Запусти навык smart life: Smart Life — навык Алисы, голосового помощника от Яндекса
Содержание
Умный дом, беспроводная система, умный дом с Яндекс Алиса
Умный дом, беспроводная система, умный дом с Яндекс Алиса
Система умных датчиков и устройств помогает вам быть на связи со своим домом. Life Control внимательно следит за его жизнью и держит в курсе любых событий. Как бы далеко вы ни находились, дом всегда в вашем распоряжении.
Как всё работает
Каждое устройство подключается к Хабу (центру умного дома).
Вместе они образуют единую экосистему, которая реагирует на всё,
что происходит у вас дома.
Датчик протечки воды
Узнавайте даже о незаметных протечках, чтобы вовремя их устранять
Подробнее
Датчик открытия и закрытия
Будьте в курсе всех незваных гостей
Подробнее
Датчик ухода за растениями
Создавайте благоприятные условия для своих растений
Подробнее
Wi-Fi камера
Наблюдайте за происходящим дома в реальном времени, где бы вы ни были
Подробнее
Датчик качества воздуха
Улучшайте атмосферу в доме
Подробнее
Геотрекер
Всегда знаете, где находится то, что вам дорого
Подробнее
Умная лампа
Управляйте освещением и создавайте уют в вашем доме
Подробнее
Фитнес-трекер
Следите за результатами своей активности, чтобы быть в тонусе
Подробнее
Датчик дыма
Быстро узнавайте о любых признаках возгорания, чтобы вовремя его предотвратить
Подробнее
Центр умного дома
Создавайте идеальные условия для комфортной и безопасной жизни
Подробнее
Датчик движения
Будьте в курсе любых передвижений в доме
Подробнее
Умная розетка
Управляйте бытовыми электроприборами из любой точки земного шара
Подробнее
Как всё работает
Каждое устройство подключается к Хабу (центру умного дома). Вместе
Вместе
они образуют единую экосистему, которая реагирует на всё, что происходит
у вас дома.
Датчик протечки воды
Узнавайте даже о незаметных протечках, чтобы вовремя их устранять
Подробнее
Датчик открытия и закрытия
Будьте в курсе всех незваных гостей
Подробнее
Датчик ухода за растениями
Создавайте благоприятные условия для своих растений
Подробнее
Wi-Fi камера
Наблюдайте за происходящим дома в реальном времени, где бы вы ни были
Подробнее
Датчик качества воздуха
Улучшайте атмосферу в доме
Подробнее
Геотрекер
Всегда знаете, где находится то, что вам дорого
Подробнее
Умная лампа
Управляйте освещением и создавайте уют в вашем доме
Подробнее
Фитнес-трекер
Следите за результатами своей активности, чтобы быть в тонусе
Подробнее
Датчик дыма
Быстро узнавайте о любых признаках возгорания, чтобы вовремя его предотвратить
Подробнее
Центр умного дома
Создавайте идеальные условия для комфортной и безопасной жизни
Подробнее
Датчик движения
Будьте в курсе любых передвижений в доме
Подробнее
Умная розетка
Управляйте бытовыми электроприборами из любой точки земного шара
Подробнее
ПодключениеУправлениеУведомление
Просто подключите
Создайте аккаунт своей системы Life Control и добавьте
к нему устройства и датчики.
Управляйте
Вся система управляется через мобильное приложение или сайт lifecontrol.ru, а также голосовыми помощниками на русском языке.
Будьте в курсе
Включилась розетка или сработал датчик —
вы узнаете об этом в ту же секунду.
Уведомления приходят в режиме реального времени.
По вашим правилам
Устройства могут работать друг с другом в тандеме.
Настройте удобный для вас сценарий действий.
Если сработает датчик движения, камера сразу начнет запись
Когда вы открываете входную дверь, в коридоре включается свет
Если дома слишком холодно, умная розетка включит обогреватель
За всё отвечает
Хаб объединяет все устройства и датчики и помогает
им взаимодействовать между собой. А еще работает
А еще работает
самостоятельно: например, как роутер или камера.
Для работы хаба необходим интернет.
Wi-Fi
роутер
Встроенная
камера
Резервная
батарея
Узнать больше
Узнать больше
Умные устройства и датчики
Безопасность
Уверенность
Управление
Эко
Фитнес
Датчик движения
Будьте в курсе любых передвижений в доме
Подробнее
Wi-Fi камера
Наблюдайте за происходящим дома в реальном времени, где бы вы ни были
Подробнее
Датчик открытия и закрытия
Будьте в курсе всех незваных гостей
Подробнее
Подробнее
Геотрекер
Всегда знаете, где находится то, что вам дорого
Подробнее
Датчик дыма
Быстро узнавайте о любых признаках возгорания, чтобы вовремя его предотвратить
Подробнее
Датчик протечки воды
Узнавайте даже о незаметных протечках, чтобы вовремя их устранять
Подробнее
Подробнее
Умная лампа
Управляйте освещением и создавайте уют в вашем доме
Подробнее
Умная розетка
Управляйте бытовыми электроприборами из любой точки земного шара
Подробнее
Подробнее
Датчик ухода за растениями
Создавайте благоприятные условия для своих растений
Подробнее
Датчик качества воздуха
Улучшайте атмосферу в доме
Подробнее
Подробнее
Фитнес-трекер
Следите за результатами своей активности, чтобы быть в тонусе
Подробнее
Подробнее
Центр умного дома
Создавайте идеальные условия для комфортной и безопасной жизни
Подробнее
Подробнее
О нас пишут
Подписаться на уведомление о наличии товара
В настоящий момент товар «WI-FI камера»
невозможно заказать с доставкой.
Вы можете подписаться на бесплатное уведомление
о возможности заказа с доставкой или приобрести товар
в салонах МегаФона.
Введенные e-mail адрес и номер телефона будут использованы один раз и только для данного уведомления.
Заявка на уведомление не является заказом. При поступлении товара в продажу цена на него может отличаться от текущей.
Подписаться
Вы успешно подписаны на уведомление о наличии товара
При поступлении товара в продажу вам будет выслано сообщение.
Спасибо!
Мы сообщим вам, когда товар появится в наличии.
Спасибо за ваше обращение!
Мы обязательно ответим вам в течение 4-х часов.
Спасибо за ваше обращение!
Мы обязательно ответим вам в течение 4-х часов.
Некоторые товары набора недоступны для заказа:
{{item.clean_name}}
В корзину буду добавлены только товары, имеющиеся в наличии.
Лицензионное соглашение является неотъемлемой частью Условий оказания услуги «Life Control» (далее также — Услуга) и регулирует использование Пользователем программного обеспечения, необходимого для предоставления Услуги. Лицензиаром является ООО «Мобильный телепорт», далее МТ, лицензиатом является Пользователь, подключивший услугу «Life Control».
Начало использования программного обеспечения Услуги означает принятие Пользователем условий настоящего Лицензионного соглашения. Условия настоящего Лицензионного соглашения в соответствии со статьей 435 Гражданского кодекса Российской Федерации являются офертой, адресованной Пользователям.
-
ОПРЕДЕЛЕНИЯ.
Программное обеспечение — совокупность программ для Пользовательских устройств, позволяющих
Пользователю получать доступ к Услуге. Пользовательское программное обеспечение на сайте ООО
Пользовательское программное обеспечение на сайте ООО
«Мобильный телепорт» www.lifecontrol.ru. Пользователь также может самостоятельно установить мобильную
версию программного обеспечения на Пользовательское устройство. В состав Программного обеспечения
входят следующие программы:- Клиентское Веб-приложение услуги «Life Control» для браузеров Google Chrome, Mozilla Firefox, Apple
Safari и Microsoft Internet Explorer; - Клиентское приложение услуги для мобильных устройств на базе Androidи iOS;
- Программное обеспечение, установленное в Центр «Умный дом» и Камеру, для осуществления
видеонаблюдения Камеры и хранения видеозаписей.
Действие Лицензионного соглашения распространяется на все вышеназванные программы.

Пользовательское устройство — находящееся в законном владении Пользователя пользовательское
(оконечное) оборудование, обеспечивающее Пользователю доступ к услугам, посредством подключения
данного оконечного оборудования к сети связи.Интерфейс (-ы) – средства ООО «Мобильный телепорт», используемые Пользователем для подключения,
управления и отключения Услуги. Под интерфейсами понимается Web-интерфейс на сайте Услуги в сети
Интернет www.lifecontrol.ru и приложения для Пользовательских устройств.Услуга «Life Control» (Услуга) – дополнительная услуга, позволяющая Пользователям дистанционно
получать информацию о состоянии различных показателей Устройств, осуществлять управление
Устройствами, а также видеонаблюдение посредством удаленного доступа через Интерфейсы.Устройства – Центр «Умный дом», а также подключаемые к нему датчики, осуществляющие контроль за
состоянием различных показателей и/или позволяющие управлять состоянием электроприборов в рамках
Услуги.
Центр «Умный дом» – основное устройство управления Услугой с интегрированной
SIM-картой, к которому подключаются иные датчики.Камера – устройство видеонаблюдения.
- Клиентское Веб-приложение услуги «Life Control» для браузеров Google Chrome, Mozilla Firefox, Apple
-
ПРАВА НА ИНТЕЛЛЕКТУАЛЬНУЮ СОБСТВЕННОСТЬ.
- Программное обеспечение предоставляется Пользователю на основании простой (неисключительной)
лицензии. Территория предоставления лицензии – Российская Федерация. Лицензия предоставляется
Пользователю на весь срок пользования Услугой. Плата за предоставление простой (неисключительной)
лицензии за клиентское Веб-приложение Услуги и клиентское приложение Услуги для мобильных
устройств включена в состав Пользовательской платы за Услугу. Размер лицензионного вознаграждения
за Программное обеспечение, установленное в Центр «Умный дом» и Камеру, для осуществления
видеонаблюдения Камеры и хранения видеозаписей, определяется МТ на сайте в сети Интернет
www. lifecontrol.ru.
lifecontrol.ru.
- Пользователю предоставляется право использования Программного обеспечение следующими
способами:
— устанавливать (воспроизводить) на Пользовательское устройство.
— Запускать (исполнять) на Пользовательском устройстве, через Web-интерфейс, а также
запускать (исполнять) соответствующее Программное обеспечение на Центре «Умный дом»
и Камере; - Обладание, доступ или использование Пользователем Программного обеспечения не дает
Пользователю никаких прав кроме прав, указанных в Лицензионном соглашении.
- Программное обеспечение предоставляется Пользователю на основании простой (неисключительной)
-
ИСПОЛЬЗОВАНИЕ ПРОГРАММНОГО ОБЕСПЕЧЕНИЯ.

- Пользователь может использовать Программное обеспечение только для целей получения Услуги.
Пользователь не вправе осуществлять действия с Программным обеспечением, прямо не предусмотренные
пунктом 2.2 настоящего Лицензионного соглашения, в том числе не вправе осуществлять декомпиляцию и
модификацию Программного обеспечения. - Программное обеспечение позволяет Пользователю осуществлять хранение видеозаписей с Камеры на
выделенном для Пользователя дисковом пространстве. МТ не имеет доступа к информации, размещенной
Пользователем. Хранение видеозаписей, записанных Пользователем с помощью Камеры в рамках Услуги,
осуществляется ЗАО «Мобильные видеорешения». Дисковое пространство, предоставленное Пользователю,
для хранения видеозаписей Камеры очищается МТ в случае расторжения настоящего Лицензионного
соглашения и прекращения пользования Услугой. МТ не несет ответственность за потерю или повреждение
МТ не несет ответственность за потерю или повреждение
информации Пользователя, а также за любые расходы, связанные с созданием резервной копии или
восстановлением такой информации. - Принимая Лицензионное соглашение, Пользователь подтверждает, что предупрежден о том, что
действующим законодательством Российской Федерации предусмотрена ответственность за неправомерное
использование и размещение объектов интеллектуальной собственности. Пользователь обязуется не
осуществлять неправомерное использование и неправомерное размещение объектов интеллектуальной
собственности. Пользователь обязуется не осуществлять видеозапись третьих лиц без их согласия, а также
нарушать иные личные неимущественные права таких лиц, в том числе право на неприкосновенность
частной жизни. Пользователь обязуется возместить убытки, понесенные МТ в связи с нарушением
Пользователем настоящего пункта Лицензионного соглашения.
- Пользователь может использовать Программное обеспечение только для целей получения Услуги.
-
КОПИИ.
- Пользователь вправе создать любое количество копий Программного обеспечения на любом количестве
Пользовательских устройств. - Пользователь обязан удалить с Пользовательских устройств все копии Программного обеспечения в
случае отключения Услуги, а также при передаче Пользовательского Устройства другому физическому или
юридическому лицу. В случае нарушения обязанности, установленной настоящим пунктом Лицензионного
соглашения, Пользователь несет ответственность, в соответствии с настоящим Лицензионным соглашением.
- Пользователь вправе создать любое количество копий Программного обеспечения на любом количестве
-
ПРЕКРАЩЕНИЕ ДЕЙСТВИЯ СОГЛАШЕНИЯ И ИЗМЕНЕНИЕ ЛИЦЕНЗИОННОГО СОГЛАШЕНИЯ.

- Лицензионное соглашение действует с момента начала использования Программного обеспечения в
течение всего срока оказания Пользователю Услуги. Лицензионное соглашение прекращает свое действие в
случае отключения Услуги. - Лицензионное соглашение может быть изменено МТ в одностороннем порядке, путем публикации новой
редакции Лицензионного соглашения на сайте МТ в сети Интернет www.lifecontrol.ru и/или в мобильной
версии Программного обеспечения.
- Лицензионное соглашение действует с момента начала использования Программного обеспечения в
-
ОТСУТСТВИЕ ОТКАЗОУСТОЙЧИВОСТИ, ОГРАНИЧЕНИЕ ОТВЕТСТВЕННОСТИ МТ.
- Пользователь согласен с тем, что никакое программное обеспечение не свободно от ошибок и предоставляется Пользователю в состоянии «как есть».

- МТ ни при каких обстоятельствах, не возмещает Пользователю убытки, возникшие вследствие полной или частичной неработоспособности программного обеспечения (невозможности Программного обеспечения выполнять одну или несколько функций, предусмотренных Услугой), в том числе в случае изменение версии прошивки Центра «Умного дома» и в случае использования Пользователем программного обеспечения в предпринимательской деятельности. Размер ответственности МТ ограничен размером платы за пользование Услугой, в период полной неработоспособности Программного обеспечения по вине МТ.
- Пользователь согласен с тем, что никакое программное обеспечение не свободно от ошибок и предоставляется Пользователю в состоянии «как есть».
Объедините свой умный дом с HOOBS — используйте устройства, отличные от HomeKit
Экосистема HomeKit просто фантастическая, но напрямую совместимые устройства могут дорого обойтись, особенно если у вас дома уже есть несовместимые устройства, которые нужно заменить. 25 долларов за умную розетку, 40 долларов за дверной датчик — это действительно быстро. На Amazon доступно множество других умных домашних устройств, от Умные розетки за 6 долларов к камеры за 25 долларов, вне экосистемы HomeKit. К счастью, многие из этих неподдерживаемых устройств можно подключить к HomeKit с помощью программного обеспечения Homebridge.
25 долларов за умную розетку, 40 долларов за дверной датчик — это действительно быстро. На Amazon доступно множество других умных домашних устройств, от Умные розетки за 6 долларов к камеры за 25 долларов, вне экосистемы HomeKit. К счастью, многие из этих неподдерживаемых устройств можно подключить к HomeKit с помощью программного обеспечения Homebridge.
Видео: Объедините свой умный дом с помощью HOOBS
Что такое Хоумбридж?
Homebridge — это часть программного обеспечения, которое подключается к неподдерживаемому устройству умного дома, чтобы сделать его доступным через Apple HomeKit. Существуют тысячи умных домашних устройств, ограниченных поддержкой Amazon Alexa или Google Assistant, которые становятся доступными через приложение Apple Home с использованием Homebridge.
Homebridge можно запустить в Windows, Linux, macOS или контейнере Docker, но я предпочитаю запускать его на недорогом Raspberry Pi. Я лично использую HOOBS, простую в использовании версию Homebridge с приятным веб-интерфейсом.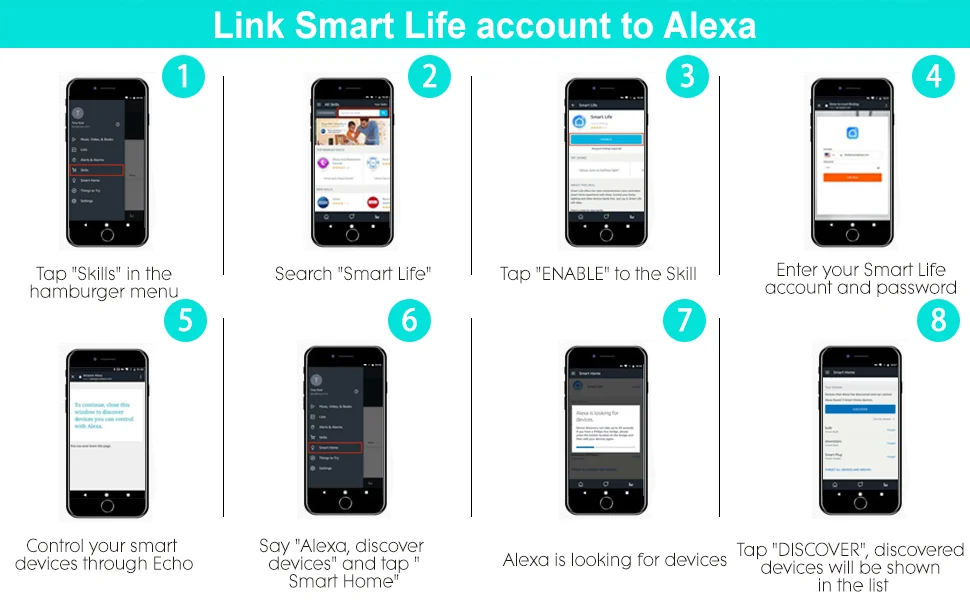 HOOBS может быть скачал бесплатно и установить на свой собственный Raspberry Pi, или вы можете приобрести комплект коробок «все в одном» с ним готов к работе.
HOOBS может быть скачал бесплатно и установить на свой собственный Raspberry Pi, или вы можете приобрести комплект коробок «все в одном» с ним готов к работе.
Программы для Windows, мобильные приложения, игры — ВСЁ БЕСПЛАТНО, в нашем закрытом телеграмм канале — Подписывайтесь:)
- Комплект Raspberry Pi 4: 149 долларов
- HOOBS все в одном: 249 долларов
Установка Homebridge на Raspberry Pi
Если вы решите установить Homebridge/HOOBS самостоятельно, это на самом деле очень просто. Начать с скачивание изображения. Это бесплатно, но вы можете пожертвовать определенную сумму на поддержку программного обеспечения, если хотите. Имейте в виду, что вам придется указать платежные реквизиты для загрузки, даже если вы не жертвуете.
После загрузки файла «hoobs-##.xz» вы можете использовать такую программу, как balenaОфорт чтобы прошить операционную систему на пустую карту micro-SD. Важно, чтобы эта SD-карта была пустой, так как прошивка образа полностью удалит карту и все оставшиеся на ней файлы. Затем SD-карту можно вставить в Raspberry Pi.
Затем SD-карту можно вставить в Raspberry Pi.
Raspberry Pi должен питаться отКабель USB-C и подключен к домашнему Интернету с помощью кабеля Ethernet. Вы можете настроить HOOBS через Wi-Fi, но прямое подключение обеспечит более надежные результаты.
Чтобы подключиться к устройству HOOBS, откройте веб-браузер и перейдите на http://hoobs.local если вы на Mac или http://hoobs на ПК. При первом посещении вас попросят создать учетную запись, после чего вас поприветствует интерфейс. Это веб-интерфейс, который вы будете использовать для подключения новых устройств умного дома и добавления дополнительных плагинов.
Домашний концентратор против домашнего моста
Raspberry Pi служит только интерфейсом между устройством без HomeKit в вашей сети и устройством Apple в вашей сети. Он не будет работать как домашний концентратор, который необходим для управления устройствами умного дома через приложение «Дом» вдали от локальной сети. Это означает, что вам понадобится одно устройство Apple в вашем доме, включенное для управления вашими домашними устройствами, когда вы не находитесь в локальной сети.
Настройка устройства Apple в качестве домашнего концентратора
Как Apple описывает, вы можете использовать HomePod, HomePod mini, Apple TV или iPad в качестве устройства Home Hub. HomePod или Apple TV, на которых выполнен вход с той же учетной записью iCloud, что и ваш дом, автоматически станут Home Hub. Чтобы настроить iPad в качестве Home Hub, на iPad необходимо войти в ту же учетную запись iCloud, которая использовалась для настройки устройств HomeKit. Затем перейдите в «Настройки» > «Домой» > «Включить» и выберите «Использовать этот iPad в качестве домашнего концентратора».
- Apple iPad 10,2 дюйма: $319
- подставка для iPad: 18 долларов
- HomePod мини: 99 долларов
- Apple TV 4K: 169 долларов
Добавление умных домашних устройств в Homebridge
Добавление интеллектуального выключателя света Kasa в HomeKit
Я лично люблю умные выключатели света. Они легко интегрируются с существующими приборами, и вам не нужно имеют обращаться с ними как со смарт-устройством.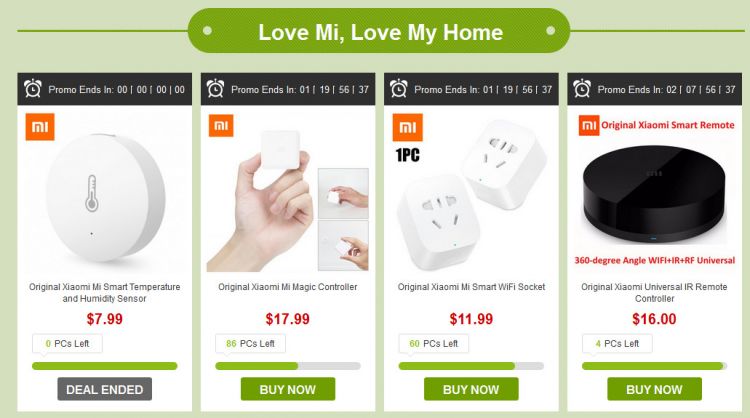 Вы все еще можете нажать на выключатель, как и на любой другой источник света; они просто добавляют возможность умного управления. У Kasa есть несколько различных вариантов этих интеллектуальных переключателей.
Вы все еще можете нажать на выключатель, как и на любой другой источник света; они просто добавляют возможность умного управления. У Kasa есть несколько различных вариантов этих интеллектуальных переключателей.
- Диммерный выключатель Kasa, комплект из трех штук: 49 долларов
- Выключатель света Kasa, комплект из трех штук: 35 долларов США
- Трехпозиционный переключатель Kasa, двухкомпонентный: $34
Сначала настройте переключатели в Каса Смарт приложение на вашем телефоне. Для подключения к этим переключателям (или другим устройствам Kasa вилки или же луковицы) для HOOBS это так же просто, как установить плагин Tplink Smarthome. Он автоматически обнаруживает устройства Kasa в сети, чтобы сделать их доступными через приложение Apple Home. Как только ваши устройства будут добавлены в HOOBS, вам просто нужно связать мост с Homekit. как описано ниже.
Добавление термостата Nest и дверного звонка в HomeKit
По далеко Моими любимыми устройствами для доступа через HomeKit являются дверной звонок Nest и термостат.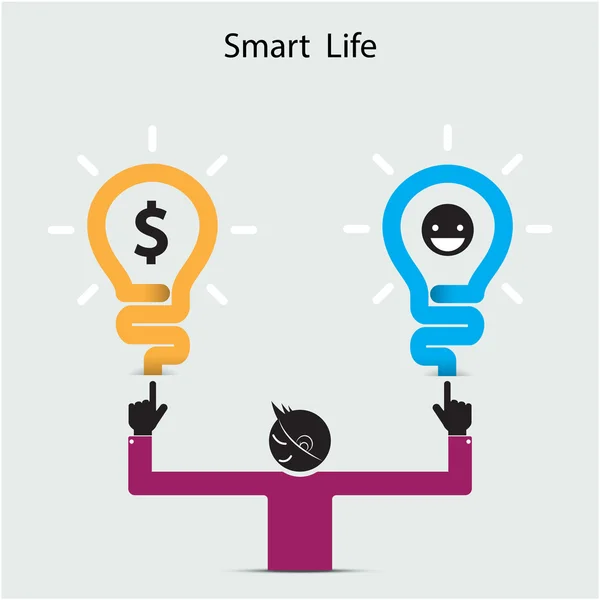 Они безупречно работали в приложении «Дом» с просмотром камеры в реальном времени, двусторонней связью и контролем температуры.
Они безупречно работали в приложении «Дом» с просмотром камеры в реальном времени, двусторонней связью и контролем температуры.
- Обучающийся термостат Google Nest: 199 долларов
- Проводной дверной звонок Google Nest: 149 долларов
Начните с настройки устройств умного дома Nest в приложении Nest, затем перейдите на HOOBS и установите плагин Nest. На странице конфигурации выберите привязать учетную запись. Откроется новое всплывающее окно, поэтому убедитесь, что ваш браузер не заблокировал его. Войдите в свою учетную запись Google — ту же, что и в приложении Nest, — затем скопируйте предоставленный код и вставьте его на следующем шаге. Точно так же ваши устройства Nest подключаются к HOOBS.
Добавление камер в HomeKit
Добавление Blink-камер
Камеры Blink — это очень недорогой способ добавить камеры в ваш умный дом. Blink предлагает платную подписку на облачное хранилище видео, но вы также можете использовать модуль синхронизации Blink для локального хранения клипов на USB-накопителе, не платя за облачное хранилище.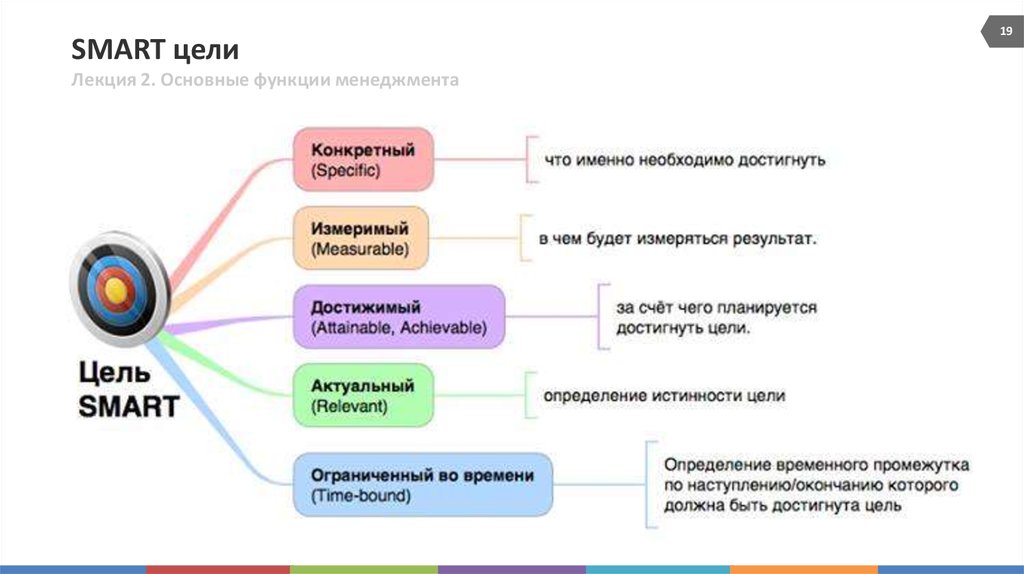 Интеграция Homebridge с камерами все еще находится в стадии разработки, но текущая версия предлагает миниатюры камер, показания температуры, датчики присутствия, оповещения и возможность включать/выключать систему безопасности. Самым большим ограничением является просмотр в реальном времени, который в настоящее время работает только для камер первого поколения.
Интеграция Homebridge с камерами все еще находится в стадии разработки, но текущая версия предлагает миниатюры камер, показания температуры, датчики присутствия, оповещения и возможность включать/выключать систему безопасности. Самым большим ограничением является просмотр в реальном времени, который в настоящее время работает только для камер первого поколения.
- Мерцание камеры мини: $34
- Мигание наружного и прожектора: 139 долларов
- Модуль синхронизации мигания 2: $34
После настройки камер Blink в приложении Blink установите плагин Blink For Home HOOBS. Войдите в конфигурацию и введите свои учетные данные для входа. При первом запуске вы получите текстовое сообщение с кодом двухфакторной аутентификации. Вставьте этот код в PIN-код, запрошенный в конфигурации, и все готово.
Добавление камер Wyze
Как я упоминал выше, камеры Blink все еще нуждаются в небольшом улучшении, прежде чем они смогут обеспечить безупречный опыт. Если вам нужен более полнофункциональный опыт и вы готовы потратить время, камеры Wyze — хороший вариант.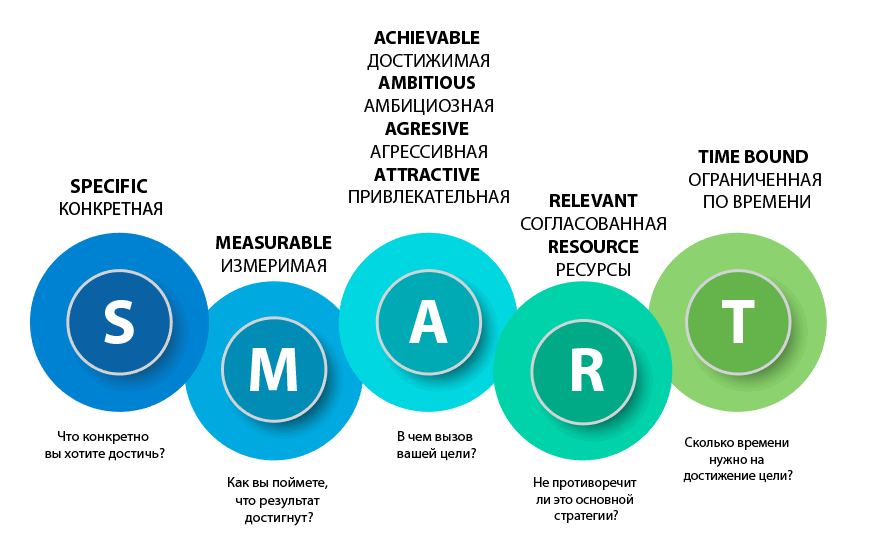 Просто имейте в виду, что их установка занимает много больше работы, включая модифицированную прошивку. С модифицированной прошивкой вы можете добавить их в HOOBS, как в стандартную IP-камеру.
Просто имейте в виду, что их установка занимает много больше работы, включая модифицированную прошивку. С модифицированной прошивкой вы можете добавить их в HOOBS, как в стандартную IP-камеру.
Добавление существующих IP-камер в Homekit
С помощью HOOBS легко добавить стандартную IP-камеру в HomeKit. Начните с установки плагина Camera FFmpeg. Оттуда вы можете добавить камеру в столбце конфигурации. Вам понадобится URL-адрес RTSP, а также URL-адрес неподвижного изображения. Хотя добавление URL-адреса — это все, что вам нужно сделать, вы можете настроить более конкретные параметры, такие как разрешение, битрейт, частоту кадров, метод кодирования и добавить несколько камер.
Добавление неподдерживаемых умных розеток в HomeKit
Приложения Tuya и Smart Life поддерживаются почти всеми недорогими умными розетками и множеством других устройств, доступных на Amazon. К счастью, веб-плагин Tuya также может добавить все эти аксессуары в HOOBS и HomeKit. Помимо обычных интеллектуальных розеток, вы также можете использовать вентиляторы, диммеры, жалюзи, термостаты и другие устройства в HomeKit.
- Одиночная смарт-вилка, упаковка из четырех штук: 22 доллара
- Умная розетка для контроля энергопотребления, две упаковки: 19 долларов
- Двойная интеллектуальная розетка для наружного применения: 19 долларов
Начните с добавления всех ваших смарт-розеток и других устройств, совместимых с Tuya, в Приложение «Умная жизнь». Затем добавьте веб-плагин Tuya в HOOBS и войдите на страницу конфигурации. Введите код своей страны (1 для США), выберите свою платформу (Smart Life) и введите свои учетные данные для входа. Это так просто!
Добавление подключенных устройств в приложение Home
Подключить умные домашние устройства из HOOBS к приложению Apple Home очень просто.
Откройте веб-интерфейс HOOBS и перейдите на вкладку «Мосты». Оттуда выберите нужный мост. Откройте приложение «Дом», нажмите «+» и выберите «Добавить аксессуар». Отсканируйте QR-код, предоставленный HOOBS, чтобы перенести аксессуары этого моста в HomeKit.
После сканирования у вас будет возможность назвать свои устройства умного дома, выбрать значок и указать, к какой комнате они принадлежат.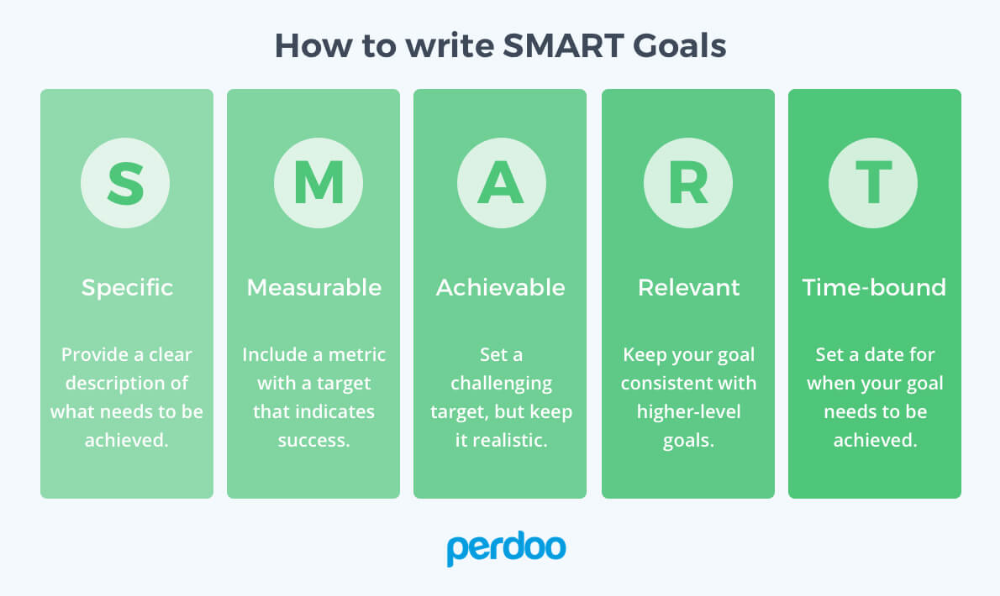
Использование других голосовых помощников для управления устройствами Homebridge
Хотя основная цель Homebridge — объединить все ваши устройства в HomeKit, он также объединяет все ваши устройства умного дома. Именно здесь поддержка Amazon Alexa и Google Assistant действительно показывает свою ценность. Вы можете объединить все свои умные домашние устройства с помощью Homebridge, а затем использовать любую умную колонку для управления ими. Зачем тратить 100 долларов на новый Apple HomePod mini для каждой комнаты, если у вас уже есть лишний Эхо точка валяется?
Добавление поддержки Alexa в Homebridge
Плагин Alexa позволяет вам управлять любыми устройствами, управляемыми Homebridge, с помощью любого из ваших устройств Amazon Alexa — даже Астро бытовой робот. После установки плагина Alexa вам необходимо настроить учетную запись за мастерство.
Введите свои учетные данные для входа в плагин HOOBS Alexa. страница конфигурации. Затем установите навык Homebridge Alexa в приложении Amazon Alexa и привяжите навык к своей учетной записи.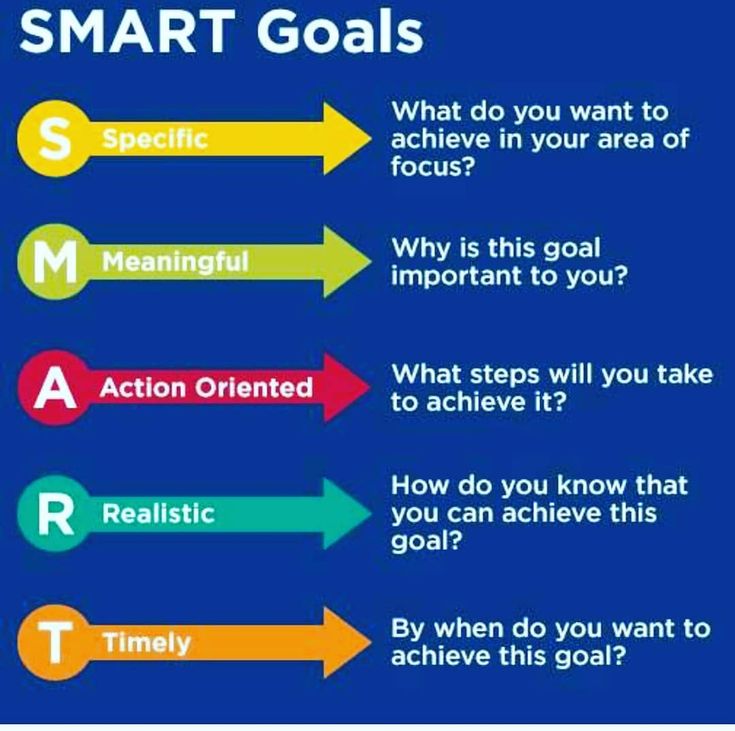
Добавление поддержки Google Assistant в Homebridge
Поддержка Google Assistant была особенно полезна для меня, так как теперь я использую Пиксель 6 Про. В то время как большинство домашних устройств поддерживают интеграцию с помощником Google через соответствующие приложения, использование HomeBridge делает одновременное добавление всех устройств из разных приложений чрезвычайно простым.
Плагин для подключения к вашей учетной записи Google — Gsh. Установите плагин, затем перейдите на страницу конфигурации. На этой странице выберите «Связать учетную запись» и войдите в свою учетную запись Google. В приложении Google Home на вашем Андроид или же iOS-устройство, выберите «Плюс» в верхнем левом углу > «Настроить устройство» > «Работает с Google» > и добавьте службу Homebridge. Оттуда войдите в систему с той же учетной записью Google.
Устройства, подключенные к Homebridge, будут отображаться в разделе «Связано с вами». Затем вы можете переместить каждое устройство в нужный дом и комнату в приложении Google Home.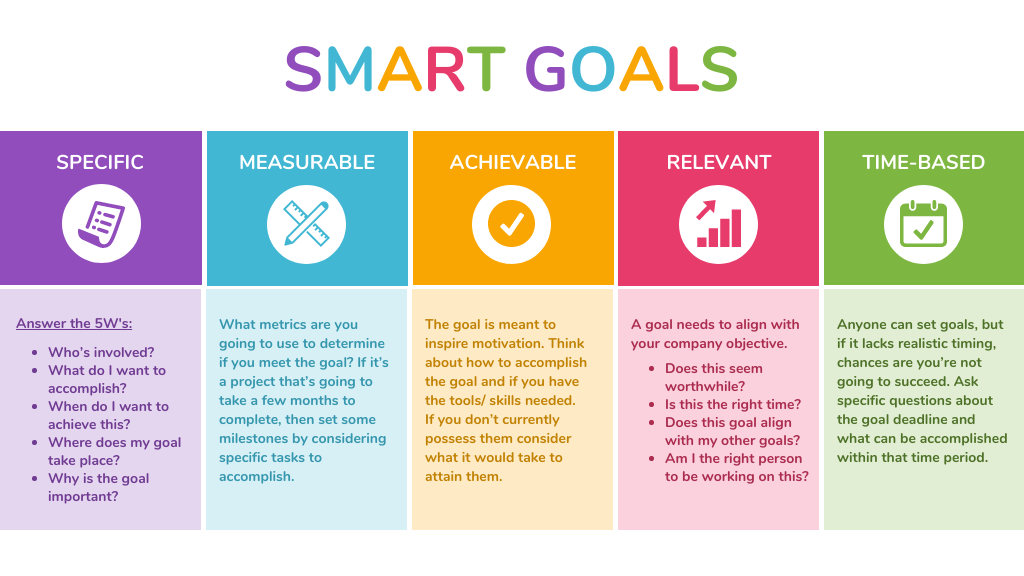
Недостатки Хоумбриджа
Homebridge и HOOBS — фантастические решения. Программное обеспечение позволяет интегрировать в HomeKit совершенно неподдерживаемые устройства. Есть и другие доступные мосты, но они, как правило, очень фирменные устройства. Используя HOOBS, вы можете использовать практически любое интеллектуальное устройство с HomeKit, Amazon Alexa или Google Assistant. Но это не идеальное решение.
Правильная настройка для устройств немного сложнее. Когда я устанавливал интеллектуальный плагин TPLink, веб-интерфейс HOOBS завис, и мне пришлось отключить Raspberry Pi, чтобы разморозить его. Однако после того, как он был настроен, у меня не было никаких проблем. Все работает, как и ожидалось.
Есть также соображения безопасности. Мне удобно использовать программное обеспечение и различные плагины у себя дома, но родные устройства HomeKit, возможно, более безопасны, чем установка плагинов HomeBridge, которые зависят от облачных сервисов.
Является ли Homebridge решением для вас?
Это, конечно, зависит, но если у вас есть множество приложений на вашем телефоне, предназначенных для управления одним из ваших многочисленных интеллектуальных устройств, Homebridge или HOOBS, безусловно, могут быть отличным решением. Это позволяет вам удалять или перемещать все эти приложения в библиотеку приложений, пока вы используете приложение Apple Home или Siri практически для всех потребностей, связанных с умным домом.
Это позволяет вам удалять или перемещать все эти приложения в библиотеку приложений, пока вы используете приложение Apple Home или Siri практически для всех потребностей, связанных с умным домом.
Если вы немного разбираетесь в технологиях, настройка не займет много времени, и вы можете добавить гораздо больше умных домашних устройств, чем изначально работает с HomeKit. И с каждым несовместимым устройством, которое вы добавляете в HomeKit, вы можете сэкономить деньги по сравнению с родными вариантами. Теперь есть даже поддержка видео HomeKit Secure через зашифрован.
У вас есть любимые устройства для умного дома? Дайте нам знать в комментариях ниже!
Smart Life не работает с Alexa: как исправить
Последнее обновление:
Если вы читаете этот пост, я предполагаю, что у вас возникли проблемы с привязкой вашей учетной записи Smart Life к Alexa, или вы уже связались, но не можете заставить Alexa управлять вашими устройствами.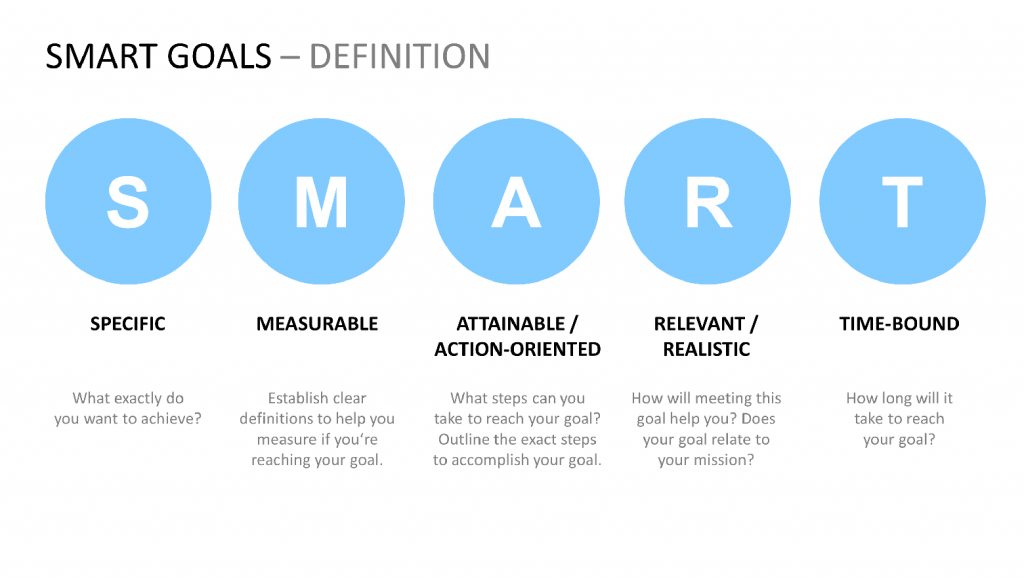
Если это предположение было верным, вы хотите продолжить чтение, так как я поделюсь некоторыми советами по устранению неполадок в следующих абзацах. Давайте начнем прямо в это!
Содержание
Устранение неполадок при сопряжении Smart Life и Alexa
Итак, что делать, если Smart Life не работает с Alexa:
1. Попробуйте снова добавить Smart Life в Alexa
Как уже упоминалось, проблемы со Smart Life и Alexa могут быть связаны с трудностями при добавлении Smart Life в Alexa ( через приложение Alexa) или уже добавлены, но не могут заставить Alexa управлять вашими устройствами.
Тем не менее, если вы успешно связали свою учетную запись Smart Life с Alexa, но Alexa не будет контролировать ваши устройства, перейдите к шагу 2. Но если вы не можете связать Smart Life с Alexa, продолжайте читать.
Так что, если это так, скорее всего, ваш процесс установки неверен. Теперь выполните следующие действия, чтобы снова попытаться связать Smart Life с Alexa:
- Откройте приложение Alexa на телефоне и коснитесь значка Меню в верхнем левом углу (значок меню выглядит как три горизонтальные линии).
 Затем нажмите «Навыки и игры».
Затем нажмите «Навыки и игры». - Коснитесь значка Поиск в правом верхнем углу и введите «Smart Life», затем коснитесь Smart Life в результатах поиска.
- Коснитесь ВКЛЮЧИТЬ ИСПОЛЬЗОВАНИЕ и войдите в систему, используя данные своей учетной записи Smart Life (адрес электронной почты и пароль).
- Выберите Smart Life и нажмите Подключить сейчас .
- Теперь нажмите Авторизовать , чтобы завершить привязку.
И это все, что вам нужно сделать, чтобы добавить/связать Smart Life с Alexa. Теперь вы можете попросить Alexa включить/выключить любое из ваших устройств в приложении Smart Life. Но если Alexa не выполнит команду, продолжайте читать.
2. Убедитесь, что ваши устройства правильно добавлены в приложение Smart Life
Если вы уже связали свою учетную запись Smart Life с Alexa, вы сможете управлять устройствами в своем приложении Smart Life через Alexa.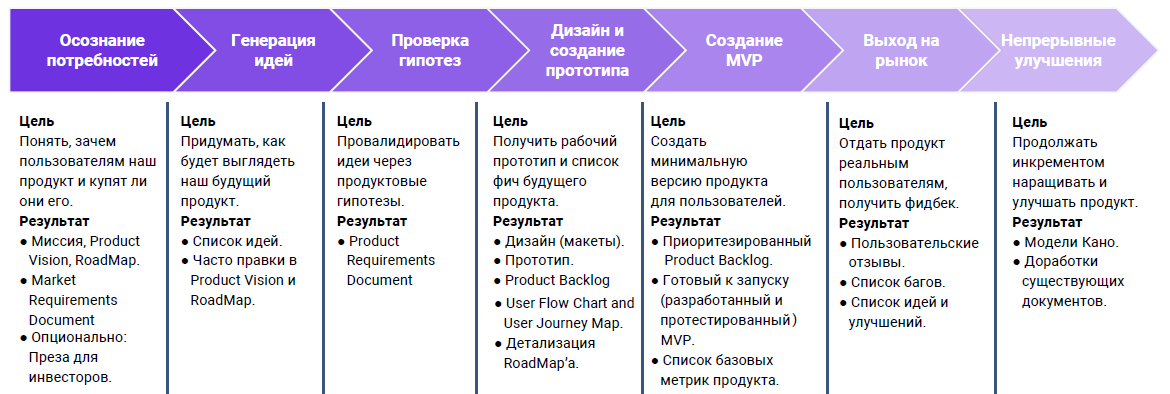 Но если нет, скорее всего, устройство/устройства неправильно добавлены в приложение Smart Life.
Но если нет, скорее всего, устройство/устройства неправильно добавлены в приложение Smart Life.
Итак, убедитесь, что конкретное устройство, которым вы хотите управлять через Alexa, добавлено в Smart Life и активно. Вам нужно будет открыть приложение Smart Life на своем телефоне и проверить устройство, чтобы убедиться, что оно активно. Если нет, убедитесь, что устройство включено — возможно, в сетевой розетке, к которой оно подключено.
При необходимости перезагрузите устройство и снова настройте его с помощью приложения Smart Life.
Затем попробуйте попросить Alexa выключить/включить устройство, чтобы проверить, работает ли оно.
Если проблема не устранена, перейдите к следующему шагу.
3. Разъединение и повторное связывание Smart Life
Если проблема не устранена, попробуйте еще один шаг по устранению неполадок — отсоединение и повторное связывание Smart Life с Alexa — через приложение Alexa.
Но сначала принудительно закройте приложение Alexa на телефоне и снова запустите его.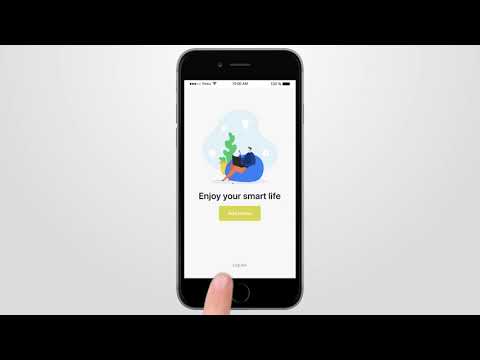 Убедитесь, что вы не закрываете приложение нормально; силой бросить его. Кроме того, принудительно закройте приложение Smart Life на своем телефоне и снова откройте его.
Убедитесь, что вы не закрываете приложение нормально; силой бросить его. Кроме того, принудительно закройте приложение Smart Life на своем телефоне и снова откройте его.
Затем выполните следующие действия, чтобы отключить Smart Life от Alexa:
- Откройте приложение Alexa на мобильном устройстве и коснитесь значка меню в верхнем левом углу (значок меню выглядит как три горизонтальные линии). . Затем нажмите Навыки и игры .
- Коснитесь Smart Life в списке. Если вы не видите Smart Life в списке, коснитесь значка Search и введите «Smart Life». Затем нажмите Smart Life в результатах поиска.
- Нажмите Отключить навык , чтобы отключить Smart Life.
Теперь вам нужно повторно связать Smart Life с Alexa, затем попробуйте попросить Alexa включить/выключить любое из ваших устройств в приложении Smart Life. Если вы не знаете, как повторно связать Smart Life с Alexa, посмотрите, как это сделать выше (на первом этапе устранения неполадок).
См. следующий шаг, если проблема не устранена.
4. Обновите приложение Smart Life и приложение Alexa
Отсутствие текущей версии Alexa или приложения Smart Life также может вызвать некоторые сбои. Поэтому, если вы по-прежнему не можете заставить Alexa управлять устройствами, добавленными в приложение Smart Life, вы хотите проверить, используете ли вы текущие версии обоих приложений.
Если вы используете устройство iOS, перейдите в App Store и найдите Alexa, а затем Smart Life, чтобы узнать, есть ли новые обновления для приложений.
Для устройств Android перейдите в Google Play Store и найдите оба приложения, чтобы узнать, есть ли новые обновления. Убедитесь, что вы обновили оба приложения, если есть новые обновления.
Затем запустите приложения и попробуйте заставить Alexa управлять любым из устройств, чтобы проверить, работает ли оно.
Сработало? Потрясающий! Но если нет, то вы хотите переключиться на другое приложение, такое как приложение Tuya.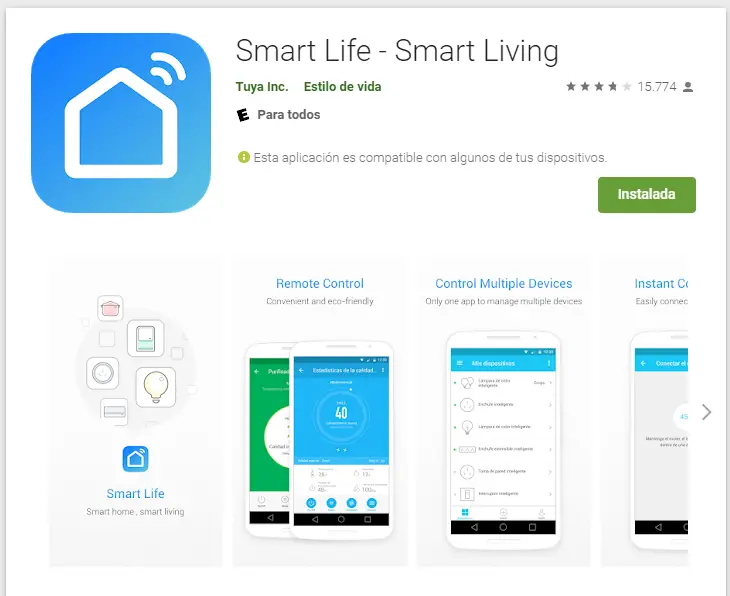 Для этого вам потребуется настроить свое устройство/устройства с помощью приложения Tuya, а затем связать Tuya с Alexa.
Для этого вам потребуется настроить свое устройство/устройства с помощью приложения Tuya, а затем связать Tuya с Alexa.
Практически все интеллектуальные устройства, которые работают с приложением Smart Life, также совместимы с приложением Tuya. Поэтому загрузите приложение на свой телефон и добавьте свои устройства. Затем свяжите свою учетную запись Tuya с Alexa и попробуйте управлять своими устройствами через Alexa.
Заключительные мысли
Как видите, у этой проблемы может быть несколько причин — Smart Life не работает с Alexa. Поэтому обязательно попробуйте все шаги по устранению неполадок.
Как уже упоминалось, вы можете попробовать использовать другое приложение, если ничего не получается. Более того, проверьте и убедитесь, что ваш интернет стабилен, так как это также может вызвать проблемы со связью между Alexa и Smart Life.
Вы также можете прочитать :
Как устранить проблемы с голосовым ответом Alexa
Почему приложение Smart Life не работает?
Как исправить проблемы с подключением Alexa и Spotify
Как связать приложение Smart Life с Amazon Alexa (Teckin Outdoor Plug) – HomeTechDIY
Перейти к содержимому
Предыдущий Следующий
Привет, ребята,
Сегодня мы подключаем приложение Smart Life к Amazon Alexa.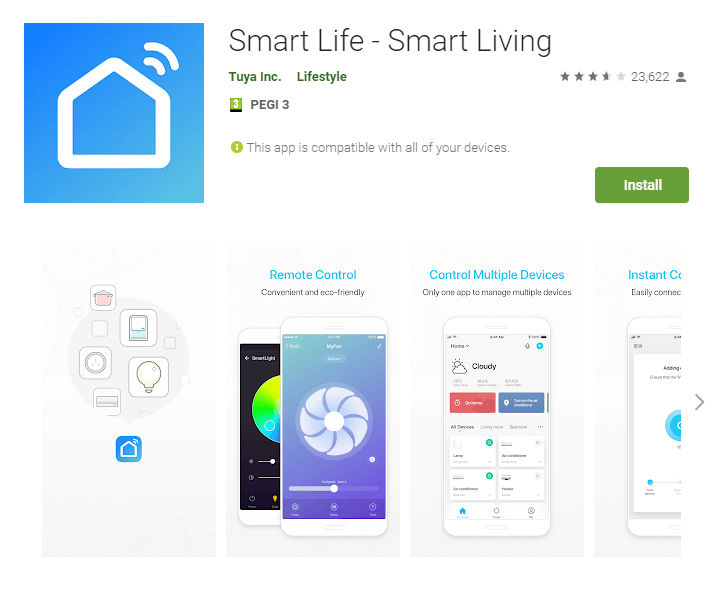 Я использую приложение Smart Life для управления своей умной розеткой Teckin Outdoor Smart Plug, но это приложение поддерживает несколько марок оборудования для домашней автоматизации, поэтому процесс, который я представлю сегодня, охватывает множество устройств, использующих Smart Life.
Я использую приложение Smart Life для управления своей умной розеткой Teckin Outdoor Smart Plug, но это приложение поддерживает несколько марок оборудования для домашней автоматизации, поэтому процесс, который я представлю сегодня, охватывает множество устройств, использующих Smart Life.
Если вы еще не ознакомились с моим обзором Teckin Smart Outlet для улицы, обязательно сделайте это.
На данный момент у меня уже установлено приложение Smart Life, и я могу управлять своими розетками.
Кроме того, на моем телефоне уже установлено приложение Alexa.
Чтобы разрешить Alexa доступ к устройствам управления в приложении Smart Life, мне нужно добавить навык Smart Life для Alexa и разрешить ей доступ к устройствам.
- Давайте начнем с открытия приложения Alexa на моем мобильном устройстве.

- Нажмите кнопку меню в правом нижнем углу.
- У вас может возникнуть соблазн нажать здесь «Добавить устройство», но сначала нужно убедиться, что навык добавлен. Пойдем посмотрим.
- Нажмите «Навыки», затем «Ваши навыки» и, если «Умная жизнь» есть в списке, если нет (и ее нет у меня), давайте продолжим и добавим ее.
- Коснитесь увеличительного стекла, чтобы открыть окно поиска.
- Введите Smart, и вы должны увидеть Smart Life в списке.
- Щелкните значок этого приложения.
- Под кнопкой «Включить для использования» вы увидите «Требуется привязка учетной записи». Это означает, что нам нужно сообщить Алексе ваш пароль Smart Life, чтобы она могла получить доступ к устройствам в вашей учетной записи Smart Life.
- Нажмите Включить, чтобы использовать.
- Введите учетные данные здесь.
- Нажмите Авторизоваться.
- Хорошо, связь успешно установлена.
- Нажмите Готово.
- Нажмите кнопку, чтобы обнаружить устройства.
 Подождите…
Подождите… - Новые устройства не найдены. Щелкните Закрыть.
Чтобы новые устройства появились, я закрыл приложение Alexa и снова открыл его пару раз, и все равно ничего. Когда я вернулся, чтобы попробовать еще раз, через 20 минут новые устройства уже были на месте. Не знаю, почему была задержка, но сейчас все хорошо.
Когда я нажимаю на переключатели, я вижу 3 новых элемента. Наружная вилка управляет обеими розетками вместе как парой. Переключатели 1 и 2 позволяют управлять ими по отдельности. Вилки отображаются как «переключатели», а не «вилки». На странице настроек устройства вы можете обновить Тип, но единственный вариант — Легкий. Если я сделаю это и попрошу Алексу включить свет, все устройства «Тип» «Свет» будут активированы. На данный момент нет способа обновить тип с Switch на Plug. Это не влияет на производительность, мне просто нужно помнить, где оно находится в приложении Alexa, если я буду настраивать устройство позже.
Когда я нажимаю на Переключатель 1, загорается этот индикатор, а когда я нажимаю Переключатель 2, загорается другой.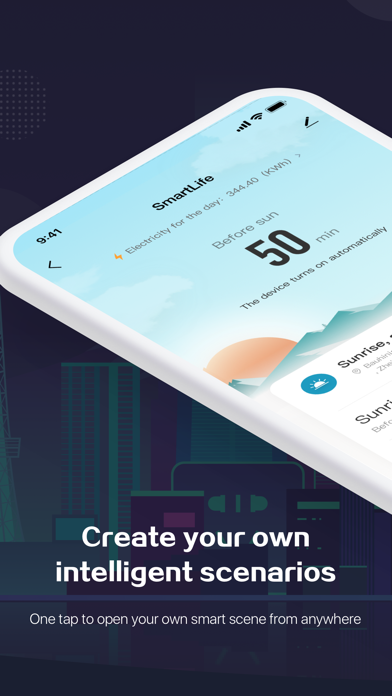 Отключим их. Теперь, когда я нажимаю Outdoor Plug, оба активны. Но обратите внимание на пользовательский интерфейс Alexa, сокеты не отображаются как включенные. Давайте попробуем снова включить Switch 1. РЕЗУЛЬТАТ.
Отключим их. Теперь, когда я нажимаю Outdoor Plug, оба активны. Но обратите внимание на пользовательский интерфейс Alexa, сокеты не отображаются как включенные. Давайте попробуем снова включить Switch 1. РЕЗУЛЬТАТ.
Нам пора идти:
Алекса, включи наружную розетку.
Alexa, выключите наружную розетку
Давайте попробуем отдельные переключатели:
Alexa, включите переключатель 1.
Alexa, выключите переключатель 1.
Конечно, если вам не нравится название «Switch 1», его можно изменить в настройках каждого устройства.
Попробуем вторую розетку:
Alexa, включи Switch 2.
Alexa, выключи Switch 2.
Вот так. Вот как вы подключаете свои устройства Smart Life к Alexa, чтобы вы могли управлять ими с помощью голоса. Я надеюсь, что вы нашли это полезным, если это так, дайте мне знать, поставив большой палец вверх. Посмотрите мое другое видео об этой наружной вилке, где я провожу интенсивные испытания на открытом воздухе. Ссылки на розетку есть в описании и подписывайтесь на другие проекты домашней автоматизации.![]()
 Пользовательское программное обеспечение на сайте ООО
Пользовательское программное обеспечение на сайте ООО

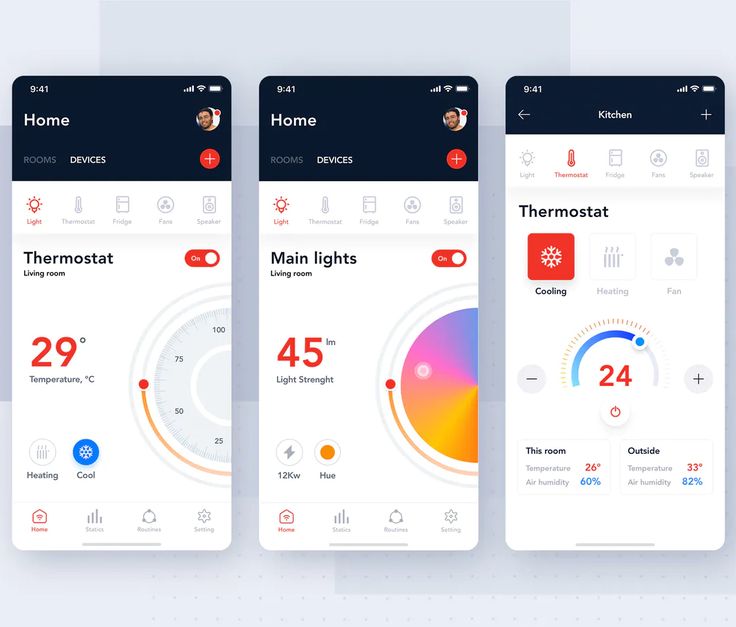
 lifecontrol.ru.
lifecontrol.ru.

 МТ не несет ответственность за потерю или повреждение
МТ не несет ответственность за потерю или повреждение
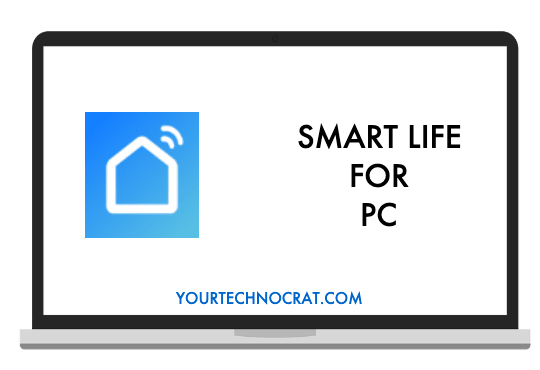
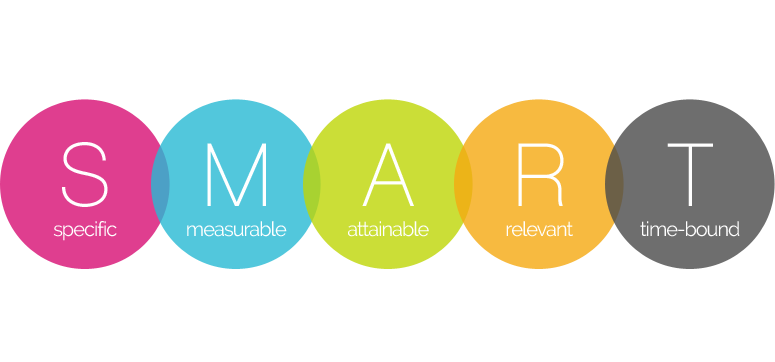
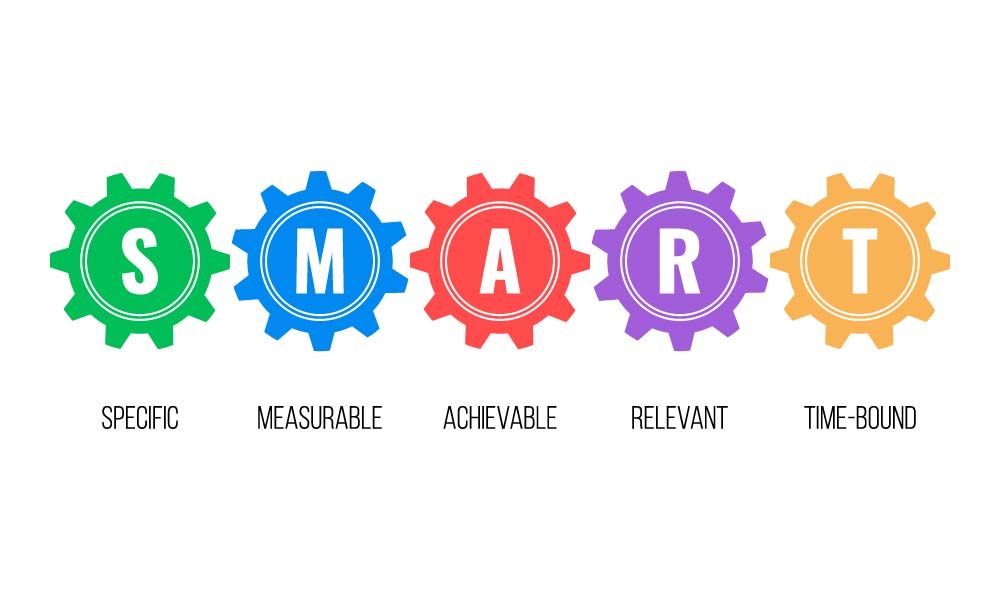
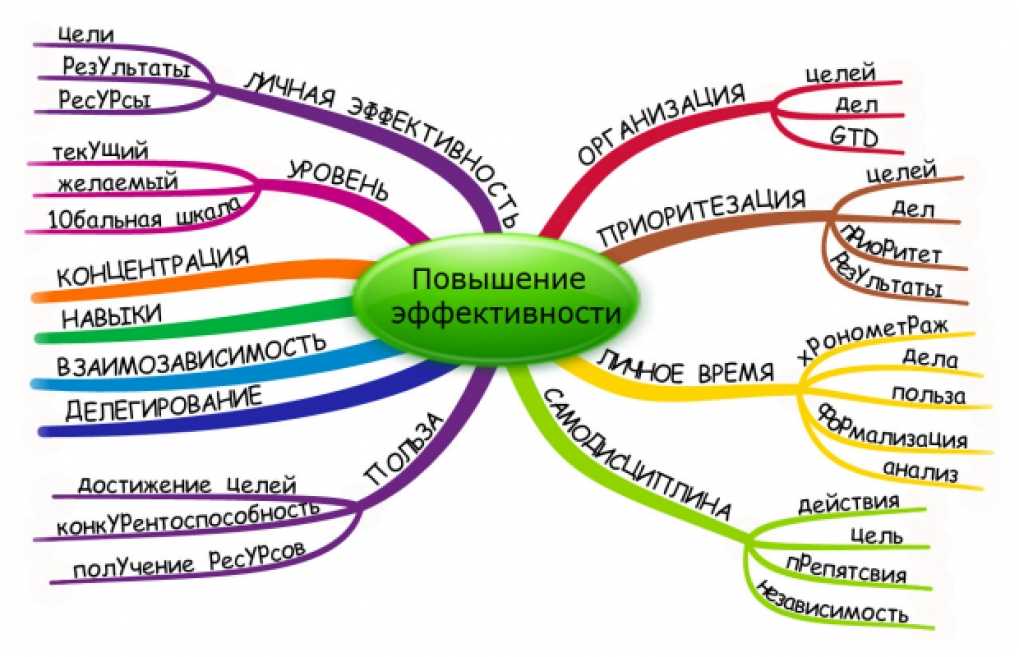 Затем нажмите «Навыки и игры».
Затем нажмите «Навыки и игры».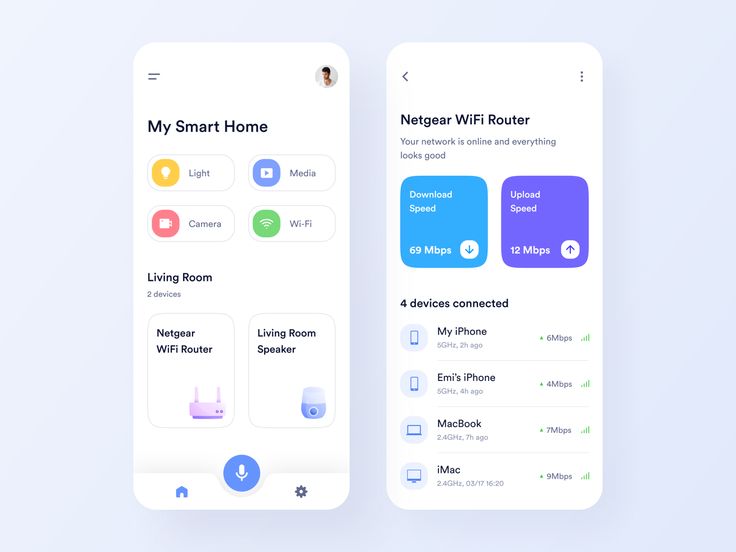
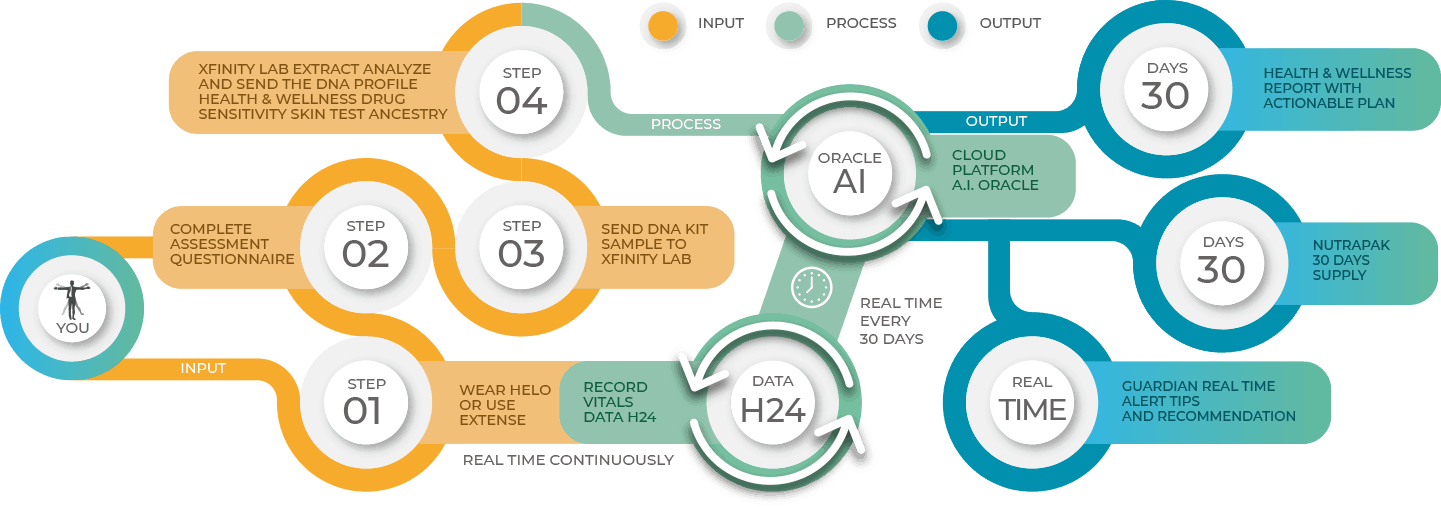 Подождите…
Подождите…