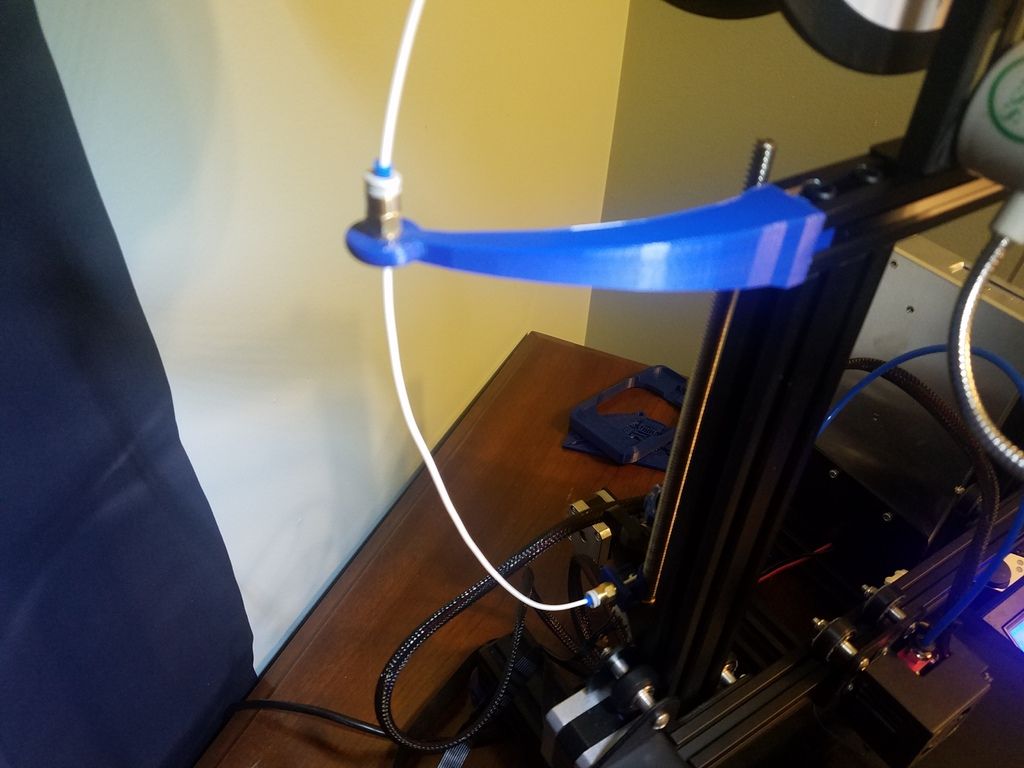Замена филамента во время печати: Замена пластика во время печати
Содержание
как поменять, вставить и извлечь
Современная 3D-печать позволяет создавать предметы и модели удивительной сложности. Однако процесс требует опыта и знаний. Неправильное обслуживание оборудования, в том числе и смена пластиковой нити в случае необходимости, может повредить устройство или привести к потере качества при печати изделий. Для того чтобы подобная проблема не возникала, необходимо тщательно изучить нюансы процедуры перед тем, как приступить к смене филамента. Как правило, для домашней 3D-печати применяется пластик, которому производители придали форму нити, поставляемый в катушках. Именно о замене этого типа материалов и пойдет речь в нашей статье.
Как подготовить 3D-принтер к замене пластика?
Так как заправка – одна из самых сложных задач при трехмерной печати, ей стоит уделить повышенное внимание.
Ключевой задачей пользователя, которому необходимо сменить катушечный филамент в своем 3D-принтере, является подготовка устройства. Подготовка принтера должна осуществляться в строго определенном порядке:
- В первую очередь следует убедиться в том, что устройство подключено к компьютеру USB-кабелем.
 Необходимо проверить то, насколько плотно шнур вставлен в гнезда входа, а затем проверить работу устройства и его «видимость» для системы.
Необходимо проверить то, насколько плотно шнур вставлен в гнезда входа, а затем проверить работу устройства и его «видимость» для системы. - С помощью управляющей панели 3D-принтера запустить прогрев устройства до рабочей температуры. Удалить старый филамент из неразогретого принтера практически невозможно, не повредив при этом механизм.
- После того как принтер будет достаточно разогрет, следует осмотреть выходное отверстие экструдера на предмет видимых повреждений и чрезмерных подтеков, а также подготовить необходимые для смены катушки материалы и инструменты.
Как извлечь пластик?
При смене филамента большинство поломок происходит в момент удаления остатков старой пластиковой нити из рабочей головки экструдера.
ВАЖНО! Удаление остатков филамента можно производить только после того, как принтер достаточно нагреется. В противном случае рабочий механизм может быть поврежден, а качество печати заметно снизится.
Для того чтобы удалить нить из экструдера, потребуется:
- Включить нагрев 3D-принтера.

- Дождаться достижения необходимой температуры. Параметры температурного режима должны быть выставлены исходя из характеристик сменяемого и заправляемого материалов. Например, пластики ABS и PLA имеют разные температуры плавления, поэтом замену необходимо производить предельно быстро. При воздействии повышенной температуры PLA быстро деформируется и может забить сопло.
- Далее, если установленное программное обеспечение поддерживает функцию обратного хода, необходимо запустить эту опцию и дождаться выхода нити из соответствующего отверстия.
- Если софт не имеет функции обратного хода, необходимо вручную очистить канал, максимально близко к выходному отверстию обрезав старую нить и вставив новую.
- В ходе прогона пластик со старой катушки постепенно выйдет из сопла экструдера, и его место займет новый филамент.
ВАЖНО! В момент, когда старый материал во время прогона сменяется новым, рекомендуется отрегулировать температуру нагрева головки, исходя из характеристик нового пластика.
Замена пластика
Для того чтобы заменить старую пластиковую нить в экструдере на новый материал, необходимо:
- Удалить остатки старой нити.
- Перевести головку экструдера в режим «Обслуживание».
- Извлечь трубку канала, потянув ее вверх.
- Вытащить пруток филамента из рабочей головки экструдера, нажав на прижимной механизм и аккуратно потянув пластиковую нить вверх.
- Заправить конец пластиковой нити с новой катушки, ослабив воздействие прижимного механизма, и аккуратно надавив на конец прутка.
- Когда новая нить заправлена в подающий механизм, трубку канала необходимо вернуть в экструдер.
- Завершающий этап – протяжка филамента. Рекомендуется вывести от 30 до 50 единиц материала, прогрев принтер до необходимой температуры и сразу же удаляя выделяющийся материал. Осуществить это действие можно с управляющей панели, выбрав команду.
- Сигналом, говорящим о том, что замена пластиковой нити в 3D-принтере прошла успешно, станет однородность выделяемого материала и отсутствие потеков в процессе.

Возобновление работы
Для того чтобы возобновить работу после смены катушки с филаментом, необходимо вернуть 3D-принтер в исходное положение. Для этого потребуется повторно воспользоваться разделом управляющей панели RepetierHost и командой Home.
В том случае, если все действия были выполнены верно, печать может быть возобновлена.
Технология 3D-печати открыла новые возможности для пользователей по всему миру. Но оборудование, позволяющее осуществлять трехмерную печать, требует тщательной настройки и грамотного обслуживания. Замена катушечного филамента – важный этап работы. При смене пластиковой нити необходимо четко следовать рекомендациям производителя. Это позволит избежать множества ошибок, которые могут происходить из-за неправильной смены пластика, и некачественной печати впоследствии.
- 17 мая 2021
- 8977
Получите консультацию специалиста
Цветная печать на 3Д принтере с одним экструдером
Top sellers
-
Подшипник 604UU U604ZZ
U-образный подшипник U604ZZ 604UU 4*13*4
35,00 грн.
-
Термоковрик для 3D печати 200 х 200 мм
Термоковрик для 3D печати
150,00 грн.
-
Купить 3Д принтер epo3d+
Epo3d+ Украинский FDM 3D принтер на рельсах HIWIN. Благодаря надежной…
35 000,00 грн.
-
ABS гранулы
ABS гранулы для экструзии
400,00 грн.
-
PLA
PLA экологический пластик от компании Plexiwire.
100% предоплата….
375,00 грн.
-
Купить ABS пластик (АБС)
ABS пластик от компании Plexiwire.
100% предоплата.
Бесплатная доставка…
220,00 грн.
-
Мини мротор-редуктор 12в 100 об/мин
мини електродвигатель с высоким крутящим моментом.
 Его размер…
Его размер…
150,00 грн.
-
Сопло для 3D-принтера 1.75 мм, для хотэндов E3D и MK8
Сопло для 3D-принтера 1.75 мм 0,2/0,3/0,4/0,5
35,00 грн.
-
Пластик PETG для 3D принтера
PETG пластик от компании Plexiwire.
100% предоплата.
Бесплатная…
360,00 грн.
-
SHF-20 опора вала
SHF-20 опора вала применяется для ЧПУ
60,00 грн.
-
A4988 драйвер шагового двигателя
35,00 грн.
-
Купить 3D принтер epo3d
Украинский 3D принтер epo3d построенный на базе современной кинематики…
18 000,00 грн.
All best sellers
Categories
Информация
Цветная печать на 3Д принтере с одним экструдером
Еще недавно 3D-принтеы с возможностью разноцветной печати, это были прнтеры высокого класса, стоимость которых была недоступна для среднего потребителя. Теперь же есть различные варианты для создания красочных 3D-моделей.
Теперь же есть различные варианты для создания красочных 3D-моделей.
Давайте рассмотрим прямую цветную 3D-печать, где цвет получается из разноцветных нитей, используемых в FDM-принтере с одним соплом.
В этой статье пойдет речь о цветной печати с помощью одного экструдера, путем назначения несколько задач для программного обеспечения. Полученный G-код будет давать задачи для принтера, начинать с одной цветной нити, а затем делать паузу на определенной высоте слоя. В этот момент новая нить заменяется, и задание на печать возобновляется. Этот метод позволяет любому пользователю со стандартным принтером с одним экструдером создавать многоцветный объект.
Если замена филамента во время печати кажется утомительной, можно установить внешнее устройство Mosiac Manufacturing, Prusa MMU 2.0 или устройство с большой печатающей головкой стоящей на Micro, Crane Quad.
Но если у вас нет таких многоцветных устройств, но нужно выполнить поставленную задачу придется прибегнуть к ручной замене цвета.
3Д-печать с послойным нанесением определенного цвета на определенной высоте можно применить в производстве: логотипов, настольных игр, нашивок, значков, брелоков и т.д.
Как же установить паузы при печати в Gcode для замены нити в Simplify3D и CURA
Это краткое руководство поможет пользователю не зная Gcode с легкостью вставить паузы в код с помощью штатных слайсеров.
Simplify3D
этот кусочек кода будет тем, кто сотворит всю магию:
G91; Установит в относительное положение
G1 Z20 F5000; Поднимите сопло (опустит стол) на 20 мм вдоль оси Z со скоростью 5000 мм / мин.
G90; Вернется в абсолютное положение
М0; Пауза и ожидание ввода пользователя, чтобы продолжить печать
В этот момент меняем нить с другим цветом.
В Simplify3D мы будем использовать настройку Process> Scripts> Post-Processing, чтобы ввести вышеуказанный Gcode (без комментариев) примерно так:
{REPLACE «; слой 3, Z =» » nG91 nG1 Z20 F5000 nG90 nM0 n; слой 3, Z =»}
Конечно, вам нужно будет выбрать номер слоя для паузы (подробнее об этом чуть позже). Также обратите внимание, что части кода « n » просто создают новую строку в GCode.
Также обратите внимание, что части кода « n » просто создают новую строку в GCode.
Переключение на предварительный просмотр вашей модели в слайсере облегчит эту часть. В Simplify3D это вопрос перетаскивания ползунка внизу экрана предварительного просмотра (или ввода номера слоя).
CURA
Эти настройки помогут вам полностью контролировать приостановку печати:
• Pause Height / Layer: высота или номер слоя, на котором вы хотите приостановить печать.
• Парковочная печатающая головка X и Y: перемещение сопла в указанные координаты, когда печать приостановлена.
• Перемещение головки Z : подымает сопло (опускает стол) во время паузы, доводя его до указанного значения.
• Retraction: параметры ретракции в период паузы.
• Количество и скорость выдавливания : количество материала, подлежащего вытягиванию при перезагрузке новой нити.
• Повторить слои: Вы можете повторить все ранее завершенные слои, чтобы увеличить адгезию.
• Температура в режиме ожидания: температура сопла в режиме паузы.
Slic3r
Найдите раздел « Custom G-code» на вкладке «Настройки принтера».
Прокрутите вниз до заголовка After layer change G-code и вставьте следующий код:
; LAYER: [layer_num], Z HEIGHT: [layer_z]
{if layer_num == 45}M600 ; Color change {endif}
Если вы хотите сделать больше перестановок накала, просто продублируйте последнюю строку следующим образом:
{if layer_num == 45}M600 ; Color change 1 {endif}
{if layer_num == 65}M600 ; Color change 2 {endif}
{if layer_num == 85}M600 ; Color change 3 {endif}
Редактирования Gcode
Если немного ориентируетесь в G-коде, и вам это интересно – то тогда этот способ для вас.
Выбираем нужный сохраненный файл с расширением *.gcode. Открываем с помощью простого текстового редактора – например Блокнот (Notepad) и начнем редактировать.
Для этого определяемся на каких слоях планируется замена цвета или материала. Нажимаем Ctrl-F (поиск по тексту) и вписываем в поисковом окне “layer 10” где например цифра 10 это тот слой где происходит замена и нажимаем “Найти”. После строки “layer 10” вставляем заранее скопированный текст с кодом.
Нажимаем Ctrl-F (поиск по тексту) и вписываем в поисковом окне “layer 10” где например цифра 10 это тот слой где происходит замена и нажимаем “Найти”. После строки “layer 10” вставляем заранее скопированный текст с кодом.
G91; Поставить в относительный режим
G1 Z10; Опустить стол (поднять печатающую головку) на 10 мм
G90; Вернуть в абсолютный режим
G1 X0 Y0; Переход в ноль (дом) по осям X & Y
M0 Нажмите, чтобы перезагрузить; Пауза и ожидание
G91; Поставить в относительный режим
G1 Z-10; Возвращаемся назад на 10 мм
G90; Вернуть в абсолютный режим
После выполнения 3D-принтером этих команд происходит возврат к последнему месту, в котором он был при сохранении печати.
Команда М600
Этот метод, как и предыдущий, позволяет в ручную вставить в G-код команду М600.
Преимущество перед вышеизложенным в том, что вы вставляете в код только одну строку с командой М600, и принтер сам производит откат головки в безопасное место, выбрасывает нить а потом ее загружает, и продолжает печать с прерванного места.
Если в вашем принтере при прошивке не активировали эту команду, то устройство ее проигнорирует.
Смена пластика
Самый простой но трудоемкий способ, это ручная смена цвета на 3Д принтере.
Вы должны находится возле принтера и пристально наблюдать за процессом печати. Чтобы в нужный момент успеть сменить пластик.
В большинстве 3д принтеров такая функция по смене филамента предусмотрена.
Выбираете в меню сменить пластик, а дальше следуйте инструкциям показанным на дисплее.
И так мы показали как можно модернизировать 3Д принтер и сделать его цветным. Конечно это потребует некоторых усилий и денежных затрат, но все же это дешевле чем покупать новый принтер с двойным экструдером. Дальнейшим расширением этой техники будет добавление нескольких пауз, чтобы сделать еще больше возможностей для смены цвета, но мы оставим это для ваших экспериментов!
Желаем вам удачи и красочных 3Д-моделей
Руководство по замене нити во время печати — 3dprintscape.
 com
com
Есть несколько причин, по которым вы захотите заменить нить во время печати. Замена на новую катушку или изменение цвета — две основные причины, но вы также можете изменить материал.
Чтобы заменить нить во время печати, приостановите печать с помощью ЖК-дисплея принтера, загрузите новую нить, подготовьте ее, очистите и возобновите печать. Вы также можете настроить слайсер на приостановку работы на определенном слое или высоте, чтобы заменить нить.
Есть некоторые вещи, которые вы должны сделать при подготовке к замене нити накаливания, поэтому я сначала расскажу о них. Затем мы рассмотрим этапы ручной и автоматической замены нити. Наконец, есть несколько распространенных ошибок, которые могут возникнуть. Я перечислю их и дам советы по ним в конце статьи.
Как подготовиться к замене нити в середине печати
Полезно видеть, на каком слое находится принтер, чтобы знать, когда выполнять замену. Чтобы получить номер слоя на ЖК-дисплее принтера, выполните следующие действия:
- Перейдите в меню «Расширения» вверху.

- Наведите указатель мыши на «Постобработка» и выберите «Изменить G-код».
- Нажмите кнопку «Добавить скрипт».
- Выберите «Отображать имя файла и слой на ЖК-дисплее».
- Убедитесь, что начальный номер слоя установлен на 0.
Теперь вы сможете увидеть, на каком слое находится принтер, проверив ЖК-дисплей.
Ручная замена нити
Это когда вы приостанавливаете работу принтера на ЖК-дисплее, загружаете новую нить и возобновляете печать. Обычно этот тип замены нити выполняется, когда заканчивается текущая катушка. Это шаги на Ender 3 Pro.
- Выберите «элементы управления» на ЖК-дисплее принтера.
- Затем выберите «пауза печати», чтобы переместить сопло в исходное положение.
- Прежде чем загружать нить, перейдите к «подготовке» и предварительно нагрейте хотэнд.
- Вставляйте новую нить в экструдер, пока она не выйдет из сопла. Это не только подготавливает новую нить, но и очищает сопло от старой нити.

- Теперь «возобновите» печать. Принтер удалит часть пластика из сопла. Удалите очищенную нить пинцетом, а затем выберите «Продолжить» 9.0016
Это обычный метод замены нити, когда текущая катушка закончилась.
Автоматическая замена нити
Этот тип замены нити лучше всего подходит для смены цветов или материалов в процессе печати. Автоматическая смена нити включает в себя настройку программного обеспечения для нарезки на паузу на определенном слое, чтобы вы могли заменить нить. Так что если вы хотите сделать основу модели другого цвета, вы можете это сделать. Если вы хотите изменить материал, чтобы сделать низ тяжелее верха, используйте этот метод.
Так это делается в Cura и во многих других слайсерах.
Сначала нарежьте и просмотрите модель, чтобы увидеть, где вам нужно поменять местами нить, проверьте номер слоя или высоту. Получив эту информацию, запишите ее и выполните следующие действия:
- Перейдите в меню «Расширения» вверху.

- Наведите указатель мыши на «Постобработка» и выберите «Изменить G-код».
- Нажмите кнопку «Добавить скрипт».
- Выберите «Пауза на высоте» в параметрах сценария.
- Если вы знаете высоту, на которой вы хотите сделать паузу, вы можете выбрать «Высота», но большинство людей, вероятно, выберут определенный слой для паузы, поэтому я выберу «Слой №».
- В качестве значения Pause Layer введите слой, на котором вы хотите сделать паузу.
- Вы можете оставить «Тайм-аут снятия с охраны» равным 0.
- Две настройки парковки указывают головке сопла, куда двигаться, когда печать приостановлена. Мне нравится устанавливать «Парковка печатающей головки X» на 25 и «Парковка печатающей головки Y» на 150.
- «Отвод» может составлять около 10 мм, а «Скорость отвода» — около 25 мм/с.

- «Количество выдавливания» — это количество нити, которое будет удалено. Возможно, в этом нет необходимости, если вы полностью заменили нить, но мне нравится добавлять около 25 мм только для буфера, чтобы убедиться, что все выходит правильно.
- Оставьте «Скорость выдавливания» на 3,3333.
- Вы можете снова распечатать последний слой, если отрегулируете значение «Повторить слой», но мне не нужно было делать это раньше.
- «Температура в режиме ожидания» предназначена для вас, если вы знаете, что вас не будет рядом, когда принтер остановится. Обычно я просто устанавливаю его на 50°C
- Вы можете оставить «Отображаемый текст» пустым, а также G-коды до и после.
- Закройте окно и повторно нарежьте проект, чтобы учесть новые настройки.
Все, принтер остановится в соответствии с вашими инструкциями. Таким образом, вы также можете переключаться между цветами несколько раз на одном отпечатке, просто добавьте сценарий для каждого слоя, на котором вы хотите изменить цвета.
Таким образом, вы также можете переключаться между цветами несколько раз на одном отпечатке, просто добавьте сценарий для каждого слоя, на котором вы хотите изменить цвета.
Вот видео, которое я создал, охватывающее весь процесс от начала до конца.
Что делать, если нить закончилась во время печати?
Если в вашем принтере нет датчика нити, сопло будет продолжать двигаться до тех пор, пока не завершит работу, даже если оно не выталкивает пластик. Если это произойдет, вы не сможете вернуться к тому месту, где остановились, и вся работа будет пустой тратой времени.
Если вы много печатаете на работе или во время сна, лучше всего инвестировать в датчик накаливания, подобный этим на Amazon. Интеллектуальные датчики накаливания BIGTREETECH надежны и популярны среди художников, занимающихся 3D-печатью.
Рекомендации по замене нити во время печати
Вот несколько проблем, на которые следует обратить внимание, и способы их избежать.
Дефекты детали
При замене нити важно аккуратно обращаться с принтером, потому что все может очень легко выйти из строя. Если вы слишком сильно нажмете на нить при загрузке, вы можете сместить ось Z на миллиметр или два. Даже небольшой удар может испортить оси X и Y. Никогда не вносите никаких изменений в принтер, пока он находится в режиме паузы, иначе вы можете получить несоответствующие слои печати.
Плохая адгезия стола после замены нити
Это проблема, которая обычно возникает, когда принтер простаивает в течение длительного времени. Если вы не установите температуру для поддержания себя во время паузы, деталь может отсоединиться от станины или деформироваться, пока станина остывает. Старайтесь быстро менять нить накала и устанавливайте температуру, чтобы она сохранялась во время паузы.
Деталь не прилипает к слою замены нити
Если вы не получаете надлежащей адгезии между слоями замены нити, вы можете увеличить температуру, чтобы она лучше прилипла к предыдущим слоям.
Капля пластика между отпечатками
Нить может вытекать из сопла, когда принтер находится в режиме паузы. Если вы выполняете замену нити вручную, вытащите нить из экструдера, как только приостановите работу. Это удалит нить, которая обычно просачивается наружу.
Кроме того, перед возобновлением печати не забудьте удалить очищенную нить, свисающую с сопла.
Статьи по теме
- Корпус для 3D-принтера — нужен ли он мне?
- Создание башни температуры с помощью Cura — простой способ
- Профили Cura
- Варианты хранения нити для 3D-принтера
- Все о пластике для 3D-принтера
- Может ли 3D-принтер печатать что угодно?
Вкратце
Сменить нить в середине печати очень просто, и это открывает возможности для творчества, позволяя добавлять различные цвета и материалы в одну часть. Замена пустой катушки на новую является простой задачей, но если вы хотите добавить бликов к своим 3D-моделям, вы определенно добьетесь большей точности с помощью автоматизированного метода.
Хорошо иметь датчик накаливания, потому что иногда он может спасти ваш отпечаток. Это небольшое обновление, которое может окупиться позже.
Основными проблемами, связанными с заменой нитей во время печати, являются адгезия слоев, смещение слоев и выдавливание лишней нити. Поэтому следуйте приведенным выше советам, чтобы избежать их всех.
Обязательно загляните на наш канал на YouTube. Если вам нужна дополнительная информация или у вас есть какие-либо вопросы, оставьте комментарий ниже или присоединяйтесь к нам в Discord. Если вам понравилась эта статья и вы хотите прочитать другие, нажмите здесь.
Что делать, если закончилась нить во время печати
Программа 3D Insider поддерживается рекламой и зарабатывает на кликах, комиссионных с продаж и другими способами.
Нередко проект 3D-печати занимает до 12 часов (или более). По этой причине практически невозможно следить за проектом 3D-печати в течение всего времени его выполнения.
Это может вызывать беспокойство, учитывая, сколько вещей может пойти не так во время 3D-печати. Одной из потенциальных проблем является исчерпание нити в середине проекта. Что вы можете сделать, если это произойдет? Можно ли сохранить проект, если в середине печати у вас закончилась нить?
Сохранение отпечатка, в котором закончилась нить
В худшем случае в вашей катушке закончится нить без вашего ведома. Если ваш 3D-принтер не имеет датчика окончания нити, то проект будет продолжаться так, как если бы он все еще печатал нитью. Это означает, что сопло будет продолжать двигаться, а печатающая головка будет продолжать двигаться вверх.
В этом случае продолжение печати с использованием того же файла G-кода невозможно. Также слишком поздно нажимать «Пауза» на вашем слайсере, чтобы вы могли загрузить новую нить в систему. Вам придется быть немного более творческим, чтобы решить эту проблему.
Возьмите линейку и измерьте высоту частично готового отпечатка.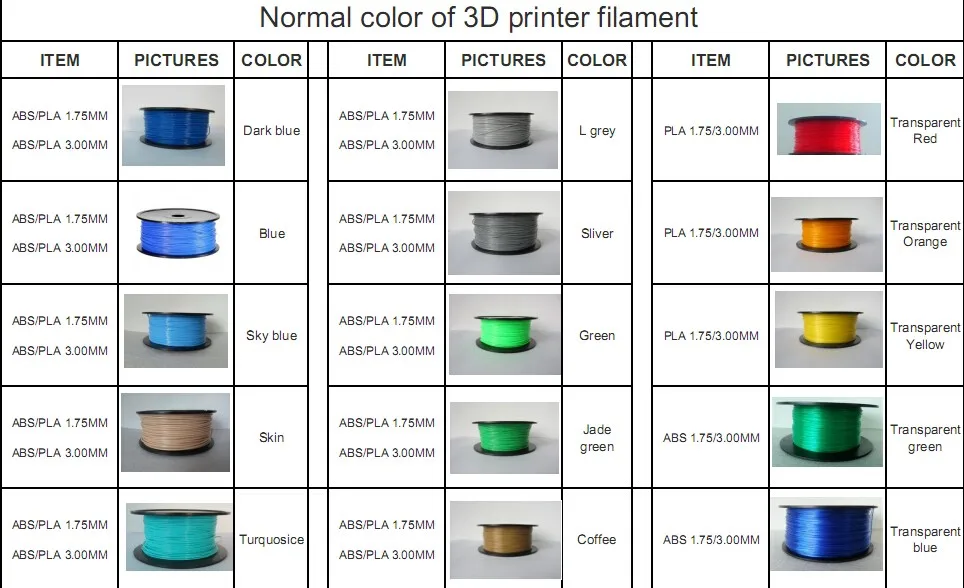 Теперь перейдите в программное обеспечение слайсера и откройте исходную 3D-модель, которую вы использовали для проекта. Используя снятые вами мерки, вам нужно будет «похоронить» часть модели. Это даст указание слайсеру сгенерировать G-код, используя только ту часть модели, которая еще не была напечатана.
Теперь перейдите в программное обеспечение слайсера и откройте исходную 3D-модель, которую вы использовали для проекта. Используя снятые вами мерки, вам нужно будет «похоронить» часть модели. Это даст указание слайсеру сгенерировать G-код, используя только ту часть модели, которая еще не была напечатана.
К сожалению, класть новую модель на незаконченную на вашей печатной платформе было бы очень ненадежным путем. Вы можете попробовать это, отрегулировав z-смещение вашего принтера, но есть большая вероятность, что ваши слои не будут идеально выровнены.
Самый разумный подход — начать заново для «баланса» вашей модели. Распечатайте его на чистой печатной платформе, как если бы вы печатали совершенно новую модель. Когда вы закончите, две части вашей модели можно соединить с помощью клея. В конце концов, это обычная техника 3D-печати.
Чтобы готовое изделие было как можно более цельным, лучше всего отшлифовать и отполировать поверхность отпечатка. Любые видимые щели лучше всего заделывать густым клеем или раствором эпоксидной смолы, заполняющим пространство.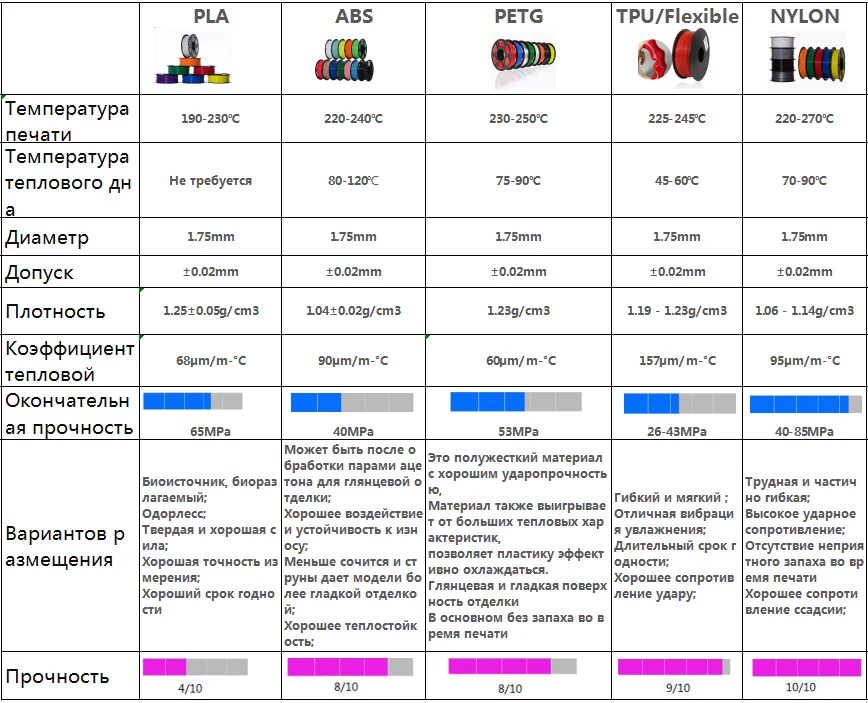 Наконец, нанесите слой краски на готовый отпечаток, чтобы идеально сделать шов между двумя частями невидимым.
Наконец, нанесите слой краски на готовый отпечаток, чтобы идеально сделать шов между двумя частями невидимым.
Что делать, если ваша нить вот-вот закончится
Если у вас есть возможность вмешаться до того, как ваша нить закончится, то у вас есть гораздо меньшая проблема. Большинство 3D-принтеров имеют возможность замены новой нити, просто приостановив текущее задание. Это вернет печатающую головку в исходное положение, чтобы вы могли вытащить оставшуюся нить и заменить ее нитью из другой катушки.
Когда печатающая головка остановится, просто потяните рычаг экструдера, вытащите остатки нити и вставьте новую нить. При продолжении проекта печатающая головка должна перемещаться туда, где она остановилась, без какого-либо ручного вмешательства с вашей стороны. Этот метод намного проще сделать, если ваш 3D-принтер имеет прямой экструдер.
Этот метод приостановки печати и замены новой нити может быть даже преднамеренно использован для печати из нескольких цветов нити.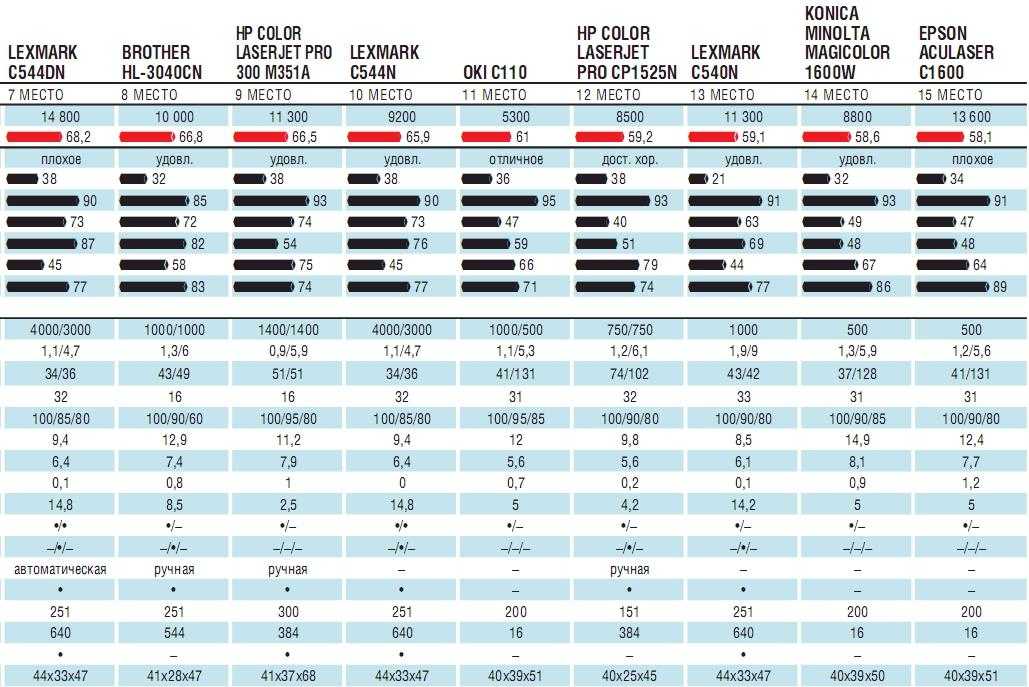 Если вы знаете, как редактировать G-код, вы можете запрограммировать его на автоматическую паузу на определенной высоте или количестве слоев. Это даст вам возможность заменить нить другого цвета. Это один из наиболее распространенных способов создания многоцветных отпечатков, даже если ваш 3D-принтер имеет только один экструдер.
Если вы знаете, как редактировать G-код, вы можете запрограммировать его на автоматическую паузу на определенной высоте или количестве слоев. Это даст вам возможность заменить нить другого цвета. Это один из наиболее распространенных способов создания многоцветных отпечатков, даже если ваш 3D-принтер имеет только один экструдер.
Используйте датчик биения нити
Беспроблемный вариант — использовать 3D-принтер с датчиком окончания нити. Если у вашего 3D-принтера его нет, вы также можете купить сторонний датчик, который может взаимодействовать с платой вашего 3D-принтера.
Датчик окончания нити устанавливается непосредственно перед механизмом подачи. Это довольно простой датчик, который может определить, нет ли больше нити накала, проходящей через его тефлоновую трубку. Затем этот сигнал передается на плату контроллера, чтобы заставить 3D-принтер приостановить печать. Это дает вам достаточно времени, чтобы заменить новую катушку с нитью.
Поскольку датчик установлен на механизме подачи, он останавливает 3D-принтер в точке, где он все еще выдавливает нить.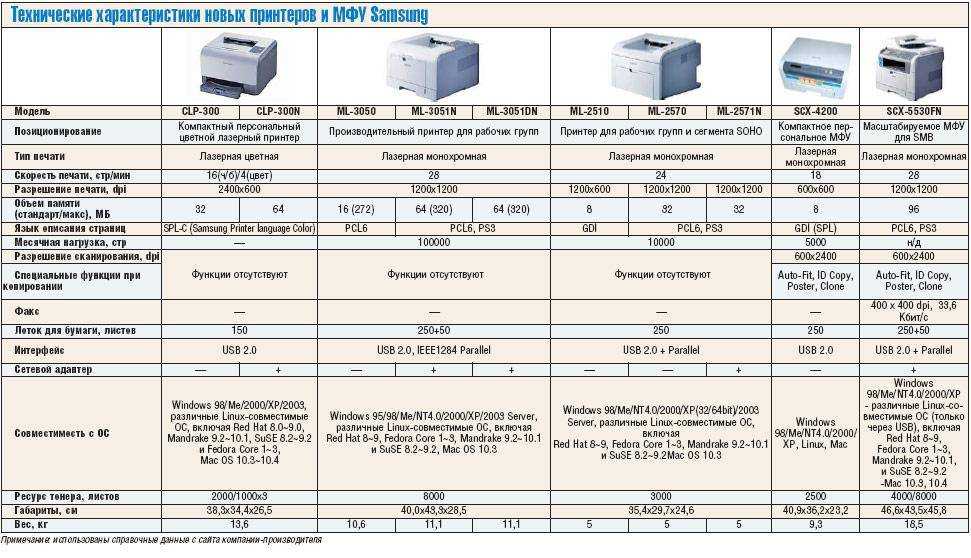 Пока вы действуете быстро, вы сможете продолжить с того места, на котором остановились.
Пока вы действуете быстро, вы сможете продолжить с того места, на котором остановились.
Измерение оставшейся нити
Если печать с использованием нити, которая, как вы знаете, закончится, вызывает у вас беспокойство, то лучшая мера предосторожности — убедиться, что она вообще не закончилась. Хорошей новостью является то, что для этого вам не нужно какое-либо модное оборудование или датчик. Все, что вам нужно, это цифровые весы.
Когда вы загружаете модель в слайсер, он обычно дает вам оценку того, сколько нити потребуется для 3D-печати модели. Проблема в том, что оценка обычно дается в терминах длины нити. Длина нити в этой оставшейся катушке может быть недоступной вам немедленно информацией, но мы можем вывести ее с помощью простой математики.
Первая информация, которая вам понадобится, это вес пустой катушки нити. Это либо напечатано на самой шпуле, либо указано на сайте производителя. Если это недоступно сразу, свяжитесь с производителем вашей нити — они должны дать вам номер.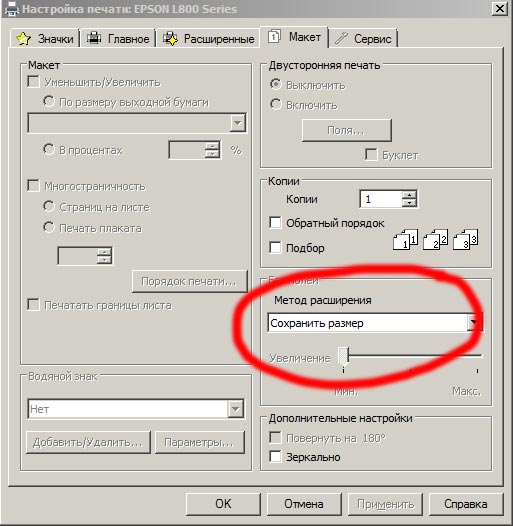
Следующим шагом является взвешивание частично израсходованной катушки с нитью. Вычтите вес оставшейся нити. С этого момента нам придется сделать несколько расчетов. Предположим, что ваш оставшийся филамент весит 250 грамм и что вы печатаете нитью ABS диаметром 1,75 мм.
W, вес нити = 250 грамм
D, диаметр нити = 1,75 мм ИЛИ 0,175 см
P, плотность нити = 1,04 г/см3 (ABS)
A, площадь поперечного сечения нити = 3,14 * (Д/2)2
= 3,14 * (0,175 см/2)2
= 0,02404 см2
V, объем нити = W/P
= 250 г/1,04 г/см3
= 240,38 см3
L, длина нити = V/A
= 240,38 см3 / 0,02404 см2
= 9999 см ИЛИ 99 метров
Это означает, что катушка 1,75-мм нити ABS весом 250 грамм будет иметь длину около 99 метров. Этот метод предполагает несколько вещей, которые могут быть неточными, например, вес пустой катушки или то, что нить имеет постоянный диаметр по всей своей длине.
На всякий случай оставьте 10-20-процентный запас между длиной, необходимой для вашего проекта, и фактической длиной нити.
 Необходимо проверить то, насколько плотно шнур вставлен в гнезда входа, а затем проверить работу устройства и его «видимость» для системы.
Необходимо проверить то, насколько плотно шнур вставлен в гнезда входа, а затем проверить работу устройства и его «видимость» для системы.




 Его размер…
Его размер…