Foscam fi8910w как подключить: Обзор и подключение камеры Foscam FI9803P
Содержание
Обзор и подключение камеры Foscam FI9803P
Опубликовано 03-07-2018
IP камера Foscam FI9803P представляет собой конечное устройство с собственной операционной системой, с возможностью записи, просмотра живого видео напрямую с компьютера, мобильного телефона или планшета. Она прекрасно подойдёт для использования в домашних системах видеонаблюдения для наблюдения за участком, двором, стоянкой и т.п. Максимальное разрешение камеры Foscam FI9803P — HD 1280х720р при 23 кадрах в сек., имеется ночная инфракрасная подсветка до 20 метров, поддерживается технология р2р для простого удалённого просмотра камеры через интернет. С более подробными техническими характеристиками можно ознакомиться на карточке товара камеры Foscam FI9803P.
Камера Foscam FI9803P предназначена для самостоятельной установки неопытным пользователем и не требует специальных навыков и знаний. Об этой свидетельствует красочная картонная упаковка на которой напечатаны основные технические возможности камеры, схемы и подсказки по подключению.
В базовой комплектации есть всё необходимое для монтажа камеры на любую плоскую поверхность — стена либо потолок. В комплект поставки входят: Wi-Fi антенна, металлический поворотный кронштейн, три шурупа с равным количеством дюбелей, ключ шестигранник, сетевой адаптер питания, Ethernet кабель, инструкция по быстрой настройке, гарантийный талон и компакт-диск с ПО.
Конструктивно корпус камеры изготовлен из лёгкого алюминиевого сплава, окрашенного матовой белой краской. Сверху, крепиться двумя болтами защитный козырёк. Корпус камеры полностью водо-пыленепроницаемый и имеет класс защиты от внешних осадков IP66. На лицевой панели находятся — линза, мощный инфракрасный светодиод ночной подсветки и датчик освещённости, который включает подсветку при недостаточном освещении.
С задней стороны из корпуса камеры выходит шлейф проводов, длинной чуть больше метра, и расположен разъем для подключении Wi-Fi антенны.
С другой стороны шлейфа расположены технические разъемы для подключения питания, порт RJ45 для подключения камеры к проводной локальной сети, кнопка «Reset» (сброс к заводским настройкам) и разъемы для подключения внешнего микрофона и динамика.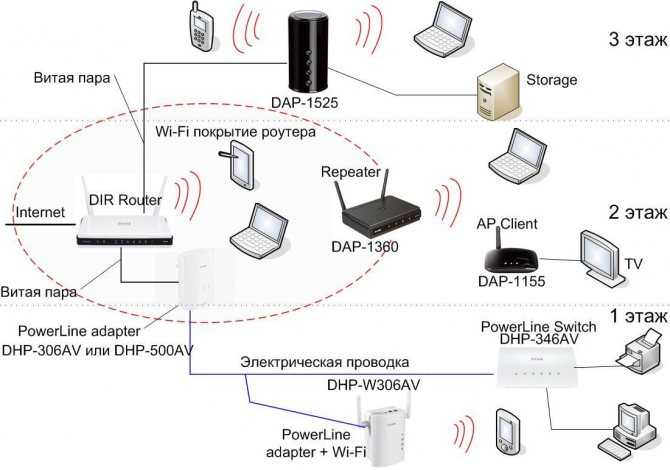
Так выглядит камера с прикрученным кронштейном, который имеет поворотную конструкцию, что позволяет вращать камеру во всех трёх плоскостях.
В общем камера имеет небольшой вес и компактные размеры. А продуманная конструкция и качественные материалы производят приятное впечатление.
Теперь посмотри какова камера в работе. Просматривать её можно различными способами:
- С помощью мобильных устройств — телефон, планшет (iPhane/iPad, Android), через программу «Foscam» для мобильных устройств.
- На сайте сервиса «Foscam Cloud» с помощью компьютера и браузера.
- На компьютере (Windows, MacOS) используя собственный веб интерфейс камеры, (который переведён на русский язык) с помощью браузеров «Internet Explorer», «Mozilla Firefox» и .т.п.
- На компьютере установив официальную программу клиент «Foscam Client» под Windows, которая так же имеет русскоязычное меню.
- На видеорегистраторе Foscam моделей FN3004H и FN3104H
Первым делом к камере нужно подключить блок питания и Ethernet кабель, который одним концом подключается к камере, а вторым в одним из свободных портов Вашего роутера.
Для просмотра камеры на мобильных устройствах используется программа «Foscam». Загрузить её можно бесплатно с «AppStore». После загрузки и установки приложения запускаем его пролистываем промоэкраны и нажимаем в нижнем левом углу «Register Now». (Если у Вас уже есть аккаунт, то пропускаем процесс регистрации и переходим к добавлению камеры).
После этого переходим в окно регистрации нового пользователя. Вводим действующий E-mail на который придет письмо со ссылкой для активации аккаунта и придумываем пароль который должен содержать не менее 6 символов (цифры и буквы). Выбираем из списка ваше местоположение «America & Europe», ставим галочку «Consent to Registration Terms of Service» и жмём кнопку Register.
После этого заходим на почту и в пришедшем письме от «Foscam Cloud Service» нажимаем на ссылку для активации аккаунта.
После удачной активации аккаунта возвращаемся к программе «Foscam». Вводим адрес электронной почты и пароль, которые мы указали при регистрации, ставим галочку напротив «Remember the password» (что бы не вводить пароль заново при каждом запуске программы) и жмём кнопку «Log In». Теперь нам остается только добавить камеру нажав на «+» по центу экрана.
Теперь нам остается только добавить камеру нажав на «+» по центу экрана.
Программа предлагает нам добавить камеру простым сканирование камерой телефона, QR кода который наклеен с задней стороны IP камеры.
После удачного сканирования камера автоматически появляется в списке доступных устройств.
При попытке первого просмотра программа попросит нас установить, в целях безопасности, логин и пароль на камеру. Пароль должен содержать от 6 до 12 символов состоящих из букв и цифр.
Теперь можно просматривать камеру и подключить её к беспроводной Wi-Fi сети. Для этого заходим в настройки камеры.
Выбираем пункт меню «WLAN Settings». После нескольких секунд ожидания в списке появятся Wi-Fi сети, в радиусе действия камеры и уровни их сигнала.
Выбираем нашу сеть, вводим пароль на неё и жмём «OK». После этого отключаем камеру от Ethernet кабеля и возвращаемся в список доступных камер.
Приблизительно через 30-60 сек. камера подключиться к выбранной нами Wi-Fi сети и станет доступной для просмотра.
камера подключиться к выбранной нами Wi-Fi сети и станет доступной для просмотра.
Разобраться с остальными настройками и функционалом не составит труда, поскольку программа имеет интуитивно понятный графический интерфейс. Но некоторый полезный функционал всё же стоит отметить отдельно. Есть возможность сделать снимок или записать видео ролик на телефон. Есть опция ручного включения и отключения ночной подсветки. Изначально установлен автоматический режим по датчику освещённости. Есть возможность перевернуть изображение, если камера установлена на потолке (вверх ногами). Очень полезным является ручное переключение качества видео в виде ползунка. Smooth — наихудшее качество при низкой скорости интернета. HD — наилучшее качество при высокой скорости интернета.
При перевороте телефона картинка разворачивается на весь экран.
Так камера показывает ночью, с включенной ночной подсветкой.
Одним из полезных функционалов является отправка “PUSH” уведомлений на мобильные устройства по датчику движения, а при подключении микрофона — и по датчику звука.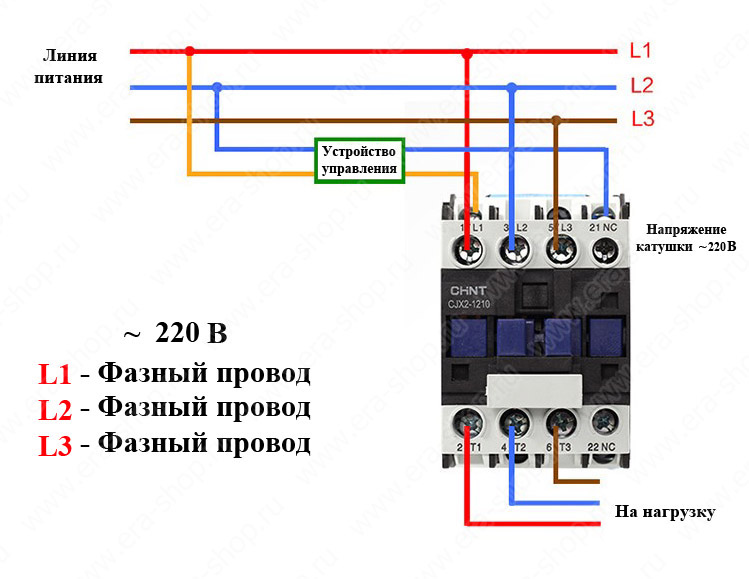 Уведомления приходят на мобильный телефон в виде текстовых сообщений со звуковым оповещением. Так же в облачном хранилище сохраняется весь журнал уведомлений.
Уведомления приходят на мобильный телефон в виде текстовых сообщений со звуковым оповещением. Так же в облачном хранилище сохраняется весь журнал уведомлений.
Для включения «PUSH» уведомлений заходим во вкладку «About» и включаем «Push Massage» для нужной камеры. Также лучше отключить «WiFi Only for Live Stream». Это позволит просматривать камеры через мобильный 3G интернет.
Далее в настройках камеры переходим во вкладку «Alert» где можно включить и настроить датчик движения «Motion Detection», а если подключен микрофон и датчик звука «Sound Detection».
Указываем основные параметры — «Schedule» — расписание, «Sensivity» — чувствительность («Lowest» — самая низкая, «High» — самая высокая). Остальные параметры можно оставить по умолчанию.
На этом основная настройка для получения «PUSH» уведомлений закончена. Просмотреть журнал уведомлений можно нажав на иконку в вернем правом углу для каждой камеры. В дополнение к «PUSH» уведомлениям можно настроить отправку скриншотов на электронную почту.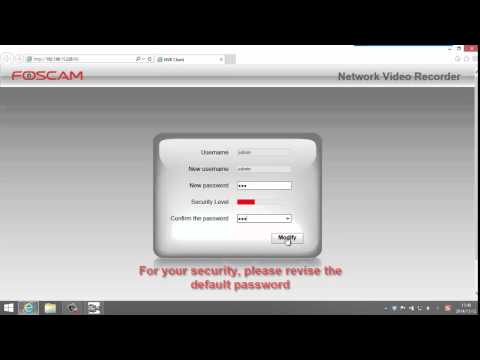
Одной из новых разработок компании “Foscam Intelligent Technology”, является создание облачного сервиса «Foscam Cloud». Он позволяет хранить, в интернете, учётные записи пользователей, их камеры и настройки. В будущем обещают сохранять там фотографии и видеоролики с камер. Когда мы регистрировались в программе «Foscam» на телефоне, мы создали учётную запись в «Foscam Cloud». Теперь остается зайти на сайт www.myfoscam.com (используя браузер, например Mozilla Firefox) и, введя электронную почту и пароль, авторизоваться в системе.
После скачивания и установки плагина мы можем наблюдать нашу камеру и управлять ней.
Все элементы управления интуитивно понятны и схожи, с описанной выше, программой для мобильного телефона.
Следующим популярным способ просмотра IPкамеры Foscam FI9803P является подключение к её собственному веб интерфейсу, используя компьютер и браузер, например Mozilla Firefox. Здесь нам доступны абсолютно все настройки камеры, которые не были доступны с мобильного телефона и сервиса «Foscam Cloud». Для доступа на веб интерфейс камеры нужно ввести в адресной строке браузера её IP адрес. Узнать его можно запустив с диска, идущего в комплекте, утилиту «IP CameraTool».
Для доступа на веб интерфейс камеры нужно ввести в адресной строке браузера её IP адрес. Узнать его можно запустив с диска, идущего в комплекте, утилиту «IP CameraTool».
Вводим IP адрес в строку браузера, в моём случае нужно ввести «http://192.168.0.207:88». У вас цифры могут отличаться. Вводим логин и пароль на камеру и выбираем русский язык.
Во вкладке «Видео» мы можем наблюдать живую картинку с камеры. Здесь же нам доступны управление ночной ИК подсветкой, настройки цвета, переворот и зеркальное отображение картинки, и многое другое. Можно записать ролик или сделать снимок.
Переходим во вкладку «Настройка» и видим огромное количество меню которое обычно применяется продвинутыми пользователями.
Если Вам нужно записывать видео с камеры “Foscam FI9803P” постоянно или по движению для этого компания Foscam предлагает использовать программу “Foscam Client” под Windows.
Она позволяет превратить обычный компьютер, в полноценный видеорегистратор. Можно настроить постоянную запись, по расписанию или по движению, просматривать камеры и архив записей. Так же через программу доступны почти все настройки камеры так же как через веб интерфейс. Более детально ознакомиться с данным приложением можно в статье: Базовая настройка Foscam Client 1.4.13
Можно настроить постоянную запись, по расписанию или по движению, просматривать камеры и архив записей. Так же через программу доступны почти все настройки камеры так же как через веб интерфейс. Более детально ознакомиться с данным приложением можно в статье: Базовая настройка Foscam Client 1.4.13
Какая из четырёх видеонянь лучше: Withings, BabyPing, IZON или Foscam?
Елена, с
0 комментариев
С появлением на свет ребёнка, родители начинают думать о покупке самых разных товаров, необходимых для ухода за младенцем, начиная от вёдер для использованных подгузников до пеленальных столиков и видеонянь. Как выбрать из такого разнообразия товаров и брендов лучшие или хотя бы те, которые подходят вам и вашему малышу? Читать отзывы на сайтах или расспрашивать друзей?
Данный обзор устройств для видеонаблюдения — так называемых видеонянь, предлагает выбрать из четырёх вариантов девайсов, совместимых со смартфонами или планшетами. Сегодня это необходимость. Устройства состоят из нескольких специальных мониторов, сделанных на заказ и одной простой камеры видеонаблюдения.
Сегодня это необходимость. Устройства состоят из нескольких специальных мониторов, сделанных на заказ и одной простой камеры видеонаблюдения.
Из множества камер видеонаблюдения с широким спектром цен и невероятным количеством функций можно выделить следующие четыре: Withings Smart Baby Monitor, theBabyPing, Stem IZON и Foscam FI9820W. Последняя, на самом деле, скорее камера безопасности, а не детский монитор. В дополнение к возможности просматривать детскую комнату на устройстве, необходимо чтобы у девайса была возможность аудио-мониторинга, восприятия и отображения движущихся объектов и инфракрасного (ночного видения).
Каждый из устройств имеет свои плюсы и минусы, но высокая цена и функциональность ещё не значит, что эта модель вам подходит. На самом деле, все может быть с точностью да наоборот.
BabyPing
У монитора BabyPing самый красивый дизайн из всех четырёх видеонянь. На корпусе из литого пластика можно увидеть звезды и облака, а камера окружена светодиодами. На лицевой стороне также есть два отверстия: одна для светочувствительности, а другая для микрофона.
На лицевой стороне также есть два отверстия: одна для светочувствительности, а другая для микрофона.
На задней панели имеется стандартное 1/4 20 отверстие для болтов. Порт Ethernet и блок питания также сзади, а на боковой стороне устройства находится кнопка сброса — все простенько.
BabyPing передает звук, вибросигналы и аудиопотоки. Доступны функции ночного видения, Wi-Fi подключение, блокировка паролем, аудио фильтрация, чтобы исключить фоновый шум, и настройка прямо с IOS устройства. Однако монитор не работает с устройствами на Android. Устройство поставляется с хорошим держателем с жёсткими скобами. Он хорошо разработан и легко монтируется к полке или стене. В комплекте также несколько зажимов для закрепления кабеля, проведённого вдоль стен, и USB удлинитель, для того, чтобы вы могли держать ваш iPhone или IPad подключённым во время наблюдения.
Для установки необходимо подключить BabyPing монитор к роутеру через кабель. Это необходимо сделать всего один раз.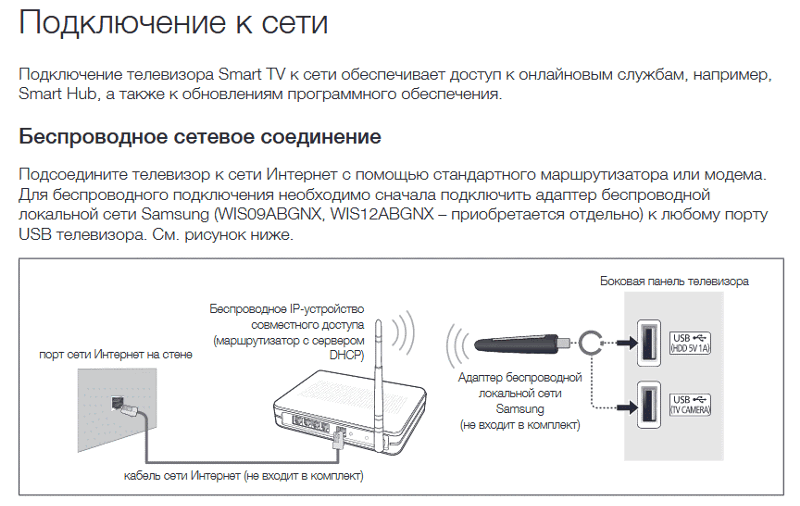 После этого, устройство становиться портативным и его можно брать с собой повсюду, где есть WiFi соединение. Но вы можете оставить его подключённым по-вашему желанию. Конечно, было бы лучше, если бы BabyPing монитор можно было установить сразу через WiFi, как это делает iZon, так как у последнего нет Ethernet порта.
После этого, устройство становиться портативным и его можно брать с собой повсюду, где есть WiFi соединение. Но вы можете оставить его подключённым по-вашему желанию. Конечно, было бы лучше, если бы BabyPing монитор можно было установить сразу через WiFi, как это делает iZon, так как у последнего нет Ethernet порта.
Видеоняня BabyPing не может быть использована за пределами вашей домашней сети для мониторинга детской комнаты пока вы в отъезде. Его нельзя использовать в качества удалённого монитора для видеонаблюдения.
Интерфейс BabyPing приложения простой: кнопка для моментального снимка, возможность переключения с аудио на видео мониторинг и кнопка питания. Последняя позволяет также выйти из приложения. Цвет монитора BabyPing неплохой, но под освещением стандартной лампы накаливания, он приобретает несколько розоватый оттенок. Режим ночного видения довольно хорошо работает в комнате размером в 12 футов.
Один из недостатков видеоняни BabyPing является то, что передача изображения на монитор отстаёт на 4-5 секунд независимо от скорости WiFi соединения.
BabyPing монитору также не хватает таких функций, как передача детских стишков из динамика или двусторонняя аудиосвязь, которая позволяет обратиться к своему ребёнку через микрофон вашего iPhone.
Но он передаёт очень хорошее качество изображения. Приложение устройства простое и лёгкое в использовании, а сам девайс очень компактный. Если вы все же хотите использовать его в другой сети, не забудьте прихватить с собой кабель Ethernet.
Цена BabyPing средняя.
Withings Smart Baby Monitor
Детский видеомонитор Withings Smart Baby Monitor самый функциональный из данной группы устройств. Оснащённый множеством датчиков, этот видеомонитор единственный из четырех девайсов, который работает на батарейках, имеет возможность Bluetooth соединения и очень хорошее мобильное приложение. Но он также самый дорогой из четырех.
Складная камера выгодно выделяет Withings от остальных беби мониторов. Она раскладывается и может сидеть на любой плоской поверхности. К тому же, монитор можно вмонтировать куда угодно с помощью специального зажима (имеется в комплекте).
К тому же, монитор можно вмонтировать куда угодно с помощью специального зажима (имеется в комплекте).
У Withings есть несколько особенностей, которых нет у остальных трёх беби мониторов. Прибор измеряет температуру и влажность воздуха. Имеется двойной вход для микрофона и динамиков, через которые можно задавать программы, настраивать колыбельные, или напрямую общаться с ребёнком. Есть также встроенный ночник, с настраиваемым цветом освещения (отдельно от лампы инфракрасного ночного видения).
Еще один плюс устройства в том, что оно портативное. Вы можете брать его с собой куда угодно, например, к бабушке с дедушкой. Bluetooth подключение означает, что вы не должны адаптировать устройство к их Wi-Fi сети, вы можете просто подключить его непосредственно к устройству IOS. Если вы регулярно бываете в гостях, вы можете сохранить до 3-х WiFi сетей одновременно и, при необходимости, переключаться от одной сети на другую. Однако батареи хватает всего на час видео и два часа аудио записи.
Сенсорная панель сверху предназначена для регулирования света, звука и воспроизведения колыбельной. В закрытом виде, вы можете использовать монитор в качестве аудио-няни.
Но все же у Withings есть и минусы. Например, существует маленький недостаток в дизайне — устройство нужно в открытом положении наклонить немного вниз, чтобы избежать отражения встроенной инфракрасной лампы в белой поверхности корпуса.
Задержка передачи изображения у этого устройства меньше, чем у BabyPing монитора — возможно 1-2 секунды или чуть больше.
Withings беби монитор имеет все стандартные функции, в том числе push -уведомления и оповещения на основе шума и движения.
Вы также можете подключиться к видеомонитору Withings через учётную запись с соответствующим паролем, где бы вы не находились. Аналогичное подключение к другим IP -камерам также возможно, но требуются ручные настройки роутера.
Withings многофункциональный детский монитор видеонаблюдения — один из самых дорогих на рынке.
iZon
Так же, как и последний девайс в обзоре, Stem iZon не совсем беби монитор. Это скорее «дистанционный комнатный монитор «. Тем не менее, мобильное приложение устройства обладает практически теми же возможностями, что и видеоняни, и имеет небольшой размер.
Недостаток iZon как беби монитора в том, что он не имеет режима ночного видения, что, однако важно для тех, кто хочет подглядывать за своим ребенком в темноте. Он работает при дневном и даже тусклом освещении, но не в темноте. Что касается передачи изображения на монитор, iZon отстаёт больше чем остальные три устройства в списке — почти на 10 секунд.
Благодаря хорошо разработанному магнитному основанию, монитор можно разместить в самых невероятных положениях под углом 45-90 градусов. Прибор имеет форму цилиндра и отверстие для микрофона. Шнур для подключения к электропитанию выходит из обратной стороны камеры. Шнур для зарядки можно подключать так же к компьютеру.
IZON отслеживает движения и звук и может отправлять соответствующие уведомления. iZon единственный из четырёх мониторов, который предоставляет возможность онлайн –интерфейса. Это позволяет в онлайн-режиме следить за действиями своего ребенка или, скажем, записывать видео для последующего просмотра. Качество изображения также очень высокое.
iZon единственный из четырёх мониторов, который предоставляет возможность онлайн –интерфейса. Это позволяет в онлайн-режиме следить за действиями своего ребенка или, скажем, записывать видео для последующего просмотра. Качество изображения также очень высокое.
Как и в случае с Withings, вы можете войти в свою учётную запись iZon где бы вы не находились.
Отсутствие ночного видения и относительное отставание передачи изображение делает iZon слабым соперником в качестве беби монитора, но в качестве монитора помещений, он идеальный, тем более что система установки довольно гибкая. Прибор стоит дешевле, чем предыдущие модели.
Foscam FI8910W
Foscam — китайская компания, которая продает свои камеры непосредственно через ритейлеров, например через он-лайн магазин Amazon и др. Это не детский монитор, предназначенный для видео наблюдения, по крайней мере, компания не рекламирует свой продукт как таковой. Это в первую очередь IP — камера безопасности. Однако с ролью видеоняни эта вещь тоже отлично справляется.
Однако с ролью видеоняни эта вещь тоже отлично справляется.
Корпус камеры выглядит неплохо, хотя он больше, чем остальные мониторы, включенные в данный обзор, возможно, не считая Withings.
IP — камера безопасности Foscam довольно функциональная. Имеется встроенный микрофон и динамик, а также вход / выход для микрофона и динамика (дистанционное управление). Это один из тех мониторов, которые показывают панораму и могут вращаться и управляться с помощью любого из десятков совместимых приложений. Эта функция вращения камеры очень пригодится, как только ребенок научится ходить и передвигаться по комнате. Вы не потеряете его из виду, в какой части комнаты он бы не находился. Это обязательная функция также для любой камеры безопасности.
Камера имеет внешнюю антенну с фантастическим диапазоном. Ethernet порт — на обратной стороне корпуса. Foscam поставляется с диском полным всевозможного софта для настройки «по воздуху». Кроме того, прилагается много руководств для настройки камер Foscam, так как они стали очень популярными.
Широкое кольцо инфракрасных излучателей буквально заливает комнату светом, что очень удобно для ночного видения. Качество изображения также уступает другим мониторам. И, что самое главное, задержка передачи изображения почти нулевая. Монитор обеспечивает изображение почти в режиме реального времени.
Foscam не предлагает специальное приложение, вместо этого указываются различные приложения, которые совместимы с ним. На самом деле, практически любое общее приложение для камеры безопасности будет работать с Foscam. Даже приложения некоторых радионянь, которые имеют функции типа воспроизведения колыбельной и видеозаписи, можно использовать с Foscam. Таким образом, Foscam из камеры безопасности превращается в беби монитор с такими же функциями, какие имеются у специальных детских мониторов типа Withings или BabyPing.
Можно использовать приложение Foscam Pro, которое предоставляет все элементы управления на одной странице, включая панорамирование / наклон, обнаружение положений на основе движений и звука. Приложение Foscam Pro даже предлагает функцию распознавания лица и позволяет делать снимки. Предлагается также режим «motion follow», который будет автоматически отслеживать лица в кадре. Вы можете записывать видео и делать снимки. Функция «двусторонняя аудиосвязь» позволяет говорить или воспроизводить аудио-звуки для вашего ребенка. Есть также веб-интерфейс для большинства основных функций.
Приложение Foscam Pro даже предлагает функцию распознавания лица и позволяет делать снимки. Предлагается также режим «motion follow», который будет автоматически отслеживать лица в кадре. Вы можете записывать видео и делать снимки. Функция «двусторонняя аудиосвязь» позволяет говорить или воспроизводить аудио-звуки для вашего ребенка. Есть также веб-интерфейс для большинства основных функций.
Foscam совместим с любым смартфоном или планшетом, который использует приложение IP- камер, и есть много приложений также для Android и IOS . Вы можете получить доступ к Foscam через интернет с вашего мобильного устройства повсюду.
Интересно, что Foscam FI8910W самый дешевый из всех мониторов в этом списке, несмотря на большой набор функций.
Вывод
BabyPing имеет красиво оформленный корпус и простое в использовании приложение, но у Withings больше функций и модель обладает огромным количеством датчиков. Кроме того, Withings работает на батарейках и имеет Bluetooth соединение, тем самым, становясь портативным девайсом. Но его цена не самая низкая.
Кроме того, Withings работает на батарейках и имеет Bluetooth соединение, тем самым, становясь портативным девайсом. Но его цена не самая низкая.
Если вам нравится пользоваться различными приложениями и функциями, то Foscam камера — привлекательная альтернатива для вас. Это недорого, и это единственный вариант моторизованной камеры в данном списке девайсов. Хотя с Foscam вам придется повозиться больше, чем с остальными мониторами.
Метки Foscam FI9820W, Stem IZON, theBabyPing, Withings Smart Baby Monitor, видеонаблюдение, Видеоняня, наблюдение за ребенком, обзор, товары для детей
Как настроить foscam fi8910w
Прежде чем вы решите купить эту камеру, необходимо учесть несколько моментов. Во-первых, если вам нужна безопасность для вашего магазина или дома, если у вас есть хорошее надежное соединение WiFi или если вы предпочитаете использовать кабель Ethernet, тогда все в порядке. Хотя хедз-ап для части WiFi. Если вы собираетесь использовать его без проводов, убедитесь, что у вас достаточно сигнала в районе, где будет развернута эта камера.
Ну, это говорит само за себя. Особенно до тех пор, пока вы не получите его в Интернете или не купите в магазине. У вас получится вот такая коробочка.
Камера поставляется с
1. FOSCAM FI8910W CAMER (Очевидно)
2. Двухлетняя гарантия на замену
3. Святочки стены (Слава Богу)
4. Адаптер.
5. 1 Ethernet Кабель
6. Беспроводная антенна
7. Установочный диск с программным обеспечением/драйвером (как для MAC, так и для WINDOWS)
Теперь камера выглядит так, как показано на коробке. Одна вещь, которую вы должны знать, что эта камера НЕ вращается на 360 градусов.
СНАЧАЛА вставьте диск в компьютер MAC/WINDOWS и установите программное обеспечение.
Если вы не предпочитаете метод установки с диска и хотите загрузить из Интернета, вы можете использовать эту ссылку http://foscam.us/tools-support.html и загрузить IP Camera Tool PC /IP Camera Tool Mac – MJPEG /New H.264
После этого включите камеру и подключите ее к маршрутизатору с помощью кабеля Ethernet.
Затем нажмите на программу IP Camera Tool, которую вы установили ранее.
Камера должна обнаружиться в вашей сети и выглядеть следующим образом:
Теперь дважды щелкните ссылку http://, и она должна открыть страницу в вашем браузере
Имя пользователя по умолчанию :admin и пароля нет, так что оставьте это поле пустым.
Затем, как только вы нажмете «ОК», это приведет вас к
Теперь, как написано на осыпи. Если вы используете Internet Explorer, вы должны использовать ActiveX Mode
Но если вы используете Chrome или Firefox, вы должны использовать режим Push-сервера. Здесь следует отметить одну вещь: если вы хотите использовать микрофон и динамик на камере, вам необходимо использовать режим ActiveX Internet Explorer. А также, если вы хотите сделать запись, вам придется сделать то же самое. Но если вы просто хотите управлять камерой так, как она есть. Тогда Chrome или Firefox подойдут.
На следующей странице нажмите «Управление устройством».
Вы увидите эту страницу
Рекомендуется изменить имя на что-нибудь полезное. Вы можете сделать это, нажав «Настройки псевдонима».
Теперь нажмите «Настройки пользователя» и обязательно измените свой пароль администратора, и вы можете добавить сюда других пользователей и поместить их в определенную группу по своему усмотрению.
Теперь нажмите «Основные сетевые настройки». пример: 478.
Мне сказали, что вы не можете заставить эти камеры иметь статический IP. Но у меня не было проблем с указанием статического IP-адреса для камер.
Вы можете указать нужный IP-адрес на этой странице и нажать «Отправить». Это приведет к перезагрузке камеры.
Есть еще один способ изменить IP-адрес, если вы не хотите заходить в камеру через браузер. Вы можете снова щелкнуть «Инструмент IP-камеры» и щелкнуть правой кнопкой мыши на своей камере.
Затем нажмите «Конфигурация сети»
Теперь вернемся к нашему браузеру «Управление устройствами», здесь начинается интересная часть. Причина, по которой многие люди покупают эту камеру, заключается в том, что она беспроводная.
Нажмите «Настройки беспроводной сети»
Нажмите «СКАНИРОВАНИЕ»
Через 10 секунд вы получите список точек беспроводного доступа вокруг вас.
Нажмите на тот, к которому вы хотите подключиться, введите пароль и нажмите «Отправить».
Теперь камера перезагрузится. Обязательно отсоедините кабель Ethernet и подождите минуту или 2.
Я всегда использую CMD/командную строку и выполняю постоянный пинг, чтобы узнать, действительно ли камера подключена.
Для тех, кто не умеет. Для окон перейдите в ПУСК. Введите CMD в строке поиска. И нажмите на cmd.exe
Затем введите «Ping -t (независимо от IP-адреса)»
пример: ping -t 192.168.5.45
Вы можете настроить, когда камера будет отправлять вам почту движение или должно было быть обнаружено.
Вы также можете установить «Настройки службы FTP», которые позволят вашей камере отправлять изображения на FTP-сервер
Чтобы камера отправляла вам изображения по электронной почте и записывала на FTP, вам необходимо установить «Настройки службы тревог»
Я установил для своего движения значение 5. Обязательно установите флажок «Отправлять почту при тревоге», если вы хотите получать электронную почту при тревоге.
Вот одна вещь, о которой я не знал. На камере есть ПРЕСЕТЫ и по умолчанию они отключены. Чтобы включить их, вам нужно будет перейти в «Настройки PT», снять флажок «Отключить предустановку» и отправить
Предустановка сохраняет определенное место, за которым следит камера. Таким образом, вместо того, чтобы удерживать правую кнопку, чтобы перейти куда-то вправо, вы можете сохранить этот пресет, выбрать номер пресета и перейти. И камера пойдет туда.
Со временем пригодится.
Надеюсь, я все рассказал. если у вас есть какие-либо вопросы, не стесняйтесь обращаться ко мне. 🙂
если у вас есть какие-либо вопросы, не стесняйтесь обращаться ко мне. 🙂
Нравится:
Нравится Загрузка…
Настроить сетевую камеру Foscam FI8910W для загрузки снимков на FTP/SMTP-сервер
Примечание: Этот документ не предназначен для замены руководства по продукту от производителя.
Информация предоставлена на основе наших знаний о модели FI8910W .
Он может быть неточным или неактуальным. Как правило, пользователи должны обращаться к производителю за технической поддержкой .
Foscam FI8910W — проводная/беспроводная сетевая PTZ-камера, поддерживающая разрешение изображения/видео 640×480. Он может загружать снимки изображений не более
чем 1 изображение/с. Эта модель напрямую не поддерживает запись видео/аудио. Вы можете использовать CameraFTP VSS на ПК, подключенном к видеопотоку камеры. VSS может загружать
настоящее видео/аудио в облако.
Более подробную информацию см. в руководстве производителя.
Включите камеру и подключитесь к сетевому маршрутизатору с помощью кабеля Ethernet.
С ПК в той же сети вставьте компакт-диск с программным обеспечением камеры. Просмотрите содержимое компакт-диска, и вы найдете следующие папки и файлы:
Дважды щелкните файл IPCamSetup.exe, он установит необходимое программное обеспечение для камеры. После его установки из меню «Пуск» Windows запустите IP Camera Tool, он запустит инструмент для обнаружения камер Foscam:
Инструмент автоматически обнаруживает камеры Foscam в той же сети. Если он найдет камеру, она будет отображаться на экране выше.
Откройте веб-браузер (рекомендуется IE) и перейдите на страницу конфигурации камеры по адресу: ( Замените IP-адрес реальным IP-адресом, найденным с помощью инструмента IP-камеры).
Имя пользователя по умолчанию: admin, пароль пустой. (Рекомендуется сменить пароль.)
(Рекомендуется сменить пароль.)
Нажмите «Режим ActiveX», вам будет предложено установить элемент управления ActiveX. Убедитесь, что вы установили элемент управления ActiveX.
На приведенном выше экране нажмите «Режим ActiveX», откроется следующая страница:
В левой части можно выбрать разрешение изображения. Убедитесь, что он соответствует подписке CameraFTP.
Для большинства домашних пользователей или обычных пользователей подойдет разрешение 320×240.
Для лучшего качества изображения можно выбрать 640×480. Обратите внимание, что это увеличит пропускную способность и использование хранилища примерно в 4 раза. Стоимость подписки на CameraFTP также значительно выше.
На предыдущем экране нажмите «Управление устройствами» (в левом нижнем углу). Это откроет главное окно конфигурации.
Нажмите «Настройки беспроводной локальной сети»
Нажмите «Сканировать», чтобы отобразить список беспроводных сетей.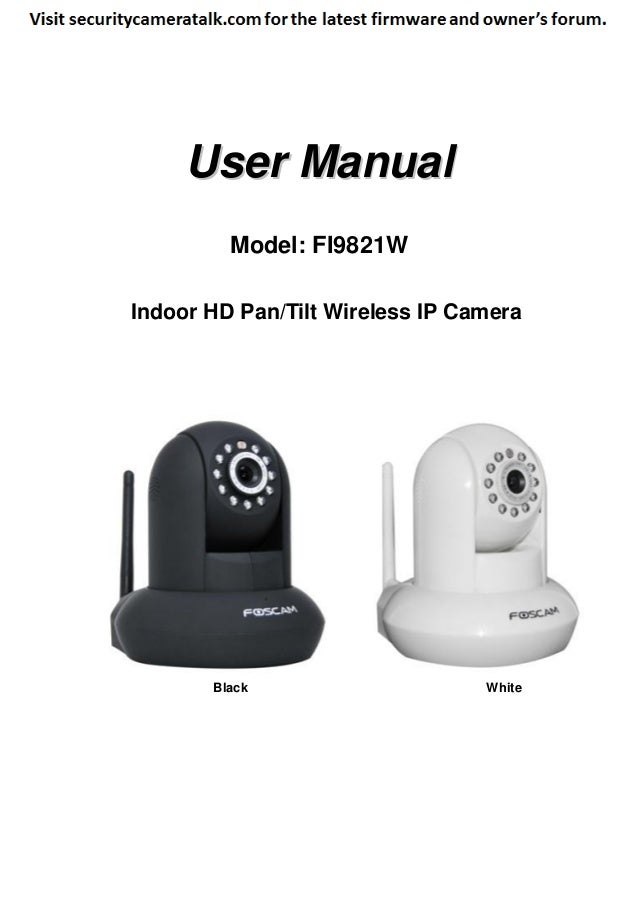 Выберите правильный беспроводной маршрутизатор, затем введите учетные данные безопасности, также убедитесь, что вы установили флажок «Использовать беспроводную локальную сеть».
Выберите правильный беспроводной маршрутизатор, затем введите учетные данные безопасности, также убедитесь, что вы установили флажок «Использовать беспроводную локальную сеть».
Ваша камера будет подключена к вашей беспроводной сети.
Если у вас нет учетной записи на CameraFTP.com, посетите сайт www.cameraftp.com и зарегистрируйте бесплатную пробную учетную запись. CameraFTP.com предлагает 3-дневную бесплатную пробную версию. Через 3 дня вам необходимо заказать нашу платную подписку, чтобы продолжить пользоваться сервисом.
Предполагая, что у вас есть учетная запись на CameraFTP.com, нажмите «Настройки службы тревог» слева. Появится следующий экран:
Установите флажок «Тревога при обнаружении движения»;
Установите флажок «Загружать изображение при тревоге».
Выберите интервал загрузки, соответствующий вашей подписке CameraFTP (или запланированной подписке). Например, если ваша подписка допускает максимальную частоту загрузки 1 изображения / 2 секунды, выберите «интервал загрузки» на 2 секунды. Ввод неверного номера может привести к блокировке вашей учетной записи.
Ввод неверного номера может привести к блокировке вашей учетной записи.
Нажмите «Настройки службы FTP», вы увидите снимок экрана ниже:
Примечание. Некоторые новые модели камер Foscam могут иметь другой интерфейс, подобный следующему, в этом случае вам необходимо ввести URL-адрес FTP-сервера как показано на скриншоте.
Введите следующую информацию:
- Служба FTP: ftp.cameraftp.com (или IP: 66.220.9.45)
- FTP-порт: 21
- FTP-пользователь и пароль:
FTP-имя пользователя — это ваше имя пользователя CameraFTP, пароль FTP доступен в
Страница настройки IP-камер. (Ваш пароль CameraFTP также может работать). - Папка загрузки FTP: /YourCameraName
- Режим FTP: PASV (это очень важно!)
Имя вашей камеры создается на веб-сайте www.CameraFTP.com при добавлении новой камеры. (См. скриншот ниже)
Загрузить изображение сейчас:
- Если установить флажок, камера будет продолжать загружать изображения на сервер CameraFTP.
 Он будет использовать больше места для хранения и пропускной способности. Это также может замедлить ваше интернет-соединение.
Он будет использовать больше места для хранения и пропускной способности. Это также может замедлить ваше интернет-соединение. - Если вы не отметите этот флажок (рекомендуется) , то изображения будут загружаться только в том случае, если камера обнаружит какие-либо движения (события). Это снижает использование полосы пропускания, поэтому камера с меньшей вероятностью будет замедлять работу вашей сети. Рекомендуемая настройка
Интервал загрузки: введите действительный номер, соответствующий вашей подписке CameraFTP (или запланированной подписке).
Нажмите кнопку «Тест», чтобы проверить настройку FTP.
В случае успеха поздравляем, все готово!
Примечание. Если проверка FTP прошла успешно, но камера по-прежнему не загружает изображения , это может быть связано с
Некоторые новые модели IP-камер Foscam имеют другой шаг настройки FTP/тревоги, который называется «Настройки моментальных снимков».
 Он будет использовать больше места для хранения и пропускной способности. Это также может замедлить ваше интернет-соединение.
Он будет использовать больше места для хранения и пропускной способности. Это также может замедлить ваше интернет-соединение.