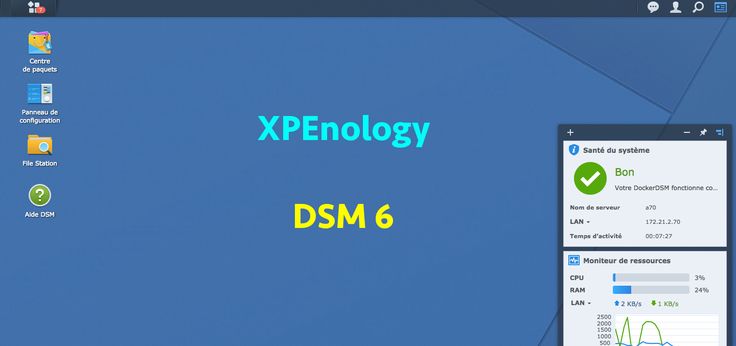Xpenology настройка облака: Synology Drive | Частное облако для управления и обмена файлами из любой точки мира
Содержание
Synology Drive | Частное облако для управления и обмена файлами из любой точки мира
В любое время и на любой платформе
Круглосуточный доступ к файлам с настольных и мобильных платформ.
Синхронизация и резервное копирование
Защита файлов и их поддержание в актуальном состоянии.
Эффективная совместная работа
Редактирование электронных таблиц, документов и слайдов при помощи Synology Office.
Эффективное управление данными
Мощные инструменты администрирования для отслеживания получения и предоставления доступа к файлам.
Эффективная работа на разных устройствах
Получите доступ к личным и общим файлам и папкам с наиболее удобной для вас платформы, где бы вы ни находились.
Межплатформенная совместимость
Доступ, редактирование и обмен файлами из любого браузера через удобный онлайн-портал или установка удобных клиентов для Windows и macOS для управления данными с помощью знакомых интерфейсов.
Удобная работа в любом месте
Открывайте и редактируйте документы, просматривайте и обменивайтесь изображениями, транслируйте музыку и видео, а также выполняйте резервное копирование данных непосредственно со смартфона или планшета с помощью мобильного приложения Synology Drive. Подробнее
Подробнее
Глобальный поиск
Мгновенное обнаружение файлов и папок по имени или метаданным с помощью встроенного модуля Synology Universal Search. Доступна фильтрация по местоположению, типу, владельцу, размеру, дате и другим параметрам.
Надежное управление системой хранения
Отслеживание использования системы хранения в любое время на веб-портале и возможность запрашивать дополнительную емкость у администратора до того, как она закончится.
Автономный доступ
Создание автономных версий файлов для продолжения работы над ними с телефона в автономном режиме, например во время полета.
Безопасное предоставление доступа
Обеспечивайте безопасность общих ресурсов путем ограничения доступа к конфиденциальной информации. Отключите возможность скачивания или копирования, запрашивайте пароли для доступа или установите даты истечения срока действия для ссылок общего доступа.
Синхронизация и безопасность данных
Автоматическое применение изменений файлов и папок на всех подключенных устройствах. Защитите важные документы и ценные воспоминания с помощью интеллектуальных инструментов и технологий.
Защитите важные документы и ценные воспоминания с помощью интеллектуальных инструментов и технологий.
Синхронизация по запросу
Выполняйте потоковую передачу файлов на устройство только в том случае, если они запрашиваются1, для экономии места на локальном диске и снижения потребления полосы пропускания. Либо закрепите файлы для постоянного хранения локальной копии.
Возможность работать с предыдущими версиями
Восстановление предыдущих версий файлов или папок непосредственно на устройстве. Алгоритм Synology Intelliversioning позволяет экономить место благодаря сохранению только версий с наиболее значительными изменениями.
Резервное копирование файлов
Защита данных от атак программ-вымогателей или случайного удаления с помощью резервного копирования важных папок в реальном времени или по расписанию.
Совместная работа в реальном времени
Теперь один файл может редактировать сразу несколько пользователей. Работайте над электронными таблицами, документами и слайдами вместе с членами вашей команды благодаря полной интеграции с Synology Office.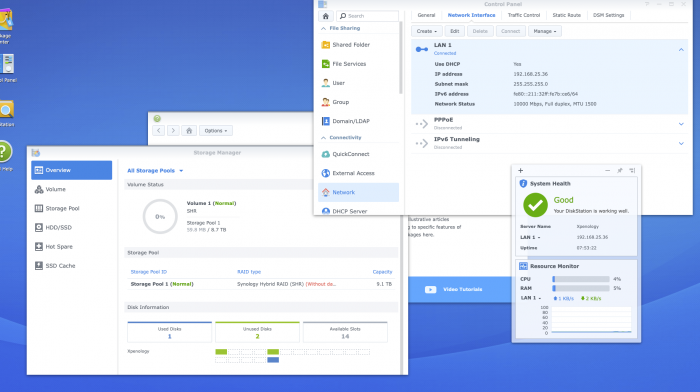
Внутри организации и за ее пределами
Обмен документами внутри организации и за ее пределами благодаря возможности конвертации файлов Synology Office в форматы Microsoft Word, Excel, PowerPoint и OpenDocument ODF и ODS.
Быстрый предварительный просмотр
Предварительный просмотр более 100 различных типов файлов, включая PDF, ZIP и PSD, непосредственно в браузере. Нет необходимости скачивать или открывать файлы на новых вкладках.
Упрощенное управление файлами
Synology Drive позволяет легко управлять файлами и папками в личном пространстве, общими папками группы и элементами, находящимися в общем доступе. Удобный просмотр общих файлов в интуитивно понятном интерфейсе.
Комплексная экосистема
Создайте гибкую и эффективную инфраструктуру управления файлами с выделенными пакетами и поддержкой нескольких клиентских платформ.
Synology Drive
Доступ через веб-портал
Консоль администрирования Synology Drive
Утилита для конфигурации администратора
Synology Drive ShareSync
Синхронизация файлов между площадками
Synology Drive Server
Https
Простая синхронизация между площадками
Никогда еще синхронизация данных между различными офисами не была такой простой и гибкой.
Синхронизация нескольких NAS
Synology Drive также включает службу ShareSync, которая обеспечивает синхронизацию файлов и папок между другими подключенными системами Synology.
Обмен файлами и синхронизация с поддержкой облака
Для рабочих групп, работающих вне нескольких площадок и имеющих большой объем данных, Hybrid Share может ускорить обмен данными между площадками, значительно снижая потребление полосы пропускания без изменений в рабочих процессах благодаря гибкой системе хранения по запросу. Подробнее
Упрощение администрирования системы
Предоставьте администраторам мощные и интуитивно понятные инструменты для оптимизации рабочих процессов и минимизации накладных расходов.
Развертывайте разумно
Используйте Windows AD для установки Synology Drive Client на парке устройств благодаря параметрам, которые можно настроить сразу и автоматически применять на нескольких устройствах.
Групповые политики
Определяйте политики синхронизации и резервного копирования перед развертыванием, предоставляйте пользователям готовую к использованию систему для защиты данных и управления ими.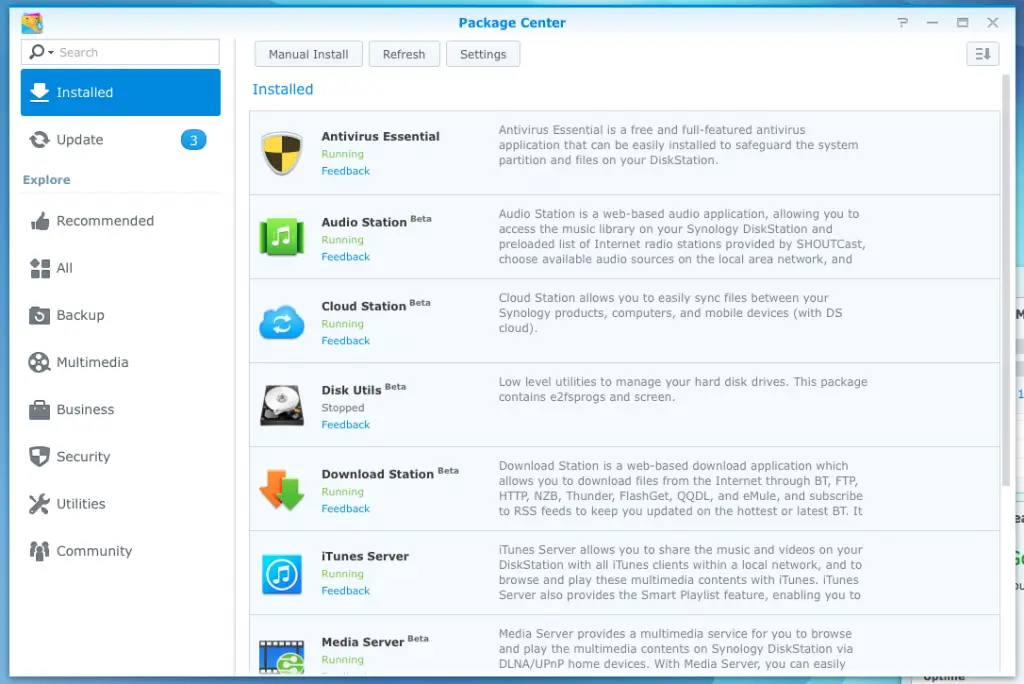 Подробнее
Подробнее
Централизованная консоль администрирования
Отслеживайте состояние и активность сервера и клиента с централизованной панели управления на консоли администрирования Synology Drive. Следите за доступом к файлам и скачиваниями, а также за тенденциями использования для более эффективного выделения ресурсов хранения.
Мощные средства аудита
Мониторинг до 40 типов действий, включая изменение файлов и папок, предоставление общего доступа к разрешениям и сервисные операции. Выявляйте подозрительные действия путем фильтрации определенных IP-адресов, типов событий, пользователей и многого другого.
Передача права владения файлом
Передавайте личные файлы от одного пользователя к другому, сохраняйте данные и упрощайте их передачу при создании или удалении учетных записей.
Кто использует продукты Synology?
Просмотрите, как наши решения предоставляют неограниченные возможности для предприятий по всему миру.
«Synology Drive предлагает беспрецедентный уровень гибкости и контроля для ежедневного доступа к файлам». Эндрю Грант, системный администратор
Эндрю Грант, системный администратор
«Synology NAS — это лучшая альтернатива традиционным файловым серверам и публичным облачным хранилищам». Во Ван Фьюонг Ту (Võ Văn Phương Tú), ИТ-менеджер, TTT Corporation
Начало работы с Synology Drive
Установите Synology Drive Client на рабочий стол для автоматического резервного копирования и синхронизации файлов на ноутбуке или настольном ПК. Drive для мобильных устройств обеспечивает быстрый доступ к файлам из любого расположения и в любое время.
Настольный ПК/ноутбук
Версия: 3.2.0-13258
Дата выпуска: 2022-11-24
Примечания к релизу
Windows
Ubuntu
Мобильное устройство
Узнайте больше о мобильном приложении Synology Drive
Хотите настроить Synology Drive на устройстве Synology NAS/SAN? Получите его в Центре пакетов DSM или скачайте автономную программу установки для вашей модели устройства. Центр загрузок
Создание собственного облака
Присоединяйтесь к сообществу, которое насчитывает более миллиона пользователей, установивших Synology Drive на работе и дома.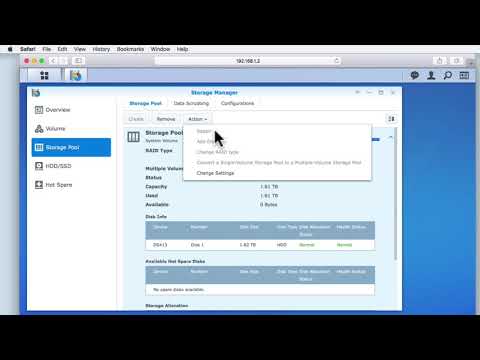
Примечания:
Функция синхронизации по запросу доступна для клиентов ОС Windows 10 и более новых.
Установка Nextcloud на Synology. Настройка OnlyOffice и External storage / Хабр
В данном посте я хотел бы рассмотреть способ установки персонального облака на домашний сервер Synology при помощи Docker, поделиться своими ошибками и опытом использования в повседневной жизни. Я буду признателен, если более опытные пользователи habr также поделятся своим опытом и расскажут, как им помог Nextcloud в повседневной жизни или какие трудности в установке ими были пройдены.
Знакомство с Docker
С покупкой небольшого домашнего сервера Synology DS718+ в 2017 году я подсел на постоянную оптимизацию. Приложений из центра пакетов мне оказалось мало и так я дошел до Docker.
Docker — это приложение для виртуализации, которое дает вам
возможность запускать в DSM тысячи контейнеров, созданных разработчиками
со всего мира. Установить его можно из центра пакетов Synology.
Установка Docker
Запустите Центр пакетов
Нажмите на приложение Docker
Нажмите «Установить», чтобы установить приложение Docker на Synology NAS.
Выберите том для установки из раскрывающегося меню. Затем нажмите «Далее», как показано на снимке экрана ниже.
Нажмите «Применить»
Установка приложения может занять несколько секунд. Как только она завершится, Вы сможете нажать «Открыть», чтобы открыть приложение Docker.
Перед началом я рекомендую пробежаться по руководству к Docker от Synology. Это поможет сформировать общее представление об основных элементах интерфейса.
Установка Nextcloud
Существует множество способов установки контейнера на Synology. Каждый из них обладает как плюсами, так и минусами. И я рекомендую изучить их самостоятельно в будущем, однако в рамках данной статьи я намерен придерживаться максимально простого пути.
Установка через приложение Docker
Для поиска контейнеров, нам необходимо перейти во вкладку «Реестр» и ввести в поисковую строку «Nextcloud»
Мы рассмотрим установку контейнера linuxserver/nextcloud (второй в списке) через веб интерфейс. В отличии от официального контейнера nextcloud (первый в списке), он уже включает в себя базу данных SQLite, nginx и php.
В отличии от официального контейнера nextcloud (первый в списке), он уже включает в себя базу данных SQLite, nginx и php.
Щелкаем правой кнопкой мышки по контейнеру linuxserver/nextcloud и нажимаем «Загрузить это изображение».
Выбираем последнюю версию с тегом «latest» из раскрывающегося списка и нажимаем «Выбрать»
Загрузка может заняться несколько минут. После ее окончания в левом боковом меню выбираем вкладку «Образ» и находим в списке nextcloud. Выбираем нажатием клавиши и нажимаем клавишу «Запустить» в верхнем меню.
В появившемся окне вводим имя нашего контейнера и жмем кнопку дополнительные настройки.
В разделе «Дополнительные настройки» ставим галочку напротив «Включить автоматический перезапуск»
Далее переходим в раздел «Том» и добавляем две папки формата:
/path/to/config:/config и /path/to/data:/data.
Во вкладке «Сеть» оставляем без изменений выбранную сеть.
Во вкладке «Настройки портов» пробрасываем порт из контейнера в Synology NAS.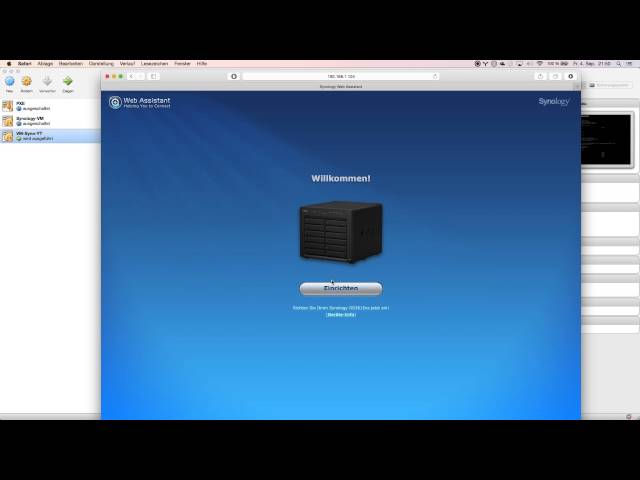 Вводим любые незанятые порты, отличные от 443 и 80. В своем примере я использую 441 и 79.
Вводим любые незанятые порты, отличные от 443 и 80. В своем примере я использую 441 и 79.
Далее переходим во вкладку «Защита окружающей среды». Здесь с помощью иконки «+» нам необходимо добавить следующие переменные и значения:
PUID=1000
PGID=1000
TZ=Europe/Moscow
Нажимаем кнопку «Применить» -> «Далее» -> «Применить»
Наш контейнер успешно создан и доступен во вкладке бокового меню «Контейнер».
Чтобы войти в наш контейнер, нам нужно не забыть пробросить порты. На данном этапе подразумевается, что Вы уже настроили внешний доступ для NAS и разобрались с port forwarding. Если нет, то подробней об этом можно почитать в документации synology здесь. После этого вводим в веб браузере адрес контейнера https://nameserver:441 и создаем учетную запись администратора. База данных по умолчанию доступна SQLite. Нажимаем «Создать». Загрузка может занять некоторое время, после чего страница перенаправит нас на стартовую страницу.
На этом этапе мы уже можем использовать наше облако. Загрузка файлов может быть сделана через веб интерфейс или через официально приложение для MacOS, Windows и Linux. Прошу обратить внимание, что клиент для MacOS хранит данные локально и мной пока не был найден способ это обойти. Надеюсь в грядущем обновлении это будет исправлено.
Загрузка файлов может быть сделана через веб интерфейс или через официально приложение для MacOS, Windows и Linux. Прошу обратить внимание, что клиент для MacOS хранит данные локально и мной пока не был найден способ это обойти. Надеюсь в грядущем обновлении это будет исправлено.
Настройка nextcloud
Список доверенных имен
Первая проблема с которой мы сталкиваемся — это ошибка при попытке входа извне.
Для ее решения нам необходимо внести наше доменное имя в файл config.php. Для этого нам потребуется подключиться к нашему Synology NAS по SSH. Убедитесь, что доступ активен и указан порт, а в случае подключение извне — проброшен порт. Подробней о настройке доступа с root правами вы можете прочесть здесь.
Входим в наш докер контейнер
docker exec -it namecontainer sh
Имя контейнера можно посмотреть с помощью команды docker ps. Далее открываем файл config.php
vi /config/www/nextcloud/config/config.php
Находим параметр ‘trusted_domains’ и добавляем туда новый домен.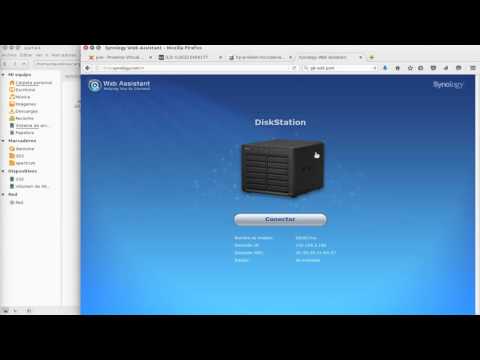 Должно получиться так
Должно получиться так
'trusted_domains' =>
array (
0 => 'localip:yourport',
1 => 'domainname:yourport', ),Готово! Теперь в наше облако можно заходить извне.
Лимит загрузки
По умолчанию, лимит загрузки одного файла установлен на 512 мегабайт. Чтобы его увеличить, нужно отредактировать файлы php.ini и config.php.
Для этого нам необходимо войти в наш докер контейнер (см. выше) и ввести команду:
vi ./etc/php7/php.ini
Здесь ищем и редактируем следующие параметры, предварительно нажав «i» на клавиатуре:
max_execution_time=0 #(строка 388) max_input_time=-1 #(строка 398) memory_limit=-1 #(строка 409) post_max_size=50G #(строка 694) upload_max_filesize=50G #(строка 846)
Укажите значение параметров, которые подходят Вам, затем нажмите «Esc» на клавиатуре и введите «:wq» для сохранения изменений.
Аналогично делаем для config.php
vi ./config/www/nextcloud/config/config.php
Добавляем
'session_lifetime' => 60 * 60 * 24, 'session_keepalive' => true,
После внесения изменений сохраняем.
Подключение внешних дисков
Еще одна замечательная возможность Nextcloud — это подключение внешних служб хранения. Для этого нам понадобится нажать на иконку профиля в правом верхнем углу и перейти в «Приложения» -> «Ваши приложения», находим расширение External Storage и нажимаем «Включить».
Чтобы добавить внешнюю службу, нам необходимо перейти в «Настройки» -> «Внешнее хранилище» и выбрать из выпадающего списка один из доступных вариантов:
Amazon S3
FTP
Nextloud
SFTP
SMB/CIFS
WebDAV
Локально
OpenStack
Важным замечанием будет то, что Nextcloud не всегда знает, что в подключенной папке что то поменялось. Это решается с помощью добавления задания на сканирование с определенным интервалом.
Подключение папки из Synology NAS
Для того, чтобы Nextcloud мог увидеть папку на Вашем Synology, первым делом необходимо смонтировать эту папку в наш контейнер. Сделать это можно через графический интерфейс приложения Docker. Останавливаем наш контейнер, нажимаем по нему правой кнопкой мыши и выбираем «Том» -> «Добавить папку». Указываем нужную нам папку и нажимаем «Выбрать». В поле «Путь для подключения» укажите как эта папка будет называться в Nextcloud.
Сделать это можно через графический интерфейс приложения Docker. Останавливаем наш контейнер, нажимаем по нему правой кнопкой мыши и выбираем «Том» -> «Добавить папку». Указываем нужную нам папку и нажимаем «Выбрать». В поле «Путь для подключения» укажите как эта папка будет называться в Nextcloud.
Примечание. Путь для подключения должен быть указан как /имя/имя.. В случае с /имя Nextcloud не видит папку.
Добавление папки temp
Запускаем наш контейнер и открываем Nextcloud в браузере. Переходим в «Настройки» -> «Внешнее хранилище» и выбираем из списка «Локально». Указываем имя папки, которую будет отображать Nextcloud, указываем расположение и нажимаем на галочку.
Далее нам необходимо войти с root правами в контейнер. Для подключения вводим:
docker exec -it namecontainer sh
Затем отредактируем владельца и права доступа нашей папки
chown -R abc:abc /shared/temp chmod 0750 /shared/temp
На данном этапе мы сможем увидеть файлы, которые хранятся в нашей папке.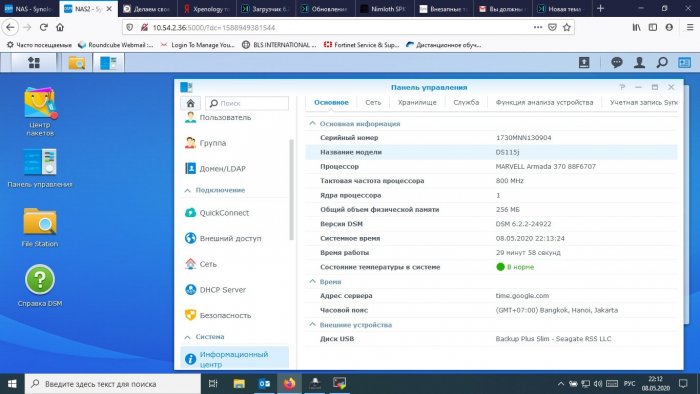 Однако для более стабильной работы рекомендуется настроить сканирование с помощью cron. Подробней об этом можно прочитать здесь. По умолчанию для linuxserver/nextcloud оно уже настроено. Проверить это можно с помощью команды:
Однако для более стабильной работы рекомендуется настроить сканирование с помощью cron. Подробней об этом можно прочитать здесь. По умолчанию для linuxserver/nextcloud оно уже настроено. Проверить это можно с помощью команды:
crontab -u root -l
В случае если Вы захотите внести изменения в интервал сканирования, то Вам понадобится команда:
crontab -u root -e
Синхронизация календаря и контактов с IOS/AOS
Мне очень нравится календарь Nextcloud и я часто пользуюсь им при планировании своего расписания. Его можно легко интегрировать в стандартное приложение мобильного устройства.
Для IOS
Откройте «Настройки» -> «Календарь» -> «Учетные записи» -> «Учетные записи» -> «Другое» -> «Учетная запись CalDAV» и укажите имя сервера, пользователя и пароль.
Для Android
Установите DAVx5 на свое устройство
Откройте приложение «Nextcloud» -> «Настройки» -> «Синхронизировать календарь и контакты»
Авторизуйтесь в с DAVx5
Затем снова войдите в DAVx5 и нажмите на созданный значок, чтобы предоставить доступ к календарям и контактам.

Коснитесь значка учетной записи DAVx5 и выберите какие данные вы хотите синхронизировать
Установка OnlyOffice
На мой взгляд, лучшим дополнением для Nextcloud является именно OnlyOffice — пакет сервисов для работы с документами, который поддерживает более 20+ форматов, обеспечивает совместную работу и интеграцию с популярными облаками. Установить его можно из библиотеки приложений Docker.
Установка OnlyOffice через приложение Docker
Для поиска контейнеров, нам необходимо перейти во вкладку «Реестр» и ввести в поисковую строку «OnlyOffice»
Для установка нам потребуется onlyoffice/documentserver (первый в списке). Щелкаем правой кнопкой мышки по контейнеру onlyoffice/documentserver и нажимаем «Загрузить это изображение».
Выбираем последнюю версию с тегом «latest» из раскрывающегося списка и нажимаем «Выбрать»
Загрузка может заняться несколько минут. После ее окончания в левом боковом меню выбираем вкладку «Образ» и находим в списке onlyoffice. Выбираем нажатием клавиши и нажимаем клавишу «Запустить» в верхнем меню.
Выбираем нажатием клавиши и нажимаем клавишу «Запустить» в верхнем меню.
Во всплывающем окне задаем имя нашему контейнеру и нажимам на кнопку «Дополнительные настройки»
В первой вкладке ставим галочку напротив поля «Включить автоматический перезапуск»
Далее переходим во вкладку «Том». Здесь необходимо добавить две папки: «data» и «logs»
Во вкладке «Сеть» оставляем без изменений выбранную сеть.
Во вкладке «Настройки портов» пробрасываем порт из контейнера в Synology NAS. Вводим любые незанятые порты, отличные от 443 и 80. В своем примере я использую 319 и 320.
Нажимаем кнопку «Применить» -> «Далее» -> «Применить»
Наш контейнер успешно создан и доступен во вкладке бокового меню «Контейнер».
После успешной установки необходимо отредактировать файл config.php и исправить список доменных имен, однако Nextcloud позволяет добавить только https сервер onlyoffice. Для запуска под https есть два варианта настройки: через добавление сертификата в контейнере и использование встроенный функционал synology, а именно обратный прокси. Второй вариант мне кажется более простым и интересным. С помощью данного метода можно настроить любой контейнер под https без особых усилий и иметь прямой доступ по имени.
Второй вариант мне кажется более простым и интересным. С помощью данного метода можно настроить любой контейнер под https без особых усилий и иметь прямой доступ по имени.
Для этого нам нужно перейти в «Панель управления» Synology и выбрать «Портал приложений» -> «Обратный прокси». Нажимаем «Создать»
В появивишемся окне задаем описание, указываем источник и место назначения.
Не забудьте поменять порт назначения, если указывали другой.
Примечание. Имя хоста задается в формате name.nameserver.synology.me
Нажимаем «ОК»
Аналогичную операцию необходимо проделать для Nextcloud.
Обратите внимание, что для того чтобы не создавать сертификат вручную, в настройках сертификата synology должно быть имя формата «*.nameserver.synology.me». Подробней об этом можно прочитать здесь. Также на вашем роутере должен быть проброшен порт 443 и настроен NAT Loopback (в некоторых роутерах это происходит автоматически).
Готово! Теперь контейнер onlyoffice доступен по прямой ссылке https://homeserver. nameserver.synology.me и можно переходить к редактированию файла config.php
nameserver.synology.me и можно переходить к редактированию файла config.php
Для этого заходим под root в контейнер Nextcloud
docker exec -it namecontainer sh
Имя контейнера можно посмотреть с помощью команды docker ps. Далее открываем файл config.php
vi /config/www/nextcloud/config/config.php
Добавляем параметр ‘allow_local_remote_servers’
'allow_local_remote_servers' => true,
И редактируем список доверенных имен с помощью параметра ‘trusted_domains’, добавляя в него новую строчку
'trusted_domains' => array ( 0 => '192.168.XX.XX:port', 1 => 'nextcloud.nameserver.synology.me', 2 => 'homeoffice.nameserver.synology.me', ),
Не забудьте поменять зачения на свои, затем нажмите «Esc» на клавиатуре и введите «:wq» для сохранения изменений.
Следующим шагом нам необходимо скачать и включить расширение OnlyOffice в списке Приложений Nextcloud. Для этого откроем Nextcloud в браузере, в правом верхнем углу нажимаем на иконку профиля и выбираем «Приложения». Находим расширение OnlyOffice и нажимаем «Скачать и включить»
Находим расширение OnlyOffice и нажимаем «Скачать и включить»
Переходим в «Настройки» -> «Onlyoffice», указываем адрес ONLYOFFICE Docs и нажимаем «Сохранить».
Не забудьте настроить форматы, которые будут открываться через OnlyOffice и вперед к использованию! 🙂
Полное руководство по запуску Xpenology (обновление 2020 г.)
Хотите узнать, как установить Xpenology дома? Вы пришли в нужное место. Если вы не хотите тратить время на просмотр сайта и просто хотите узнать о рекомендуемом нами оборудовании, мы создали эту удобную таблицу с описанием оборудования, которое мы использовали для наших конкретных требований.
Быстрая навигация
Содержание
Скорее всего, вы копались в Интернете в поисках способов создания собственного сетевого сервера хранения и искали надежную и гибкую ОС для использования на нем. Это приводит вас к большому вопросу:
ОбъявленияЧто такое Xpenology?
Xpenology — это загрузчик операционной системы Synology, который называется DSM (Disk Station Manager), и используется на их устройствах NAS. DSM работает на пользовательской версии Linux, разработанной Synology. Он оптимизирован для работы на сервере NAS со всеми функциями, которые вам часто нужны в устройстве NAS.
DSM работает на пользовательской версии Linux, разработанной Synology. Он оптимизирован для работы на сервере NAS со всеми функциями, которые вам часто нужны в устройстве NAS.
Xpenology позволяет запускать Synology DSM на любом устройстве x86, таком как любой ПК или самодельный NAS. Таким образом, вы можете воспользоваться мощными мультимедийными и облачными функциями DSM, не покупая аппаратный NAS от Synology. Многие люди предпочитают это, потому что они могут выбрать свой собственный (более мощный) процессор и ОЗУ , чтобы справиться с такими задачами, как перекодирование видео.
Это также сэкономит деньги и сделает вас более гибкими в долгосрочной перспективе.
Также можно изначально устанавливать и запускать приложения в DSM с помощью диспетчера пакетов. Думайте о диспетчере пакетов как о собственном магазине приложений, где вы можете загружать (и управлять процессом обновления) каждого приложения. Сюда входят некоторые полезные инструменты и пакеты, такие как:
- Всегда доступная станция загрузки
- Медиа-сервер для Plex, Kodi, …
- Git
- Другие системы контроля версий
- CMS, например WordPress
- LDAP-серверы
- Ваш собственный почтовый сервер
- Популярный «Докер»
- Приложение для наблюдения (где вы можете контролировать и управлять IP-камерами дома или в офисе)
Я думаю, что это является важной вещью, потому что Synology предлагает потрясающую поддержку. Они умеют работать с Linux и исправят странные ошибки удаленно через SSH. Вы должны решить, стоит ли вам покупать стандартный NAS, чтобы извлечь из них выгоду.
Они умеют работать с Linux и исправят странные ошибки удаленно через SSH. Вы должны решить, стоит ли вам покупать стандартный NAS, чтобы извлечь из них выгоду.
Специально для конечных пользователей с небольшим опытом работы с ИТ/Linux или без него было бы лучшим решением купить Synology NAS, включить его и получать удовольствие, не заботясь о серверной технологии.
Каковы аппаратные требования?
Во-первых, аппаратное обеспечение, которое я использовал для сборки (проверьте цены ниже):
- Fractal Design Node 304
- Материнская плата ASUS H87I-PLUS
- 2 жестких диска WD Red 2 ТБ NAS
- 1 жесткий диск WD Red NAS 4 ТБ Драйв
- Seasonic 360W 80PLUS Gold
- Комплект Crucial Ballistix Sport 8 ГБ (2 x 4 ГБ)
- Процессор Intel I5-4440
Вышеупомянутое оборудование — это именно то, что я использовал, потому что оно соответствовало моим конкретным потребностям. Когда дело доходит до этого, вы можете установить Xpenology практически на любой компьютер, который у вас есть. Многие люди также используют микросерверы HP, такие как HP N40L или HP ProLiant Gen10. Они отлично подходят для базовой установки, когда многие люди в сообществе используют одну и ту же настройку. Так что, если вы столкнетесь с трудностями или у вас возникнут вопросы по поводу ваших вариантов, есть вероятность, что некоторые люди могут помочь.
Многие люди также используют микросерверы HP, такие как HP N40L или HP ProLiant Gen10. Они отлично подходят для базовой установки, когда многие люди в сообществе используют одну и ту же настройку. Так что, если вы столкнетесь с трудностями или у вас возникнут вопросы по поводу ваших вариантов, есть вероятность, что некоторые люди могут помочь.
Ознакомьтесь с нашими специальными статьями о:
Рекомендуемое оборудование
Рекомендуемые жесткие диски
Вот краткий список некоторых аппаратных средств, которые, как мы знаем, не будут работать с Xpenology.
Известные материнские платы, совместимые с Xpenology:
- ASRock Q1900DC-ITX (Wake on LAN не работает → проблема с драйвером в Nanoboot, остальное работает отлично)
- Gigabyte GA-C1037UN-EUCELERON1007U
- IO SI-PEX40064 (Marvell 88SE9215) – 4-портовый внутренний SATA3
- ASUS H61M-A
Материнские платы, о которых известно, что они НЕ работают: -RAID, AHCI или IDE BIOS, исходный режим RAID BIOS не работает
Сколько оперативной памяти мне нужно для Xpenology?
Вообще говоря, для Xpenology требуется 4 ГБ оперативной памяти. Это минимум, необходимый для легкой загрузки и запуска Xpenology. Меньше оперативной памяти, и вам будет сложно запустить программное обеспечение DSM, как предполагалось, оставив вам NAS, подверженный замедлению, зависанию и даже сбою.
Это минимум, необходимый для легкой загрузки и запуска Xpenology. Меньше оперативной памяти, и вам будет сложно запустить программное обеспечение DSM, как предполагалось, оставив вам NAS, подверженный замедлению, зависанию и даже сбою.
Если у вас оперативки больше 4гб, то отлично! Но вам не понадобится дополнительная оперативная память для установки и запуска Xpenology. Всегда полезно иметь немного дополнительной оперативной памяти, но если все, что вы делаете, это обслуживание файлов, 4 ГБ не должны влиять на вашу производительность.
Однако, если вы используете виртуальную машину или RAID, вам понадобится больше оперативной памяти; мы рекомендуем 8GB для этого. Если вы не используете серьезное количество энергии, все, что превышает 8-16 ГБ ОЗУ, является излишним и пустой тратой ваших с трудом заработанных денег! Для тех, кто уже собрал свои ПК и имеет большую оперативную память, не волнуйтесь! Вы по-прежнему можете запускать Xpenology, но вряд ли вы будете использовать всю дополнительную оперативную память, которая у вас есть.
Где я могу скачать Xpenology?
Скачать Xpenology очень просто. Подпишитесь на нашу рассылку, и мы вышлем вам ссылки для скачивания. После загрузки вы можете установить его примерно за 15-20 минут. Если вы выполняете новую установку DSM 6.1, продолжайте работу с руководством и опускайте ссылки на DSM 5.2. Если вы выполняете обновление, для начала воспользуйтесь теми же инструкциями.
Доступен ли DSM 7 в Xpenology?
Долгое время казалось, что DSM 7 никогда не появится в Xpenology или займет очень много времени. Но мы видели несколько руководств по установке, появляющихся в официальной группе Xpenology.org в Facebook. Однако мы сами не тестировали ни один из них. Итак, действуйте с осторожностью. В общем, мы советуем не использовать Xpenology для хранения критически важных данных, особенно без хорошего внешнего резервного копирования.
Для вашего удобства и для тех, у кого нет учетной записи Facebook, мы скопировали руководства, опубликованные пользователем, на нашу страницу установки.
Как установить Xpenology?
Есть несколько вещей, которые вам нужны, чтобы запустить его. Первое, это, конечно же, компьютер, следующее, что вам нужно, это USB-накопитель. Я просто использовал старый, который валялся здесь, и он сработал! Так что, если у вас есть это и немного свободного времени, вы можете настроить и запустить его довольно быстро.
Полные инструкции по установке
Насколько просто обновить Xpenology?
Если вы делаете обновление, убедитесь, что у вас есть резервная копия ваших данных, прежде чем двигаться дальше, вы будете рады, что сделали, если что-то пойдет не так! Инструкции по резервному копированию Xpenology.
Ниже на странице установки нашего веб-сайта вы также найдете инструкции по обновлению Xpenology.
Обновить Xpenology довольно просто, особенно второстепенные версии. Обычно между второстепенными выпусками вы ничего не упускаете, но если вы хотите быть в курсе последних событий, просто следите за форумами Xpenology. Кто-то опубликует инструкции, как только новая версия будет запущена. Обычно я жду несколько месяцев, чтобы узнать, есть ли у кого-нибудь ошибки, с которыми они столкнулись. Рекомендуется отключить автообновление, чтобы ваш компьютер не пытался обновляться самостоятельно.
Кто-то опубликует инструкции, как только новая версия будет запущена. Обычно я жду несколько месяцев, чтобы узнать, есть ли у кого-нибудь ошибки, с которыми они столкнулись. Рекомендуется отключить автообновление, чтобы ваш компьютер не пытался обновляться самостоятельно.
Распространение основных обновлений Xpenology обычно занимает немного больше времени, но опять же, если вы просто ждете, пока сообщество опубликует отзыв и исправит все ошибки, вы можете обновиться, когда будете готовы. Нет никакой спешки. Обычно я остаюсь на старых рабочих версиях, пока не выйдет основная версия.
Является ли Xpenology стабильной?
Как человек, заинтересованный в использовании Xpenology, вы должны иметь в виду, что это не официальный выпуск Synology. Хотя он основан на официальном Synology DSM, который аналогичен тому, что можно найти на реальных устройствах Synology, он официально не поддерживается Synology. Вы можете получить поддержку сообщества для этого программного обеспечения, но не от самой компании. Как правило, после запуска все работает очень стабильно, без каких-либо проблем, но просто знайте, что вызов службы поддержки невозможен, если вы не работаете на официальном устройстве Synology.
Как правило, после запуска все работает очень стабильно, без каких-либо проблем, но просто знайте, что вызов службы поддержки невозможен, если вы не работаете на официальном устройстве Synology.
Законна ли Xpenology?
Здесь все немного мутно, но все согласны с тем, что Xpenology незаконна. Почему? Xpenology — это загрузчик для операционной системы Synology DSM. Он работает на пользовательской версии Linux, разработанной Synology, где сообщество отредактировало код для работы на устройствах, отличных от Synology.
Это незаконно, поскольку вы получаете доступ к нему бесплатно, а не платите за Synology DSM. Если вы используете Xpenology в личных целях, есть вероятность, что вас не поймают, и все должно работать как обычно. Но если вы используете его для бизнеса или чего-то другого, кроме проектов в личных лабораториях, мы рекомендуем избегать использования Xpenology.
Возможно, он не так надежен, как Synology DSM, и может поставить вас в тупик, если вас поймают на использовании нелегальной системы для ведения бизнеса. Synology заявила, что Xpenology является незаконным и нарушает их интеллектуальную собственность, предупредив вас, чтобы вы не использовали Xpenology на другом сервере. Synology предупреждает, что вы можете столкнуться с судебным иском, используя Xpenology.
Synology заявила, что Xpenology является незаконным и нарушает их интеллектуальную собственность, предупредив вас, чтобы вы не использовали Xpenology на другом сервере. Synology предупреждает, что вы можете столкнуться с судебным иском, используя Xpenology.
В некотором смысле это похоже на «Хакинтош» — концепцию, в которой macOS работает на оборудовании, произведенном или собранном не Apple. Это незаконно, но вероятность того, что Apple будет преследовать отдельных пользователей, невелика. Однако они закрыли интернет-магазин, торгующий готовыми компьютерами Hackintosh. Synology, вероятно, будет использовать аналогичный подход. Скорее всего, вы можете создать Xpenology самостоятельно, но если вы купите ее у кого-нибудь, вы оба можете попасть в неприятную ситуацию!
Не забывайте относиться к тому, что мы говорим, с долей скептицизма. В конце концов, мы не юристы и не можем гарантировать, что Xpenology на 100% безопасна для работы! Сделайте свой собственный выбор здесь и не покупайте Xpenology NAS ни у кого!
Заключение
Если вы делаете все сами, Xpenology — отличное и дешевое решение для домашнего проекта. Если вы ищете надежную ОС для NAS бизнес-уровня, я бы посоветовал вам приобрести настоящий Synology NAS. Вы не разочаруетесь. Стоимость того стоит. Synology продолжает внедрять инновации намного быстрее, чем большинство компаний в этой сфере. У них даже есть несколько мобильных приложений, которые прекрасно сочетаются с их устройствами.
Если вы ищете надежную ОС для NAS бизнес-уровня, я бы посоветовал вам приобрести настоящий Synology NAS. Вы не разочаруетесь. Стоимость того стоит. Synology продолжает внедрять инновации намного быстрее, чем большинство компаний в этой сфере. У них даже есть несколько мобильных приложений, которые прекрасно сочетаются с их устройствами.
Ознакомьтесь с нашими самыми популярными статьями:
Пошаговое руководство: установка VPN на Synology NAS
Лучшие службы облачного резервного копирования для Synology и Xpenology
Рекомендуемое оборудование
Рекомендуемые жесткие диски6 9008
Как настроить Synology Cloud Sync в 2022 году
В этом руководстве мы рассмотрим, как настроить Synology Cloud Sync.
Synology Cloud Sync — это отличный инструмент, который позволяет синхронизировать данные с Synology NAS с облачным хранилищем в двух направлениях или путем загрузки или выгрузки только изменений.
Это дает вам три различных варианта использования сервиса.
Я хочу пояснить, что Synology Cloud Sync — это средство синхронизации , а не средство резервного копирования. Подводя итог, можно сказать, что если открыть файл, синхронизированный с Synology Cloud Sync, удалить все содержимое этого файла и сохранить его, файл будет синхронизирован в другое место. В этом примере вы только что синхронизировали пустой файл из источника в место назначения, и теперь у вас есть два пустых файла. Об этом более подробно рассказано в видео выше.
Я рекомендую вам ознакомиться с нашим руководством по Synology Hyper Backup, если вы заинтересованы во внедрении решения для резервного копирования.
Как настроить Synology Cloud Sync
1. Убедитесь, что Synology Cloud Sync установлен, открыв пакет Center и выполнив поиск Cloud Sync . Установите его, если он еще не установлен, затем Откройте его.
2. При запуске Cloud Sync появится список облачных провайдеров. Есть тонн разных провайдеров, которых вы можете использовать и первоначальная настройка будет разной для каждого из них. Однако все они будут работать одинаково после настройки. В этом примере я буду использовать Google Диск, но выберите провайдера, которого вы хотите использовать, а затем нажмите Далее.
3. На этом этапе вам необходимо пройти аутентификацию у облачного провайдера. Я не могу показать эту опцию, так как она будет отличаться в зависимости от выбранного вами провайдера, но последующие шаги будут одинаковыми.
4. Выберите локальный путь , , затем удаленный путь . Локальный путь будет расположением на вашем NAS, а удаленный путь — расположением на облачном сервере.
ПРИМЕЧАНИЕ. Когда данные синхронизируются в двунаправленном формате, изменения в расположении Synology или в облаке автоматически синхронизируются с другим расположением.
Если вы загружаете только локальные изменения , данные будут синхронизироваться с облачного сервера только на NAS . Загрузка только удаленных изменений будет наоборот (только загрузка изменений с NAS на облачный сервер).
5. Оба загружать/выгружать удаленные изменения только имеют возможность сохранять файлы в папке назначения, если они удалены в источнике (не удаляются файлы в папке назначения, когда они удаляются в исходной папке) .
Имейте в виду, что это , а не резервная копия, хотя это полезная функция, если вы беспокоитесь об удалении файлов. Причина указана выше, поскольку непреднамеренные изменения могут автоматически синхронизироваться с источником на облачный сервер или наоборот. Это защищает только от удаления файла.
6. Наконец, вы можете включить шифрование данных, если хотите. Шифрование данных гарантирует, что файл синхронизируется из источника в место назначения с шифрованием файла.
Чтобы было ясно, без пароля шифрования или ключа шифрования (экспортированных после создания) файл не может быть открыт из места назначения. Это отличный вариант, если вы хотите хранить файлы в зашифрованном виде в облаке и в незашифрованном виде на исходном NAS.
Если вам когда-нибудь понадобится расшифровать файлы, вы можете использовать инструмент расшифровки Synology Cloud Sync, расположенный здесь.
7. Если вы выберете Настройки расписания , вы можете указать расписание, по которому должна выполняться эта задача. По умолчанию файлы синхронизируются немедленно, но вы можете изменить это расписание по своему усмотрению.
8. После настройки всех параметров выберите Далее , чтобы создать задачу. Если вы включили шифрование данных, вам нужно будет ввести пароль шифрования. Ключ шифрования будет экспортирован после создания задачи, поэтому храните его в безопасном месте, так как он может понадобиться вам в один прекрасный день.
9. В итоговой сводке вы можете выбрать Готово , если все готово, или Расширенные настройки.
10. Расширенные настройки позволят вам изменить папки, которые будут синхронизироваться или использовать файловый фильтр.
11. Теперь задача будет создана! Если вы использовали шифрование, ключ шифрования автоматически загрузится на ваш компьютер, и файлы начнут синхронизироваться с вашего NAS на облачный сервер.
Автоматическая синхронизация 3-2-1
Если вы используете Synology Cloud Sync с Synology Drive, существует довольно простой способ автоматически передавать файлы с ПК на NAS, а затем в облако. Я использовал этот процесс в течение нескольких лет и Мне это очень нравится. Посмотрите видео ниже, чтобы узнать, как это работает!

 Это дает вам три различных варианта использования сервиса.
Это дает вам три различных варианта использования сервиса.
 Если вы загружаете только локальные изменения , данные будут синхронизироваться с облачного сервера только на NAS . Загрузка только удаленных изменений будет наоборот (только загрузка изменений с NAS на облачный сервер).
Если вы загружаете только локальные изменения , данные будут синхронизироваться с облачного сервера только на NAS . Загрузка только удаленных изменений будет наоборот (только загрузка изменений с NAS на облачный сервер).