Самодельный fpv шлем: Самодельный видеошлем для FPV
Содержание
Самодельный видеошлем для FPV
Страница 1 из 2
В своей модельной жизни я полетал на различных FPV очках. Это были и свои видеоочки FatShark и чужие HeadPlay, летал на FPV по монитору, а с месяц назад перешел на видеошлем на базе ЖК матрицы.
Что такое видеошлем на ЖК матрице? Это весьма интересное устройство для FPV полетов.
Подготовка FPV системы к полету, видеошлем лежит кверх ногами.
Основное преимущество такого видеошлема – это широта обзора! Обзор у него визуально больше чем у ФатШарков почти в 2 раза! А ведь Шарки считаются самыми крутыми видеоочками по углу обзора.
UPD: Кстати, у меня новая конфигурация видеошлема, обзор смотрите тут.
Я специально сделал небольшой обзорчик FPV-шлема для авиамоделистов Радиоуправляемых Авиамоделей, кухонный вариант с воспроизведением видео с ютуба. Правда ширину зрения отобразить не удалось — фотоаппарат просто не пролазил на уровень глаз, но общее восприятие попытался передать.
Второе преимущество – четкость картинки, все же большая ЖК матрица это не мелкие экранчики, да и количество пикселей на ней гораздо больше — 1280х800.
Секундочку, я еще не готов!
Небольшим минусом видеошлема являются слегка заметные концентрические искажения от линзы Френеля, но в полете этого не заметно, только если присматриваться к картинке на земле. Когда летишь, то не до вглядываний – не блеснет ли где угол линзы. Вы можете попробовать их разглядеть на видеозаписи которая находится выше.
Третьим преимуществом является то, что вы можете самостоятельно сделать видеошлем для FPV полетов!
Да, это полный хендмейд!
С разрешения автора видеошлема Виктора Bah4d (если не хотите делать такой видеошлем самостоятельно — можете обратиться к нему) в следующих частях статьи идет фотоинструкция по изготовлению самодельного видеошлема для ФПВ полетов.
Однако, для того, что бы не получить разочарование обратите внимание на следующие слова автора этой разработки:
В первую очередь видеошлем предназначен для полетов по камере, именно с этой точки зрения и нужно его тестировать и использовать.
Готов к полету!
Он не годится для чтения электронных книг или интернета, так же трудно в нем пользоваться файловым менеджером. Это связано с широким углом обзора из-за которого приходиться косить глаза по сторонам чтобы увидеть края экрана. Но в полете широкий угол создает эффект погружения, чего я и добивался используя линзу.
Летая по камере обычно приходиться смотреть по курсу — в центр и мимолетно бросать взгляд на телеметрию, вот в этом режиме видеошлем для FPV и должны использоваться. Для запуска картинки с компа можно использовать HDMI вход, но подключать его лучше уже после запуска ИГРЫ, а то не будет звука. Из авиасимуляторов я летаю в PhoenixRC4.
Итак, перейдем к подбору компонентов для изготовления FPV видеошлема своими руками.
Если у вас есть вопросы по этому FPV видеошлему — задавайте их в нашем Авиамодельном Форуме
Предыдущая — Следующая >>
Глушилки дронов. Как спасаться от глушилок?
Глушилки дронов. Как спасаться от глушилок?
Универсальная инструкция, которая поможет спасти Ваш дрон не только при воздействии глушилок, но и из-за других причин пропадания GPS и нарушений работы компаса
Советы владельцам квадрокоптеров
Первое и самое важное — мы не призываем нарушать закон, уклоняться от законных предписаний владельцам дронов. Их и правда необходимо регистрировать, необходимо получать разрешение на полеты и соблюдать всякие прочие нудные требования.
Но, проблема в том, что даже будь ты законопослушный гражданин, который прошел через всю бюрократическую волокиту это не спасет Вас от хаотично наставленных частных и не очень глушилок, которые можно встретить в самых непредсказуемых местах — даже в спальных районах городов.
Установка глушилок в отличии от регистрации никем не регулируется, самые доступные можно заказать через интернет по цене нескольких гамбургеров, чем не вполне легально и пользуются всякие сотрудники, делающие вид, что что-то охраняют.
В сравнении со штрафами, глушилки представляют куда большую опасность, т.к. запросто угробят Ваш аппарат, превосходящий по стоимости любой законный штраф.
Благодаря совершенно хаотично расставленным по всей Москве и другим большим городам глушилкам в этом сезоне даже честные пользователи уже потеряли массу аппаратов без веских причин.
Сегодня известно несколько типов:
- Первый тип — устройства полностью «ослепляющие» коптер — они подавляют все сигналы и к дрону и от него, также блокируя GPS, компас и вообще все что возможно. В таком случае дрон потеряв сигнал может попытаться вернуться домой, но в отсутствии GPS координат его поведение можно только предугадать. Иногда может просто зависнуть и дрейфовать по ветру.
 По окончании заряда АКБ включает автопосадку. Если высоты хватит — сядет, если нет — намного хуже. В любом случае — единственный вариант найти его — сторонний GPS трекер с сим-картой, который при звонке или СМС вышлет координаты. Но, будьте осторожны — последнее время за такие устройства тоже можно получить.
По окончании заряда АКБ включает автопосадку. Если высоты хватит — сядет, если нет — намного хуже. В любом случае — единственный вариант найти его — сторонний GPS трекер с сим-картой, который при звонке или СМС вышлет координаты. Но, будьте осторожны — последнее время за такие устройства тоже можно получить. - Второй тип — системы, которые глушат именно сигнал GPS. Могут включаться спонтанно, при этом дрон «теряет» спутники, переходя в ATTI режим — то есть без удержания точки. Управление станет ощутимо другим, при отпускании стика коптер не будет останавливаться, двигаясь дальше до тех пор, пока Вы вручную не замедлите его. Также значительное влияние на его поведение (особенно при зависании) будет оказывать ветер. Те, кто начинал летать на самодельных аппаратах здесь в выигрышном положении, а вот люди выросшие на коробочных вариантах могут остаться без дрона даже при такой не очень страшной глушилке. Кстати, высоту держать он сможет самостоятельно, так как за ее удержание отвечает барометр.

Как быть, если попалась именно такая глушилка?
Совет: Прежде всего не паниковать и не жать кнопку “Возврат домой”. Это все равно не поможет, потому что GPS координаты не доступны, а следовательно полетит он скорее всего куда “глаза” глядят. Но Вам по прежнему доступны сигналы с камеры (если дрон вне поля видимости). Не спеша поворачиваясь определите направление, где удобно приземлиться, заметные объекты и начинайте движение в их сторону. По мере подлета опустите камеру вниз — старайтесь держаться точки приземления, смотрите в экран и только на последних метрах переключайтесь в “визуальный” режим. - Системы, которые подменяют координаты GPS.
Устройства хоть технически и сложные, но принцип работы очень прост. При их включении координаты на заданной площади подменяются на координаты аэропорта. Почему так? Все очень просто. Львиную долю проданных аппаратов составляет продукция DJI, которая имеет в прошивке координаты бОльшей части крупных (и даже частных) аэродромов. “Оказавшись”, как думает дрон в зоне аэропорта коптер приступает к немедленной посадке. Такие глушилки можно встретить в центре Москвы и все знают где оно встречается.
“Оказавшись”, как думает дрон в зоне аэропорта коптер приступает к немедленной посадке. Такие глушилки можно встретить в центре Москвы и все знают где оно встречается. Как выйти из ситуации?
Совет: Не паниковать. Первое, что нужно сделать — выключить автопосадку. Не всегда это удается сделать полностью, но, первое что нужно сделать — переключить тумблер смены режима полета туда и обратно. Иногда нужно сделать это несколько раз. Управлять будет нелегко, сам аппарат будет стараться как можно быстрее приземлиться, поэтому стик газа придется держать вверх, реакция на стики будет крайне слабой, сюда же стоит добавить ветер, возможно отключение системы стабилизации камеры. Ориентируйтесь по объектам, если есть кто-то из знакомых — лучше отправить на встречу.
Как делать не надо: Не ждите пока дрон снизится. Так как реальных координат у него нет, а они заменены на искусственные, то и данных о своем смещении он не получит. Соответственно его будет сносить ветром. Ни в коем случае не нажимать “возврат домой”. Координат нет и куда он полетит совершенно не известно.
Ни в коем случае не нажимать “возврат домой”. Координат нет и куда он полетит совершенно не известно. - Генераторы электромагнитных импульсов.
Суть работы таких устройств в кратковременном импульсе, который сбивает с толку компас дрона. Попав под действие такой системы дрон скорее всего выключить режим удержания по GPS и перейдет в Atti. Впринципе это то же самое, что и полет при отсутствии спутников, но с тем отличием, что дрон потеряет возможность лететь прямо.Как быть? Если дрон в пределах видимости при этом выше уровня деревьев и других объектов — не спеша стиками двигаем по сторонам и понимаем какой стороной он повернут. Либо глядя в монитор — ищем точку дома и начинаем движение, при этом корректируя курс в случае отклонения. Установив визуальный контакт производим снижение и посадку. За высоту по-прежнему отвечает барометр, так что приземлиться возможно достаточно мягко.
Что делать не стоит: Как и в предыдущих случаях — не жать кнопку RTH.
 В отсутствии компаса даже при наличии GPS координат дрон не сможет понять в какую сторону лететь. Часто подобное заканчивается полетом по расходящейся спирали со все бОльшим удалением от нужного места.
В отсутствии компаса даже при наличии GPS координат дрон не сможет понять в какую сторону лететь. Часто подобное заканчивается полетом по расходящейся спирали со все бОльшим удалением от нужного места.Если возврат адекватного управления все же не возможен, ситуация выходит из под контроля, дрон несет в сторону воды, дороги, опасных объектов, а тем более толпы — единственным вариантом остается аварийное отключение моторов. Конечно, необходимо оценить последствия такого действия, потому что дрон будет падать камнем и при своей массе также может причинить вред как чужому имуществу, так и людям.
Невероятно, но факт — самый простой способ не встретиться с глушилками — не летать там, где они могут быть. Но, если очень хочется летать там, где это возможно делать не стоит, нужно постараться соблюдать некоторые правила.
-
всегда быть готовым к включению глушилки -
всегда следить не только за картинкой на экране, но и за предупреждениями на экране, а также показаниями телеметрии.
Как понять что ваш дрон попал под глушилку?
Прежде всего по исчезновению спутников. В случае подмены — сначала исчезают настоящие и появляются поддельные. Также в случае подавления GPS. Спутники могут исчезнуть на определенной высоте.
Как только почувствовали неладное — не нужно ждать, что все станет хорошо. Скорее всего не станет. Начинайте снижение. Поскольку значительная часть глушилок работает начиная с высоты 30 метров (а верхняя граница неизвестна), не стоит пытаться взлететь выше и ближе к спутникам.
Если приземлиться получилось, не стоит взлетать снова. Второй раз может не получиться.
С электромагнитными генераторами сложнее, так как работают они прицельно, включаются не надолго. Благо, что их пока не очень много. Кроме того за работу генераторов часто принимают различное промышленное оборудование, влияние ЛЭП, электростанций и прочего.
Стоит внимательнее выбирать место, откуда взлетает дрон и куда придется садиться.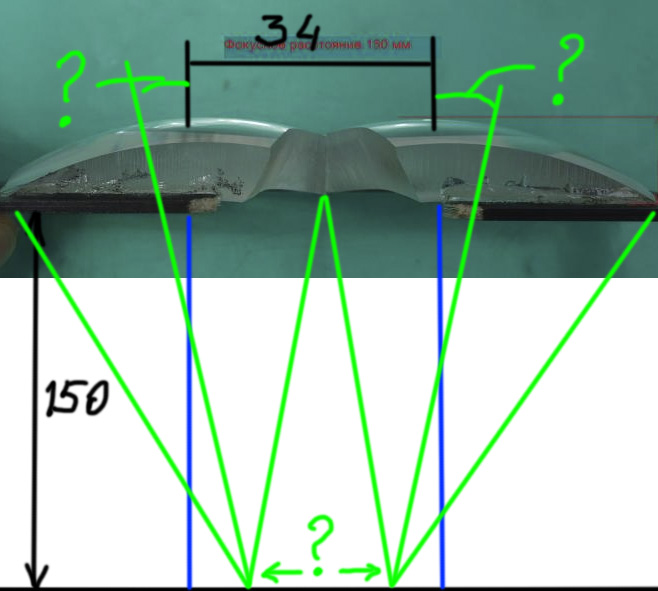 Если Вы поднимаетесь через небольшое окно между деревьями — посадить дрон туда же в случае нештатной ситуации будет под силу далеко не всем.
Если Вы поднимаетесь через небольшое окно между деревьями — посадить дрон туда же в случае нештатной ситуации будет под силу далеко не всем.
Полеты в центре Москвы (да и других крупных городов) тоже так себе затея. В последнее время стоит также остерегаться и больших парков типа Поклонной горы, Царицыно и пр.
Изучите местность. Проверьте наличие различных государственных ведомств, заводов и прочих “нехороших” объектов. За основу стоит взять народные карты типа
wikimapia.org — там больше данных, чем на “причесанных” Яндекс картах.
На некоторых форумах советуют снимать ограничения No Fly Zone, в таком случае коптер не пойдет сразу на посадку если вы попали под глушилку которая подменяет координаты, но так вы лишаетесь гарантии и в случае полета в запрещенном месте или аэропорту вы получите неплохой штраф или .
Если дрон еще на земле не видит больше 6-и спутников (в наше время с Глонасс и GPS их должно быть намного больше), не стоит взлетать вообще в надежде, что они появятся.
Тренируйте навыки полета без GPS. Купите игрушку или соберите недорогой FPV дрон для оттачивания навыков ручного управления и реакции без электронных помощников.
При возможности купите GPS трекер с сим-картой и установите на дрон. Он может помочь найти коптер, если он все таки улетит в неизвестном направлении.
Наше видео советы как бороться с глушилками?
Обзор квадрокоптера Mavic 2 как мы попали под глушилку
Вы можете запросить карту глушилок написав письмо по адресу [email protected] c темой Просьба прислать карту глушилок.
Самодельные очки FPV / видеошлем — блог The Mark
Что происходит, когда бедняк хочет попасть в FPV? Крутая штука , вот что.
FPV (вид от первого лица) — это метод управления радиоуправляемым летательным аппаратом, при котором к самолету подключена камера и трансляция видео в реальном времени, а полет осуществляется с точки зрения миниатюрного пилота внутри самолета. Погугли это. Об этом много видео и информации.
Но для этого неплохо иметь наголовный дисплей. Это именно то, что я намеревался построить. Очевидно, что они не такие тонкие и обтекаемые, как многие профессиональные очки, но у моей конструкции было одно главное преимущество: сборка обошлась мне в 8 долларов. Я даже не шучу. Список запчастей был таким:
- 1 ЖК-дисплей TFT с поддержкой композитного изображения. (Который у меня был в мусорном ведре.)
- 1 Лист черного пенопласта «Долларовое дерево». (около 1 доллара США)
- 1 Носимая гарнитура с увеличительным стеклом.
 (Около 7 долларов на eBay.)
(Около 7 долларов на eBay.)
Я видел других людей на Instructables и подобных гарнитурах FPV, но я думаю, что моя уникальна тем, что в ней используются такие линзы, которые предназначены для фокусировки вблизи. Это не линзы Френеля, и они разработаны, чтобы помочь вашим глазам.
Итак, вот базовый процесс сборки.
Я начал с того, что снял линзу с увеличительной гарнитуры. Я также установил ЖК-дисплей и плату драйвера на пенопластовую плату, которую я вырезал.
Вот удобный прием, который я придумал несколько лет назад, чтобы прикрепить печатные платы к картону или пенопластовой доске. Просто возьмите кусок телефонного провода и туго скрутите его плоскогубцами. Работает как шарм. 🙂
Затем сам дисплей был прикреплен к другому куску пенопласта, и сборка продолжилась.
Я как бы угадал и посмотрел на коробку. Хотя получилось неплохо. (Белое пятно на пенопластовой доске — это мусор, оставшийся от тех времен, когда она использовалась для демонстрации школьной речи о фейерверках. )
)
Я установил линзу в другую коробку из пенопластовой доски. Линза акриловая, поэтому хорошо приклеивается к горячему клею. Даже слишком хорошо. ВНИМАНИЕ: если вы попытаетесь это сделать, не капайте горячим клеем на линзу. Вы никогда его не снимете.
Рамка линзы немного меньше остальной части коробки, поэтому ее можно двигать вперед и назад.
Затем я приложил к лицу немного алюминиевой фольги.
Если бы Микеланджело знал об этом…
Тогда я смог перевернуть его вверх дном и обвести хороший контур головы.
Там это все прорисовано и вырезано и сверху и снизу.
Я забыл сфотографировать пару вещей. Но вы можете видеть, как я добавил слой изогнутой пенокартона и приклеил на него поролон. (Совет для профессионалов: удаление бумаги с внутренней стороны изгиба пенокартона помогает ему легко сгибаться.)
Опять же, вы можете увидеть пенопласт, а затем поролон.
Затем я приклеил к нему плоский ремешок, чтобы его можно было носить. И вот я стою… во всей ботанической славе.
Это действительно работает! Я смог подключить дисплей к DVD-плееру для проверки, и это действительно неплохо. Оптика действительно помогает вам сфокусироваться с минимальным напряжением, и я думаю, что она вроде как помогает свести ваши глаза вместе без необходимости косить глаза. Теперь купить камеру и летать! 😀
Гарнитура виртуальной реальности «Сделай сам» для StereoPi. задержка 10 мс всего за 135 долларов | StereoPi
Мой друг занимается психологическими исследованиями в области человеческого восприятия. Его впечатлил наш эксперимент с Oculus Go, и он захотел использовать это решение в своих исследованиях.
Но у него было одно очень строгое требование: задержка видео не должна превышать 10 мс .
Мы взялись за эту задачу и придумали недорогое решение с задержкой около 10 мс. А стоимость гарнитуры с AMOLED-экраном вышла около 135 долларов, включая все комплектующие. Нам пришлось решить ряд проблем и обойти несколько технических ограничений, чтобы создать этот гаджет. Это решение может подойти не для всех проектов. В конце статьи подведем итоги и перечислим плюсы и минусы такого подхода.
А стоимость гарнитуры с AMOLED-экраном вышла около 135 долларов, включая все комплектующие. Нам пришлось решить ряд проблем и обойти несколько технических ограничений, чтобы создать этот гаджет. Это решение может подойти не для всех проектов. В конце статьи подведем итоги и перечислим плюсы и минусы такого подхода.
В этой длинной статье мы шаг за шагом объясним, как мы настраивали шестерню, какие проблемы возникали и как мы их решали.
Борьба с задержкой
Для Oculus Go задержка составляет около 100–150 мс. Видео снимается с камер, сжимается в формате h364, а затем отправляется по Wi-Fi на Oculus Go. Внутри гарнитуры видео подвергается обратному преобразованию — принимается, декодируется и показывается пользователю. Это не мгновенный процесс, отсюда и задержка.
Мы рассмотрели вариант подключения Oculus Go с помощью кабеля. Поскольку он работает под управлением Android, есть возможность попробовать использовать сеть через USB-модем. Но нам все равно пришлось бы сначала сжимать видео на StereoPi, а затем распаковывать его на Oculus. Это означало, что мы никак не могли достичь цели в 10 мс.
Это означало, что мы никак не могли достичь цели в 10 мс.
Итак, нам нужно было быстрее передавать видео. И самый быстрый доступный нам способ передачи — вывод картинки через HDMI. Стандарт распив 9Утилита 0004 от Raspbian умеет выдавать картинку моментально, еще до стадии сжатия. Хорошо, этот бит кажется решаемым на данный момент.
Единственное, что нам нужно было выяснить на этом этапе, это то, что мы можем использовать для отображения картинки. Нам нужно было хорошее и недорогое решение, которое могло бы справиться с этой задачей. Поэтому мы решили сделать простую VR-гарнитуру. Для этого нам понадобился миниатюрный экран с хорошим разрешением и способ его крепления на голове.
Экран
Мы выбрали этот 5,5-дюймовый экран Waveshare AMOLED для нашего проекта:
Он имеет разрешение 1080×1920, которого должно быть достаточно для наших целей.
Крепление для головы пластиковых вариаций Google Cardboard, которые могут превратить ваш телефон в гарнитуру виртуальной реальности. Мы выбрали эту модель:
Мы выбрали эту модель:
0005
Затем мы прикрепили его к экрану несколькими винтами.
Интеграционные тесты:
Поскольку в этом проекте мы не используем поддержку сенсорного экрана, мы оставили отверстия только для двух портов — HDMI для передачи видео и micro USB для питания экрана.
Программное обеспечение
В качестве основы мы использовали образ Raspbian SLP, так как он предназначен именно для таких задач.
Все это дело будет настроено через WiFi, поэтому, согласно нашей Wiki, вам нужно определить три параметра в стереопи.конф файл:
wifi_iface=wlan0
wifi_ssid=my-access-point-name
wifi_psk=mypassword
И чтобы упростить первые тесты, давайте пока воспользуемся режимом одной камеры, так что в строке
video_mode=3D
изменить 3D на 2D так, чтобы строка выглядела так:
video_mode=2D
Отлично. Теперь настроим поддержку экрана.
Теперь настроим поддержку экрана.
Настройка экрана
На Waveshare Wiki есть фрагмент кода, который нужно вставить в файл config.txt.
Вот оно:
max_framebuffer_height=1920
max_usb_current=1
config_hdmi_boost=10
hdmi_group=2
hdmi_force_hotplug=1
hdmi_mode=1 0mi_2 8timings 50 1920 1 8 2 6 0 0 0 60 0 135580000 3
В этом примере мы настроим все параметры непосредственно из панели администрирования SLP. Если вы предпочитаете выполнять настройку через SSH, все шаги точно такие же.
После подключения StereoPi к сети введите в браузере Stereopi.local и вы попадете в панель администратора:
Красная стрелка указывает на значок диспетчера файлов. Нажмите на нее, чтобы перейти к списку файлов:
Поскольку по умолчанию файловая система находится в режиме только для чтения, нажмите на красную ссылку «Разблокировать ФС» в верхней части экрана и подтвердите в диалоговом окне, что вы хотите разблокировать файловую систему.
Далее перейдите в папку загрузки и щелкните файл config.txt:
Нажмите кнопку «Изменить», прокрутите до самого низа и вставьте данные конфигурации для поддержки экрана:
Прокрутите страницу вверх и нажмите кнопку «Сохранить» в правом верхнем углу. После этого нажмите там кнопку «Назад» и прокрутите в самый низ, чтобы убедиться, что данные на месте.
Подключите экран, перезапустите StereoPi, и вы увидите первую картинку:
Видео очень плавное, задержка практически незаметна невооруженным глазом. Ура!
На этом простая часть проекта заканчивается, и мы входим в зону приключений.
Проблема №1: Просмотр стереовидео через HDMI
Забавный факт: Встроенные в Raspbian утилиты видеозахвата (raspivid и raspiyuv) не могут вывести на монитор стереоскопическое изображение. То же самое относится и к утилитам для захвата отдельных кадров. Все они предполагают, что пользователь подключает к HDMI монитор с поддержкой 3D (например, 3D-телевизор).
К сожалению, Raspberry Pi Foundation не планирует вводить такую поддержку в обозримом будущем. Если вас интересуют технические детали, проверьте обсуждения на форуме Raspberry и на Github.
Но этот режим был нужен нам с самого начала (в частности, для FPV на дронах). Поэтому мы внесли небольшие изменения в исходный код raspivid и включили режим отображения стереоизображения для обычных экранов. По умолчанию собранный нами распивид работает как обычно, но если добавить в параметры ключ ‘-fs’ (сокращение от Force Stereo preview), он начинает отображать стереоизображение с двух камер. Переключатель ‘-fs’ лучше всего добавлять сразу после указания настроек разрешения видео.
Эта версия raspivid была включена в наш образ SLP с самого первого выпуска. Наша версия бинарника находится в папке /opt/StereoPi/bin.
Так что, если вы работаете с SLP, этот режим будет работать «из коробки». Если вы строите свое решение на чистом Raspbian, вам нужно учитывать этот факт и либо использовать наш бинарник, либо скомпилировать его из исходников с соответствующими изменениями.
Вернемся к нашему оборудованию. Чтобы включить стереорежим, нажмите на шестеренку в левом верхнем углу экрана в панели администрирования, выберите «3D» в выпадающем списке «Режим изображения» и нажмите кнопку «Сохранить» в самом низу.
У нас есть стереорежим! Картинка плавная и очень быстрая.
Проблема №2: Собственное разрешение экрана Waveshare 5.5 AMOLED
Картинка занимает не всю площадь экрана, а только небольшую часть в центре.
Некоторые внимательные читатели могли заметить странную вещь в указанном разрешении: 1080×1920. Это очень похоже на 1920×1080, но это не то же самое. Этот экран имеет портретную ориентацию, а его родное разрешение ровно 1080х19.20.
Казалось бы, проблем быть не должно. Должны ли мы поворачивать экран в настройках Raspbian?
Давайте попробуем.
В вики Waveshare можно посмотреть параметры поворота экрана:
display_rotate = 1 #1: 90; 2: 180; 3: 270
Добавьте эту строку в файл config. txt чуть ниже настроек экрана, которые вы добавили ранее.
txt чуть ниже настроек экрана, которые вы добавили ранее.
Перезагрузитесь, и вы увидите это:
Ну что, можно поаплодировать?
№
В этом режиме видео имеет заметную задержку, а частота кадров падает. Более того, при резких движениях в кадре картинка перерисовывается со странными диагональными артефактами. Вот отрывок из замедленного видео:
Давайте углубимся в эту проблему. Оказывается, указанный нами параметр display_rotate выполняет встроенный видеоадаптер Raspberry, который недостаточно силен для таких задач. Чтобы снизить нагрузку, мы попытались снизить разрешение, а также уменьшить частоту обновления экрана с 60 Гц до 30 Гц (в версии 9.0).0003 hdmi_timings строка конфигурации экрана). Но это не помогло — артефакты сохранились.
Мы отключили режим 3D и проверили поток с одной камеры — проблема осталась.
Увеличили объем памяти видеоадаптера до 256 МБ в config.txt — проблема осталась.
Для чистоты этого эксперимента мы попытались подключить этот экран к компьютеру с Windows. ОС правильно его определяет и поворачивает изображение с помощью видеоадаптера без потерь в скорости и качестве.
Небольшой технический комментарий. Как вы знаете, для Raspberry Pi есть собственный TFT-экран, который подключается к специальному разъему Raspberry. Для поворота изображения на этом экране есть специальная команда — lcd_rotate. Для нас важно то, что в данном случае поворот осуществляется встроенным контроллером экрана, а не видеоадаптером. К сожалению, экран Waveshare не имеет такой встроенной функции. Таким образом, наш единственный вариант — повернуть изображение с помощью графического процессора нашего вычислительного модуля Raspberry Pi.
Тупик?
Нет. Ничто нас не остановит!
Решение проблемы #2
Приложение raspivid на самом деле очень крутое, потому что работает с железом на самом низком уровне. И это позволяет делать некоторые трюки, которые не сразу приходят в голову.
И это позволяет делать некоторые трюки, которые не сразу приходят в голову.
Итак, мы работаем со стереоизображением в режиме side-by-side. Это означает, что нам нужно отобразить на экране «широкую и низкую» картинку, составленную из двух картинок, «склеенных» вместе. Например, так:
Но стереорежим также имеет режим верх-низ. В этом случае одна картинка отображается поверх другой, вот так:
Попробуем перебор: пусть raspivid захватит картинку в режиме сверху-снизу и выведет на экран вот так.
И отключим вращение изображения с помощью GPU. Для этого перед дальнейшими экспериментами закомментируем вот эту строку:
display_rotate = 1 #1: 90; 2: 180; 3:270
Для дальнейших действий запустим тестовые команды из консоли. Но перед этим нужно зайти в папку с нашими скриптами, остановить скрипты (они используют камеру), а потом зайти в папку с нашим исправленным бинарником распивида и оттуда экспериментировать.
Перейдите в веб-консоль (соответствующий значок отмечен стрелкой вверху).
Далее идем в папку со скриптами:
cd /opt/StereoPi
останавливаем видео:
./stop.sh
Далее идем в папку с нашим 0ras 0ras 0
147 cd ./bin
Попробуйте запустить простую команду с разрешением HD:
./raspivid -3d tb -w 720 -h 1280 -fs -t 10000
Работает! Вы должны увидеть стерео картинку на весь экран в течение 10 секунд!
Теперь попробуем с FullHD:
./raspivid -3d tb -w 1080 -h 1920 -fs -t 10000
Итак, теперь у нас есть стереоизображение в разрешении FullHD, которое отображается на экран без задержек и артефактов.
Но…
Проблема №3: камеры повернуты на 90 градусов
Обе картинки с камер теперь повернуты на 90 градусов. Мы показываем поток в режиме сверху вниз , а не рядом .
Тут надо помнить, что распив может повернуть картинку на 90 градусов. Причем это делается для каждой камеры, а не для всего стереоизображения. Добавьте параметр ‘-rot 90’ и запустите обновленный код:
Причем это делается для каждой камеры, а не для всего стереоизображения. Добавьте параметр ‘-rot 90’ и запустите обновленный код:
./raspivid -3d tb -w 1080 -h 1920 -fs -rot 90 -t 10000
И вы увидите это:
Нет, это не работает. К сожалению, не все функции обработки изображений, которые поддерживает raspivid может делать при работе с одиночной камерой корректно работать в стереорежиме с двумя камерами.
Что ж, ребята, мы почти дошли до самого конца, и на данном этапе совсем не хочется сдаваться.
Если программная часть сегодня против нас, то давайте решать этот вопрос… механически!
Обычно мы используем такие пластины для размещения камер:
Вот вид с установленными камерами:
Вырезаем пластину для установки камер с поворотом на 90 градусов. На этом фото он нижний:
Примерим камеры:
Позиция выбрана правильно, теперь можно закрепить камеры на месте.
Открутите оптику и подойдите ближе к коробке с пластиковыми прокладками 2мм:
Закрепите камеры прокладками и вы получите вот такую сборку:
Эта сборка помещается в наш стандартный корпус, напечатанный на 3D-принтере. Вам нужно будет обрезать два выступающих пластиковых винта и правильно согнуть кабели камер.
Вот результат:
Теперь, чтобы нужное видео отображалось автоматически при старте системы, нужно добавить соответствующую строку в скрипт автозапуска.
Скрипт живет здесь:
/opt/StereoPi/scripts/video-source.sh
Замените последнюю строку в скрипте, начинающуюся с ‘./bin/raspivid -t 0 $DEC_STR…’, на наш код:
./bin/raspivid -3d tb -w 1080 -h 1920 -fs - t 0
Почти все. Осталась последняя проблема.
Проблема №5: запуск экрана после перезагрузки
В ходе тестов мы обнаружили еще одну особенность этого экрана. Если перезапустить StereoPi из консоли ( sudo reboot ), то экран работает корректно, отображая весь процесс перезагрузки. Но если выключить питание на StereoPi, то после повторного включения экран ничего не показывает. Вы должны выключить и снова включить питание экрана, чтобы он «вернулся к жизни». Если вы проложите кабель питания экрана вместе с кабелем HDMI, идущим от StereoPi, и подключите его к разъему StereoPi, то выключатель питания на StereoPi одновременно подаст питание и на стереокамеру, и на экран.
Если перезапустить StereoPi из консоли ( sudo reboot ), то экран работает корректно, отображая весь процесс перезагрузки. Но если выключить питание на StereoPi, то после повторного включения экран ничего не показывает. Вы должны выключить и снова включить питание экрана, чтобы он «вернулся к жизни». Если вы проложите кабель питания экрана вместе с кабелем HDMI, идущим от StereoPi, и подключите его к разъему StereoPi, то выключатель питания на StereoPi одновременно подаст питание и на стереокамеру, и на экран.
Результат :
Мы получили альтернативную сборку для проекта «Вид от третьего лица» на Oculus Go, которая имеет очень маленькую задержку.
Мы провели стандартные тесты задержки видео: запустили таймер на одном телефоне и поставили его перед камерой StereoPi, транслирующей на наш экран. Используя второй телефон в режиме замедленной съемки, мы записали как экран таймера, так и тестовый экран. Разница между показаниями таймеров составляла от 5 до 10 миллисекунд.
Выводы :
— В итоге все заработало 🙂
— Экран Waveshare с отличной картинкой, быстрый и компактный
— StereoPi легко выдает FullHD стерео видеопоток на 30 FPS (без сжатия) через HDMI
Что нужно учитывать при разработке собственных решений:
– Встроенный контроллер AMOLED-экрана Waveshare 5.5 не имеет функции поворота изображения. Если ваша одноплатная система не умеет быстро поворачивать изображение, это проблема с быстро меняющимся содержимым экрана (например, видео).
— Не удалось решить проблему автоматического «подхватывания» экрана после перезагрузки StereoPi через выключатель питания — экран запускается только после сброса. Однако эта проблема не возникает с другими экранами HDMI.
— Видеокарта Raspberry Pi не поворачивает изображение [email protected] на 90 градусов достаточно быстро, чтобы работать с этим экраном. При работе в консоли и с текстовыми файлами вы можете даже не заметить этой проблемы.
 По окончании заряда АКБ включает автопосадку. Если высоты хватит — сядет, если нет — намного хуже. В любом случае — единственный вариант найти его — сторонний GPS трекер с сим-картой, который при звонке или СМС вышлет координаты. Но, будьте осторожны — последнее время за такие устройства тоже можно получить.
По окончании заряда АКБ включает автопосадку. Если высоты хватит — сядет, если нет — намного хуже. В любом случае — единственный вариант найти его — сторонний GPS трекер с сим-картой, который при звонке или СМС вышлет координаты. Но, будьте осторожны — последнее время за такие устройства тоже можно получить. 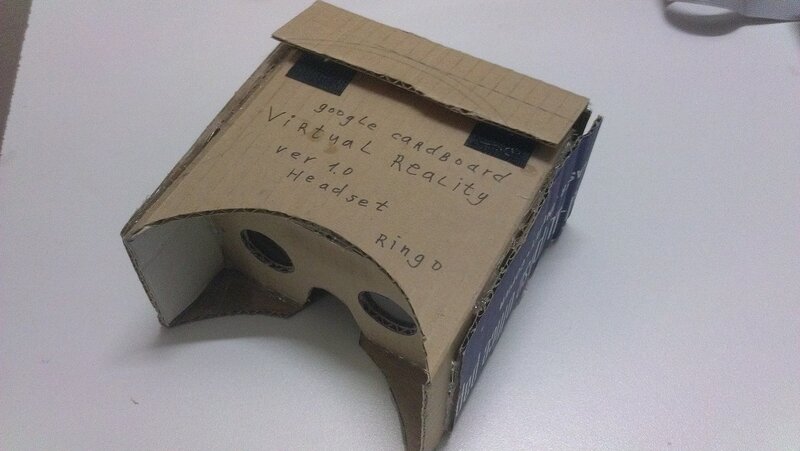
 “Оказавшись”, как думает дрон в зоне аэропорта коптер приступает к немедленной посадке. Такие глушилки можно встретить в центре Москвы и все знают где оно встречается.
“Оказавшись”, как думает дрон в зоне аэропорта коптер приступает к немедленной посадке. Такие глушилки можно встретить в центре Москвы и все знают где оно встречается.  Ни в коем случае не нажимать “возврат домой”. Координат нет и куда он полетит совершенно не известно.
Ни в коем случае не нажимать “возврат домой”. Координат нет и куда он полетит совершенно не известно.  В отсутствии компаса даже при наличии GPS координат дрон не сможет понять в какую сторону лететь. Часто подобное заканчивается полетом по расходящейся спирали со все бОльшим удалением от нужного места.
В отсутствии компаса даже при наличии GPS координат дрон не сможет понять в какую сторону лететь. Часто подобное заканчивается полетом по расходящейся спирали со все бОльшим удалением от нужного места.
 (Около 7 долларов на eBay.)
(Около 7 долларов на eBay.)