Пульт для управления компьютером: Дистанционный пульт для управления компьютером / Пульт ДУ для PC, 18 м
Содержание
Превращаем Android-устройство в пульт ДУ для ПК
В прошлом году мы писали о том, как удаленно управлять компьютером с помощью Android-устройства и соответствующих приложений. Однако не всегда возникает потребность полного доступа к ПК — чаще всего в домашних условиях нам необходимо поставить фильм на паузу, переключить песню или запустить программу. В рабочие моменты такой необходимостью может быть управление презентацией и демонстрация слайдов. Эту категорию составляют программы, эмулирующие устройства ввода для ПК: мышь, клавиатуру и геймпад.
В этой статье мы постараемся рассмотреть несколько приложений, которые смогут превратить ваш смартфон или планшет в беспроводную клавиатуру, мышь и геймпад для компьютера, а также в пульт дистанционного управления медиаплеерами и основными программами. Каждая из рассмотренных утилит работает в паре с серверной частью, которая отдельно устанавливается на ПК. Для работоспособности приложений необходимо, чтобы мобильное устройство и ПК находились в одной локальной сети, наличие интернет-соединения при этом необязательно.
Курс
EMPLOYER BRANDING
Вибудовуйте якісний і привабливий бренд роботодавця всього за один місяць.
РЕЄСТРУЙТЕСЯ!
Зміст
- 1 Unified Remote
- 2 Max Remote
- 3 PC Remote
- 4 Remote Mouse
- 5 Ultimate Gamepad
- 6 Итоги
Начнем, пожалуй, с самого популярного приложения в этой категории — Unified Remote. Эта программа, как и большинство героев нашего обзора, представлена в Google Play в бесплатной и платной версиях. Но даже в своей базовой функциональности она может с легкостью заменить мышь и клавиатуру и предлагает пользователю несколько расширенных возможностей по управлению популярными программами и ПК. Причем все это приложение может делать прямо «из коробки», без дополнительных манипуляций и настроек.
В серверной части Unified Remote настроек немного. Здесь есть возможность установить порт соединения вручную, разрешить принимать Bluetooth-соединения и включить защиту подключения паролем. Само приложение не выделяется изысканным дизайном, хотя отвечает концепции Material Design. Основное внимание было уделено режимам управления, так называемым «пультам» (Remotes), которые удобно сгруппированы по наименованию программы для ПК или задачам использования. В бесплатной версии утилиты пользователю доступно 18 пультов. Кроме режима для управления мышью и клавиатурой, программа содержит собственную полноэкранную русскую клавиатуру, отдельные блоки мультимедийных, цифровых и функциональных клавиш.
Само приложение не выделяется изысканным дизайном, хотя отвечает концепции Material Design. Основное внимание было уделено режимам управления, так называемым «пультам» (Remotes), которые удобно сгруппированы по наименованию программы для ПК или задачам использования. В бесплатной версии утилиты пользователю доступно 18 пультов. Кроме режима для управления мышью и клавиатурой, программа содержит собственную полноэкранную русскую клавиатуру, отдельные блоки мультимедийных, цифровых и функциональных клавиш.
Особенно интересным выглядят режимы по управлению некоторыми системными настройками и ПК в целом. К примеру, пользователь имеет доступ к меню «Пуск», всем разделам дисков (включая системные папки, рабочий стол, «Мои документы») и без труда может открывать файлы или запускать любые программы на компьютере, используя встроенный файловый менеджер. Unified Remote позволяет также запускать диспетчер задач с возможностью переключаться между активными программами, снимать задачи и завершать процессы. Ну а в режиме Power находятся опции для выключения, перезагрузки или отправки ПК в сон.
Ну а в режиме Power находятся опции для выключения, перезагрузки или отправки ПК в сон.
Платная версия приложения (32 грн.) содержит дополнительно более 40 шаблонов управления (включая пользовательские), поддержку голосовых команд, возможность создавать виджеты и быстрые действия. Кроме того, владельцы смартфонов с ИК-портом смогут превратить свой девайс в настоящий универсальный пульт благодаря поддержке ИК и соответствующего режима управления. В целом, Unified Remote оставляет очень хорошее впечатление, а его функциональные возможности действительно впечатляют.
Эта утилита предлагает немалое количество готовых схем удаленного управления. Приложение выглядит очень аскетично, тем не менее, интерфейс вполне удобен, а все элементы легко доступны пользователю. Возможности Max Remote включают в себя управление мышью, слайдами, браузером, питанием компьютера. В приложении есть готовые шаблоны для запуска на ПК некоторых популярных программ и предусмотрена командная строка. Каждая из функций сопровождается краткой информацией о ее назначении на русском языке. Единственное, чего нет в Max Remote – это полноценной поддержки клавиатуры, хотя цифровой блок и передача текста, как дополнительная опция, здесь присутствует.
Каждая из функций сопровождается краткой информацией о ее назначении на русском языке. Единственное, чего нет в Max Remote – это полноценной поддержки клавиатуры, хотя цифровой блок и передача текста, как дополнительная опция, здесь присутствует.
Особенностью приложения является эмуляция различных видов геймпадов, включая наиболее популярные для игровых консолей. В настройках программы пользователь может асоциировать кнопки с действиями контроллера и изменить значения ускорения, точности и частоты обновления курсора мыши. Главное преимущество Max Remote – возможность без труда создавать пользовательские схемы управления к любой программе и даже собственные геймпады. К недостаткам приложения можно отнести отсутствие некоторых видов контроллеров, например, Xbox, и полноценной поддержки клавиатуры.
В Google Play есть и платная версия Max Remote Full, обещающая отсутствие рекламы и ограничений при создании кастомных схем управления. По правде говоря, в бесплатной версии также не обнаружено какой-либо рекламы и недоступных функций. В таком случае приложение смотрится очень интересным вариантом в качестве универсального Wi-Fi пульта для ПК.
В таком случае приложение смотрится очень интересным вариантом в качестве универсального Wi-Fi пульта для ПК.
Программа PC Remote появилась в Google Play относительно недавно. Первоначально приложение разрабатывалось для платформы Windows Phone и именно там стало популярным. На Android утилита находится в статусе бета-версии и пока что не может похвастаться полноценной функциональностью. На текущий момент в программе отсутствуют несколько интересных опций, таких как возможность просматривать и передавать файлы с ПК и на ПК, создавать виртуальные беспроводные сети на ПК и подключать к нему мобильное устройство, создавать пользовательские схемы управления.
PC Remote позволяет подключиться к компьютеру через Wi-Fi соединение при условии нахождения клиента и сервера в одной сети. В ближайших обновлениях разработчики планируют добавить возможность подключения через Интернет.
Схемы управления в приложении разбиты по трем категориям, которые отвечают за базовый ввод, системную громкость, функции питания компьютера, управление презентацией Power Point и аудио-, видеоплеерами. Что касается эмуляции основных устройств ввода информации, то реализация их в программе оказалась не совсем удачной, порой неудобной. Режим мыши представляет собой область тачпада и скроллинга. Настроек по чувствительности и скорости движения курсора в приложении нет. Клавиатура как таковая здесь отсутствует, имеется только блок функциональных клавиш и некоторые часто используемые комбинации, такие как «скопировать», «вырезать», «вставить» и другие. Процесс набора текста происходит с помощью системной клавиатуры Android.
Что касается эмуляции основных устройств ввода информации, то реализация их в программе оказалась не совсем удачной, порой неудобной. Режим мыши представляет собой область тачпада и скроллинга. Настроек по чувствительности и скорости движения курсора в приложении нет. Клавиатура как таковая здесь отсутствует, имеется только блок функциональных клавиш и некоторые часто используемые комбинации, такие как «скопировать», «вырезать», «вставить» и другие. Процесс набора текста происходит с помощью системной клавиатуры Android.
Несмотря на имеющиеся недостатки в виде незначительного количества поддерживаемых программ для управления, отсутствия мультимедийных клавиш и возможности создавать собственные схемы, разработчики добавили в Android-версию своего приложения функцию отображения удаленного рабочего стола, что позволяет пользователю полностью управлять компьютером. В итоге PC Remote выглядит несколько нелепо – сумбурно разбросанные функции с далеко не идеальной реализацией оставляют не самые лучшие впечатления от программы.
Как видно из названия, Remote Mouse представляет собой приложение для удаленного управления мышью через Wi-Fi соединение. В описании сказано, что утилита предлагает полнофункциональную поддержку мыши, на деле оказалось, что программа обладает гораздо большими возможностями, правда, за них придется уже платить. Но обо всем по порядку.
Remote Mouse – пожалуй, одна из немногих программ из этой категории, которая имеет дружелюбный и привлекательный интерфейс, и единственная, позволяющая пользователю менять фоновую картинку оформления тачпада. Режим мыши объединен с тачпадом и реализован в приложении очень хорошо. Есть левая, правая и средняя (колесо) кнопки, соответствующие основным действиям манипулятора. Настройки по умолчанию позволяют легко управлять курсором и выполнять более сложные манипуляции – выделять текст, перетаскивать объекты. Тем не менее, пользователь может настроить чувствительность, скорость прокрутки, активировать или отключить определенные действия мыши и даже поменять левую и правые кнопки местами. В приложении также осуществлена поддержка набора текста с помощью клавиатуры мобильного устройства, управление питанием компьютера и переключением между запущенными программами. Все это доступно пользователю бесплатно. Платные функции можно приобрести по отдельности – к ним относятся горизонтальная клавиатура и тачпад, пульт управления браузером и мультимедийными клавишами с поддержкой популярных медиапроигрывателей и презентаций PowerPoint.
В приложении также осуществлена поддержка набора текста с помощью клавиатуры мобильного устройства, управление питанием компьютера и переключением между запущенными программами. Все это доступно пользователю бесплатно. Платные функции можно приобрести по отдельности – к ним относятся горизонтальная клавиатура и тачпад, пульт управления браузером и мультимедийными клавишами с поддержкой популярных медиапроигрывателей и презентаций PowerPoint.
Remote Mouse нельзя назвать многофункциональным пультом для удаленного управления программами на ПК, однако со своими задачами приложение справляется на отлично. Из минусов стоить выделить довольно жесткие ограничения в бесплатной версии утилиты и высокая итоговая цена (~120 грн.) при открытии всех платных функций. Причем разработчики посчитали это недостаточным и решили добавить еще и рекламу.
Основной и единственной функцией Ultimate Gamepad является эмуляция геймпада: приложение позволяет использовать любой Android-смартфон в качестве беспроводного игрового контроллера для ПК. Экран программы превращается в виртуальный геймпад с кнопками направлений, 4 основными и 4 дополнительными кнопками. Приложение подключается к компьютеру с помощью Bluetooth или Wi-Fi соединения. Отклик на нажатия очень быстрый, так что можно комфортно играть даже в гоночные симуляторы.
Экран программы превращается в виртуальный геймпад с кнопками направлений, 4 основными и 4 дополнительными кнопками. Приложение подключается к компьютеру с помощью Bluetooth или Wi-Fi соединения. Отклик на нажатия очень быстрый, так что можно комфортно играть даже в гоночные симуляторы.
Настройки утилиты позволяют ассоциировать кнопки геймпада с клавишами на клавиатуре, настроить силу их отклика и зону действия. Есть возможность подключить несколько устройств к одному ПК.
Разумеется, Ultimate Gamepad не сможет заменить полноценный контроллер с его физическими кнопками и тактильными ощущениями. Тем не менее, такой вариант вполне можно использовать, тем более что приложение бесплатное и без рекламы. Из недостатков стоить отметить небольшой размер кнопок, наличие всего лишь одного типа геймпада и отсутствие возможности создавать несколько профилей для разных игр.
Итоги
Выбор приложения в основном зависит от целей его использования. Заменить в какой-то степени клавиатуру или мышь может каждое из рассмотренных приложений (за исключением Ultimate Gamepad).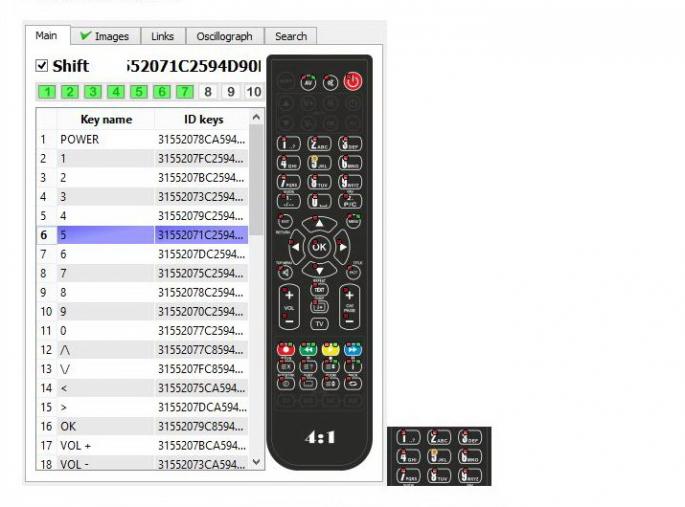 Разработчики этих утилит постарались максимально наполнить их всеми возможными функциями по удаленному управлению ПК, при этом забывая иногда про качество их реализации и удобство пользования.
Разработчики этих утилит постарались максимально наполнить их всеми возможными функциями по удаленному управлению ПК, при этом забывая иногда про качество их реализации и удобство пользования.
Если же вы еще не определились, чем именно хотите управлять на ПК, но вам необходим универсальный пульт на все случаи жизни, то выбор будет между Unified Remote и Max Remote. В своей платной версии Unified Remote содержит наибольшее количество готовых схем управлений самыми популярными программами и другие возможности по удаленному управлению ПК. К тому же это единственная утилита, которая содержит полноценную полноэкранную клавиатуру с русской раскладкой. В свою очередь, Max Remote может управлять не только мышью и клавиатурой, но и геймпадом, а также позволяет легко создавать пользовательские пульты для любой программы.
Unified Remote — пульт для компьютера на Android и iPhone
Многие пользователи знают о возможности управлять компьютером с телефона Android или iPhone с помощью программ удаленного рабочего стола, однако это может быть не всегда удобно: например, если требуется лишь переключать треки в плеере, уменьшить или увеличить громкость, выключить компьютер, находясь не перед ним — удаленный рабочий стол не самый лучший вариант. На этот случай есть приложения-пульты для компьютера и одно из самых популярных — Unified Remote.
На этот случай есть приложения-пульты для компьютера и одно из самых популярных — Unified Remote.
В этом обзоре об использовании приложения Unified Remote на телефоне как пульта для компьютера или ноутбука: поддерживаются ОС Windows, Mac OS и Linux, в качестве пульта — устройства Android и iOS, а большая часть функций доступна бесплатно. Также может быть интересным: Пульт ТВ из телефона, Необычные способы использования Android.
Установка Unified Remote
Прежде чем приступить к использованию телефона для дистанционного управления в Unified Remote, потребуется установить приложение на сам смартфон, а также на компьютер:
- Для загрузки серверной части на компьютер или ноутбук с поддерживаемой ОС используйте официальный сайт https://www.unifiedremote.com/download. Установка не представляет сложностей, обычно достаточно использовать параметры по умолчанию и разрешить установку соответствующего драйвера.
- Для телефона скачайте приложение Unified Remote из Play Маркет (https://play.
 google.com/store/apps/details?id=com.Relmtech.Remote)или App Store.
google.com/store/apps/details?id=com.Relmtech.Remote)или App Store.
После установки на всех устройствах можно приступать, единственное требование: оба устройства должны быть либо подключены к одной Wi-Fi сети, либо между ними должно присутствовать Bluetooth подключение.
Примечание: при каких-либо проблемах с подключением и при наличии сторонних антивирусов или файрволлов как на компьютере, так и на телефоне, попробуйте временно отключить их и проверить, решит ли это проблему.
Использование Unified Remote для управления компьютером с телефона
После того, как все необходимое установлено, первый запуск и использование Unified Remote будет выглядеть следующим образом:
- Запускаем приложение на телефоне: на первом шаге вам предложат войти с аккаунтом Google, но это не обязательно (можно нажать «Skip this step»). Сразу после этого либо отобразится список компьютеров с Unified Remote, к которым можно подключиться, либо, если такой компьютер один, подключение произойдет автоматически.

- Вы окажетесь на главном экране приложения, где собраны возможные функции удаленного управления, которые будут рассмотрены далее.
- Если нажать по значку «Плюс», вы сможете добавить новые «пульты», например, для управления медиа плеером VLC, запуска меню «Пуск» Windows (указанные мною элементы бесплатны, но часть предлагаемых дополнительно элементов управления требуют приобретения полной лицензии Unified Remote).
- В бесплатной версии время от времени вы будете видеть сообщение с предложением приобретения полной версии, как на скриншоте ниже, просто нажимаем «Skip and continue».
Сами элементы управления несмотря на то, что русский язык интерфейса в Unified Remote отсутствует, достаточно просты:
- Basic Input — просто экран для управления мышью (для правого клика — нажатие двумя пальцами), с него же возможен запуск виртуальной клавиатуры и регулировки громкости.
- File Manager — файлы на вашем компьютере.
 При выборе какого-то файла он запускается именно на компьютере, а не на телефоне.
При выборе какого-то файла он запускается именно на компьютере, а не на телефоне. - Keyboard — клавиатура.
- Media — инструменты для управления воспроизведением медиа-файлов.
- Power — выключение, перезагрузка, выход из системы, блокировка удаленного компьютера.
- Screen — просмотр удаленного экрана (бесплатно недоступно).
Также на компьютере, где запущен сервер Unified Remote вы увидите соответствующую иконку в области уведомлений, по правому клику на которую раскрывается меню. Если в нем выбрать «Manager», в браузере откроется настройка Unified Remote. Здесь, например, можно отключить или настроить «пульты» для разных приложений.
Если открыть «Client», открывается управление в качестве клиента, в том числе возможность использовать элементы управления в рамках браузера. Похоже, управление возможно и между различными компьютерами, а не только с телефона, но убедиться и проверить методы подключения для этого у меня не было возможности.
В целом, приложение удобное, особенно если под вечер у вас нет желания вставать и подходить к компьютеру, который что-то проигрывает или выполняет другие задачи. Можно рекомендовать к использованию.
remontka.pro в Телеграм | Способы подписки
Поддержать автора и сайт
Где находится панель управления? — Поддержка Майкрософт
Windows 10 Windows 8.1 Windows 7 Больше…Меньше
Вы можете использовать панель управления для изменения настроек Windows. Эти параметры контролируют почти все, что касается внешнего вида и работы Windows, и вы можете использовать их для настройки Windows в соответствии с вашими потребностями.
Открыть панель управления
Для Windows 10 | В поле поиска на панели задач введите панель управления , а затем выберите Панель управления . |
Для Windows 8.1/Windows RT 8.1 | Проведите пальцем от правого края экрана, коснитесь Поиск (или, если вы используете мышь, наведите указатель мыши на правый верхний угол экрана, переместите указатель мыши вниз и щелкните Поиск ), введите Панель управления в поле поиска, а затем коснитесь или щелкните Панель управления . |
Для Windows 7 | Нажмите кнопку Пуск, а затем нажмите Панель управления . |
Поиск элементов панели управления
Когда вы находитесь в панели управления:
- org/ListItem»>
Просмотр . Вы можете просматривать панель управления, выбирая различные категории (например, «Система и безопасность», «Программы» или «Специальные возможности доступа») и просматривая общие задачи, перечисленные в каждой категории. Или в разделе Просмотр по щелкните либо Крупные значки , либо Мелкие значки , чтобы просмотреть список всех элементов панели управления.
Воспользуйтесь поиском . Чтобы найти интересующий вас параметр или задачу, которую вы хотите выполнить, введите слово или фразу в поле поиска. Например, введите «звук», чтобы найти конкретные настройки звуковой карты, системных звуков и значка громкости на панели задач.
Советы:
Если вы просматриваете панель управления по значкам, вы можете быстро найти элемент в списке, введя первую букву имени элемента.
 Например, чтобы найти «Клавиатура», введите K , и в списке будет выбран первый элемент панели управления, начинающийся с буквы «К» — в данном случае «Клавиатура».
Например, чтобы найти «Клавиатура», введите K , и в списке будет выбран первый элемент панели управления, начинающийся с буквы «К» — в данном случае «Клавиатура».Вы также можете использовать клавиши со стрелками (стрелка вверх, стрелка вниз, стрелка влево и стрелка вправо) для прокрутки списка значков на панели управления.
Если вы не можете найти настройку на панели управления, нажмите кнопку Пуск > Настройки . Многие функции панели управления теперь доступны в настройках .
Как открыть панель управления Windows
Обновлено: 30 декабря 2021 г., автор: Computer Hope
Панель управления — это центральное место в Microsoft Windows, где вы можете настроить параметры системы. Если вы не знаете, как открыть панель управления, выберите свою версию Windows из списка ниже, чтобы получить инструкции.
- Windows 11
- Windows 10
- Windows 8 и 8.1
- Windows Vista и 7
- Windows 95, 98, ME, NT и XP
- Командная строка Windows
- Windows 3.x
Как открыть панель управления в Windows 11
В Windows 11 панель управления в значительной степени заменена приложением «Настройки» . Чтобы открыть приложение «Настройки», откройте меню «Пуск» и щелкните приложение «Настройки» или нажмите клавишу Windows 9.0136 + I (зажмите клавишу Windows и нажмите «i»).
Тем не менее, традиционная панель управления по-прежнему доступна.
Есть несколько способов открыть панель управления в Windows 11.
Из строки поиска Windows
- Щелкните значок увеличительного стекла на панели задач рядом с кнопкой меню «Пуск», чтобы получить доступ к окну поиска Windows.
- Введите слово control в поле поиска Windows и в результатах поиска выберите Панель управления .

Из окна "Выполнение"
Команда control может открыть панель управления из окна «Выполнить» Windows.
- Откройте окно Run , нажав Win + R (удерживая нажатой клавишу Windows на клавиатуре, затем нажмите R ).
- Введите control и нажмите Введите .
Как упоминалось в разделе командной строки Windows ниже, вы также можете запустить 9Команда 0019 control из командной строки Windows 11.
Как открыть панель управления в Windows 10
В Windows 10 панель управления в значительной степени была заменена приложением «Настройки ». Чтобы открыть приложение «Настройки», откройте меню «Пуск» и щелкните значок шестеренки ( ⚙ ) или нажмите клавишу Windows + I (удерживайте нажатой клавишу Windows и нажмите «i»).
Тем не менее, традиционная панель управления по-прежнему доступна.
Есть несколько способов открыть панель управления в Windows 10.
Из меню «Пуск»
- Откройте меню «Пуск».
- Прокрутите вниз до W , щелкните Система Windows , затем щелкните Панель управления .
Из строки поиска Cortana
- Панель поиска Cortana находится в левой части панели задач, рядом с кнопкой меню «Пуск». Нажмите на строку поиска, чтобы поместить курсор в это поле.
- Введите слово control . Кортана перечисляет лучшие совпадения выше по мере ввода. В этом списке выберите Панель управления .
Из окна "Выполнение"
Команда control может открыть панель управления из окна «Выполнить» Windows.
- Откройте окно Run , нажав Win + R (удерживая нажатой клавишу Windows на клавиатуре, затем нажмите R ).
- Тип контроль и нажмите Введите .

Как упоминалось в разделе командной строки Windows ниже, вы также можете запустить команду control из командной строки Windows 10.
Как открыть панель управления в Windows 8 и 8.1
- Переместите мышь в левый нижний угол экрана и щелкните правой кнопкой мыши.
- В меню опытного пользователя выберите Панель управления .
Совет
Если у вас возникли проблемы с поиском определенного значка, в правом верхнем углу окна панели управления есть окно поиска.
Как открыть панель управления в Windows Vista и 7
- На экране рабочего стола Windows нажмите кнопку Пуск.
- Нажмите Панель управления в правой части меню «Пуск».
- Вы можете увидеть окно, похожее на следующее изображение. Вы также можете увидеть расширенную версию панели управления со значками для всех доступных утилит.
Панель управления Microsoft Windows 7
Совет
Если у вас возникли проблемы с поиском определенного значка, в правом верхнем углу окна панели управления есть окно поиска.
Как открыть панель управления в Windows 95, 98, ME, NT и XP
- Нажмите Пуск .
- Нажмите Настройки , затем Панель управления .
- Вы должны увидеть окно, похожее на одно из следующих изображений.
Панель управления Microsoft Windows XP
Классический вид Windows и вид Windows по категориям
Windows XP представила два разных способа отображения панели управления: Классический вид и Вид по категориям . По умолчанию Windows отображает панель управления в представлении по категориям (показано выше), перечисляя значки в общих категориях, а не по отдельности. Например, нажав Внешний вид и Темы , вы сможете настроить тему, фон, экранную заставку и разрешение экрана. Вы можете переключаться между этими двумя представлениями, щелкнув ссылку в верхней левой части окна панели управления.
Microsoft Windows 98 Панель управления
Как открыть панель управления из командной строки Windows
Вы можете использовать команду управления, чтобы открыть панель управления и многие значки панели управления через командную строку.
 google.com/store/apps/details?id=com.Relmtech.Remote)или App Store.
google.com/store/apps/details?id=com.Relmtech.Remote)или App Store.
 При выборе какого-то файла он запускается именно на компьютере, а не на телефоне.
При выборе какого-то файла он запускается именно на компьютере, а не на телефоне.
 Например, чтобы найти «Клавиатура», введите K , и в списке будет выбран первый элемент панели управления, начинающийся с буквы «К» — в данном случае «Клавиатура».
Например, чтобы найти «Клавиатура», введите K , и в списке будет выбран первый элемент панели управления, начинающийся с буквы «К» — в данном случае «Клавиатура».

