Wi fi роутер 4pda: Обзор TP-Link Deco M5: когда обычного роутера мало
Содержание
Обзор TP-Link Deco M5: когда обычного роутера мало
Источник: https://4pda.ru/2018/12/27/355270/
Владельцы больших квартир и домов часто сталкиваются с тем, что сигнал Wi-Fi не достаёт до дальних уголков жилища. Эту проблему успешно решает Mesh-система TP-Link Deco M5, обеспечивающая интернет на большой территории и бесшовное переключением между несколькими точками доступа. Cеть легко настраивается, защищает от вирусов и оборудована родительским контролем.
Покрытие в самом дальнем углу с хорошей скоростью
В стандартной комплектации TP-Link Deco M5 идёт с тремя модулями, размеры которых сравнимы с небольшим блюдцем. Они компактнее среднестатистических роутеров, поэтому впишутся практически в любой интерьер. Модули оснащены четырьмя внутренними антеннами и создают одновременно две сети в диапазонах 2,4 и 5 ГГц. Скорость передачи данных — до 400 и 867 Мбит/с соответственно.
Каждое устройство — полноценный роутер, способный работать автономно. Однако идея Mesh-системы немного другая. Модули соединяются между собой по воздуху и раздают Wi-Fi, увеличивая зону покрытия. Так разворачивается единая сеть с бесшовным роумингом в любом участке квартиры или офиса.
Однако идея Mesh-системы немного другая. Модули соединяются между собой по воздуху и раздают Wi-Fi, увеличивая зону покрытия. Так разворачивается единая сеть с бесшовным роумингом в любом участке квартиры или офиса.
При этом скорость интернета, который обеспечивают модули Deco M5, немного ниже, чем выдаёт один модем, подключённый по кабелю, — сказываются потери при беспроводном соединении. Однако связка из трёх репитеров снизит скорость сети намного сильнее — почти в три раза. Поэтому Mesh-конфигурация в любом случае работает быстрее других решений.
Mesh-система подойдёт не только владельцам огромных загородных коттеджей. В обычной трёхкомнатной квартире из-за толстых перегородок качество сигнала одного роутера заметно падает. Нередко в дальних комнатах онлайна либо нет вообще, либо он крайне нестабильный. С Deco M5 такой проблемы нет — можно поставить модули в разных концах помещения, чтобы скорость была максимальной в любом месте.
Deco M5 поставляется в трёх комплектациях — с одним, двумя или тремя модулями. Для обычной квартиры достаточно двух устройств, а для коттеджа лучше взять три. Можно докупить ещё несколько роутеров TP-Link, если нужно покрыть Wi-Fi большой загородный участок. К одной точке доступа подключаются до 10 модулей M5.
Для обычной квартиры достаточно двух устройств, а для коттеджа лучше взять три. Можно докупить ещё несколько роутеров TP-Link, если нужно покрыть Wi-Fi большой загородный участок. К одной точке доступа подключаются до 10 модулей M5.
Подключение в пару кликов
С настройкой Mesh-сети справится даже далёкий от технологий человек — достаточно скачать на смартфон фирменную утилиту Deco. Программа поэтапно подскажет, что и как делать. Для начала придётся выбрать любой модуль M5 и подключить его к сети провайдера напрямую либо через GPON/ADSL-модем.
Приложение с помощью Bluetooth присоединится к модулю и автоматически активирует устройство. Пользователю останется лишь задать имя сети и придумать пароль. Далее поочерёдно активируются другие роутеры из комплекта Deco M5 — это делается буквально одним нажатием в программе. Через эту же утилиту происходит обновление прошивки роутеров. На них автоматически загружаются апдейты и устанавливаются за пару минут.
Бесшовная сеть
В отличие от обычных репитеров или связки из нескольких модемов в режиме «мост», переключение между узлами Mesh-системы происходит бесшовно. Закачки файлов и онлайн-трансляции не прерываются, когда пользователь перемещается по этажам.
При настройке Deco M5 создаётся одна универсальная сеть по стандарту 802.11ac, поддерживающая диапазоны 2,4 и 5 ГГц. Система автоматически распределяет частоты, в зависимости от возможностей подключённых к ней гаджетов.
Mesh-система от TP-Link поддерживает работу до 100 устройств. Легко подключить умные лампочки, розетки, чайники, холодильники и другую технику, поддерживающую Wi-Fi. Удобно для пользователей, которые хотят создать систему умного дома. Как правило, обычные роутеры поддерживают подключение намного меньшего числа гаджетов.
Родительский контроль и антивирус
В фирменном приложении Deco много полезных функций. Так, любому подключённому устройству можно выставить приоритет по скорости либо внести его в чёрный список.
В настройках программы можно активировать антивирус. Он фильтрует вредоносный контент на уровне сети, без использования дополнительного ПО. Также стоит включить систему защиты домашней сети от вторжений и карантин заражённых устройств. В этом случае опасные гаджеты с вирусами автоматически отключаются от сети Wi-Fi.
Ещё одна полезная функция — продвинутый родительский контроль. Легко ограничить ребёнку доступ к определённым категориям сайтов, а также отрегулировать время отбоя, когда онлайн будет недоступен для маленького пользователя. Всё настраивается парой кликов в приложении.
Технические характеристики
| ПОРТЫ | 2 х 1 ГБ |
| БЕСПРОВОДНЫЕ СЕТИ | IEEE 802.11 ac/n/a 5 ГГц, IEEE 802.11 b/g/n 2,4 ГГц
|
| СКОРОСТЬ ПЕРЕДАЧИ | 400 Мбит/с на 2,4 ГГц |
| ОСОБЕННОСТИ | бесшовный роуминг, антивирус, родительский контроль |
Итоги
TP-Link Deco M5 — отличное решение для тех, кто хочет без лишних сложностей обеспечить квартиру, офис или загородный дом стабильной и быстрой беспроводной сетью. Она, в отличие от репитеров, почти не урезает скорость интернета, легко настраивается и создаёт единую точку доступа с бесшовным переключением между модулями. Вдобавок пользователь получает продвинутый родительский контроль и антивирус.
Она, в отличие от репитеров, почти не урезает скорость интернета, легко настраивается и создаёт единую точку доступа с бесшовным переключением между модулями. Вдобавок пользователь получает продвинутый родительский контроль и антивирус.
Как войти в настройки роутера Xiaomi?
Сегодня мы поговорим о том, как выполнить вход в настройки роутера Xiaomi на так называемую панель «админки». Эта страница называется у профессионалов «веб-интерфейсом» и служит для управления многими полезными параметрами и конфигурациями маршрутизатора.
Какими именно? Ну, например, тут можно просмотреть список подключенных девайсов, разрешить ∕ ограничить ∕ блокировать трафик, мониторить скорость, состояние сети и пропускную способность в режиме онлайн, ознакомиться с журналом скачиваний и т.п. Функций много и все они разные!
Предлагаем вашему вниманию 2 простых способа, как это сделать без обращения к специалистам в службу поддержки:
- Применяем установленный по умолчанию IP – у Xiaomi это 192.
 168.31.1.
168.31.1. - Используем хостнейм miwifi.com.
Второй метод считается более оптимальным – он срабатывает в 100% случаев и все потому, что не всегда IP-адрес прописан производителем в своих моделях.
К слову, два эти словесно-цифровых обозначения можно найти на внутренней стороне корпуса маршрутизатора, взгляните:
— Картинка с задней панели роутера
Помните – настраивать гаджет можно на любых устройствах: ноутбуках, ПК, смартфонах ∕ планшетах. Единственный нюанс: в обоих случаях вам понадобится применение браузера (если его нет в телефоне – рекомендуем инсталлировать). Хотя с другой стороны, для портативных гаджетов (на ОС Андроид, iOS) можно скачать специализированное приложение Mi Wi-Fi, оно также помогает в освоении программных опций. Выбор за вами!
Приступим к главной цели нашей статьи. Подключаем роутер к сети (по вай-фай либо кабелю). Открываем веб-браузер на выбранном устройстве, в адресной строке (не поисковике!!) набираем miwifi. com. Не применяйте символы www., иначе попадете на сайт, а не в Панель Управления. Перед нами страничка с единственной кнопкой, которую нужно кликнуть (регистрационное соглашение), что мы и делаем:
com. Не применяйте символы www., иначе попадете на сайт, а не в Панель Управления. Перед нами страничка с единственной кнопкой, которую нужно кликнуть (регистрационное соглашение), что мы и делаем:
В следующем появившемся окне задаем имя беспроводной сети и желаемый пароль (минимум 8 символов).
Далее необходимо прописать еще один ключ – уже для защиты конфигураций прибора. Снова клик на большую синюю клавишу.
Перезагружаем роутер – теперь нам доступно наше соединение – можно подключаться.
Если настройки не открываются, не удается туда войти, выскакивает ошибка «Нет подключения к Интернету» или «Не удаётся получить доступ к сайту», попробуйте ввести указанный выше IP. Не мешает также убедиться, какую версию прошивки вы используете – если официальную, все ОК, а если Padavan, адрес роутера Xiaomi будет иным (используем 192.168.0.1, 192.168.1.1).
Напоминаем, все значения следует вводить именно в адресной строке, а не в поисковых системах ∕ строках – это крайне важно!
Ну и напоследок еще пару дельных советов тем, кто не может справиться с доступом в настройки:
- Проверяем подключение (вдруг кабель отошел или разъем не тот) – такой «конфуз» часто случается у неопытных юзеров.

- Удаляем префикс «http://».
- Выставляем галочки в пунктах «Получить IP-адрес автоматически» и «Получить адрес DNS-сервера автоматически» (ищем в разделах меню Беспроводная сеть — Свойства-IP версии 4).
Уверены, у вас все получится! Удачи!
Домашняя интернет-безопасность | OpenDNS
Домашняя интернет-безопасность | OpenDNS
Настройки OpenDNS применяются к каждому устройству
— ноутбуки, смартфоны, планшеты, видеорегистраторы, игровые приставки, телевизоры, буквально все, что подключается к Интернету из вашей домашней сети. Не говоря уже о том, что мы являемся одним из ведущих мировых поставщиков услуг DNS, а это означает, что вы также получите более высокую скорость Интернета. Надежно и быстро – что может быть лучше?
Что говорят клиенты
«Я установил его за считанные минуты, и он мгновенно защитил все компьютеры в нашем доме. OpenDNS — отличный инструмент для обеспечения безопасности моей семьи в Интернете».
OpenDNS — отличный инструмент для обеспечения безопасности моей семьи в Интернете».
— Джефф
«Будь то моя жена или люди, которые приходят в гости, мне нравится знать, что люди, которые используют мой доступ в Интернет, с меньшей вероятностью станут жертвами фишинга и мошенничества. Я также настроил его для своих родителей по той же причине».
— Дэвид
«Я очень благодарен за антифишинговую функцию OpenDNS, поскольку она спасла мою жену, детей и меня от посещения вредоносных сайтов. Это дает мне уверенность в том, что моя семья в безопасности в Интернете».
—Paul
Начните сегодня, чтобы узнать, почему каждая третья школа в США использует OpenDNS.
Зарегистрироваться
| OpenDNS Семейный щит | OpenDNS Дом | OpenDNS VIP-дом | OpenDNS просьюмер | |
|---|---|---|---|---|
| Более быстрый и надежный домашний Интернет | ||||
| Встроенная защита от вредоносных фишинговых и вредоносных доменов | ||||
| Родительский контроль, мгновенно защищающий каждое устройство в вашем доме | ||||
| Настраиваемая фильтрация контента | Предварительно настроен для блокировки контента для взрослых | |||
| Сохранить прошлый год интернет-статистики | ||||
Ограничить доступ в Интернет к определенным разрешенным доменам для «заблокированной» среды. | ||||
| Бесплатная поддержка по электронной почте | ||||
| Цена | Бесплатно | Бесплатно | 19 долларов0,95/год | $20/пользователь (только для 1-5 пользователей) |
Руководство по установке | Зарегистрироваться | Купить сейчас | Купить сейчас |
Загрузить файл в формате PDF
Cisco Umbrella обеспечивает защиту от угроз в Интернете, таких как вредоносные программы, фишинг и программы-вымогатели. Узнайте больше о Cisco Umbrella, нашем безопасном интернет-шлюзе.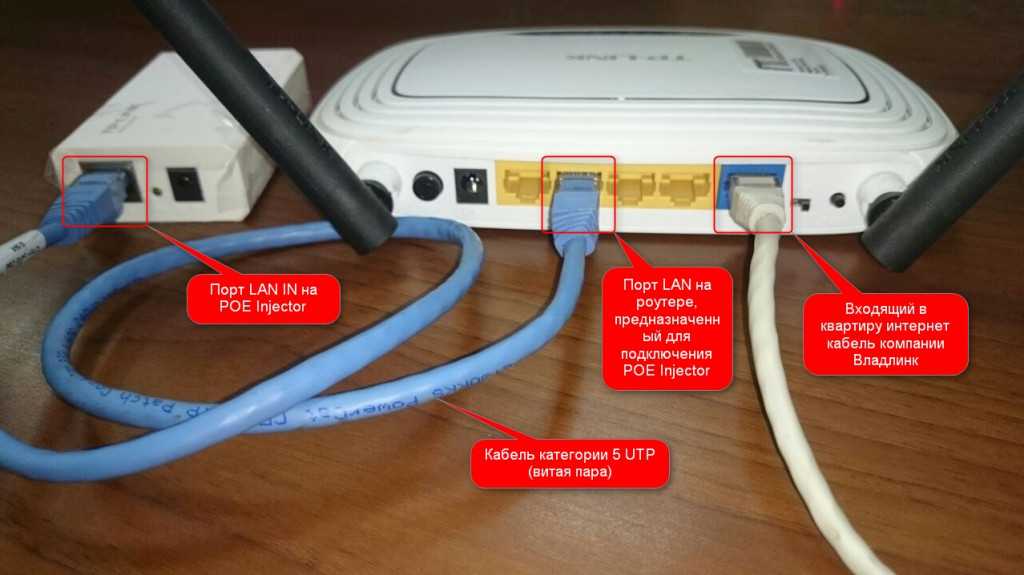
Enterprise Umbrella Packages
Если вам нужна помощь в начале работы, настройке маршрутизатора или отправке заявки в службу поддержки, мы вам поможем.
Варианты поддержки
Настройка 1.1.1.1 на маршрутизаторе · Документы Cloudflare 1.1.1.1
Перейти к содержимому
Значок GitHub
Посетите 1.1.1.1 на GitHub
Значок светлой темы (изображение солнца)Значок темной темы (изображение луны) Установите темную тему (⇧+D)
- Продукты
- 1.1.1.1 (DNS Resolver)
- Настройка org/ListItem»> Маршрутизатор
Перейдите на IP-адрес , используемый для доступа к консоли администратора маршрутизатора в браузере.
- Маршрутизаторы Linksys и Asus обычно используют
http://192.168.1.1илиhttp://router.asus.com(для ASUS). - Маршрутизаторы Netgear обычно используют
http://192.168.1.1илиhttp://routerlogin.net. - Маршрутизаторы D-Link обычно используют
http://192.168.0.1. - Маршрутизаторы Ubiquiti обычно используют
http://unifi.ubnt.com.
- Маршрутизаторы Linksys и Asus обычно используют
Введите учетные данные маршрутизатора. Для потребительских маршрутизаторов учетные данные по умолчанию для консоли администратора часто находятся под устройством или позади него.
В консоли администратора найдите место, где установлены настройки DNS . Это может содержаться в таких категориях, как WAN и IPv6 (маршрутизаторы Asus) или Internet (маршрутизаторы Netgear).
 Для получения подробной информации обратитесь к документации вашего маршрутизатора.
Для получения подробной информации обратитесь к документации вашего маршрутизатора.Запишите все установленные DNS-адреса и сохраните их в надежном месте на случай, если они понадобятся вам позже.
В зависимости от того, что вы хотите настроить, выберите один из следующих DNS-адресов для IPv4: Использовать преобразователь 1.1.1.1
1.1.1.1
1.0.0.1
Блокировать вредоносные программы с помощью 1.29 1.1.1.1 для семей 902 .1.2
1.0.0.2
Блокировка вредоносных программ и контента для взрослых с помощью 1.1.1.1 для семей
1.1.1.3
1.0.0.3
В зависимости от того, что вы хотите настроить, выберите один из следующих адресов DNS для IPv6: Использовать преобразователь 1.1.1.1 02 2606:4700:4700::1001
Блокировать вредоносные программы с помощью 1.1.1.1 для семей
2606:4700:4700::1112
2606:4700:4700::1002
Блокировать содержимое для взрослых и.

 168.31.1.
168.31.1.
 Для получения подробной информации обратитесь к документации вашего маршрутизатора.
Для получения подробной информации обратитесь к документации вашего маршрутизатора.
