Пульт для пк windows: Дистанционное управление компьютером на базе Windows
Содержание
Дистанционное управление компьютером на базе Windows
Привет, друзья. В этой публикации будем предметно разбираться в тонкостях дистанционного управления компьютером. Какие существуют способы дистанционного управления компьютером на базе Windows? С помощью каких устройств можно оперировать функциями операционной системы и её отдельных приложений на расстоянии от экрана, если компьютер подключён к телевизору, большому монитору или проектору? Нет чётких стандартов, какое устройство лучше подойдёт с учётом специфики конкретной ситуации — используем ли мы компьютер дома как Smart TV или игровую платформу, либо же мы задействуем его в обществе в качестве техустройства для вывода презентаций, аудио, видео, фото и прочего типа конференц-контента. Всё, ребята, решают наши личные предпочтения. Рассмотрим ниже различные устройства, которыми можно управлять компьютером на базе Windows дистанционно.
1. Пульт для ПК
Управлять компьютером на расстоянии можно с помощью пульта ДУ. Есть специальные пульты, заточенные только под управление системой Windows. А есть пульты универсальные, предусматривающие управление несколькими типами устройств – компьютерами на базе Windows, приставками Android TV, умными телевизорами. Такие пульты, например, на AliExpress стоят дёшево, стоимость моделей с базовыми возможностями обычно не превышает $5. Из базовых возможностей пультов ДУ для ПК: управление навигацией, громкостью, курсором мыши, выключение компьютера. Есть модели с большей функциональностью, в частности, с голосовым вводом, мультимедийными кнопками, клавиатурой.
Есть специальные пульты, заточенные только под управление системой Windows. А есть пульты универсальные, предусматривающие управление несколькими типами устройств – компьютерами на базе Windows, приставками Android TV, умными телевизорами. Такие пульты, например, на AliExpress стоят дёшево, стоимость моделей с базовыми возможностями обычно не превышает $5. Из базовых возможностей пультов ДУ для ПК: управление навигацией, громкостью, курсором мыши, выключение компьютера. Есть модели с большей функциональностью, в частности, с голосовым вводом, мультимедийными кнопками, клавиатурой.
Но такие недорогие пульты идут без гироскопа, их не нужно путать с аэромышью. Кстати, продавцы на том же AliExpress любят этим устройствам приписывать тип аэромыши. Если в составе устройства нет гироскопа, это не тип устройства аэромышь, этой обычный пульт ДУ. Обычные пульты с медиакнопками хороши при дистанционном управлении медиаконтентом на компьютере. Но управлять курсором Windows с помощью таких устройств крайне неудобно – это будет долгое топорное перемещение по экрану в направлениях вверх-вниз и из стороны в сторону путём многократного нажатия навигационных кнопок.
2. Аэромышь для ПК
Аэромышь — более предпочтительный вариант для дистанционного управления компьютером. Т.е. это тот же пульт ДУ, только с гироскопом. Стоимость таких устройств с гироскопом начинается примерно с $6. С помощью аэромыши можно управлять компьютером на расстоянии движением руки по типу лазерной указки. Базовый функционал аэромышей: управление курсором, навигацией, громкостью, выключение компьютера. Более функциональные модели предлагают, соответственно, большие возможности, есть модели раздвижного типа с клавиатурой.
Аэромыши обычно являют собой тип универсальных устройств, с помощью которых можно управлять компьютером, Smart TV, Android TV, прочими медиаприставками, даже игровыми приставками. Управление курсором Windows в пространстве отличается от привычного нам управления курсором обычной мышью на поверхности. Потребуется какое-то время на привыкание к специфике такого управления.
Примечание: при покупке пульта ДУ или аэромыши для ПК, друзья, необходимо внимательно читать характеристики и отзывы. Это должно быть устройство, предусматривающее управление компьютером (отдельно или в числе прочей поддерживаемой медиатехники). И должна быть завялена поддержка конкретно вашей версии Windows. При выборе аэромыши обязательно нужно смотреть в характеристиках, чтобы она была с гироскопом. Недостаток дешёвых пультов и аэромышей с ИК-подключением – проблематичность этого типа беспроводного подключения. Оно может тормозить и не работать при наличии помех между пультом и воткнутым в компьютер донглом. Пульт ДУ или аэромышь лучше брать с радиоподключением.
Это должно быть устройство, предусматривающее управление компьютером (отдельно или в числе прочей поддерживаемой медиатехники). И должна быть завялена поддержка конкретно вашей версии Windows. При выборе аэромыши обязательно нужно смотреть в характеристиках, чтобы она была с гироскопом. Недостаток дешёвых пультов и аэромышей с ИК-подключением – проблематичность этого типа беспроводного подключения. Оно может тормозить и не работать при наличии помех между пультом и воткнутым в компьютер донглом. Пульт ДУ или аэромышь лучше брать с радиоподключением.
3. Беспроводная мышь
По удобству дистанционного управления курсором Windows с обычной беспроводной мышкой не сравнятся ни пульты для ПК, ни аэромыши, ни виртуальные тачпады на смартфонах. Большинство современных мышек могут работать практически на любой поверхности, даже если это постель, диван, наше колено или живот. Более того, сейчас на рынке есть эргономичные беспроводные мышки вертикального типа, возможно, с их использованием дистанционное управление компьютером в определённых условиях типа при лежании на диване или в постели будет более удобным, чем при использовании мышек с обычной формой. Но здесь всё сугубо индивидуально. Стоят вертикальные мышки точно так же, как и обычные. Их стоимость определяет качество продукта и функциональность.
Но здесь всё сугубо индивидуально. Стоят вертикальные мышки точно так же, как и обычные. Их стоимость определяет качество продукта и функциональность.
Увеличить функциональность беспроводной мыши можно, если взять геймерскую модель с дополнительными боковыми кнопками – с двумя слева или с четырьмя по обоим бокам. Эти кнопки настраиваются в среде Windows с помощью специальных программ. Например, одна из таких программ – бесплатная X-Mouse Button Control. Она позволяет изменить стандартные действия в среде Windows и в отдельных приложениях для правой, левой кнопки, колеса мыши, а также настроить действия для дополнительных боковых клавиш. Это могут быть такие действия как: увеличение/уменьшение громкости, настройка яркости экрана, увеличение/уменьшение лупы, системный поиск и поиск в Интернете, операции навигации вперёд/назад, медиафункции, запуск представления задач Windows 10, активация переключения окон и пр.
X-Mouse Button Control позволяет создавать несколько слоёв и профилей настроек, благодаря чему можем гибко настроить действия мыши, соответственно, под каждую нужную нам ситуацию и для каждого отдельного приложения Windows.
4. Смартфон или планшет как пульт ДУ для управления компьютером
iOS- или Android-гаджет как устройство дистанционного управления компьютером, друзья, чрезвычайно удобен возможностью использования различных конфигураций виртуальных пультов, предлагаемых специальными приложениями. Любое такое приложение управление курсором мыши реализует по принципу виртуального тачпада на сенсорном экране. Обычно ещё и с возможностью скролить пальцами, а также масштабировать щипками. Но это способ управления строго на любителя, не каждый может приспособиться работать даже с физическим тачпадом ноутбука. Тем не менее если в наличии есть смартфон или планшет, мы ничего не потеряем, если попробуем такой способ дистанционного управления компьютером. Большинство мобильных приложений, реализующих пульт ДУ для компьютера, не бесплатные в части использования всех возможностей, но условно-бесплатные в плане доступности базового функционала. Что, соответственно, позволит нам, друзья, понять, насколько такой способ дистанционного управления нам подходит.
Для использования этого способа необходимо, чтобы были соблюдены условия подключения приложения-пульта: связь должна установиться либо посредством Bluetooth, если таковым оборудован компьютер, либо посредством локальной сети. Реализующие пульт ДУ приложения работают по принципу установки в среду Windows серверной части ПО — специальной программы, которая сообщается по Bluetooth или по сети с управляющим мобильным приложением. Найти такие приложения можно по запросу «remote pc» в магазине соответствующей мобильной платформы – App Store или Google Play. Вот, например, некоторые из таких приложений.
Remote Mouse
Remote Mouse – это условно-бесплатное приложение-пульт для iOS и Android. Из бесплатных возможностей здесь: настройка и использование виртуального тачпада, запуск окон активных программ, ввод с клавиатуры мобильного устройства, функции электропитания. Фишка Remote Mouse – гироскопическая кнопка. Удерживая её зажатой, можем водить гаджетом в пространстве и управлять курсором как аэромышью. Из функций платной версии приложения: медиапульт, управление браузером, специальные пульты для YouTube и Netflix, компьютерный блок клавиатуры (кнопки Win, Alt, Ctrl, NumPad) и пр.
Из функций платной версии приложения: медиапульт, управление браузером, специальные пульты для YouTube и Netflix, компьютерный блок клавиатуры (кнопки Win, Alt, Ctrl, NumPad) и пр.
Unified Remote
Unified Remote – ещё одно условно-бесплатное приложение для iOS и Android, реализующее дистанционное управление Windows-компьютером. Из бесплатных его возможностей: виртуальный тачпад, ввод текста с клавиатуры мобильного устройства, запуск Windows-программ, пульт управления питанием компьютера, универсальный пульт для презентаций. Также бесплатно нам будут доступны стандартный медиапульт и медиапульты, заточенные под программы Windows Media Center, Windows Media Player, VLC Media Player. Фишка Unified Remote – доступный в бесплатной версии приложения файловый менеджер, позволяющий запускать отдельные операции для данных на дисках компьютера, в частности, открывать файлы.
В платной версии приложения нам откроются возможности как то: голосовой ввод, пульты управления браузерами, заточенные под конкретные программы пульты управления презентациями и фотопросмотрщиками и т. п. Также нам будет предложен огромный перечень медиапультов, заточенных под различные медиапроигрыватели и медиасервисы.
п. Также нам будет предложен огромный перечень медиапультов, заточенных под различные медиапроигрыватели и медиасервисы.
CRC Remote
CRC Remote – это полностью бесплатное приложение, реализующее функциональный пульт ДУ для компьютера. Оно существует только для Android. Перечень возможностей CRC Remote огромен: виртуальный тачпад, ввод с клавиатуры Android-устройства, голосовой ввод, открытие отдельных программ и веб-сервисов в окне браузера, пульты для презентаций и медиаприложений универсальные и заточенные под отдельные программы, управление питанием компьютера, управление браузером, различные конфигурации виртуальных джойстиков.
Фишка CRC Remote – возможность создавать самостоятельно свои конфигурации виртуальных пультов и геймпадов.
***
Такие вот есть возможности по дистанционному управлению компьютером. Друзья, если вы часто используете компьютер в качестве телевизора или медиаплатформы, можете глянуть статью на нашем сайте «Превращаем старый компьютер в Smart TV на базе Windows 10». В ней есть несколько лайфхаков по использованию компьютера в качестве медиаустройства. И также детально рассматривается одна из моделей пультов ДУ для ПК.
В ней есть несколько лайфхаков по использованию компьютера в качестве медиаустройства. И также детально рассматривается одна из моделей пультов ДУ для ПК.
Unified Remote — пульт для компьютера на Android и iPhone
Многие пользователи знают о возможности управлять компьютером с телефона Android или iPhone с помощью программ удаленного рабочего стола, однако это может быть не всегда удобно: например, если требуется лишь переключать треки в плеере, уменьшить или увеличить громкость, выключить компьютер, находясь не перед ним — удаленный рабочий стол не самый лучший вариант. На этот случай есть приложения-пульты для компьютера и одно из самых популярных — Unified Remote.
В этом обзоре об использовании приложения Unified Remote на телефоне как пульта для компьютера или ноутбука: поддерживаются ОС Windows, Mac OS и Linux, в качестве пульта — устройства Android и iOS, а большая часть функций доступна бесплатно. Также может быть интересным: Пульт ТВ из телефона, Необычные способы использования Android.
Установка Unified Remote
Прежде чем приступить к использованию телефона для дистанционного управления в Unified Remote, потребуется установить приложение на сам смартфон, а также на компьютер:
- Для загрузки серверной части на компьютер или ноутбук с поддерживаемой ОС используйте официальный сайт https://www.unifiedremote.com/download. Установка не представляет сложностей, обычно достаточно использовать параметры по умолчанию и разрешить установку соответствующего драйвера.
- Для телефона скачайте приложение Unified Remote из Play Маркет (https://play.google.com/store/apps/details?id=com.Relmtech.Remote)или App Store.
После установки на всех устройствах можно приступать, единственное требование: оба устройства должны быть либо подключены к одной Wi-Fi сети, либо между ними должно присутствовать Bluetooth подключение.
Примечание: при каких-либо проблемах с подключением и при наличии сторонних антивирусов или файрволлов как на компьютере, так и на телефоне, попробуйте временно отключить их и проверить, решит ли это проблему.
Использование Unified Remote для управления компьютером с телефона
После того, как все необходимое установлено, первый запуск и использование Unified Remote будет выглядеть следующим образом:
- Запускаем приложение на телефоне: на первом шаге вам предложат войти с аккаунтом Google, но это не обязательно (можно нажать «Skip this step»). Сразу после этого либо отобразится список компьютеров с Unified Remote, к которым можно подключиться, либо, если такой компьютер один, подключение произойдет автоматически.
- Вы окажетесь на главном экране приложения, где собраны возможные функции удаленного управления, которые будут рассмотрены далее.
- Если нажать по значку «Плюс», вы сможете добавить новые «пульты», например, для управления медиа плеером VLC, запуска меню «Пуск» Windows (указанные мною элементы бесплатны, но часть предлагаемых дополнительно элементов управления требуют приобретения полной лицензии Unified Remote).
- В бесплатной версии время от времени вы будете видеть сообщение с предложением приобретения полной версии, как на скриншоте ниже, просто нажимаем «Skip and continue».

Сами элементы управления несмотря на то, что русский язык интерфейса в Unified Remote отсутствует, достаточно просты:
- Basic Input — просто экран для управления мышью (для правого клика — нажатие двумя пальцами), с него же возможен запуск виртуальной клавиатуры и регулировки громкости.
- File Manager — файлы на вашем компьютере. При выборе какого-то файла он запускается именно на компьютере, а не на телефоне.
- Keyboard — клавиатура.
- Media — инструменты для управления воспроизведением медиа-файлов.
- Power — выключение, перезагрузка, выход из системы, блокировка удаленного компьютера.
- Screen — просмотр удаленного экрана (бесплатно недоступно).
Также на компьютере, где запущен сервер Unified Remote вы увидите соответствующую иконку в области уведомлений, по правому клику на которую раскрывается меню. Если в нем выбрать «Manager», в браузере откроется настройка Unified Remote. Здесь, например, можно отключить или настроить «пульты» для разных приложений.
Здесь, например, можно отключить или настроить «пульты» для разных приложений.
Если открыть «Client», открывается управление в качестве клиента, в том числе возможность использовать элементы управления в рамках браузера. Похоже, управление возможно и между различными компьютерами, а не только с телефона, но убедиться и проверить методы подключения для этого у меня не было возможности.
В целом, приложение удобное, особенно если под вечер у вас нет желания вставать и подходить к компьютеру, который что-то проигрывает или выполняет другие задачи. Можно рекомендовать к использованию.
remontka.pro в Телеграм | Способы подписки
Как использовать удаленный рабочий стол
Windows 11 Windows 10 Больше…Меньше
Используйте удаленный рабочий стол на устройстве Windows, Android или iOS для удаленного подключения к ПК с Windows 10. Вот как настроить ПК для разрешения удаленных подключений, а затем подключиться к настроенному ПК.
Примечание.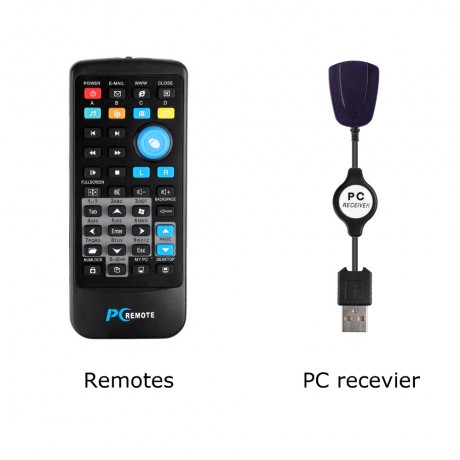 Хотя сервер удаленного рабочего стола (например, ПК, к которому вы подключаетесь с по ) должен работать под управлением Pro версии Windows, клиентский компьютер (устройство, которое вы подключаете из ) может работать под управлением любой версии Windows (Pro или Home) или даже другой операционной системы.
Хотя сервер удаленного рабочего стола (например, ПК, к которому вы подключаетесь с по ) должен работать под управлением Pro версии Windows, клиентский компьютер (устройство, которое вы подключаете из ) может работать под управлением любой версии Windows (Pro или Home) или даже другой операционной системы.
Настройте ПК, к которому вы хотите подключиться, чтобы он разрешал удаленные подключения:
Убедитесь, что у вас установлена Windows 11 Pro. Чтобы проверить это, выберите Пуск и откройте Настройки . Затем в разделе System выберите О и в разделе Спецификации Windows ищите Edition .
 Информацию о том, как получить Windows 11 Pro, см. в статье Обновление Windows Home до Windows Pro.
Информацию о том, как получить Windows 11 Pro, см. в статье Обновление Windows Home до Windows Pro.Когда будете готовы, выберите Start и откройте Settings . Затем в разделе System выберите Remote Desktop , установите для Remote Desktop значение On , а затем выберите 9.0007 Подтвердить .
Запишите имя этого ПК под Имя ПК . Это понадобится вам позже.
Использовать удаленный рабочий стол для подключения к настроенному ПК:
- org/ListItem»>
На локальном ПК с Windows: В поле поиска на панели задач введите Подключение к удаленному рабочему столу, а затем выберите Подключение к удаленному рабочему столу . В разделе «Подключение к удаленному рабочему столу» введите имя компьютера, к которому вы хотите подключиться (из шага 1), а затем выберите Подключить .
На вашем устройстве Windows, Android или iOS: Откройте приложение удаленного рабочего стола (доступно бесплатно в Microsoft Store, Google Play и Mac App Store) и добавьте имя ПК, к которому вы хотите подключиться (от Шаг 1). Выберите добавленное имя удаленного ПК и дождитесь завершения подключения.
Настройте ПК, к которому вы хотите подключиться, чтобы он разрешал удаленные подключения:
Убедитесь, что у вас установлена Windows 10 Pro. Чтобы проверить это, перейдите к Пуск > Настройки > Система > О и найдите Издание . Сведения о том, как получить Windows 10 Pro, см. в статье Обновление Windows 10 Домашняя до Windows 10 Pro.
Когда будете готовы, выберите Пуск > Настройки > Система > Удаленный рабочий стол и включите Включить удаленный рабочий стол .
org/ListItem»>
Запишите имя этого ПК под Как подключиться к этому ПК . Это понадобится вам позже.
Использовать удаленный рабочий стол для подключения к настроенному ПК:
На локальном ПК с Windows: В поле поиска на панели задач введите Подключение к удаленному рабочему столу, а затем выберите Подключение к удаленному рабочему столу . В разделе «Подключение к удаленному рабочему столу» введите имя компьютера, к которому вы хотите подключиться (из шага 1), а затем выберите 9.0007 Подключить .
org/ListItem»>
На вашем устройстве Windows, Android или iOS: Откройте приложение удаленного рабочего стола (доступно бесплатно в Microsoft Store, Google Play и Mac App Store) и добавьте имя ПК, к которому вы хотите подключиться (от Шаг 1). Выберите добавленное имя удаленного ПК и дождитесь завершения подключения.
Включить удаленный рабочий стол
Включить удаленный рабочий стол на вашем ПК
Редактировать
Твиттер
Фейсбук
Электронная почта
- Статья
Применяется к: Windows Server 2022, Windows 10, Windows 8.1, Windows Server 2019, Windows Server 2016, Windows Server 2012 R2
Вы можете использовать удаленный рабочий стол для подключения к компьютеру и управления им с удаленного устройства с помощью клиента удаленного рабочего стола Microsoft (доступно для Windows, iOS, macOS и Android). Когда вы разрешаете удаленные подключения к своему компьютеру, вы можете использовать другое устройство для подключения к вашему компьютеру и иметь доступ ко всем вашим приложениям, файлам и сетевым ресурсам, как если бы вы сидели за своим столом.
Примечание
Вы можете использовать удаленный рабочий стол для подключения к Windows 10 Pro и Enterprise, Windows 8.1 и 8 Enterprise и Pro, Windows 7 Professional, Enterprise и Ultimate, а также версиям Windows Server более новым, чем Windows Server 2008. Вы не можете подключаться к компьютерам с домашней версией (например, Windows 10 Home).
Чтобы подключиться к удаленному компьютеру, этот компьютер должен быть включен, он должен иметь сетевое подключение, удаленный рабочий стол должен быть включен, у вас должен быть сетевой доступ к удаленному компьютеру (это может быть через Интернет), и вы должны иметь разрешение на подключение. Для разрешения на подключение вы должны быть в списке пользователей. Прежде чем установить соединение, рекомендуется узнать имя компьютера, к которому вы подключаетесь, и убедиться, что подключения к удаленному рабочему столу разрешены через его брандмауэр.
Как включить удаленный рабочий стол
Самый простой способ разрешить доступ к вашему ПК с удаленного устройства — использовать параметры удаленного рабочего стола в разделе «Настройки». Поскольку эта функция была добавлена в обновлении Windows 10 Fall Creators (1709), также доступно отдельное загружаемое приложение, предоставляющее аналогичные функции для более ранних версий Windows. Вы также можете использовать устаревший способ включения удаленного рабочего стола, однако этот метод обеспечивает меньшую функциональность и проверку.
Обновление Windows 10 Fall Creator (1709) или более поздней версии
Вы можете настроить свой компьютер для удаленного доступа, выполнив несколько простых шагов.
- На устройстве, к которому вы хотите подключиться, выберите Пуск , а затем щелкните значок Настройки слева.
- Выберите группу System , а затем элемент Remote Desktop .
- Используйте ползунок, чтобы включить удаленный рабочий стол.
- Также рекомендуется, чтобы компьютер оставался в активном состоянии и был доступен для обнаружения, чтобы упростить подключение. Нажмите Показать настройки для включения.
- При необходимости добавьте пользователей, которые могут подключаться удаленно, нажав Выберите пользователей, которые могут удаленно подключаться к этому ПК .
- Члены группы администраторов автоматически получают доступ.
- Запишите имя этого ПК под Как подключиться к этому ПК .
 Это понадобится вам для настройки клиентов.
Это понадобится вам для настройки клиентов.
Windows 7 и более ранняя версия Windows 10
Чтобы настроить ПК для удаленного доступа, загрузите и запустите Microsoft Remote Desktop Assistant. Этот помощник обновляет настройки вашей системы, чтобы включить удаленный доступ, обеспечивает готовность вашего компьютера для подключений и проверяет, разрешает ли ваш брандмауэр подключения к удаленному рабочему столу.
Все версии Windows (устаревший метод)
Чтобы включить удаленный рабочий стол с использованием свойств устаревшей системы, следуйте инструкциям для подключения к другому компьютеру с помощью подключения к удаленному рабочему столу.
Должен ли я включить удаленный рабочий стол?
Если вы хотите получить доступ к своему ПК только тогда, когда вы его физически используете, вам не нужно включать удаленный рабочий стол. Включение удаленного рабочего стола открывает порт на вашем ПК, который виден в вашей локальной сети. Вы должны включать удаленный рабочий стол только в доверенных сетях, таких как дома. Вы также не хотите включать удаленный рабочий стол на любом ПК, доступ к которому строго контролируется.
Вы также не хотите включать удаленный рабочий стол на любом ПК, доступ к которому строго контролируется.
Имейте в виду, что когда вы разрешаете доступ к удаленному рабочему столу, вы предоставляете любому члену группы «Администраторы», а также любым другим выбранным вами пользователям возможность удаленного доступа к своим учетным записям на компьютере.
Вы должны убедиться, что для каждой учетной записи, имеющей доступ к вашему ПК, настроен надежный пароль.
Почему разрешать подключения только с проверкой подлинности на уровне сети?
Если вы хотите ограничить доступ к вашему ПК, разрешите доступ только с аутентификацией на уровне сети (NLA). Когда вы включаете эту опцию, пользователи должны аутентифицировать себя в сети, прежде чем они смогут подключиться к вашему ПК. Разрешение подключений только с компьютеров, на которых запущен удаленный рабочий стол с NLA, — это более безопасный метод проверки подлинности, который может помочь защитить ваш компьютер от вредоносных пользователей и программного обеспечения.

 Информацию о том, как получить Windows 11 Pro, см. в статье Обновление Windows Home до Windows Pro.
Информацию о том, как получить Windows 11 Pro, см. в статье Обновление Windows Home до Windows Pro. Это понадобится вам для настройки клиентов.
Это понадобится вам для настройки клиентов.