Менять цвет освещения: Добавление эффектов освещения в Photoshop
Содержание
Добавление эффектов освещения в Photoshop
Руководство пользователя
Отмена
Поиск
Последнее обновление
Nov 15, 2022 09:22:33 AM GMT
- Руководство пользователя Photoshop
- Введение в Photoshop
- Мечтайте об этом. Сделайте это.
- Новые возможности Photoshop
- Редактирование первой фотографии
- Создание документов
- Photoshop | Часто задаваемые вопросы
- Системные требования Photoshop
- Перенос наборов настроек, операций и настроек
- Знакомство с Photoshop
- Photoshop и другие продукты и услуги Adobe
- Работа с графическим объектом Illustrator в Photoshop
- Работа с файлами Photoshop в InDesign
- Материалы Substance 3D для Photoshop
- Photoshop и Adobe Stock
- Работа со встроенным расширением Capture в Photoshop
- Библиотеки Creative Cloud Libraries
- Библиотеки Creative Cloud в Photoshop
- Работа в Photoshop с использованием Touch Bar
- Сетка и направляющие
- Создание операций
- Отмена и история операций
- Photoshop на iPad
- Photoshop на iPad | Общие вопросы
- Знакомство с рабочей средой
- Системные требования | Photoshop на iPad
- Создание, открытие и экспорт документов
- Добавление фотографий
- Работа со слоями
- Рисование и раскрашивание кистями
- Выделение участков и добавление масок
- Ретуширование композиций
- Работа с корректирующими слоями
- Настройка тональности композиции с помощью слоя «Кривые»
- Применение операций трансформирования
- Обрезка и поворот композиций
- Поворот, панорамирование, масштабирование и восстановление холста
- Работа с текстовыми слоями
- Работа с Photoshop и Lightroom
- Получение отсутствующих шрифтов в Photoshop на iPad
- Японский текст в Photoshop на iPad
- Управление параметрами приложения
- Сенсорные ярлыки и жесты
- Комбинации клавиш
- Изменение размера изображения
- Прямая трансляция творческого процесса в Photoshop на iPad
- Исправление недостатков с помощью восстанавливающей кисти
- Создание кистей в Capture и их использование в Photoshop
- Работа с файлами Camera Raw
- Создание и использование смарт-объектов
- Коррекция экспозиции изображений с помощью инструментов «Осветлитель» и «Затемнитель»
- Бета-версия веб-приложения Photoshop
- Часто задаваемые вопросы | Бета-версия веб-приложения Photoshop
- Общие сведения о рабочей среде
- Системные требования | Бета-версия веб-приложения Photoshop
- Комбинации клавиш | Бета-версия веб-приложения Photoshop
- Поддерживаемые форматы файлов | Бета-вервия веб-приложения Photoshop
- Открытие облачных документов и работа с ними
- Совместная работа с заинтересованными сторонами
- Ограниченные возможности редактирования облачных документов
- Облачные документы
- Облачные документы Photoshop | Часто задаваемые вопросы
- Облачные документы Photoshop | Вопросы о рабочем процессе
- Работа с облачными документами и управление ими в Photoshop
- Обновление облачного хранилища для Photoshop
- Не удается создать или сохранить облачный документ
- Устранение ошибок с облачными документами Photoshop
- Сбор журналов синхронизации облачных документов
- Общий доступ к облачным документам и их редактирование
- Общий доступ к файлам и комментирование в приложении
- Рабочая среда
- Основные сведения о рабочей среде
- Более быстрое обучение благодаря панели «Новые возможности» в Photoshop
- Создание документов
- Работа в Photoshop с использованием Touch Bar
- Галерея инструментов
- Установки производительности
- Использование инструментов
- Сенсорные жесты
- Возможности работы с сенсорными жестами и настраиваемые рабочие среды
- Обзорные версии технологии
- Метаданные и комментарии
- Комбинации клавиш по умолчанию
- Возможности работы с сенсорными жестами и настраиваемые рабочие среды
- Помещение изображений Photoshop в другие приложения
- Установки
- Комбинации клавиш по умолчанию
- Линейки
- Отображение или скрытие непечатных вспомогательных элементов
- Указание колонок для изображения
- Отмена и история операций
- Панели и меню
- Помещение файлов
- Позиционирование элементов с привязкой
- Позиционирование с помощью инструмента «Линейка»
- Наборы настроек
- Настройка комбинаций клавиш
- Сетка и направляющие
- Разработка содержимого для Интернета, экрана и приложений
- Photoshop для дизайна
- Монтажные области
- Просмотр на устройстве
- Копирование CSS из слоев
- Разделение веб-страниц на фрагменты
- Параметры HTML для фрагментов
- Изменение компоновки фрагментов
- Работа с веб-графикой
- Создание веб-фотогалерей
- Основные сведения об изображениях и работе с цветом
- Изменение размера изображений
- Работа с растровыми и векторными изображениями
- Размер и разрешение изображения
- Импорт изображений из камер и сканеров
- Создание, открытие и импорт изображений
- Просмотр изображений
- Ошибка «Недопустимый маркер JPEG» | Открытие изображений
- Просмотр нескольких изображений
- Настройка палитр цветов и образцов цвета
- HDR-изображения
- Подбор цветов на изображении
- Преобразование между цветовыми режимами
- Цветовые режимы
- Стирание фрагментов изображения
- Режимы наложения
- Выбор цветов
- Внесение изменений в таблицы индексированных цветов
- Информация об изображениях
- Фильтры искажения недоступны
- Сведения о цвете
- Цветные и монохромные коррекции с помощью каналов
- Выбор цветов на панелях «Цвет» и «Образцы»
- Образец
- Цветовой режим (или режим изображения)
- Цветовой оттенок
- Добавление изменения цветового режима в операцию
- Добавление образцов из CSS- и SVG-файлов HTML
- Битовая глубина и установки
- Слои
- Основные сведения о слоях
- Обратимое редактирование
- Создание слоев и групп и управление ими
- Выделение, группировка и связывание слоев
- Помещение изображений в кадры
- Непрозрачность и наложение слоев
- Слои-маски
- Применение смарт-фильтров
- Композиции слоев
- Перемещение, упорядочение и блокировка слоев
- Маскирование слоев при помощи векторных масок
- Управление слоями и группами
- Эффекты и стили слоев
- Редактирование слоев-масок
- Извлечение ресурсов
- Отображение слоев с помощью обтравочных масок
- Формирование графических ресурсов из слоев
- Работа со смарт-объектами
- Режимы наложения
- Объединение нескольких фрагментов в одно изображение
- Объединение изображений с помощью функции «Автоналожение слоев»
- Выравнивание и распределение слоев
- Копирование CSS из слоев
- Загрузка выделенных областей на основе границ слоя или слоя-маски
- Просвечивание для отображения содержимого других слоев
- Слой
- Сведение
- Совмещенные изображения
- Фон
- Выделения
- Рабочая среда «Выделение и маска»
- Быстрое выделение областей
- Начало работы с выделениями
- Выделение при помощи группы инструментов «Область»
- Выделение при помощи инструментов группы «Лассо»
- Выбор цветового диапазона в изображении
- Настройка выделения пикселей
- Преобразование между контурами и границами выделенной области
- Основы работы с каналами
- Перемещение, копирование и удаление выделенных пикселей
- Создание временной быстрой маски
- Сохранение выделенных областей и масок альфа-каналов
- Выбор областей фокусировки в изображении
- Дублирование, разделение и объединение каналов
- Вычисление каналов
- Выделение
- Ограничительная рамка
- Коррекции изображений
- Деформация перспективы
- Уменьшение размытия в результате движения камеры
- Примеры использования инструмента «Восстанавливающая кисть»
- Экспорт таблиц поиска цвета
- Корректировка резкости и размытия изображения
- Общие сведения о цветокоррекции
- Применение настройки «Яркость/Контрастность»
- Коррекция деталей в тенях и на светлых участках
- Корректировка «Уровни»
- Коррекция тона и насыщенности
- Коррекция сочности
- Настройка насыщенности цвета в областях изображения
- Быстрая коррекция тона
- Применение специальных цветовых эффектов к изображениям
- Улучшение изображения при помощи корректировки цветового баланса
- HDR-изображения
- Просмотр гистограмм и значений пикселей
- Подбор цветов на изображении
- Кадрирование и выпрямление фотографий
- Преобразование цветного изображения в черно-белое
- Корректирующие слои и слои-заливки
- Корректировка «Кривые»
- Режимы наложения
- Целевая подготовка изображений для печатной машины
- Коррекция цвета и тона с помощью пипеток «Уровни» и «Кривые»
- Коррекция экспозиции и тонирования HDR
- Фильтр
- Размытие
- Осветление или затемнение областей изображения
- Избирательная корректировка цвета
- Замена цветов объекта
- Adobe Camera Raw
- Системные требования Camera Raw
- Новые возможности Camera Raw
- Введение в Camera Raw
- Создание панорам
- Поддерживаемые объективы
- Виньетирование, зернистость и удаление дымки в Camera Raw
- Комбинации клавиш по умолчанию
- Автоматическая коррекция перспективы в Camera Raw
- Обратимое редактирование в Camera Raw
- Инструмент «Радиальный фильтр» в Camera Raw
- Управление настройками Camera Raw
- Обработка, сохранение и открытие изображений в Camera Raw
- Совершенствование изображений с улучшенным инструментом «Удаление точек» в Camera Raw
- Поворот, обрезка и изменение изображений
- Корректировка цветопередачи в Camera Raw
- Краткий обзор функций | Adobe Camera Raw | Выпуски за 2018 г.

- Обзор новых возможностей
- Версии обработки в Camera Raw
- Внесение локальных корректировок в Camera Raw
- Исправление и восстановление изображений
- Удаление объектов с фотографий с помощью функции «Заливка с учетом содержимого»
- Заплатка и перемещение с учетом содержимого
- Ретуширование и исправление фотографий
- Коррекция искажений изображения и шума
- Основные этапы устранения неполадок для решения большинства проблем
- Преобразование изображений
- Трансформирование объектов
- Настройка кадрирования, поворотов и холста
- Кадрирование и выпрямление фотографий
- Создание и редактирование панорамных изображений
- Деформация изображений, фигур и контуров
- Перспектива
- Использование фильтра «Пластика»
- Масштаб с учетом содержимого
- Трансформирование изображений, фигур и контуров
- Деформация
- Трансформирование
- Панорама
- Рисование и живопись
- Рисование симметричных орнаментов
- Варианты рисования прямоугольника и изменения обводки
- Сведения о рисовании
- Рисование и редактирование фигур
- Инструменты рисования красками
- Создание и изменение кистей
- Режимы наложения
- Добавление цвета в контуры
- Редактирование контуров
- Рисование с помощью микс-кисти
- Наборы настроек кистей
- Градиенты
- Градиентная интерполяция
- Заливка и обводка выделенных областей, слоев и контуров
- Рисование с помощью группы инструментов «Перо»
- Создание узоров
- Создание узора с помощью фильтра «Конструктор узоров»
- Управление контурами
- Управление библиотеками узоров и наборами настроек
- Рисование при помощи графического планшета
- Создание текстурированных кистей
- Добавление динамических элементов к кистям
- Градиент
- Рисование стилизованных обводок с помощью архивной художественной кисти
- Рисование с помощью узора
- Синхронизация наборов настроек на нескольких устройствах
- Текст
- Добавление и редактирование текста
- Универсальный текстовый редактор
- Работа со шрифтами OpenType SVG
- Форматирование символов
- Форматирование абзацев
- Создание эффектов текста
- Редактирование текста
- Интерлиньяж и межбуквенные интервалы
- Шрифт для арабского языка и иврита
- Шрифты
- Поиск и устранение неполадок, связанных со шрифтами
- Азиатский текст
- Создание текста
- Ошибка Text Engine при использовании инструмента «Текст» в Photoshop | Windows 8
- Видео и анимация
- Видеомонтаж в Photoshop
- Редактирование слоев видео и анимации
- Общие сведения о видео и анимации
- Предварительный просмотр видео и анимации
- Рисование кадров в видеослоях
- Импорт видеофайлов и последовательностей изображений
- Создание анимации кадров
- 3D-анимация Creative Cloud (предварительная версия)
- Создание анимаций по временной шкале
- Создание изображений для видео
- Фильтры и эффекты
- Использование фильтра «Пластика»
- Использование эффектов группы «Галерея размытия»
- Основные сведения о фильтрах
- Справочник по эффектам фильтров
- Добавление эффектов освещения
- Использование фильтра «Адаптивный широкий угол»
- Фильтр «Масляная краска»
- Эффекты и стили слоев
- Применение определенных фильтров
- Растушевка областей изображения
- Сохранение и экспорт
- Сохранение файлов в Photoshop
- Экспорт файлов в Photoshop
- Поддерживаемые форматы файлов
- Сохранение файлов в других графических форматах
- Перемещение проектов между Photoshop и Illustrator
- Сохранение и экспорт видео и анимации
- Сохранение файлов PDF
- Защита авторских прав Digimarc
- Печать
- Печать 3D-объектов
- Печать через Photoshop
- Печать и управление цветом
- Контрольные листы и PDF-презентации
- Печать фотографий в новом макете раскладки изображений
- Печать плашечных цветов
- Дуплексы
- Печать изображений на печатной машине
- Улучшение цветной печати в Photoshop
- Устранение неполадок при печати | Photoshop
- Автоматизация
- Создание операций
- Создание изображений, управляемых данными
- Сценарии
- Обработка пакета файлов
- Воспроизведение операций и управление ими
- Добавление условных операций
- Сведения об операциях и панели «Операции»
- Запись инструментов в операциях
- Добавление изменения цветового режима в операцию
- Набор средств разработки пользовательского интерфейса Photoshop для внешних модулей и сценариев
- Управление цветом
- Основные сведения об управлении цветом
- Обеспечение точной цветопередачи
- Настройки цвета
- Работа с цветовыми профилями
- Управление цветом документов для просмотра в Интернете
- Управление цветом при печати документов
- Управление цветом импортированных изображений
- Выполнение цветопробы
- Подлинность контента
- Подробнее об учетных данных для содержимого
- Идентичность и происхождение токенов NFT
- Подключение учетных записей для творческой атрибуции
- 3D-объекты и технические изображения
- 3D в Photoshop | Распространенные вопросы об упраздненных 3D-функциях
- 3D-анимация Creative Cloud (предварительная версия)
- Печать 3D-объектов
- 3D-рисование
- Усовершенствование панели «3D» | Photoshop
- Основные понятия и инструменты для работы с 3D-графикой
- Рендеринг и сохранение 3D-объектов
- Создание 3D-объектов и анимаций
- Стеки изображений
- Процесс работы с 3D-графикой
- Измерения
- Файлы формата DICOM
- Photoshop и MATLAB
- Подсчет объектов на изображении
- Объединение и преобразование 3D-объектов
- Редактирование 3D-текстур
- Коррекция экспозиции и тонирования HDR
- Настройки панели «3D»
Применение фильтра «Эффекты освещения»
Фильтр «Эффекты освещения»
позволяет создавать в RGB-изображениях различные эффекты освещения. Предусмотрена
Предусмотрена
также возможность применять для создания объемных эффектов текстуры, полученные из файлов изображений в градациях серого (они называются картами рельефа),
а также сохранять собственные стили для использования в других
изображениях.
Примечание.
Фильтр Эффекты освещения в Photoshop работает только на 8-битных RGB-изображениях. Для использования эффектов освещения у вас должна быть поддерживаемая видеокарта. Дополнительную информацию см. в разделе Часто задаваемые вопросы.
Выберите пункт «Фильтр» >
«Рендеринг» > «Эффекты освещения».В меню «Наборы» в верхнем левом углу выберите стиль.
В окне просмотра выберите отдельные источники света, которые необходимо настроить. Затем на верхней половине панели свойств выполните одно из следующих действий.
- В верхнем меню выберите тип источника (направленный, бесконечный или точечный).

- Настройте цвет, интенсивность и размер центра освещенности.
- В верхнем меню выберите тип источника (направленный, бесконечный или точечный).
На нижней половине панели свойств настройте весь набор источников света с помощью следующих параметров:
Тонирование
Щелкните, чтобы придать оттенок всему освещению.
Экспозиция
Управляет сведениями о светлых и темных участках.
Глянец
Определяет, сколько поверхностей отражают свет.
Металл
Определяет, какой цвет в большей степени присутствует в отраженном свете: цвет падающего света или цвет объекта, на который он падает.
Среда
Рассеивает свет, как если бы он смешивался с другим (солнечным или флуоресцентным) светом в помещении. Чтобы использовать только источник освещения, выберите значение 100, а чтобы его удалить, выберите значение –100.

Текстура
Применяет текстурный канал.
Советы экспертов: руководства по эффектам освещения
Быстро освойте специальную рабочую среду эффектов освещения. В этом руководстве от Дэна Мугамяна (Dan Moughamian) содержится пошаговое описание действий.
Также см. обзорное видео Эффекты освещения, подготовленное Мэттом Клосковски (Matt Kloskowski).
Типы эффектов освещения
Предусмотрена возможность выбора из нескольких типов источников освещения.
Точка
Освещение во всех направлениях непосредственно над изображением, как лампочка.
Бесконечный
Освещение всей плоскости, как солнце.
Точечный
Излучает пучок света эллиптической формы. Линия в окне просмотра определяет направление и угол света, а рукояти — края эллипса.
Настройка точечного света в окне просмотра
В верхнем меню панели свойств выберите пункт «Точечный».

В окне просмотра настройте источник света.
- Чтобы переместить источник света, перетащите его в любое место холста.
- Чтобы изменить распространение света (отражающее приближение или удаление источника света), перетащите белый раздел кольца интенсивности в центре.
Примечание.
При значении интенсивности, равном 100, достигается самая яркая освещенность, нормальная освещенность составляет около 50, при отрицательных значениях интенсивности источник света отдаляется, а при значении –100 освещенность отсутствует.
Настройка бесконечного света в окне просмотра
В верхнем меню панели свойств выберите пункт «Бесконечный».
Настройте свет.
- Чтобы изменить направление, перетаскивайте маркер, находящийся в конце линии.
- Чтобы изменить яркость, перетащите белый раздел кольца интенсивности в центре элементов управления светом.

Настройка направленного света в окне просмотра
В верхней части панели свойств выберите «Направленный».
В окне просмотра настройте источник света.
- Чтобы переместить источник света, выполните перетаскивание в пределах внешнего эллипса.
- Чтобы повернуть источник света, выполните перетаскивание за пределами внешнего эллипса.
- Чтобы изменить угол центра освещенности, перетащите край внутреннего эллипса.
- Чтобы растянуть или сжать эллипс, перетащите один из четырех внешних маркеров.
- Чтобы изменить область эллипса, заполненную светом, перетащите белый раздел кольца интенсивности в центре.
Наборы эффектов освещения
Меню «Наборы» в рабочей среде «Эффекты освещения» позволяет выбрать один из 17 стилей освещения. Предусмотрена также возможность создать собственные наборы, задав дополнительные источники света в параметре «По умолчанию».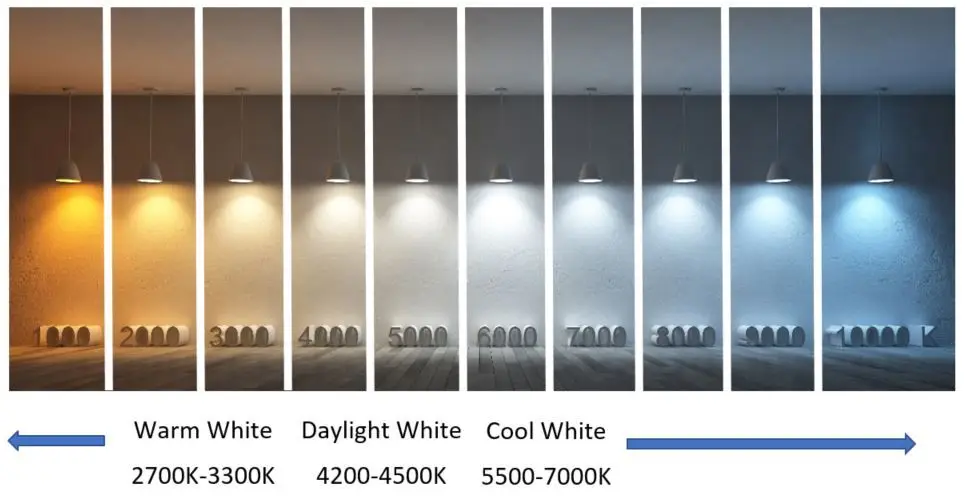 Фильтр «Эффекты освещения» требует применения по крайней мере одного источника освещения. В один момент времени допускается редактирование характеристик только одного источника освещения, но для создания эффекта используются и все дополнительно введенные.
Фильтр «Эффекты освещения» требует применения по крайней мере одного источника освещения. В один момент времени допускается редактирование характеристик только одного источника освещения, но для создания эффекта используются и все дополнительно введенные.
Прожектор на 2 часа
Желтый прожектор со средней (17) интенсивностью и широкой (91) фокусировкой.
Синяя лампочка
Синяя верхняя лампа с полной (85) интенсивностью и без
фокусировки.
Круг света
Четыре прожектора. Белый имеет полную (100) интенсивность и концентрированную (8)
фокусировку. Желтый имеет сильную интенсивность (88) и концентрированную (3)
фокусировку. Красный имеет среднюю (50) интенсивность и концентрированную (0) фокусировку.
Синий имеет полную (100) интенсивность и среднюю (25) фокусировку.
Перекрестие
Белый
прожектор со средней (35) интенсивностью и широкой (69) фокусировкой.
Перекрестие вниз
Два белых прожектора со средней (35) интенсивностью и широкой
(100) фокусировкой.
По умолчанию
Белый прожектор средней интенсивности (35) с широкой фокусировкой
(69).
Пять прожекторов вниз/пять прожекторов вверх
Пять прожекторов, направленных вниз или вверх, с полной (100) интенсивностью и широкой
(60) фокусировкой.
Фонарик
Желтая лампочка со средней (46) интенсивностью.
Заливающий свет
Белый прожектор со средней (35) интенсивностью и широкой (69)
фокусировкой.
Параллельно направленный
Направленный синий дневной свет с полной (98) интенсивностью и без фокусировки.
Источники света RGB
Красный, синий и зеленый источники света, которые излучают свет со средней
(60) интенсивностью и широкой (96) фокусировкой.
Мягкий направленный свет
Два направленных источника света, белый и синий, без фокусировки. Белый источник света имеет слабую
(20) интенсивность. Синий источник света имеет среднюю (67) интенсивность.
Мягкая лампочка
Мягкая лампочка со средней (50) интенсивностью.
Мягкий прожектор
Белый прожектор с полной (98) интенсивностью и широкой (100)
фокусировкой.
Три вниз
Три белых прожектора со слабой (35) интенсивностью и широкой
(96) фокусировкой.
Тройной прожектор
Три прожектора с небольшой (35) интенсивностью и широкой (100)
фокусировкой.
Добавление или удаление источника света
В рабочей среде «Эффекты освещения» выполните одно из следующих действий.
- В верхнем левом углу нажмите значки источников света, чтобы добавить точечный, направленный и бесконечный источники света.
 В случае необходимости повторите эту операцию (допускается не более 16 источников света).
В случае необходимости повторите эту операцию (допускается не более 16 источников света).
- На панели «Свет» (по умолчанию находится в нижнем правом углу) перетащите источник света на значок корзины, чтобы удалить его.
- В верхнем левом углу нажмите значки источников света, чтобы добавить точечный, направленный и бесконечный источники света.
Создание, сохранение или удаление набора «Эффекты освещения»
В диалоговом окне «Эффекты освещения» выполните одно из следующих действий.
- Чтобы создать набор, выберите пункт «Заказной» в меню «Набор» и нажмите значки источников света, чтобы добавить точечный, направленный и бесконечный источники света. В случае необходимости повторите эту операцию (допускается не более 16 источников света).
- Чтобы сохранить набор, нажмите «Сохранить», присвойте стилю имя, а затем нажмите кнопку «ОК». Сохраненные наборы включают все значения параметров для каждого источника света и отображаются в меню «Набор» каждый раз, когда открывается изображение.
- Чтобы удалить набор, выберите его, а затем нажмите кнопку «Удалить».

Применение текстурного канала
В рабочей среде «Эффекты освещения» канал «Текстура» позволяет управлять эффектами освещения с помощью изображений в градациях серого (называемых «картами рельефа»). Карты рельефа добавляются к изображению как альфы-каналы. Предусмотрена возможность добавить к изображению в качестве альфа-канала любое изображение в градациях серого или создать новый альфа-канал и добавить к нему текстуру. Для создания эффекта тиснения текста используйте канал с белым текстом на черном фоне (или наоборот).
В случае необходимости добавьте альфа-канал к обрабатываемому
изображению. Выполните одно из следующих действий.- Чтобы использовать текстуру на основе другого изображения
(например, ткани или воды), преобразуйте это изображение в градации серого,
затем перетащите канал в градациях серого из другого
изображения в текущее.
- Перетащите существующий альфа-канал из другого изображения
в текущее.
- Создайте альфа-канал в обрабатываемом изображении, а затем добавьте к нему
текстуру.
- Чтобы использовать текстуру на основе другого изображения
В рабочей среде «Эффекты освещения» выберите канал в меню «Текстура» диалогового окна «Свойства». (Выберите добавленный альфа-канал либо красный, зеленый или синий канал изображения.)
Чтобы изменить текстуру, перемещайте ползунок «Рельеф» от значения «Плоский»
(0) до значения «Выпуклый» (100).
Похожие темы
- Создание и редактирование масок альфа-канала
- Добавление эффектов освещения
Вход в учетную запись
Войти
Управление учетной записью
Применение освещения и использование цветовых решений в интерьере
В любом интерьере, при любом стиле очень важную роль играет освещение и подобранная правильным образом цветовая гамма.
Цвет – один из важнейших элементов интерьера. Первый шаг в выборе будущей палитры лучше сделать, руководствуясь стилем жилища. Например, интерьер в стиле хай-тек может быть построен на цветовом контрасте.
В классическом интерьере пространство раскрывается, перетекая из одного объема в другой. Если вы предпочитаете классику, избегайте контрастов – резкой смены объемов, ритмов, цвета и света. Здесь ваш рабочий прием не контраст, а нюанс. Сделайте так, чтобы пространство раскрывалось постепенно, плавно разворачиваясь к зрителю и переходя в другое без резких поворотов, перепадов уровней пола и высоты потолков, без случайных, непродуманных смен ракурса.
Все составляющие интерьера не могут быть одного цвета и тона. Из взаимодействия цветов рождается колорит. Его можно подобрать для в сего жилища в целом и для каждой комнаты в отдельности.
Колорит бывает теплый и холодный. К теплым мы отнесем все цвета и оттенки огня – от золотисто-желтого до коричневого, к холодным – цвета воды и неба – голубые, зеленые, серые и т. д. От выбора цветового решения во многом зависит, будет ли ваш дом уютным и комфортным или, наоборот, «холодным» и раздражающим.
д. От выбора цветового решения во многом зависит, будет ли ваш дом уютным и комфортным или, наоборот, «холодным» и раздражающим.
В то же время цвет является легко изменяемым элементом интерьера. Ведь перед каждым ремонтом или переустройством вы всегда продумываете, какого цвета у вас будут стены, полы или шторы. Чтобы не ошибиться в своем выборе, необходимо знать основы теории цвета. Все цвета можно получить, смешивая в различных соотношениях три первичных цвета: красный, желтый и голубой. Смешивая их попарно, можно получить три новых вторичных цвета: оранжевый, зеленый и фиолетовый. Снова смешивая смежные цвета, мы получаем колесо основных цветов с 12 секторами.
Однако даже в пределах одного сектора цвету можно придать бесконечное разнообразие оттенков, добавляя различные соотношения белого и черного. Помещения, окрашенные в эти цвета, выглядят теплыми и гостеприимными, но при этом меньшими по размеру. Цвета холодной гаммы называются удаляющими, т. к. помещение становится более просторным и холодным на вид.
Цвет помещений вашего дома оказывает существенное влияние на настроение и работоспособность. В одной и той же комнате можно испытывать ощущение уюта или дискомфорта в зависимости от ее окраски. Поэтому цветовое решение может (и должно) изменяться в зависимости от назначения помещения. Рассмотрим это на примере основных цветов (красного, синего и желтого).
Красный цвет – наиболее активный, создающий ощущение тепла и эффектного интерьера. В то же время помещение, решенное в красных тонах, будет выглядеть меньше и ниже. Этот цвет подходит для помещений, где происходит наиболее активная жизнь семьи (гостиной, кабинета, холла, кухни и т.д.). В спальне его лучше не применять.
Другим основным цветом является синий. Это цвет спокойствия и умиротворения. Применение светло-голубого цвета на потолках визуально сделает помещение выше и просторнее. Оттенки синего особенно хороши для небольших помещений. Присутствие синего цвета в интерьере всегда придает комнате изысканность и благородство.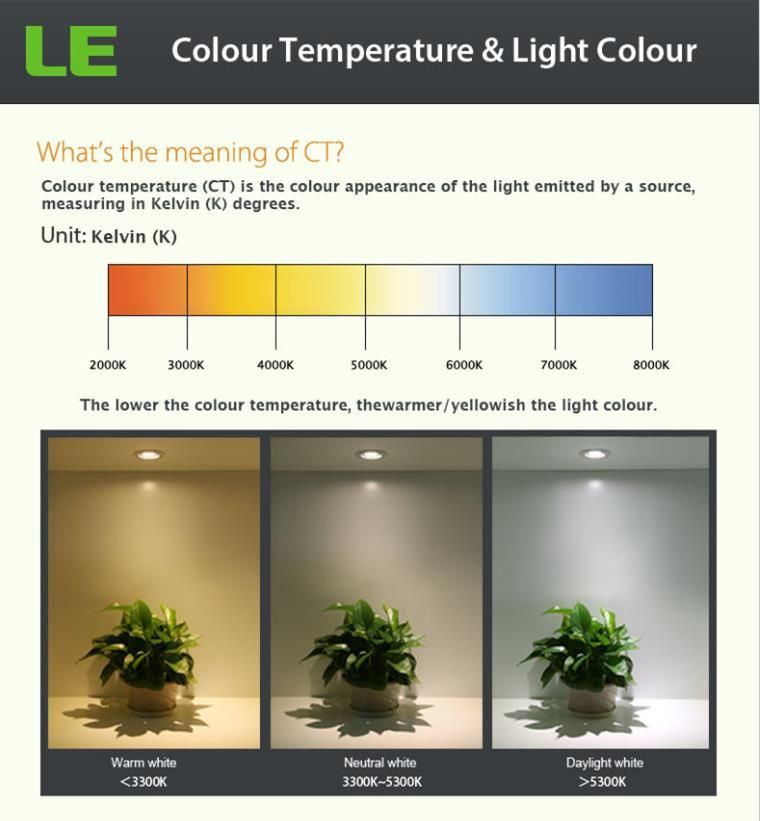
Желтый цвет является очень насыщенным и интенсивным, поэтому в чистом виде практически не применяется. Этот цвет лучше несколько приглушить белилами, добавить немного фиолетового тона. Любые сочетания желтого цвета хорошо подходят для детских комнат.
А вот несколько советов, которые могут вам правильно выбрать цветовое решение ваших комнат:
при светлой окраске стен помещение кажется шире и выше;
темные стены визуально сужают вашу комнату;
потолок будет выглядеть выше, если он окрашен светлее стен, и ниже, если темнее;
обои с вертикальными элементами узора делают комнату более высокой;
драпировки, например, подушки, гардины и абажуры из тканей, контрастирующих с общей цветовой гаммой, оживят помещение, внеся необходимое разнообразие.
При подборе цветовой гаммы следует учесть вкусы, возраст и интересы всех проживающих в вашем доме людей. Это очень важно, т.к., например, если в детских комнатах можно рекомендовать яркие, контрастные цвета, то для пожилых членов семьи лучше применять спокойные, пастельные тона.
Современные материалы позволяют создавать просто фантастические композиции. Так, использование красок со специальными наполнителями (люминофором) позволяет создать эффект «звездного неба» при включении ультрафиолетовой подсветки.
При обычном освещении (естественное или искусственное) потолок имеет обыкновенный, ничем не выделяющийся голубой цвет. При включении ультрафиолетовой лампы на потолке появляется россыпь мерцающих «звезд».
Для тог, чтобы подчеркнуть или насытить цветовое решение, дополнительно используется цветная подсветка или отдельных элементов интерьера, или всего помещения.
Зону отдыха можно дополнительно подсветить мягким зеленым цветом, в ваннах используют голубые светильники для придания большего объема помещению.
Хорошо известны приемы, использующие цветовую подсветку для того, чтобы не только подчеркнуть цветовое решение, но и выделить какой-то из элементов интерьера, например, красивую вазу или статуэтку.
Гармония цвета неразрывно связана с гармонией формы. Ощущение гармонии связано с простой и ненавязчивой повторяемостью контура или рисунка. Так на фоне овального ковра прямоугольный журнальный столик выглядит не столь гармонично, как круглый или овальный. Чем меньше элемент интерьера, тем контрастнее должен быть его цвет по отношению к окружающей обстановке, не забывая о гармоничных сочетаниях.
Ощущение гармонии связано с простой и ненавязчивой повторяемостью контура или рисунка. Так на фоне овального ковра прямоугольный журнальный столик выглядит не столь гармонично, как круглый или овальный. Чем меньше элемент интерьера, тем контрастнее должен быть его цвет по отношению к окружающей обстановке, не забывая о гармоничных сочетаниях.
Освещение интерьера – высокое искусство. Светом можно менять форму, можно «писать» — то графически четко, то акварельно мягко, светом можно менять настроение. Комфорт современной квартиры зависит и от качественного освещения, благодаря нему мы способны полностью изменить восприятие самого скучного интерьера. Возможности новейших осветительных систем так широки, что в зависимости от ситуации без всякой перестановки мебели помещение может представляться в различных образах.
Мы очень привыкли к старому, консервативному световому оформлению, но традиционная люстра или плафон, неподвижно закрепленные в центре комнаты, торшеры и бра со статичными, раз и навсегда выбранными направлениями потоков света, не отвечают современным запросам в освещении пространства. Главные критерии сегодня – мобильность и разнообразие, которых можно достичь комбинированием комфортно рассеянного или отраженного освещения с подвижными цветовыми акцентами, создаваемыми яркими пучками направленного света.
Главные критерии сегодня – мобильность и разнообразие, которых можно достичь комбинированием комфортно рассеянного или отраженного освещения с подвижными цветовыми акцентами, создаваемыми яркими пучками направленного света.
Можно долго перечислять новинки рынка светотехники, но мы остановимся только на нескольких самых популярных и интересных вариантах. Очень приятное для глаз освещение, отличающееся мягкими тенеобразующими свойствами и равномерным распределением яркости света, отраженного от поверхности стен, потолка и пола, дают потолочные светильники в форме шара или полусферы. Они непрозрачны и не пропускают слепящий свет, разбивая прямые лучи.
Рассеянный свет, получаемый от них, имеет наибольший коэффициент полезности и лучше всего подходит для общего освещения. Располагать такие источники света можно совершенно свободно, они могут «путешествовать» по всей верхней поверхности помещения.
Такой же тип освещения могут создать галогенные лампы, закрепленные на металлических конструкциях или вмонтированные в подвесные или натяжные потолки. Очень популярным решением создания общего освещения является размещение небольших потолочных светильников по верхнему периметру помещения. Такие источники отражают свет от потолка и отдают большую часть его назад, равномерно рассеивая по всей комнате. Отраженный свет делает пространство невесомым и прозрачным, а также создает наиболее комфортное и равномерное освещение. Подобного эффекта можно достичь, и установив несколько торшеров и бра с плафонами, абажурами и отражателями, направляющими свет в потолок.
Очень популярным решением создания общего освещения является размещение небольших потолочных светильников по верхнему периметру помещения. Такие источники отражают свет от потолка и отдают большую часть его назад, равномерно рассеивая по всей комнате. Отраженный свет делает пространство невесомым и прозрачным, а также создает наиболее комфортное и равномерное освещение. Подобного эффекта можно достичь, и установив несколько торшеров и бра с плафонами, абажурами и отражателями, направляющими свет в потолок.
Часто можно встретить вариант, при котором припотолочные светильники скрыты за размещенным вдоль стен специальным выступом, этот прием зрительно увеличивает объем помещения и выгодно подчеркивает конфигурацию пространства. Люстры еще продолжают оставаться элементами общего освещения, особенно это касается жилья, выполненного в классическом стиле. Но их центровое расположение вовсе не обязательно, светильник должен найти свое место там, где он нужен, например, над обеденной группой или зоной отдыха. Самым лучшим и интересным вариантом освещения комнаты стоит признать токопроводящие конструкции, они позволяют обеспечить наибольшую мобильность. Конструкция таких токопроводящих шин разнообразна: их можно крепить как к потолку, так и к стенам.
Самым лучшим и интересным вариантом освещения комнаты стоит признать токопроводящие конструкции, они позволяют обеспечить наибольшую мобильность. Конструкция таких токопроводящих шин разнообразна: их можно крепить как к потолку, так и к стенам.
Световые элементы, расположенные на этих шинах, легко меняют угол луча и свое местоположение. Например, если вам надо сосредоточить максимальное количество света в одной какой-нибудь точке, вы с легкостью можете подвинуть элементы в нужное место; для создания общего освещения источники света размещаются в разных местах комнаты, причем картину общего освещения вы можете менять сколько угодно раз, просто меняя положение светильников.
Световое оформление комнаты будет неполным, если вы не будете использовать местное и декоративное освещение. Причем для некоторых помещений, таких как кабинет или спальня, общее освещение даже необязательно. В этом случае вся нагрузка по световому оформлению пространства ложится на местное освещение.
Лампы, бра и потолочные светильники с абажурами отлично высветят необходимый объект, оставив остальную часть помещения в полумраке.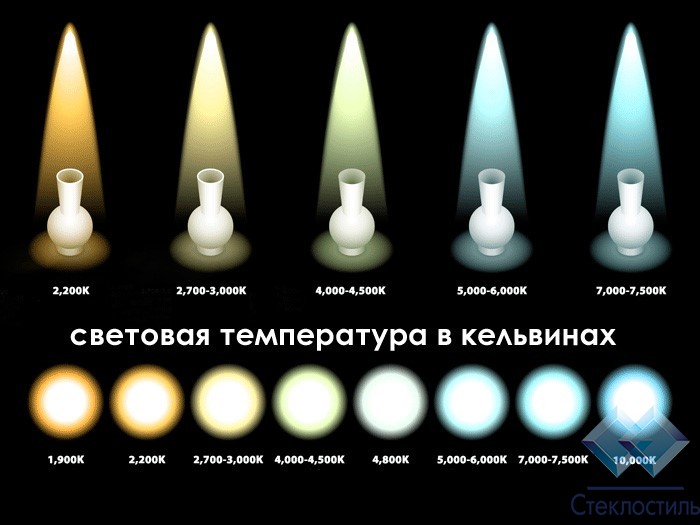
Хорошо подойдут для этой цели и торшеры. Необходимо только выбрать те модели, в которых есть изменяющий положение лампы кронштейн и регулятор угла поворота светового элемента.
Вам кажется, что торшеры давно устарели, знайте, что за последнее время они сильно изменились и современная модель настолько хорошо впишется в ваш интерьер, что сможет стать неотъемлемой и любимой его частью. Декоративное освещение придаст интерьеру законченность и универсальность. Высветите прямыми лучами наиболее выигрышные детали обстановки: ниши, массивные напольные вазы, скульптуру и другое.
Очень интересный вид обстановке придадут вмонтированные в стену по одной линии светильники, которые будут освещать только эти небольшие ниши, создавая эффект иллюминаторов. Другой вариант светового оформления стен – низовая напольная подсветка: лучи света, направленные на стены, создают интерьер таинственным.
Существует множество приемов, при помощи которых можно увеличить, сужать или расширять пространство в зависимости от поставленной для этого цели.
Правильно установленное освещение способно не только корректировать геометрию помещения, но и маскировать то, что нужно оставить в тени, а также создавать необходимые акценты в интерьере.
Как изменить цвета умного освещения
День Святого Патрика — 17 марта, и вы можете украсить пространство для вечеринки праздничными цветами. Вам понадобится несколько умных источников света, чтобы действительно задать тон, но как только они настроены, легко изменить цвета. Главное — быть знакомым с задействованными нативными приложениями и точно определить нужный цвет.
Содержание
- Как изменить цвет подсветки Philips Hue
- Как изменить цвет подсветки Nanoleaf
- Как изменить цвет подсветки Govee
Сложность
Легкость
Продолжительность
5 минут
Что вам нужно
Как изменить цвет подсветки Philips Hue
Philips Hue установил стандарт умного домашнего освещения. Можно получить полный дом, работающий в одной сети, и синхронизировать их действия с музыкой, поступающей из Spotify.
Шаг 1: Загрузите и установите приложение Hue на свой телефон.
Шаг 2: После настройки освещения коснитесь комнаты, для которой вы хотите изменить цвет.
Шаг 3: Нажмите кнопку + рядом с Мои сцены , чтобы изменить все источники света одновременно.
Шаг 4: Для праздничных мероприятий может быть полезно использовать эталонное изображение для передачи точных цветов. Загрузите соответствующее изображение на свой телефон и коснитесь «Использовать фото» в приложении Hue.
Шаг 5: Выберите изображение из библиотеки файлов. Приложение выберет доминирующие цвета и создаст на их основе цветовой рецепт. Нажмите кнопку перемешивания, чтобы переключаться между цветами. Они должны предварительно осветить комнату.
Шаг 6: Назовите сцену и нажмите Сохранить .
Шаг 7: Чтобы настроить отдельные источники света, просто коснитесь их в интерфейсе комнаты и перетащите палитру в любое место на цветовом круге.
Как изменить цвет света Nanoleaf
Светильники Nanoleaf отлично подходят для добавления анимации в ваши цветовые рецепты. Их стеновые панели довольно популярны, а их модульная система позволяет смешивать и сочетать источники света, создавая любой узор, который вам нравится. Установите трилистник, или рождественскую елку, или любую другую форму, которую требует случай.
Шаг 1: Загрузите и установите приложение Nanoleaf.
Шаг 2: После настройки источников света нажмите на цветовую полосу источника света, для которого вы хотите изменить цвет.
Шаг 3: Коснитесь основной вкладки, чтобы выбрать один сплошной цвет для освещения. Коснитесь вкладки Сцена , чтобы выбрать предустановленный рецепт анимированного освещения или создать свой собственный.
Шаг 4: Чтобы просмотреть параметры анимированного освещения, коснитесь вкладки Discover внизу, затем значка поиска в правом верхнем углу. Введите слова, которые вы хотите найти, будь то простое слово «зеленый» или более конкретное, например «Рождество».
Введите слова, которые вы хотите найти, будь то простое слово «зеленый» или более конкретное, например «Рождество».
Шаг 5: Коснитесь рецепта освещения, который вы хотите использовать, затем выберите освещение или комнату, в которой вы хотите его использовать. Это покажет предварительный просмотр рецепта в действии. Коснитесь значка «Загрузить » в правом нижнем углу списка цветовых рецептов, чтобы сохранить его постоянно на свету.
Как изменить цвет светильника Govee
Govee предлагает широкий выбор форм-факторов интеллектуального светильника при разумной цене. Если вы только начинаете использовать умное освещение и не хотите сразу делать огромные инвестиции, Govee — отличный вариант.
Шаг 1: Загрузите и установите приложение Govee.
Шаг 2: После настройки источников света коснитесь источника света, для которого вы хотите изменить цвет.
Шаг 3: Нажмите кнопку питания в правом верхнем углу, если она еще не включена.
Шаг 4: Выберите светильники Govee в коллекции, чтобы переключиться на нужную цветовую схему.
Шаг 5: Коснитесь кнопки цвета и выберите цвет из существующих пресетов или ползунков под ним.
Шаг 6: Для анимированных цветовых рецептов нажмите кнопку Сцена после выбора источника света. Несколько вкладок разбивают рецепты на категории. Для каждой сцены можно изменить направление анимации и источник.
Изменение цвета вашего умного освещения — одна из самых простых вещей, которые вы можете сделать с ним, и оно может добавить индивидуальности вашему пространству в праздничные дни года.
Рекомендации редакции
Как почистить умный очиститель воздуха?
Действительно ли умные розетки помогают сократить потребление энергии?
Этот стартовый комплект Philips Hue позволяет сэкономить 15 % на 4 умных лампочках.
Лучшие видеодомофоны на 2023 год
Как использовать приложение Amazon Alexa на смартфоне
Можете ли вы изменить цвет светодиодных ламп?
Строго говоря, цвет отдельного светодиода изменить нельзя. Хотя сегодня вы найдете многоцветные светодиодные фонари, то, что вы видите, это не отдельный светодиод, меняющий свой цвет. Свет излучается изнутри колбы несколькими диодами разного цвета. Это часто называют светодиодом, меняющим цвет. На самом деле он состоит из трех отдельных светодиодов в одном корпусе.
Хотя сегодня вы найдете многоцветные светодиодные фонари, то, что вы видите, это не отдельный светодиод, меняющий свой цвет. Свет излучается изнутри колбы несколькими диодами разного цвета. Это часто называют светодиодом, меняющим цвет. На самом деле он состоит из трех отдельных светодиодов в одном корпусе.
- Что такое светодиод?
- Что придает цвет светодиоду?
- Как светодиод меняет цвет?
- Как изменить цветовую температуру светодиодной лампы?
- Что такое настройка белого цвета?
- Существуют ли другие способы изменить цвет светодиодной подсветки?
- Что такое корпус светодиодного фонаря?
- Как интересно изменить цвет светодиодной подсветки?
- Заключение
Что такое светодиод?
LED означает светоизлучающий диод. В светодиодном свете вы найдете полупроводник, который излучает фотоны, когда через него проходит ток. Фотоны — это форма энергии, которую мы воспринимаем как свет.
Что определяет цвет светодиода?
Когда горит светодиод, мы видим определенный цвет. И этот цвет зависит от уровня энергии, излучаемой используемым полупроводником. Отдельный светодиод может отображать свет только одним цветом.
Различные материалы для полупроводников используются для контроля уровня энергии. Затем из каждого из этих различных полупроводниковых материалов создаются цветные диоды. Для красного диода используется полупроводник из арсенида алюминия-галлия. Фосфид галлия является полупроводниковым материалом, используемым в зеленых диодах, а синий диод является результатом использования нитрида индия-галлия.
Как светодиод меняет цвет?
Как мы уже упоминали ранее, меняющий цвет светодиод состоит из трех отдельных светодиодов в одном корпусе. Каждый из этих диодов излучает определенный цвет — красный, зеленый или синий. И эти цвета используются потому, что любой другой цвет является просто комбинацией любого из них.
Если ток проходит через один светодиод в определенное время, он будет отображаться как одноцветный свет: красный, зеленый или синий. Каждый диод может воспроизводить только один цвет, поэтому при включении он излучает этот цвет.
Каждый диод может воспроизводить только один цвет, поэтому при включении он излучает этот цвет.
Другие цвета могут быть получены из светодиодного света путем комбинирования трех основных цветов и управления их интенсивностью.
Если ток проходит через два светодиода одновременно, комбинированные цвета могут давать другой цвет. Таким образом, если ток подается на красный и синий диоды, он создает пурпурный свет. Желтый свет возникает, если запитана комбинация красного и зеленого диодов. И если ток проходит через синий и зеленый диоды, он создает голубой свет.
Если через разные диоды пропустить разные уровни тока, это создаст разные оттенки от основных цветов. Так, если ток при 100% яркости пропустить через красный диод, свет будет красным, но если яркость понизить до 50%, то произведенный свет будет окрашен в розовый цвет. Или, если красному дать 100% яркости, а зеленому только 50%, то результирующий цвет будет между красным и желтым, что является оранжевым светом.
В целом, подача переменного тока на каждый из диодов может дать миллионы цветов и оттенков. Удивительно, как этого можно добиться, смешав всего три основных цвета.
Если на все три диода одновременно подается полный ток, то излучаемый ими свет будет белого цвета.
Включение и выключение каждого диода контролируется микроконтроллером, поэтому цвета могут меняться. Какой бы диод ни включил микроконтроллер, то такого цвета и будет свет, исходящий от лампы.
Для количественной оценки интенсивности каждого диода используется цветовой код. Каждому диоду присваивается числовое значение. Эти числа находятся в диапазоне от 0 до 255, где 255 соответствует 100% яркости. Итак, используя наш пример выше, где у нас была комбинация 100 % красного и 50 % зеленого для формирования оранжевого цвета, цветовой код будет 255, 128, 0. В процентном выражении это будет 100 % (красный), 50. % (зеленый) и 0% (синий).
Возможно, вы не сможете настроить цвета вашего светодиода, если у вас нет доступа к микроконтроллеру.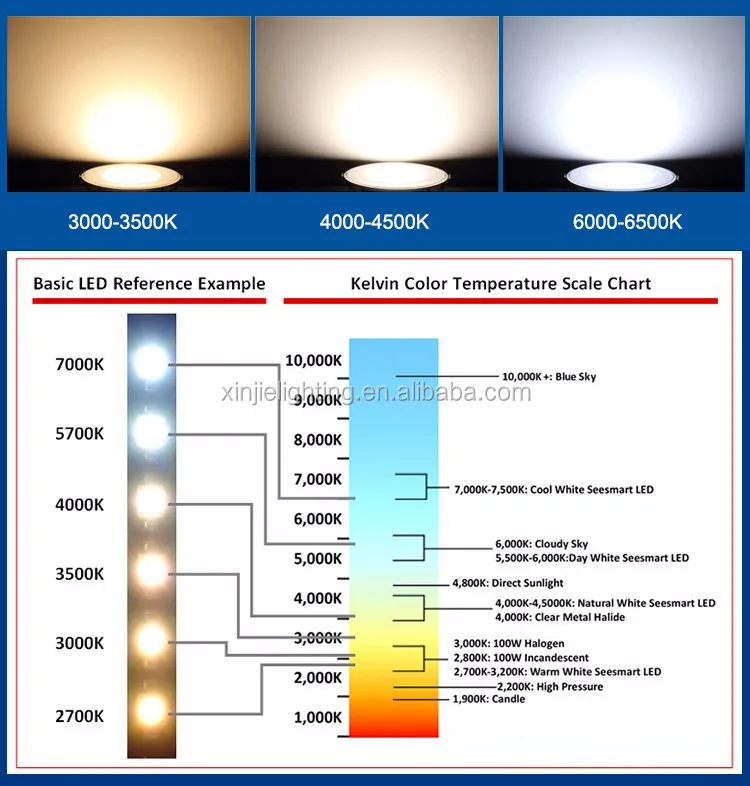 Однако в последние годы стали популярны умные светодиоды. С помощью этой технологии вы теперь можете контролировать цвет своих светодиодных фонарей. Вам просто нужно приложение для смартфона или дистанционное управление.
Однако в последние годы стали популярны умные светодиоды. С помощью этой технологии вы теперь можете контролировать цвет своих светодиодных фонарей. Вам просто нужно приложение для смартфона или дистанционное управление.
Вы также можете управлять полноцветной настройкой ваших светодиодных ламп, подключившись к локальной сети. Это дает вашему компьютеру или устройству необходимое программное обеспечение для изменения цвета светодиодов. После этого у вас будет полный контроль над цветом, который вы хотите для своих ламп и осветительных приборов.
Таким образом, благодаря этому технологическому прогрессу цвета вашего светодиодного освещения могут быть изменены. Есть много применений для цветных огней. Он используется не только в театрах для декоративных эффектов. Его также можно использовать для обозначения чего-либо, когда недостаточно отображать только параметры включения и выключения, но есть ограниченное пространство. Есть даже исследования, которые показывают, что есть цвета света, которые могут быть полезными или вредными для сна.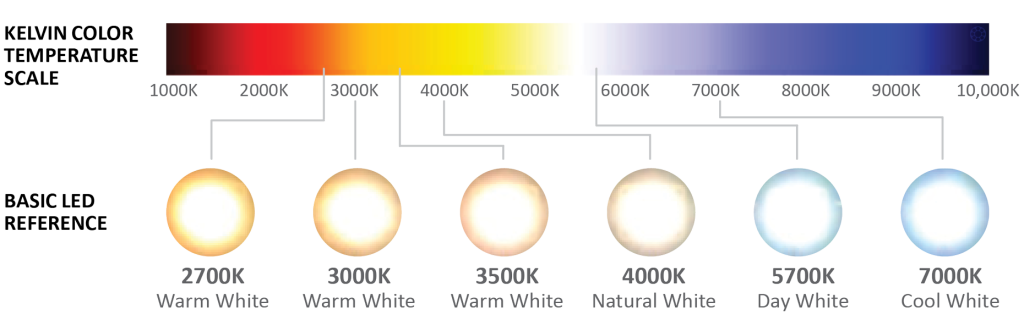
Как можно изменить цветовую температуру светодиодной лампы?
Когда мы говорим о цвете, мы имеем в виду цвет света, излучаемого диодом. Это может быть любой цвет. Однако цветовая температура относится к оттенку, излучаемому белым светом. Белый свет может излучать теплые или холодные визуальные эффекты, которые измеряются в градусах Кельвина.
Изменить цветовую температуру светодиодного светильника непросто. Причина этого в том, что при производстве светодиодов их цветовая температура является фиксированной. Он имеет определенный цвет Кельвина, который нельзя изменить.
Но благодаря инновациям светодиодные светильники теперь могут иметь изменяющуюся цветовую температуру. Эти светильники теперь поставляются с двумя наборами светодиодных чипов. Затем вы можете чередовать холодную и теплую цветовую температуру.
Это очень удобно, так как большинству клиентов трудно решить, какую лампу цветовой температуры купить. Итак, если вы можете легко переключиться с 3000К на 5000К простым переключателем, то проблема решена. Теперь это стало возможным благодаря технологическим достижениям в области светодиодов.
Теперь это стало возможным благодаря технологическим достижениям в области светодиодов.
Что такое настройка белого цвета?
Настройка белого цвета позволяет вручную изменить цветовую температуру данного прибора. Это также называется цветовым предпочтением светодиодов.
Как правило, в приборе имеется микропереключатель. Этот переключатель позволит вам изменить цветовую температуру от 2700K или 3000K до 5000K. В этой технологии вы сможете независимо контролировать цветовую температуру и светоотдачу.
Теперь вопрос, какую лампу цветовой температуры купить, решен. Если вы не уверены, какую цветовую температуру получить, вам не о чем беспокоиться. Вы можете просто изменить его, как вы хотите после покупки.
Это также выгодно тем, кто производит эти лампы. Теперь им нужно производить только одну единицу, а не больше. Благодаря такой гибкости вероятность возврата приспособления снижается.
Существуют ли другие способы изменить цвет светодиодной подсветки?
Хотя светодиодные светильники с дистанционным управлением отлично подходят для дома, они довольно дороги по сравнению с покупкой одноцветной лампы.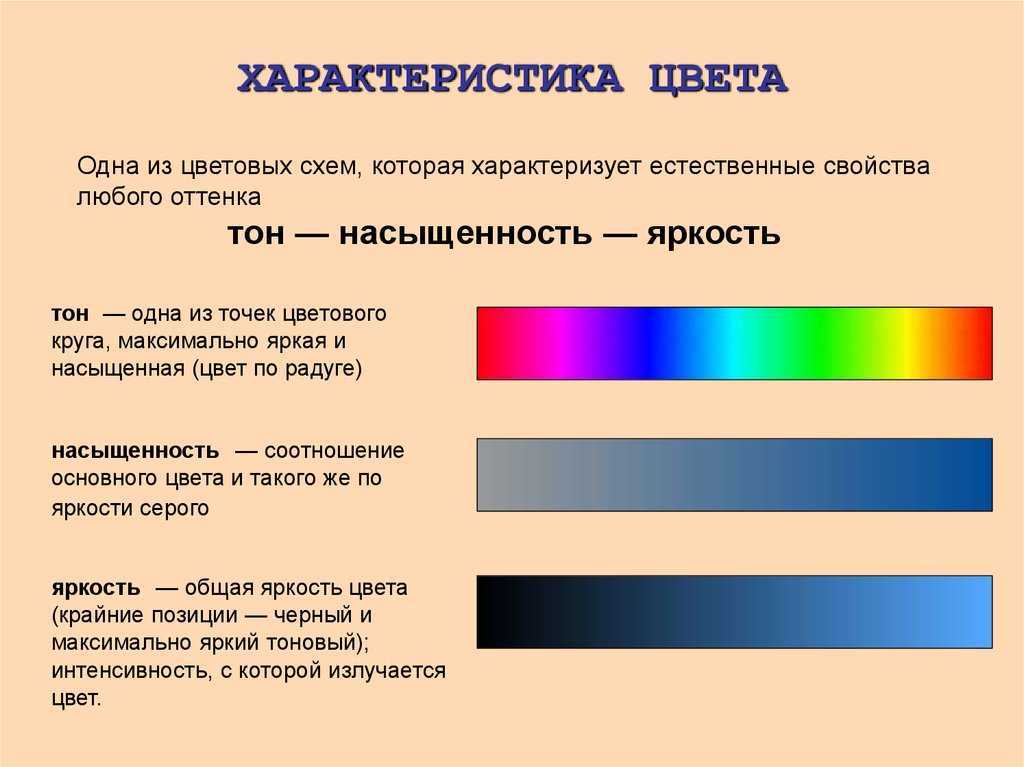 Но вы можете легко изменить цвет светодиодной лампы с помощью некоторых методов DIY.
Но вы можете легко изменить цвет светодиодной лампы с помощью некоторых методов DIY.
Что такое корпус светодиодной лампы?
Корпус или корпус светодиодных светильников изготовлен из эпоксидной смолы. Этот материал полупрозрачный и причина, по которой свет исходит из него. Прозрачность светодиодов может быть рассеянной или очищенной от воды.
Рассеянные светодиоды выглядят мутными и позволяют свету равномерно распространяться по дому. С другой стороны, прозрачные светодиоды очень прозрачны и сделаны из пластика. Это дает более яркий свет, чем рассеянный светодиод. Используемый прозрачный материал не поглощает и не рассеивает свет.
Как интересно изменить цвет светодиодной подсветки?
Если в вашем доме используется только белый светодиод, интересный способ изменить его цвет — использовать любую тонкую бумагу или салфетку. Вам нужно вырезать бумагу такого размера, чтобы можно было легко обернуть светодиодную лампочку снаружи.
Перед тем, как обернуть лампочку, раскрасьте бумагу цветными маркерами.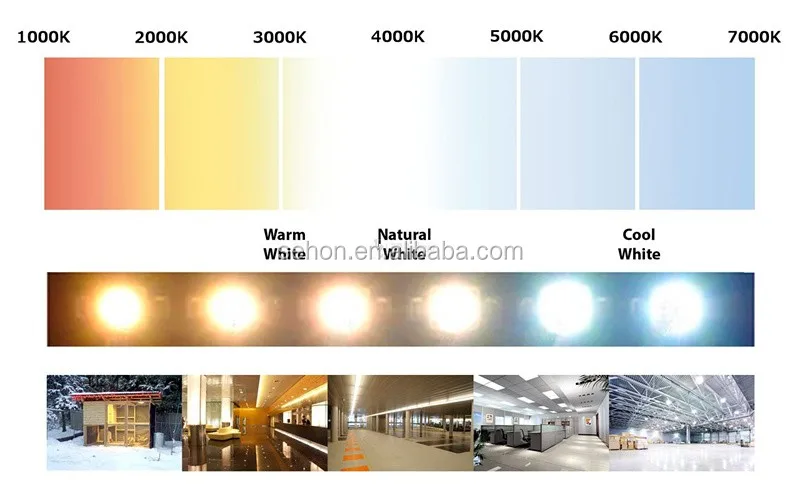 Затем надежно прикрепите их к лампочке. Если вы включите лампочку, вы получите другой цвет света. Если вы хотите другой цвет, то вы просто меняете бумагу на другой цвет.
Затем надежно прикрепите их к лампочке. Если вы включите лампочку, вы получите другой цвет света. Если вы хотите другой цвет, то вы просто меняете бумагу на другой цвет.
Еще один способ изменить цвет светодиодной лампы — это ее непосредственное окрашивание. Что вам нужно сделать в первую очередь, так это отшлифовать луковицу, пока она не станет мутной. Затем избавьтесь от шлифовальной пыли, слегка протерев колбу.
Используйте маркер, чтобы заштриховать всю лампочку. Вы не должны допускать мест, через которые может выходить белый свет при включении света. Высушите краски. Вы можете нанести другое цветное покрытие, если хотите, чтобы ваш светодиод красиво светился. У вас будет более стойкий цвет, чем при первом способе. Вы раскрашиваете саму лампочку.
Заключение
Благодаря технологическим инновациям практически каждый цвет в спектре видимого света теперь может освещать ваш дом. Хотя вы можете не до конца понимать, как работают эти цветные источники света, вы знаете одно: теперь вы можете получить более реалистичные, яркие цвета при искусственном освещении.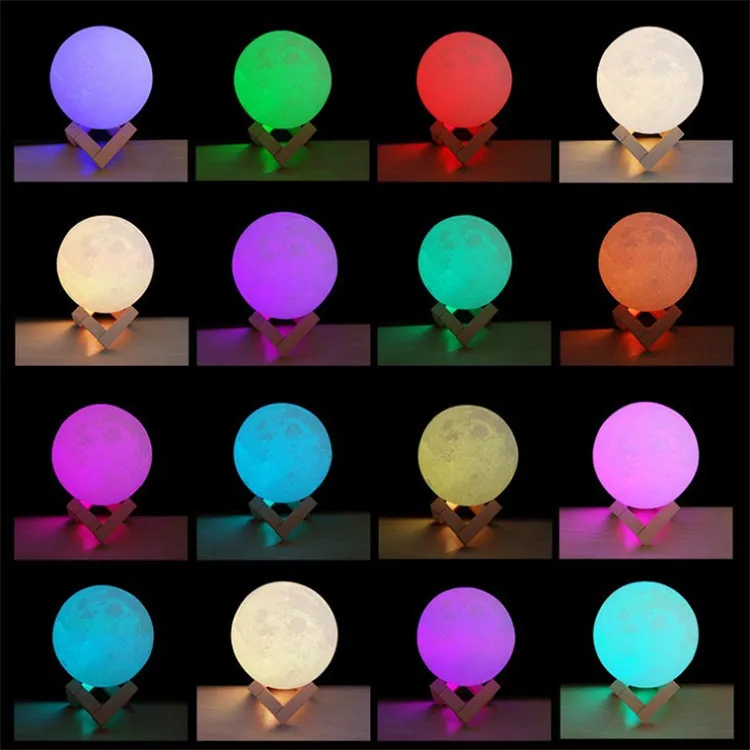


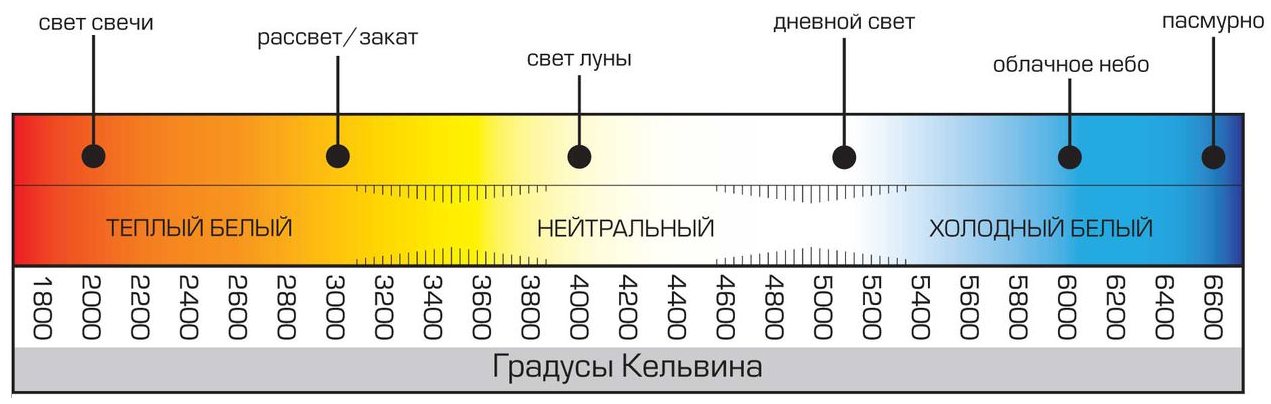

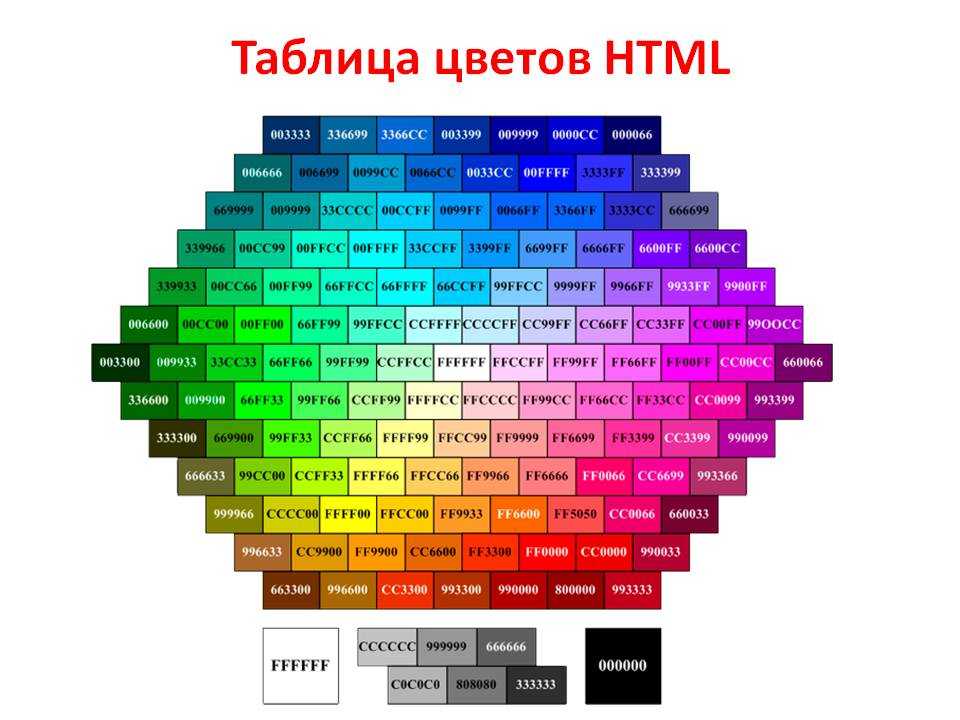
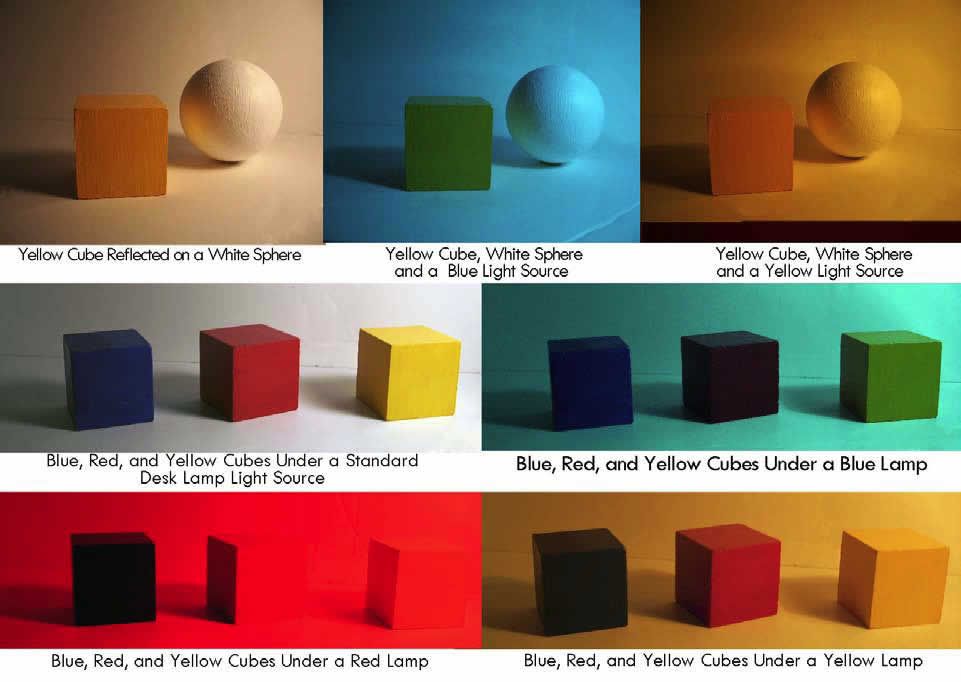 В случае необходимости повторите эту операцию (допускается не более 16 источников света).
В случае необходимости повторите эту операцию (допускается не более 16 источников света).

