Драйвера хп пен деко 01 v2: Скачать | XPPen
Содержание
Драйверы
Для загрузки необходимого вам драйвера выберите тип вашего устройства (графический планшет
или интерактивный дисплей). Система покажет фильтр для выбора модель вашего устройства.
После выбора модели нажмите кнопку «Далее», вам будет предложены для скачивания
драйверы для различных операционных систем. Выберите необходимый и нажмите кнопку
«Скачать». Скачивание начнется автоматически.
Выберите устройство
- Графические планшеты
- Интерактивные дисплеи
Выберите модель
- Графический планшет XP-Pen Deco 03
- Графический планшет XP-Pen Deco 1 V2
- Графический планшет XP-Pen Deco BT (все модели)
- Графический планшет XP-Pen Deco Fun (все модели)
- Графический планшет XP-Pen Deco L/LW
- Графический планшет XP-Pen Deco Mini 4
- Графический планшет XP-Pen Deco Mini 7
- Графический планшет XP-Pen Deco Pro M (Medium)
- Графический планшет XP-Pen Deco Pro MW
- Графический планшет XP-Pen Deco Pro S (Small)
- Графический планшет XP-Pen G640S
- Графический планшет XP-Pen Star 03 V2
- Графический планшет XP-Pen Star 06
- Графический планшет XP-Pen Star 06C
- Графический планшет XP-Pen Star G430S
- Графический планшет XP-Pen Star G640
- Графический планшет XP-Pen Star G960
- Графический планшет XP-Pen Star G960/G960S Plus
Выберите модель
- Интерактивный дисплей XP-PEN Artist Pro 16
- Интерактивный дисплей XP-Pen Artist 12 Pro
- Интерактивный дисплей XP-PEN Artist 12/16 (2-ое поколение)
- Интерактивный дисплей XP-Pen Artist 13.
 3 Pro
3 Pro - Интерактивный дисплей XP-Pen Artist 15.6 Pro
- Интерактивный дисплей XP-PEN Artist 22 (2-ое поколнение)
- Интерактивный дисплей XP-Pen Artist 22R Pro
- Интерактивный дисплей XP-Pen Artist 24 PRO
- Интерактивный дисплей XP-Pen Artist Pro 16TP
- Интерактивный дисплей XP-Pen Innovator 16
К данной модели драйвера отсутствуют…
Deco 01 V2 | XP-Pen Official Store
Графический планшет Deco 01 V2
Настало время раскрасить окружающий мир!
Расширяй свой границы.
Планшет Deco 01 графический планшет — большой и совершенный! Рабочая область 10×6,25 дюйма дает больше простора для творчества, полет фантазии ничем не ограничен! Благодаря же толщине всего 8 мм его легко можно взять с собой – планшет легкий и не занимает много
10×6.25 inch
Наслаждайтесь естественным рисованием как на бумаге.
Перо нового Deco 01 V2 графический планшет поддерживает наклон пера до 600 и обеспечивает более плавные и более естественные линии и штрихи, а также дает возможность добавить затенение в ваш рисунок. Процесс творчества становится более естественным.
Наклон пера:60°
Deco 01 V2 поддерживает функцию наклона пера
Deco 01 не поддерживает функцию наклона пера
Новые возможности совместимости.
XP-Pen Deco 01 V2 совместим с устройствами на базе Android версии 6.0 и выше. Для этого установите на ваше устройство специально разработанное для рисования приложение Deco Draw от XP-Pen, либо воспользуйтесь любой из известных программ, такие как: ibis Paint X, FlipaClip, Medibang, Autodesk Sketchbook, Zenbrush, Artrage и др.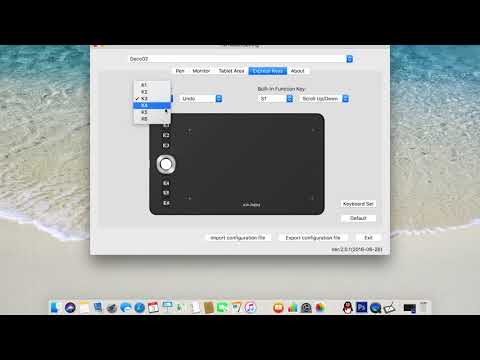
Подарок
OTG-адаптеры
Deco 01 V2 совместим с устройствами Android
Deco 01 не совместим с устройствами Android
Многофункциональность.
Deco 01 V2 имеет восемь программируемых круглых кнопок для быстрого доступа к привычным горячим клавишам различных графических редакторов – вы легко адаптируете планшет под себя. Кнопки удобно ложатся под руку, управление с их помощью быстро становится интуитивным. Эргономика планшета реализована так, чтобы максимально уменьшить «слепые зоны».
Свободное вращение, свободное творчество.
XP-Pen Deco 01 V2 графический планшет поддерживает поворот на 0°, 90°, 180° и 270°. Теперь вы можете сами определять, как вам удобно!
0°
90°
180°
270°
Вдохновляет на творчество.
Для удобства работы в слабоосвещенном помещении Deco 01 V2 имеет подсветку по углам рабочей области с регулировкой уровня яркости – выбирайте самый комфортный для вас вариант!
8192 уровня чувствительности к нажатию.
Перо с 8192 уровня чувствительности к нажатию позволяет расширить границы цифрового творчества – используйте полную палитру кистей и их возможностей при создании и изменении рисунка.
Переключение в один клик
Использование к качестве правой кнопки мыши
Перо без батареи.
Перо работает как настоящая ручка, без батареи и без зарядки!
Нет батареи
Нет необходимости в зарядке
Работайте быстрее на планшете.
Скетчи, рисование, дизайн или редактирование фотографий – не проблема! Планшет настолько мощный, что позволяет претворять свои идеи в жизнь еще быстрее.
Синхронное цифровое рисование с использованием графического планшета от XP-Pen совместимо с такими приложениями пакета Microsoft Office, как Word, PowerPoint и OneNote. Показывайте свои написанные от руки материалы — изделие превосходно подойдет для веб-конференции или дистанционного обучения.
Преподаватели и могут создавать и визуально пояснять интерактивный материал, записывая, редактируя и комментируя его непосредственно на экране и демонстрируя его в режиме реального времени. Благодаря такой гибкости, выполнение задач происходит интуитивно понятно и эффективно.
Благодаря такой гибкости, выполнение задач происходит интуитивно понятно и эффективно.
Совместим с большинством операционных систем и приложений.
Совместим с Windows® (7,8,10), Mac OS X® (10.10 и выше), Android (6.0 и выше) и многими основными графическими редакторами. такими как Photoshop®, SAI®, Painter®, Illustrator tor®, Clip Studio® и многое другое.
Начало работы с планшетами серии Deco
Узнать больше >
Серия Deco поставляется с бесплатным
креативным программным обеспечением.
Узнать больше >
Как решить, что XP Pen не работает с компьютером — Блог Auslogics
Содержание
- Как использовать устройство XP-Pen с ПК с Windows 10
- Почему XP-Pen не работает?
- Как решить, что XP-Pen не работает
- Устранение неполадок устройства
- Проверка подключения
- Отключение спящего режима
- Отключение Windows Ink Workspace
- Сначала сделайте резервную копию реестра:
1 9002 6
9000 005 Как исправить неработающие драйверы XP-Pen
- Способ 1.
 Обновите драйвер планшета вручную
Обновите драйвер планшета вручную- Вы также можете обновить драйвер устройства через Диспетчер устройств:
- Способ 2. Автоматически обновить драйвер планшета
Устройства производства XP-Pen считаются нишевыми гаджеты, по крайней мере, на данный момент. Хотя компания хорошо зарекомендовала себя, ее продукты не так популярны за пределами графической индустрии. Однако, поскольку пандемия во многом изменила обычную жизнь, эти устройства нашли новые применения, такие как виртуальное обучение.
По мере того, как гаджеты XP-Pen постепенно входят в современную жизнь, ожидается, что они будут работать прямо из коробки. Тем не менее, некоторые пользователи не могут использовать свои планшеты и ручки XP-Pen после подключения к ПК с Windows 10.
Если вы один из затронутых пользователей, мы написали это руководство для вас. Читайте дальше, чтобы узнать о некоторых эффективных методах восстановления нормальной работы вашего устройства XP-Pen.

Как использовать устройство XP-Pen с ПК с Windows 10
Прежде чем углубляться в решения, когда ваше устройство XP-Pen не работает должным образом, полезно знать, как правильно настроить планшет XP-Pen , такие как серия Artist. Знание этого поможет избежать некоторых ошибок, которые могут привести к тому, что планшет не будет работать при подключении к ПК.
Первым шагом является подключение прилагаемых кабелей к компьютеру. Вы должны подключить кабели USB и HDMI к планшету и компьютеру.
После того, как вы установите соединение, автоматически начнется установка драйвера планшета. Если нет, установите его вручную и перезагрузите компьютер. После перезагрузки ПК щелкните правой кнопкой мыши в любом месте рабочего стола и выберите «Параметры экрана». Прокрутите вниз экран «Дисплей» и щелкните раскрывающийся список в разделе «Несколько дисплеев». Выберите «Расширить эти дисплеи» и закройте окно настроек.
Затем найдите на панели задач значок, представляющий подключенный планшет.
 Щелкните ее, чтобы открыть настройки драйвера планшета и перейти на вкладку «Настройки монитора». Щелкните раскрывающийся список «Монитор», выберите «Монитор 2» и нажмите «ОК».
Щелкните ее, чтобы открыть настройки драйвера планшета и перейти на вкладку «Настройки монитора». Щелкните раскрывающийся список «Монитор», выберите «Монитор 2» и нажмите «ОК».Почему XP-Pen не работает?
Вот возможные причины, по которым ваш планшет или ручка XP-Pen перестали работать:
- Устаревший или поврежденный драйвер планшета
- Помехи от программного обеспечения ПК
- Аппаратные проблемы (например, поврежденная ручка)
- Неправильная конфигурация
Как решить, что XP-Pen не работает
Несколько пользователей XP-Pen сообщили, что их планшеты перестали отвечать, как раньше, при подключении к ПК. У других стилус перестал работать или стал работать вяло, не рисуя должным образом. Приведенные ниже решения должны помочь во всех случаях, когда устройства XP-Pen не работают нормально.
Устранение неполадок устройства
Убедитесь, что ваше устройство XP-Pen правильно настроено. Перенастройте устройство и следуйте инструкциям производителя.

Также проверьте состояние питания устройства. Полностью заряженное устройство X-Pen с меньшей вероятностью даст какие-либо сбои во время использования. Перо X-Pen должно быть исправным и не поврежденным. Если он поврежден, возможно, вам придется заказать новую ручку.
Проверьте подключение
Иногда ваше устройство X-Pen или ручка могут перестать работать из-за неправильного подключения. Проверьте соединительный кабель USB и убедитесь, что он действительно работает. Вы можете попробовать другой порт USB на своем ПК и посмотреть, будет ли это иметь значение. Если у вас есть другой кабель, вы можете попробовать и его.
Помните, что для правильной работы большинства устройств X-Pen необходимо подключить и кабель USB, и кабель HDMI. По словам производителя, оба входа должны быть подключены.
Отключить спящий режим
Многие пользователи сталкивались с проблемой при попытке использовать устройство сразу из спящего режима. Когда ПК просыпается, перо XP-Pen либо становится вялым, либо перестает работать.

Такое поведение, по-видимому, распространено в спящем режиме в Windows 10 и не происходит в режиме гибернации. Поэтому вместо того, чтобы переводить компьютер в спящий режим, попробуйте перевести его в спящий режим. Хотя для пробуждения ПК потребуется больше времени, по крайней мере, вы сможете сразу же продолжить использование XP-Pen.
Кроме того, вы можете просто отключить спящий режим на своем компьютере. Вы можете сделать это из Панели управления.
- Введите «cpl» в меню «Пуск» и нажмите Enter, чтобы открыть апплет.
- Измените режим просмотра в Панели управления на Мелкие значки. Используйте раскрывающееся меню в правом верхнем углу окна панели управления.
- Найдите и щелкните Электропитание.
- На экране «Параметры электропитания» щелкните ссылку «Изменить параметры плана» для текущего плана электропитания.
- На экране «Изменить параметры плана» щелкните раскрывающееся меню рядом с «Перевести компьютер в спящий режим» и выберите «Никогда».

- Нажмите кнопку «Сохранить изменения» и выйдите из панели управления.
Перезагрузите компьютер и попробуйте использовать перо XP-Pen. Вы можете попробовать следующее исправление, если у пера или устройства все еще есть проблемы.
Отключить Windows Ink Workspace
По мере появления новых технологических инноваций Windows 10 успешно развивается. С появлением цифровых перьев и графических планшетов Microsoft представила Windows Ink Workspace в Windows. Эта функция улучшает работу пользователей с цифровыми устройствами для рисования.
Как и в случае с самыми последними новшествами, Windows Ink Workspace еще предстоит пройти некоторый путь, прежде чем он будет полностью оптимизирован для всех вариантов использования. Иногда вместо улучшения качества цифровой графики это может вызвать задержки и другие сбои при рисовании, письме или рисовании графическим пером.
Отключение функции устранило задержку для некоторых пользователей. Вы можете попробовать и посмотреть, работает ли это и для вас.

Важное предостережение: нельзя удалить или отключить Windows Ink Workspace обычными средствами. Обходной путь — отключить его из реестра, установив для основного раздела реестра для этой функции значение 0,9.0003
Прежде чем углубляться, предостережение. Реестр — это место, в которое вы хотели бы входить осторожно. Выполнение или отмена неправильного действия здесь может вызвать серьезные проблемы для вашего компьютера. Следовательно, мы рекомендуем вам сделать резервную копию реестра, прежде чем редактировать реестр. Вы можете восстановить эту резервную копию, если что-то пойдет не так.
Сначала сделайте резервную копию реестра:
- Введите «regedit» в меню «Пуск» и нажмите Enter.
- В редакторе реестра щелкните правой кнопкой мыши Компьютер на левой панели и выберите Экспорт.
- Дайте файлу имя, выберите место для сохранения и нажмите «Сохранить», чтобы создать резервную копию.
Теперь вы можете отключить функцию Windows Ink Workspace.

- Перейдите по пути ниже или используйте панель вверху, чтобы быстро перейти к местоположению:
HKEY_LOCAL_MACHINE\SOFTWARE\Policies\Microsoft\WindowsInkWorkspace
Если политика WindowsInkWorkspace отсутствует, создайте ее самостоятельно. Щелкните правой кнопкой мыши папку Microsoft на левой панели и выберите «Создать» > «Ключ». Назовите новый раздел реестра WindowsInkWorkspace.
- Дважды щелкните запись AllowWindowsInkWorkspace на правой панели и измените значение в поле Value Data на 0.
Как и раньше, если эта запись не существует, создайте ее, щелкнув правой кнопкой мыши WindowsInkWorkspace > New Key и назначив 0 в качестве данных значения.
После этой процедуры перезагрузите компьютер и подключите устройство XP-Pen. Теперь он должен работать нормально.
Если это не решит проблему с вашим графическим устройством, следующее решение должно все исправить.
Как исправить неработающие драйверы XP-Pen
Большинство сбоев аппаратных устройств сводятся к проблемам с драйверами устройств.
 Драйверы — недооцененный аспект бесшовных вычислений. Они играют роль моста между ОС и используемым оборудованием, передавая входные инструкции для реализации ОС.
Драйверы — недооцененный аспект бесшовных вычислений. Они играют роль моста между ОС и используемым оборудованием, передавая входные инструкции для реализации ОС.Устаревшие драйверы могут стать причиной головной боли для пользователей. Если ваш графический драйвер устарел, соответствующее оборудование может не поддерживать новейшие графические функции. Более того, старый драйвер рискует стать несовместимым при обновлении системы.
Коррумпированные водители — другая сторона одной медали. Когда файлы драйвера повреждены, драйвер не может нормально работать. Это может привести к сбоям, таким как отставание графического пера во время использования или искажение рисунка. Пользователи XP-Pen страдали от сбоев в работе пера или планшета.
К счастью, обновить драйверы несложно, если у вас есть необходимые знания или инструмент.
Если ваше устройство XP-Pen продолжает работать неправильно, выполните следующие действия, чтобы обновить драйвер планшета.
Способ 1.
 Обновите драйвер планшета вручную
Обновите драйвер планшета вручнуюXP-Pen регулярно выпускает обновления для своих устройств, включая графические планшеты, интерактивные мониторы и стилусы. Чтобы вручную обновить драйвер для вашего конкретного устройства, посетите официальную страницу загрузки XP-Pen и выберите драйвер, соответствующий вашему устройству.
Обязательно загрузите драйвер, соответствующий архитектуре вашего устройства. Вы также можете получить последнее обновление прошивки для вашего графического устройства и установить его для лучшего использования.
После загрузки драйвера установите его, как обычное приложение Windows. Просто следуйте инструкциям мастера установки.
После обновления драйвера таким образом перезагрузите компьютер. Проблема с устройством или пером XP-Pen должна быть решена.
Вы также можете обновить драйвер устройства через Диспетчер устройств:
- Откройте Диспетчер устройств. Откройте меню «Опытный пользователь» с помощью сочетания клавиш Win + X и выберите «Диспетчер устройств».

- Разверните вариант, в котором находится ваше устройство XP-Pen.
- Щелкните правой кнопкой мыши устройство XP-Pen и выберите «Обновить драйвер».
- На следующем экране нажмите «Автоматический поиск драйверов».
Windows загрузит и установит последнюю доступную версию драйвера для устройства.
Способ 2. Автоматическое обновление драйвера планшета
Если вы предпочитаете более легкий, простой и удобный способ обновления драйвера планшета и любого другого драйвера устройства на вашем ПК, вы можете выбрать сертифицированное Microsoft программное обеспечение для обновления драйверов, такое как Auslogics. Средство обновления драйверов.
Программе обновления драйверов достаточно один раз просканировать компьютер. Через несколько секунд он найдет все драйверы оборудования на вашем ПК и определит те, которые нуждаются в обновлении. Вам не нужно беспокоиться о поиске правильных драйверов или установке их самостоятельно. Driver Updater ищет за вас.
 Все, что вам нужно сделать, это нажать кнопку «Обновить» рядом с драйвером, и он будет обновлен автоматически.
Все, что вам нужно сделать, это нажать кнопку «Обновить» рядом с драйвером, и он будет обновлен автоматически.Имея лицензию, вы можете обновить все драйверы вашего оборудования всего двумя щелчками мыши — один для запуска сканирования и один для обновления всего. Driver Updater делает резервную копию ваших текущих драйверов перед установкой новых, так что вам не нужно беспокоиться, если что-то пойдет не так.
Вы можете посетить страницу программного обеспечения Auslogics Driver Updater, чтобы узнать больше о его возможностях и загрузить его в свою систему.
Мы надеемся, что одно из приведенных выше исправлений помогло вам решить проблему с неработающим пером XP-Pen. Устройства XP-Pen — действительно хорошие гаджеты для цифрового рисования. Возможность устранять такие ошибки, когда они случаются, очень важна для владельцев.
драйверов — Как установить Pentablet Divers для XP Pen Deco 01 на Ubuntu 18.04?
спросил
Изменено
2 года, 7 месяцев назадПросмотрено
4к разКак установить драйверы Pentablet для XP Pen Deco 01?
Я зашел на сайт и скачал пакет (вот ссылка)
https://www.
 xp-pen.com/download/index/cid/36.html
xp-pen.com/download/index/cid/36.htmlЯ извлек пакет, но потом не могу найти способ установить его.
- водители
1
https://www.xp-pen.com/ask/detail/id/220/channel/66.html
- Подключите устройство XP-Pen к компьютеру
- Откройте папку с драйверами, затем щелкните правой кнопкой мыши — Свойства на Pentablet_Driver.sh.
- Перейдите на вкладку «Разрешения», затем убедитесь, что включена функция «Разрешить выполнение файла как программы».
- Запустить терминал из папки, в которой находится загруженный извлеченный драйвер
- Выполнить: sudo ./Pentablet_Driver.sh
Команду «sudo ./Pentablet_Driver.sh» необходимо запускать в терминале каждый раз после перезагрузки компьютера или приложения.
2
Чтобы упростить запуск драйвера, создайте файл рабочего стола в ~/.

 3 Pro
3 Pro Обновите драйвер планшета вручную
Обновите драйвер планшета вручную
 Щелкните ее, чтобы открыть настройки драйвера планшета и перейти на вкладку «Настройки монитора». Щелкните раскрывающийся список «Монитор», выберите «Монитор 2» и нажмите «ОК».
Щелкните ее, чтобы открыть настройки драйвера планшета и перейти на вкладку «Настройки монитора». Щелкните раскрывающийся список «Монитор», выберите «Монитор 2» и нажмите «ОК».


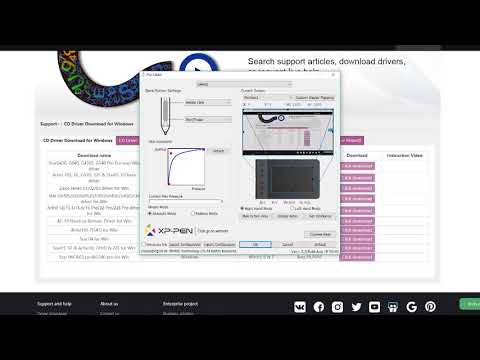
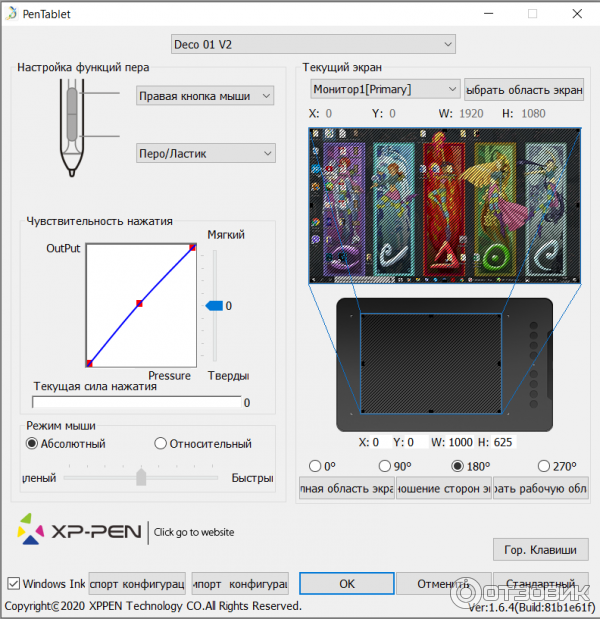
 Драйверы — недооцененный аспект бесшовных вычислений. Они играют роль моста между ОС и используемым оборудованием, передавая входные инструкции для реализации ОС.
Драйверы — недооцененный аспект бесшовных вычислений. Они играют роль моста между ОС и используемым оборудованием, передавая входные инструкции для реализации ОС. Обновите драйвер планшета вручную
Обновите драйвер планшета вручную
 Все, что вам нужно сделать, это нажать кнопку «Обновить» рядом с драйвером, и он будет обновлен автоматически.
Все, что вам нужно сделать, это нажать кнопку «Обновить» рядом с драйвером, и он будет обновлен автоматически. xp-pen.com/download/index/cid/36.html
xp-pen.com/download/index/cid/36.html
