4 pda xiaomi mi box s: 4pda каталог программ для android медиа приставок — обзоры и отзывы покупателей
Содержание
Как правильно подключить и настроить ТВ-приставку Xiaomi Mi Box S
ТВ бокс на операционной системе Android TV 8.1 является превосходной альтернативой встроенному Smart TV и позволяет значительно расширить функционал телевизора, превратив его в настоящий домашний мультимедийный центр с возможностью работы в интернете. Одна из лучших реализаций Смарт ТВ приставки – Xiaomi Mi TV Box S (это международная версия Mi Box 4).
Бокс 2018 года с поддержкой Android TV, голосовым управлением и возможностью воспроизведения 4К HDR отличается высокой производительностью. Работает устройство на 4-ядерном процессоре, в наличии 2 ГБ оперативной и 8 ГБ встроенной памяти, этого достаточно для выполнения задач, на которые рассчитано оборудование.
Приставка Xiaomi Mi Box S кроме просмотра ТВ даёт возможность работать с различными приложениями и ресурсами сети, и позволяет, в том числе играть, для чего многим и нужна приставка. Интерфейс, сервисы, софт, управление и пр. в ОС Android TV заточены под использование на телевизорах, по этой причине многих и привлекла данная модель устройства. При этом, чтобы использовать возможности Смарт-приставки в полной мере, важно правильно её настроить.
При этом, чтобы использовать возможности Смарт-приставки в полной мере, важно правильно её настроить.
Как подключить к телевизору
Медиаплеер Xiaomi Mi Box S комплектуется пультом управления, адаптером питания и HDMI-кабелем. В комплекте к устройству идёт также инструкция с иллюстрациями, но в ней нет пояснений на русском, поэтому многим пригодится дополнительное руководство по подключению и настройке приставки.
Подключение приставки к телеприёмнику осуществляется посредством HDMI-кабеля, соответствующий разъём должен присутствовать на телевизоре. Если девайс не имеет порта HDMI, необходимо заранее позаботится о приобретении конвертера HDMI-AV (в комплектации к данной модели медиаплеера устройство не предусмотрено).
Рассмотрим пошагово, как подключить Mi Box S к телевизору:
- Оба устройства должны быть обесточены (вынимаем все вилки из розеток).
- Подсоедините коаксиальный кабель из комплекта поставки Смарт-приставки Mi Box S. Один конец шнура вставляем в соответствующий порт на медиаплеере, другой – в разъём HDMI на телевизоре.

- В том случае, когда телеприёмник старый и не имеет разъёма HDMI можно использовать конвертер HDMI-AV. Тогда с помощью «тюльпанов» подключаем переходник, затем посредством HDMI-кабеля подсоединяем приставку.
- Включаем оба устройства. На экране появится приветственная заставка.
Для функционирования оборудования нужно обеспечить связь не только между медиаплеером и телевизором, также следует предоставить приставке доступ к сети, используя проводной или беспроводной способ соединения (у данной модели LAN-разъём отсутствует, но при желании можно осуществить подключение по кабелю с помощью USB-LAN адаптера). Для пульта нужно приобрести батарейки или аккумуляторы, поскольку устройство дистанционного управления потребуется в ходе работ.
Полная настройка Mi Box
Настроить Xiaomi Mi Box несложно._1594059837658_1594059845730.jpg) Следуя инструкции, выполнить процедуру сможет даже неопытный пользователь. Обязательное условие – предварительно подсоединить приставку к телевизору и организовать стабильное подключение к сети интернет. Для настройки устройства потребуется также аккаунт Google. Если его нет, нужно будет создать.
Следуя инструкции, выполнить процедуру сможет даже неопытный пользователь. Обязательное условие – предварительно подсоединить приставку к телевизору и организовать стабильное подключение к сети интернет. Для настройки устройства потребуется также аккаунт Google. Если его нет, нужно будет создать.
Полная настройка Xiaomi Mi Box S предполагает следующие действия:
- После включения смарт-бокса с пульта перед нами появится приветственная надпись на экране.
- Выбираем язык из списка доступных языков, в глобальной версии есть русский.
- Система предложит варианты выполнения настройки – можно воспользоваться мобильным устройством на базе Android или штатным пультом управления.
- В первом случае происходит синхронизация устройств с использованием проверочного кода, после чего приставка автоматически скопирует аккаунты и подключится к интернету, затем, если всё прошло успешно, откроется главное меню лаунчера Android.
При выборе второго варианта настройка приставки Xiaomi Mi Box S будет производиться в ручном режиме, но сложностью она тоже не отличается.
- Для настройки по сети выбираем своё Wi-fi подключение и вводим пароль.
- Входим в аккаунт Google. Данные авторизации вводим с пульта или берём с другого авторизованного Android-устройства, принимаем условия использования, разрешаем или запрещаем определять своё местоположение.
- Даём название приставке, после чего будет предложено установить некоторые приложения, отмечаем, если нужны какие-либо из списка.
- В завершение система уведомит пользователя о предлагаемых возможностях, включая наличие Chromecast (благодаря технологии можно транслировать контент со смартфонов, планшетов или ноутбуков на телевизор).
- Откроется главное меню лаунчера Android, где будет доступна подборка контента из разных приложений.
Установка приложений
Операционная система Android ТВ, установленная на устройстве, заточена под телевизор и управление пультом, а также голосом (голосовой поиск работает по всем приложениям).
Среди предустановленного софта есть единственный полезный инструмент – Play Market. Магазин приложений, кстати, тоже отличается от привычного Play Market для Android, здесь находятся программы, оптимизированные под Android TV. Не в изобилии конечно, но в достаточном количестве.
Магазин приложений, кстати, тоже отличается от привычного Play Market для Android, здесь находятся программы, оптимизированные под Android TV. Не в изобилии конечно, но в достаточном количестве.
Как инсталлировать приложения
Установка программ выполняется стандартно – идём в Play Market и в строке поиска вводим название нужного софта с помощью виртуальной клавиатуры или, используя голосовой ассистент (запускается из экранного меню или с кнопки на пульте). Дальше всё по старой схеме: выбираем из списка приложений в выдаче результатов искомое и жмём «Установить».
При желании можно установить софт для обычной операционной системы Android и вручную из файлов APK. Но здесь можно наткнуться на серьёзное препятствие – в приставке Xiaomi Mi Box S отсутствует браузер. Кроме того, его нет и в магазине Play Market. Нет здесь и полнофункционального файлового менеджера, имеется только ES проводник в урезанной версии, хотя он всё же способен послужить благодаря доступу к виртуальному хранилищу Гугл.
Но здесь можно наткнуться на серьёзное препятствие – в приставке Xiaomi Mi Box S отсутствует браузер. Кроме того, его нет и в магазине Play Market. Нет здесь и полнофункционального файлового менеджера, имеется только ES проводник в урезанной версии, хотя он всё же способен послужить благодаря доступу к виртуальному хранилищу Гугл.
Можно ухитриться скачать файл APK на компьютер и отправить его в Google Drive, после чего скопировать оттуда в память приставки и установить. Как вариант, можно также использовать флешку для переноса данных. Конечно, чтобы так не заморачиваться каждый раз, когда требуется софт, которого нет в Play Market и полноценно пользоваться Xiaomi Mi Box S, нужно установить обозреватель.
Как установить браузер Aptoide TV
Необходимость инсталляции Aptoide обусловлена тем, что через него затем можно легко устанавливать программы, который не найдёшь Play Market для приставки. Установка браузера Aptoide TV на Mi Box S предполагает скачивание софта на флешку, которую затем нужно вставить в ТВ-бокс, после чего открыть и запустить приложение. С ним вы сможете бесплатно просматривать фильмы в HD и прочий контент.
С ним вы сможете бесплатно просматривать фильмы в HD и прочий контент.
Подробная инструкция по установке Aptoide TV на медиаплеер Xiaomi Mi Box S:
- Предварительно устанавливаем X-plore File Manager (программа для чтения файлов «.apk»).
- Из меню настроек идём к разделу «Безопасность» – «Ограничения».
- В подразделе неизвестных источников находим установленный софт по его наименованию, ставим флажок напротив.
- Загружаем Aptoide, скидываем на USB-накопитель.
- Флешку вставляем в бокс, открываем файловый менеджер и начинаем установку, согласившись с переходом по ссылке.
Обычно проблем с установкой браузера не возникает, но в некоторых случаях система может не видеть внешний накопитель или зависать, что может быть связано с недостатком памяти на устройстве. Следует освободить место, удалив ненужные данные.
Особенности настройки IPTV
Чтобы просматривать интерактивное ТВ в режиме прямого эфира, также необходимо будет установить соответствующий софт, поддерживающий формат плейлистов – IPTV Pro, Lazy IPTV, Peers. TV. Сделать это можно, используя функционал Aptoide.
TV. Сделать это можно, используя функционал Aptoide.
Скачивание и установка любой из программ выполняется стандартно, никаких дополнительных настроек не требуется. В приложение остаётся загрузить подходящий плейлист, указав URL-адрес списка телеканалов или открыв предварительно скачанный на устройство файл (обычно в формате M3U, но у файла может быть и другое расширение, главное, чтобы формат поддерживался). Кроме того, в приложениях доступны встроенные каналы.
Функционал IPTV-плееров позволяет также создавать собственные подборки каналов и формировать список на своё усмотрение. Ещё один бонус – возможность записи телепередач, храниться запись может неделю.
Приложения » Всё для Android TV Box
-
Реклама -
Приложения
Версия: 1. 16.1 ATV
16.1 ATV
Wink Ultimate — новая и улучшенная мод-версия приложения Wink для тв-приставок и Android TV. Добавлено 555 каналов с архивами. Premium версия.
1 день назад36
1406 1337
-
Приложения
Версия: 2. 9.0
9.0
Megogo для Android TV новое онлайн-телевидение и онлайн-кинотеатр для всех. Сотни популярных телеканалов и 12.000 фильмов в FullHD качестве.
1 день назад57126
156 281
-
Приложения
Версия: 3. 3.6
3.6
Бесплатно посмотреть кинофильмы/ сериалы стало ещё проще благодаря BeeTV, который предлагает большой каталог видео на английском языке.
1 день назад50204
210 188
-
Приложения
Версия: 0. 125
125
Just Video Player: новый видеоплеер, где за основу взят ExoPlayer от Google. Открытый исходный код. Есть полная поддержка Android TV и пульта.
2 дня назад14535
141 83
-
Приложения
Версия: 3. 3.0
3.0
Бесплатно смотреть онлайн фильмы, сериалы, мультфильмы и передачи в HD качестве на медиаплеере Android TV. Премиум версия. Без рекламы.
2 дня назад371067
1635 324
-
Реклама -
Приложения
Версия: 1. 6.1
6.1
FilmPlus это популярное приложение, позволяющее смотреть иностранные фильмы и сериалы на телевизорах с Android TV и Amazon Firesticks.
2 дня назад3969
-
Приложения
Версия: 10. 3.9
3.9
С помощью Smule TV можно и петь, и записывать песни с друзьями — и по всему миру. Можно петь караоке соло или дуэтом на ТВ. Без рекламы.
2 дня назад8287
-
Приложения
Версия: 1. 04
04
Kinozal TV Client: это неофициальный клиент для просмотра и скачивания раздач с торрент-трекера — kinozal.tv. Без рекламы. Есть полная поддержка Android TV и пульта. Голосовой поиск.
3 дня назад5232
102 49
-
Приложения
Версия: 3. 5.2
5.2
DigiSender TV Launcher — это мощный лаунчер для ATV медиа-приставок — с встроенными виджетами из местных новостей и погоды. Без рекламы.
3 дня назад21901
-
Приложения
Версия: 0. 1.41
1.41
LostFilm ATV: новый неофициальный клиент популярного сайта LostFilm.tv для Android TV. Есть синхронизация с сайтом и кинотеатр. Без рекламы.
3 дня назад14360
Что делать, если Xiaomi Mi Box S не может подключиться к Wi-Fi? Вот решения
Главная > Как
> Что делать, если Xiaomi Mi Box S не может подключиться к Wi-Fi? Вот решения
После покупки Xiaomi Mi Box S, некоторые пользователи обнаружили проблему, заключающуюся в том, что эта Android TV Box WiFi всегда теряла соединение. Только перезапуск WiFi-маршрутизатора или прямое отключение питания Xiaomi Mi Box S для решения этой проблемы. Теперь мы предлагаем вам новый способ и даем несколько советов при сбое подключения Xiaomi Mi Box S WiFi.
Как подключить Xiaomi Mi Box S к WiFi?
Шаг 1: Сначала подключите Xiaomi Mi Box S к телевизору с помощью сетевого кабеля, затем войдите на домашнюю страницу Xiaomi Mi Box S и выберите «Настройки», как показано ниже:
Шаг 2: Выберите «Беспроводная сеть» во всплывающем окне настроек.
Шаг 3: Во всплывающем окне выбора «Беспроводная сеть» найдите сеть Wi-Fi, к которой нужно подключиться, а затем щелкните, чтобы выбрать ее.
Шаг 4: во всплывающем окне вам нужно ввести пароль Wi-Fi, на данный момент вам нужно только ввести пароль Wi-Fi, а затем нажать на подключение.
Как исправить проблемы с подключением к Xiaomi Mi Box S WiFi?
● Убедитесь, что сигнал WIFI маршрутизатора нормальный. Если сигнал слишком слабый, возможно, он не подключен к сети. И проверьте правильность имени и пароля Wi-Fi, подключенного к коробке Xiaomi.
● Запрещает ли настройка маршрутизатора адрес сетевой карты (MAC) коробки Xiaomi. Мы можем войти в системные настройки маршрутизатора, отключить запрет доступа или добавить Xiaomi Mi Box S, чтобы разрешить подключение устройств.
● Проверьте исправность шлюза и DNS в беспроводной сети. Рекомендуется настроить Wi-Fi Xiaomi Mi Box S на автоматическое получение. Если вы используете руководство для получения IP-адреса. Проверьте правильность DNS.
Если вы используете руководство для получения IP-адреса. Проверьте правильность DNS.
● потеряйте Xiaomi Mi Box S и перезапустите его через 3 минуты бездействия, чтобы проверить, можно ли его подключить.
● проверьте, нет ли рядом с Xiaomi Mi Box S источника помех той же частоты, отключите все другие прерывания приема Wi-Fi и Bluetooth, беспроводную сетевую карту, отсоедините индукционную плиту и т. д., которые могут мешать работе устройства, а затем перезапустите роутер и коробку попробовать.
● Восстановите заводские настройки. Метод: Основной интерфейс → Приложение → О программе → Восстановить заводские настройки.
● Если 6 недействительно, выключите Xiaomi Mi Box S → нажмите две кнопки одновременно, не отпускайте, пульт дистанционного управления обращен к приставке, и включите приставку → выберите «Перезагрузить систему сейчас» → там можно выбрать две системы, выберите Недопустимо, чтобы система, на которой запущена текущая работа, возвращается к исходной системе, а затем запускает обновление системы.
19% ВЫКЛЮЧЕННЫЙ
Xiaomi Mi Box S теряет соединение WiFi, как это сделать?
Шаг 1: Вход на страницу настроек маршрутизатора на вашем ПК (обычно 192.168.1.1, иногда 192.168.1.253) и установка правила переадресации -upnp off.
Шаг 2: Когда DHCP включен, срок аренды адреса устанавливается на 600 минут (по умолчанию 120 минут), чтобы избежать отключения сети из-за обновления. Привяжите фиксированный IP-адрес, скопируйте MAC-адрес в список клиентов, добавьте указанный IP-адрес в выделение статического адреса и используйте любой адрес в диапазоне пула адресов службы DHCP.
Шаг 3: В настройках беспроводной сети рекомендуемый канал установлен на 1 или 11. Если поблизости нет другого сигнала WiFi, полоса пропускания может быть установлена на 40 МГц. При наличии большого количества периферийных сигналов можно установить только 20 МГц.
Шаг 4: Не проверять трансляцию SSID, то есть скрывать имя сигнала WiFi. При подключении таких устройств, как мобильные телефоны и ящики, необходимо выбрать другое (вручную добавить имя сети SSID).
Для клиентов Gearbest:
Если вы приобрели у нас Xiaomi Mi Box S и после использования этих советов проблема не устранена, свяжитесь с нами. Просто заполните заявку с вашими вопросами в нашем Центре поддержки и отправьте ее нам. Мы сделаем все возможное, чтобы решить вашу проблему как можно скорее. Мы всегда рады помочь.
● Более 300 000 товаров ● 20 различных категорий ● 15 местных складов ● Несколько ведущих брендов | ● Глобальные способы оплаты: Visa, MasterCard, American Express ● PayPal, Western Union и банковский перевод принимаются через Bolexio Бразилия) | ||
● Незарегистрированная авиапочта ● Заказная авиапочта ● Priority line ● Ускоренная доставка | ● 45-дневная гарантия возврата денег ● 365-дневная гарантия бесплатного ремонта ● 7-дневная гарантия по прибытии (DOA) |
-он пароль, как сделать?
Следующая статья: На Xiaomi Mi Box S нет звука при просмотре видео, как исправить?
Вам также может понравиться:
Как настроить частный DNS на Mi Box / S 4K / Android Tv Box с помощью ADB через Wi-Fi.
 : МиБокс
: МиБокс
Привет, я давно искал простой способ настроить приватный DNS на Mi Box S 4K и наконец нашел его. Мы будем использовать телефон Android для подключения Mi Box и настройки частного DNS.
Что нам нужно:
Телефон Android (ПК не требуется).
Приложение Remote ADB Shell из PlayStore.
Адрес DNS-over-TLS (DoT).
Я предлагаю использовать один с отфильтрованной рекламой, трекерами, вредоносными программами, предотвращением маскировки CNAME и т. д., такими как NextDNS, BlahDNS, AdGuard DNS.Телефон и Mi Box подключены к одной сети Wi-Fi.
Шаги:
Активируйте ADB из Mi Box. Нажмите кнопку «Меню» на пульте дистанционного управления и перейдите к
«Настройки» / «Настройки устройства» / «О программе» / «Статус» / «Сборка
» и нажимайте на нее se 7 несколько раз, пока не увидите уведомление « Теперь вы разработчик».
Вернитесь в Меню и перейдите к
Настройки / Настройки устройства / Параметры разработчика
и включите отладку по USB.Возьмите свой телефон и установите Remote ADB Shell из PlayStore.
Запустите приложение и введите IP-адрес вашего Mi Box.
Обычно как 192.168.1.x (замените X последней цифрой вашего Mi Box).Разрешите подключение с пульта Mi Box, вы увидите всплывающее окно на телевизоре.
Скопируйте и вставьте коды шагов 7 и 8 по одному.
Если вы используете NextDNS, обязательно замените 6 символов идентификатора конфигурации (123456) на свой собственный идентификатор конфигурации в начале адреса DNS. Вы можете найти свой идентификатор, перейдя на my.nextdns.io, он будет перенаправлен на страницу настройки (убедитесь, что вы вошли в систему, иначе будет создана новая временная учетная запись, срок действия которой истекает через 3 дня), в разделе Endpoints . в верхнем левом углу страницы вы можете скопировать свой полный адрес DoT рядом с DNS-over-TLS/QUIC .
в верхнем левом углу страницы вы можете скопировать свой полный адрес DoT рядом с DNS-over-TLS/QUIC .
Дополнительно для NextDNS: Вы можете прикрепить имя устройства к DNS (в указанном ниже формате) и увидеть его на странице NextDNS Analytics. Это полезно, если у вас есть несколько устройств.
Sample:MiBox--S4K-123456.dns.nextdns.iosettings put global private_dns_mode hostnamesettings put global private_dns_specifier 123456.dns.nextdns.ioДеактивируйте параметры разработчика, выбрав
Настройки/Настройки устройства/Параметры разработчика
и нажмите Включить параметры разработчика переключатель.
Отключить частные DNS:
Следуйте шагам с 1 по 6 и тип / копия вставки:
Настройки.

 16.1 ATV
16.1 ATV
 9.0
9.0
 3.6
3.6
 125
125
 3.0
3.0
 6.1
6.1
 3.9
3.9
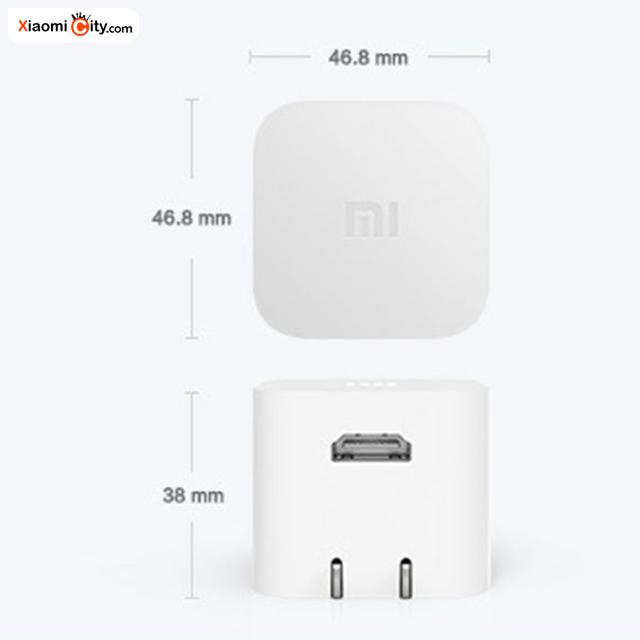 04
04
 5.2
5.2
 1.41
1.41

 в верхнем левом углу страницы вы можете скопировать свой полный адрес DoT рядом с DNS-over-TLS/QUIC .
в верхнем левом углу страницы вы можете скопировать свой полный адрес DoT рядом с DNS-over-TLS/QUIC . 
