Мастер по настройке тв бокса андроид: Настройка Smart TV или Android TV — Подключение Смарт ТВ и IPTV на телевизоре или приставке
Содержание
Мастер по настройке смарт тв — Ремонт и обслуживание бытовой техники на ИЗИ
IZI
•
Услуги и бизнес
•
Ремонт техники
•
Ремонт и обслуживание бытовой техники
Вызов мастера по настройке смарт тв телевизора Харьков прошивка
Ремонт телевізорів,настройка смарт тв
Настройка налаштування тв IPTV smartTV Смарт ТВ
Смена региона телевизора.
 Разблокировка ТВ. Настройка Смарт ТВ
Разблокировка ТВ. Настройка Смарт ТВVontar
•Смарт ТВ бокс X96mini с настройкой и программами
1099 ₴
Настройка Смарт ТВ и Android приставок, разблокировка Smart Hub
Настройка Смарт ТВ, разблокировка,смена региона,прошивка, IPTV
Настройка каналов налаштування смарт ТВ IPTV Android айпитиви
Настройка Смарт ТВ, Android приставок, разблокировка Smart hub
Настройка телевизора смарт тв smart tv прошивка смена региона
Настройка телев Смарт Тв( Smart tv)Геоблок Разблокировка, Android
Настройка Smart tv,смена региона,разблокировка,прошивка смарт тв,
Настройка smart tv смарт тв телевизора, android, телеканалы iptv.

Настройка Смарт ТВ.Smart TV. ТВ боксов. Компьютеров. Выезд на дом
ᐉ Ремонт андроид тв приставок киев
Перейти к содержимому
Ремонт андроид ТВ приставок Киев
Простые в подключении и пользовании ТВ приставки становятся достаточно популярными. Дома можно создать настоящий мультимедийный центр, смотреть любимые фильмы и программы в отличном качестве и в любое время. Многие пользователи уже оценили преимущества такого устройства, а также столкнулись с другой стороной медали — ремонт android tv box.
Наша компания обеспечивает не только ремонт компьютеров. Сервисный центр предлагает услугу ремонт андроид ТВ приставок в Киеве. Наши специалисты быстро и эффективно устранят все неполадки, обновят прошивку, установят необходимые программы. Мы гарантируем качество, честные цены, а также бесплатный выезд мастера в любую точку столицы.
Мы гарантируем качество, честные цены, а также бесплатный выезд мастера в любую точку столицы.
Почему ломаются приставки андроид
Как и неполадки в большинстве устройств, поломки ТВ приставок могут нести программный или механический характер. Причиной может стать как неправильное обращение с техникой, так и неаккуратность. Если андроид приставка не включается или же работает некачественно, сразу обращайтесь к специалистам.
Основные причины поломок:
• некачественная прошивка, требующая обновления;
• перепады напряжения сети в момент, когда приставка работала;
• неправильные настройки устройства;
• механические повреждения, связанные с ударами и падениями;
• непрофессиональное вмешательство в систему приставки;
• некачественный ремонт оборудования.
Преимущества ремонта андроид Тв приставок в нашем сервисном центре
Специалисты нашей мастерской имеют знания и опыт в работе с приставками. В арсенале нашего центра огромный набор инструментов и оборудования для диагностики и ремонта. Мы предлагаем следующие услуги: ремонт, установка, настройка, прошивка андроид приставок в Киеве. Несмотря на то, что данная специализация достаточно узкая, мы выполняем все на высоком уровне. Даем гарантию на качество услуг.
Мы предлагаем следующие услуги: ремонт, установка, настройка, прошивка андроид приставок в Киеве. Несмотря на то, что данная специализация достаточно узкая, мы выполняем все на высоком уровне. Даем гарантию на качество услуг.
| Что может потребоваться? | Стоимость (от) |
|---|---|
| Выезд компьютерного мастера или курьера по Киеву | бесплатно |
| Диагностика аппаратной части приставки В случае отказа от дальнейшей работы, диагностика оплачивается в размере 200 грн | бесплатно |
| Прошивка андроид ТВ приставки | 250 гривен |
| Настройка андроид ТВ приставки | 200 гривен |
| Ремонт андроид ТВ приставки | 300 гривен |
Частые вопросы
✔️ Почему услуга ремонта Андроид ТВ приставок пользуется спросом?
Современные приставки Android – полноценные мультимедийные центры, выполняющие множество функций. Управление ими возможно даже с помощью обычного смартфона.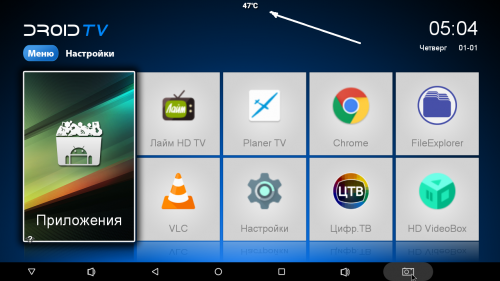 Телевизор превращается в своеобразный мини–компьютер, но стоит только столкнуться с поломкой, как все ценные преимущества пропадают. Спасет только грамотный ремонт.
Телевизор превращается в своеобразный мини–компьютер, но стоит только столкнуться с поломкой, как все ценные преимущества пропадают. Спасет только грамотный ремонт.
✔️ Что вредит устройству больше всего?
Неаккуратное действия со стороны пользователя способны уничтожить нормальную работоспособность устройства навсегда. Падения и удары по корпусу приводят к возникновению поломок. И самостоятельный ремонт – далеко не успешный выход. Чаще всего он лишь усугубляет без того сложную ситуацию. Ремонт, прошивку и настройку всегда следует доверять только опытным специалистам.
✔️ Что гарантирует сервис «Комп Мастер Центр» при оказании услуги ремонта приставки?
Когда вы обращаетесь к профессионалам, можете быть уверенными в том, что получите качественную услугу. Сервисный центр предоставляет гарантию на оказанную помощь. Возможность воспользоваться бесплатной поддержкой в случае возникновения каких-либо проблем с техникой – очень удачное решение. Это распространяется на весь период полученной гарантии.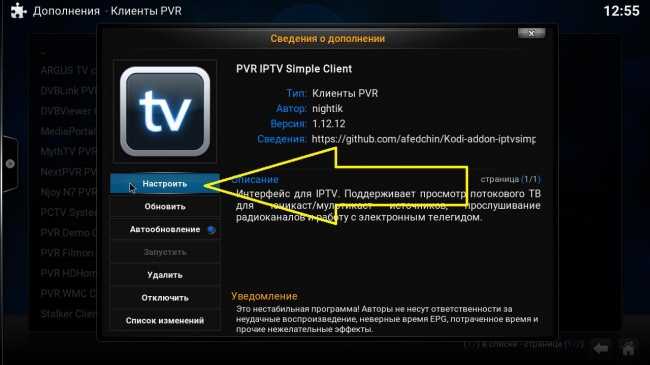
✔️ Как формируется цена?
На стоимость работы мастера оказывают влияние разные факторы. К основным относятся: сложность ремонта, необходимость настройки, целесообразность прошивки. Причины поломки также важны при формировании цены. Немаловажным фактом является то, что вы не платите за приезд мастера. Он проводит необходимые диагностические мероприятия прямо у вас дома и не взимает за это дополнительную оплату. Вы отдаете деньги лишь за успешный результат ремонта.
✔️ Как дают о себе знать программные поломки?
При неполадках программного типа пользователь замечает, что приставка выдает множество ошибок в ходе работы, постоянно перезагружается, а то и совсем перестает включаться. Операционная система устройства при этом может серьезно страдать от негативного воздействия активных вирусных атак. Вы можете потерять личную информацию и все установленные программы, ведь без прошивки обойтись никак нельзя.
✔️ Что представляют собой аппаратные поломки?
Неполадки данного типа являются наиболее серьезными.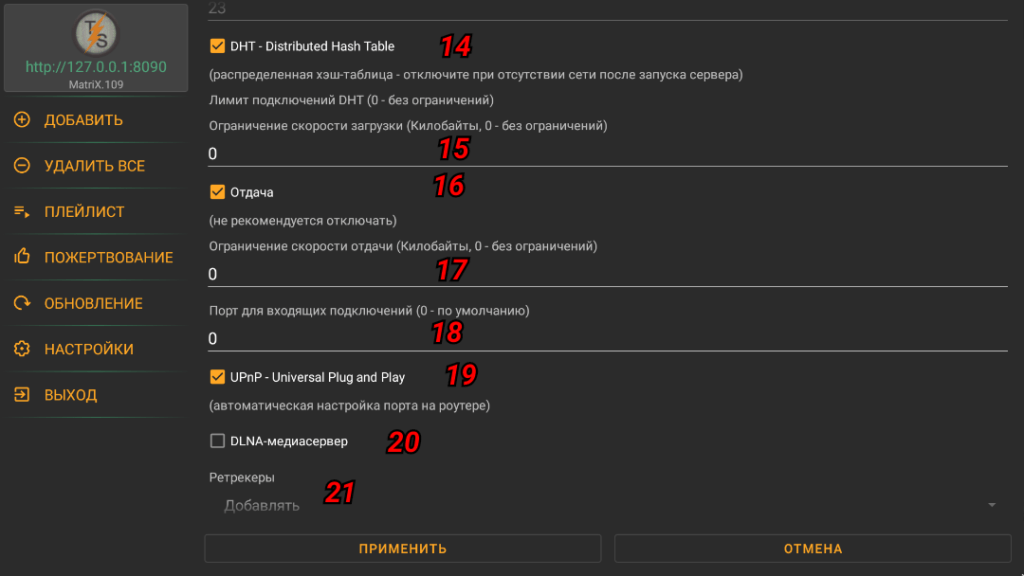 Могут страдать оперативная память и центральный процессор. Нередко выходят из строя разъемы HDMI и USB, без которых невозможен комфортный процесс пользования. Проблема с блоком питания и его контроллерами также, увы, нередко встречается, требуя быстрой реакции и оперативного решения.
Могут страдать оперативная память и центральный процессор. Нередко выходят из строя разъемы HDMI и USB, без которых невозможен комфортный процесс пользования. Проблема с блоком питания и его контроллерами также, увы, нередко встречается, требуя быстрой реакции и оперативного решения.
✔️ Что учитывает мастер при ремонте Android TV-приставки?
Один из моментов, на который обращает внимание мастер в ходе проведения процедуры, – производитель. Наиболее популярные: Intel, Amlogic, MediaTek. Каждая модель определенного бренда имеет индивидуальные рабочие характеристики. Если их проигнорировать, ремонт может быть полностью безуспешным. Вполне вероятно, что он принесет только еще больше вреда.
Узнать точную стоимость ремонта
Наши специалисты
Опыт работы 7 лет
Семенюта Игорь
Инженер
Опыт работы 5 лет
Крылов Владислав
Пайщик
Опыт работы 3 года
Емец Руслан
Инженер-программист
Опыт работы 6 лет
Сорокин Алексей
Инженер
Ответы на частые вопросы
Как я могу вызвать мастера или курьера на дом?
1.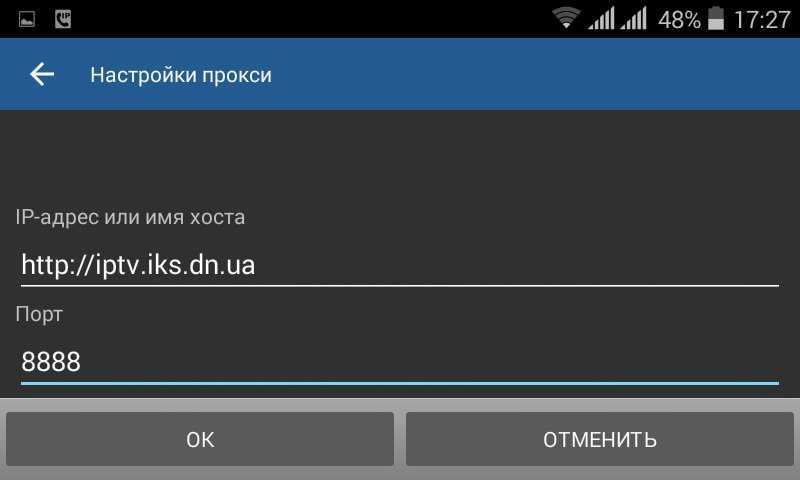 Заказать обратный звонок на сайте или самостоятельно позвонить нам.
Заказать обратный звонок на сайте или самостоятельно позвонить нам.
2. Указать проблему.
3. Назначить желаемое время для прибытия мастера (или курьера).
Все неисправности можно устранить на дому?
Практически все неисправности компьютерной техники и устройств наши квалифицированные специалисты смогут устранить с выездом на дом/офис (около 90%). В нашем арсенале только прогрессивное оборудование и инструменты, а также техподдержка брендов-производителей, поэтому ремонтно-восстановительные мероприятия (замена разъемов, матрицы, жесткого диска, видеокарты, чистка от пыли, настройка ПО, прочие типовые неполадки и дефекты) мы выполняем качественно, оперативно с выездом на дом/офис.
Иногда бывают ситуации, в которых будут нужны редкие детали или комплектующие, а также профессиональное оборудование. Тогда мы отвезем вашу неисправную технику в нашу мастерскую, а после окончания ремонта бесплатно вернем вам ее обратно.
Как быстро может приехать компьютерный мастер на дом?
Выезд нашего сотрудника от 20 до 60 минут по Киеву и пригороду.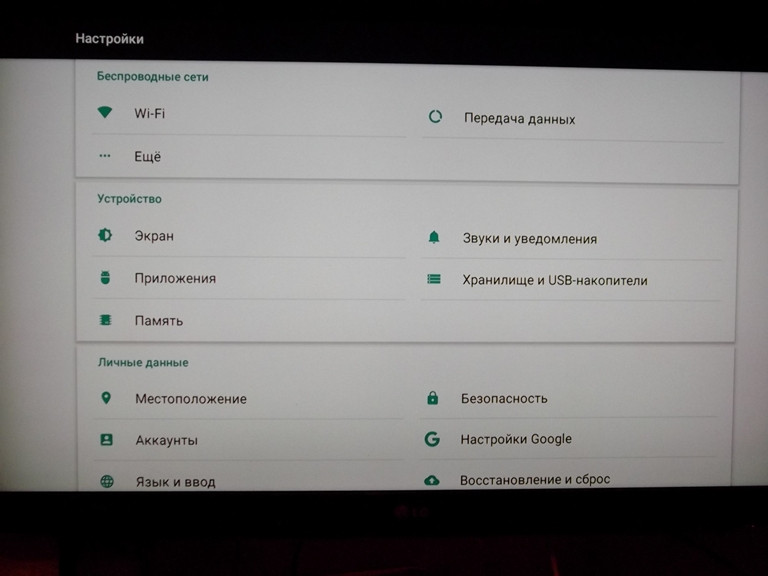
* Вы самостоятельно назначаете удобное время для приезда мастера
Сколько времени занимает ремонт техники на дому?
Примерно 80% неисправностей наши мастера устраняют в течение 40-60 минут
Сложные поломки решаем за 1-3 дня.
Важно! Самостоятельно забирать технику из сервисного центра совсем необязательно. Наши курьеры ее бесплатно доставят в любое удобное вам время
Может ли мастер выставить цену без согласования?
Конечно-же нет. Только после выполнения бесплатных диагностических действий, мастер составляет смету, где четко указывает перечень предстоящих работ и их цену. Решение, производить ремонтные мероприятия или нет, принимает исключительно клиент!
НАШИ КЛИЕНТЫ И ОТЗЫВЫ
Более 4000 положительных отзывов в интернете
Виктория
Со второго раза все получилось хорошо. Приехал мастер Тарас, вовремя, и все сделал наилучшим образом (замена видеокарты и блока питания+драйвер). Работой мастера я довольна)
Номер заказа:394861
13 марта, 2022
Дарина
Уровень сервиса, качество обслуживания, гибкий график оказания услуг — все пункты на высшем уровне. Рекомендую!
Рекомендую!
19 марта, 2022
Оксана
Викликали майстра для ремонту комп’ютера. Досить швидко приїхав, та усунув причину поломки. Чудовий підхід до роботи та відповідальність.
Номер заказа:10855
10 октября, 2021
Алина Собко
Приїхав майстер Ігор , виявив проблему та швидко і оперативно її усунув. Все працює добре) дякую)
Номер заказа:__
1 июня, 2021
Євген Коверко
Перестав вмикатися комп’ютер, звернувся за допомогою в Комп Мастер Центр. Майстер приїхав за дві години, виявив несправність хвилин за 10, як з’ясувалося, вийшов з ладу силовий кабель. Відразу провів його заміну і все запрацювало. Також проконсультував мене з приводу удосконалення комп’ютеру більш сучасними комлектуючими, я задоволений. Дійсно швидко допомогли мені.
Номер заказа:105061
6 декабря, 2020
Оксана Карпова
Мне в этом сервисе заменяли экран на моем смартфоне. Сделали все быстро и аккуратно, к тому же недорого.
11 сентября, 2020
Євген
На моєму ноуті Samsung RC730 щось трапилось з клавіатурою, почали заліпати клавіші.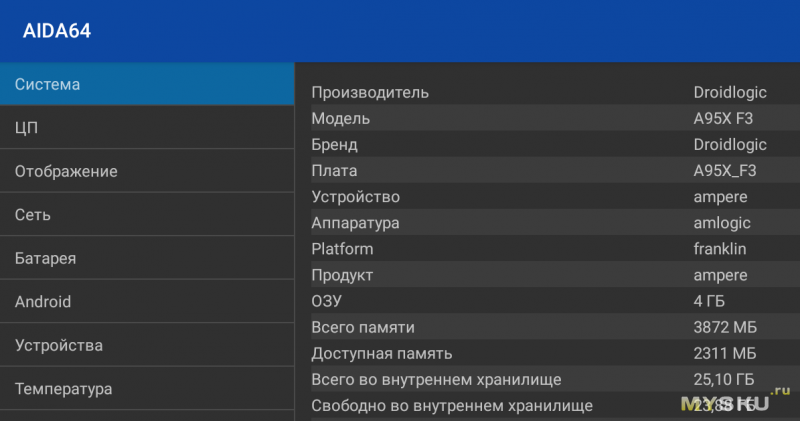 Відніс у цей сервіс, через день передзвонили та запросили забрати відремонтований ноут. Також підказали що можна додати ще одну планку пам’яті для прискорення роботи, я цього не знав. Треба над цим замислитися. Дякую за роботу.
Відніс у цей сервіс, через день передзвонили та запросили забрати відремонтований ноут. Також підказали що можна додати ще одну планку пам’яті для прискорення роботи, я цього не знав. Треба над цим замислитися. Дякую за роботу.
14 июня, 2020
Іван
Задоволений обслуговуванням. Підібрали мені конфігурацію швидко, зі знижкою встановили віндовс і офіс, додали пам’ять і збільшили диск. Чекав лише 1 годину. Все чітко і зрозуміло.
14 мая, 2019
Больше отзывов
Мы используем только оригинальные запчасти и комплектующие
Мы предоставляем гарантию на все выполняемые ремонтно-восстановительные действия, а также не забываем и про запчасти/комплектующие. Срок действия гарантийного талона устанавливается согласно году производства/выпуска техники, а также характера выявленных неисправностей.
Наш специалист оформит на все виды выполненных работ специальные документы – «Акт приема-передачи техники» и «Акт оказания услуг». В них обязательно указываются все произведенные действия относительно устройства и использованные запчасти/комплектующие.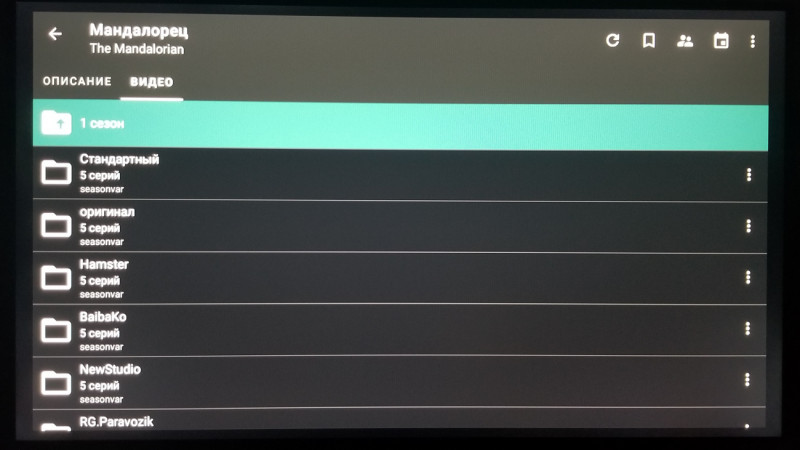
Привозите технику
или заказывайте нашего курьера для забора техники в СЦ. Это бесплатно!
Левый берег:
улица А. Мишуги, 3В
как добраться
График работы:
пн — пт 09:30 — 19:00
сб — вс 10:30 — 16:00
Правый берег:
улица В. Гавела, 53а
как добраться
График работы:
пн — пт 09:00 — 19:00
сб — вс 10:00 — 16:00
Предварительно запишитесь по телефону
Краткое руководство по настройке Android TV Box
Одна из замечательных особенностей кабельного телевидения заключается в том, что оно готово к работе. Когда вы перерезаете шнур и решаете перейти на приставку Android TV, вы сами с точки зрения настройки. Вот почему вам нужно мое простое руководство по настройке Android TV .
Несмотря на то, что все приставки Android TV отличаются друг от друга и имеют немного отличающееся аппаратное обеспечение и инструкции по настройке, если ваша новая телевизионная приставка работает под управлением операционной системы Android, существует несколько простых принципов ее настройки.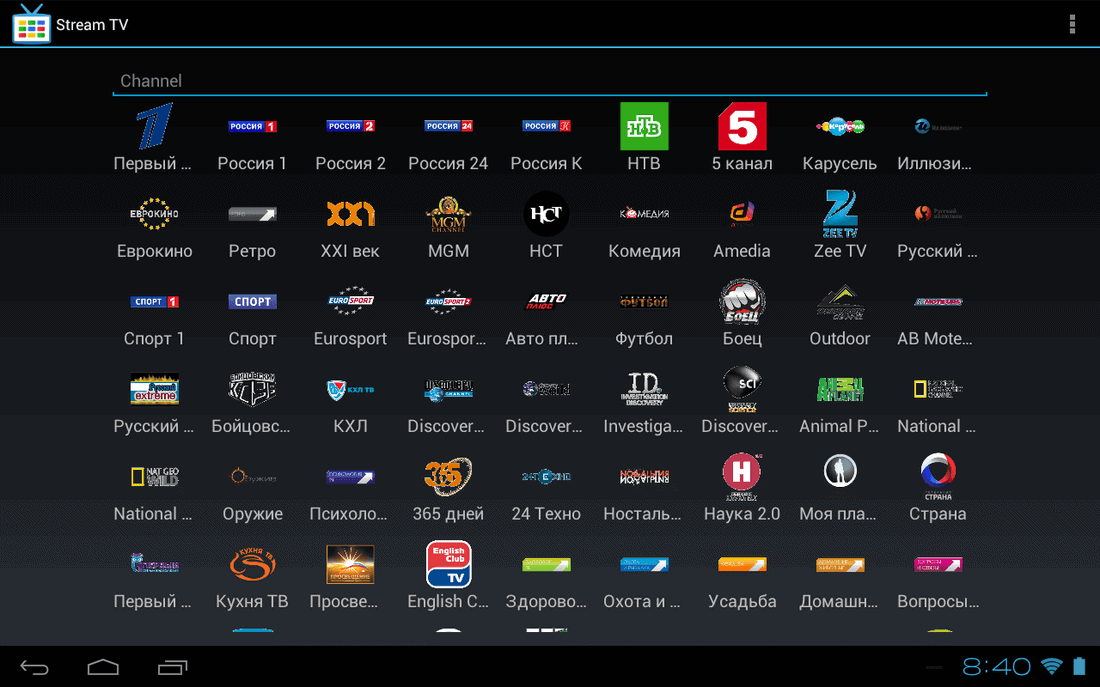 Я расскажу обо всем этом в статье ниже.
Я расскажу обо всем этом в статье ниже.
Я проведу вас через подключение, подключение к Интернету, настройку учетной записи и загрузку основных приложений , включая антивирус, VPN и лучшие приложения для потоковой передачи.
Эти инструкции должны рассказать вам все, что вам нужно знать, от настройки пульта дистанционного управления до просмотра ваших любимых шоу, независимо от того, используете ли вы приставку OTT TV, приставку MXQ или что-либо еще под управлением операционной системы Android.
NVIDIA Щит ТВ
Шаг 1: Как подключить
Наши 3 лучших кабеля HDMI
Шаг 2: Синхронизируйте свой пульт
Шаг 3. Выберите свою сеть
Шаг 4. Добавьте свою учетную запись Google.
Шаг 5: Установите магазин приложений Aptoide
Шаг 6: Получите любые обновления
Шаг 7. Приложения Google Play
Приложения Google Play
Для магазина Google Play
Для магазина приложений Aptoide TV
А как насчет других приложений?
Шаг 8. Установите антивирусное программное обеспечение
Шаг 9. Настройте VPN
Шаг 10: Начните трансляцию
Следующие шаги
Часто задаваемые вопросы
NVIDIA Shield TV
Считайте это руководством для вашего Android TV Box. 🙂
Шаг 1: Как подключить
Это самое интересное; вскрываем коробку и все подсоединяем.
Действительно, я люблю эту часть. Здесь вы все еще рады перерезать шнур и получить новую игрушку.
Давайте кратко рассмотрим, как подключить новую коробку Android или потоковое устройство.
На самом деле всего два соединения, а в некоторых случаях и три.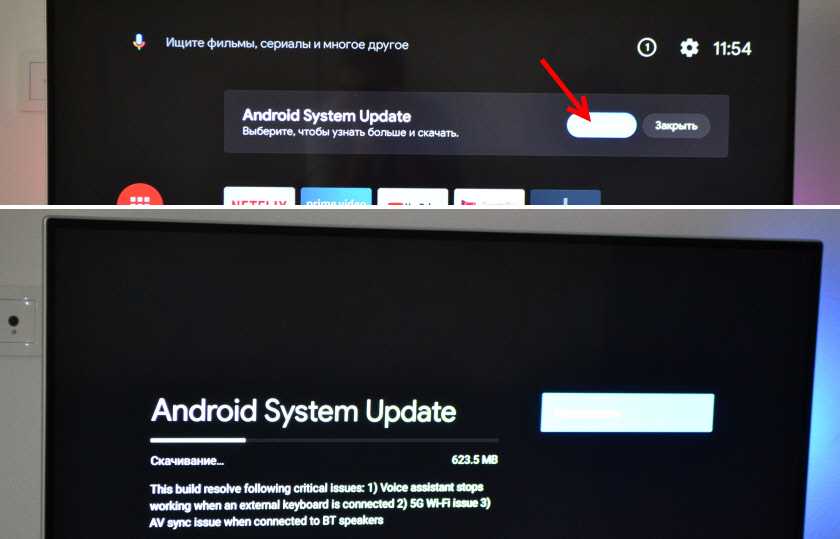
Первый разъем — кабель HDMI . Обычно в коробке есть один; если нет, вы можете найти его на Amazon.
Наши 3 лучших кабеля HDMI
Найдите кабель Amazon Basics любой длины, которая вам нужна, и все готово. Вы не должны платить более 1 доллара за фут за кабель. Если у вас есть много углов, которые вы должны протискивать, или сердитая кошка, которая любит грызть провода, тогда и только тогда необходимо остановить свой выбор на плетеном кабеле. В противном случае дешево хорошо.
Просто подключите приставку к телевизору, подключив кабель HDMI и к приставке, и к порту HDMI на телевизоре. Потоковые устройства почти никогда не будут работать на старых телевизорах, у которых нет этого порта.
Второй разъем — кабель Ethernet . Это необязательно. Вы можете подключиться к беспроводной сети и все будет в порядке. Однако Ethernet быстрее, и если вы собираетесь транслировать 4K, вам нужна вся скорость (пропускная способность), которую вы можете получить.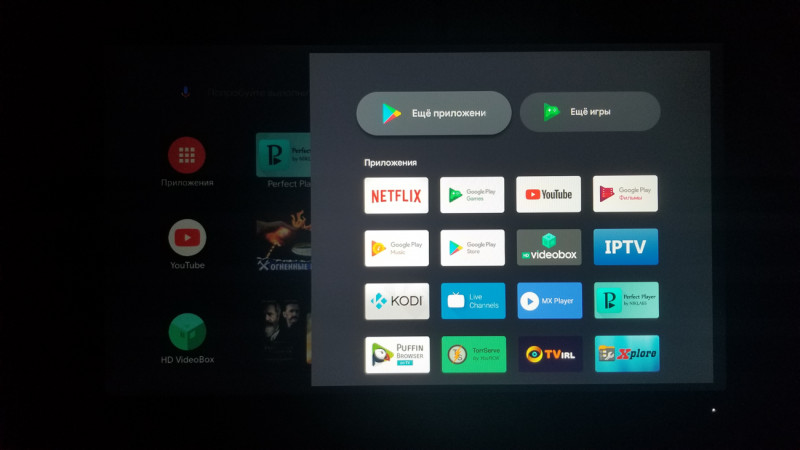 Если у вас есть возможность, используйте проводной Ethernet. Если вы этого не сделаете, вы все равно можете использовать беспроводную связь.
Если у вас есть возможность, используйте проводной Ethernet. Если вы этого не сделаете, вы все равно можете использовать беспроводную связь.
Лично мне нравятся плоские кабели Ethernet. Они занимают меньше места, их проще спрятать, а в производительности нет никакой разницы. Если вы используете по крайней мере Cat 5e, вы, по сути, защитите свою проводку от будущего.
Последнее соединение самое простое — мощность . Найдите розетку и подключите ее. Только не перегружайте удлинитель и не подожгите дом.
Шаг 2: Синхронизируйте пульт
Прежде чем вы сможете сделать что-то еще отсюда, вам необходимо синхронизировать пульт ДУ с коробкой. Следующие шаги потребуют ввода данных и выбора, для всего этого вам понадобится пульт.
В наши дни большинство телевизионных приставок стандартно поставляются с пультом дистанционного управления; хотя иногда они очень просты, и вы можете предпочесть перейти на более сложный пульт, который вы можете подключить к своей телевизионной приставке через Bluetooth.
Первые инструкции на экране, которые вы видите при запуске вашей коробки, вероятно, будут связаны с синхронизацией вашего пульта дистанционного управления. Если вам нужно подключить что-то дополнительное к одному из разъемов USB, появятся эти инструкции.
Скорее всего, вас попросят нажать определенные кнопки на пульте дистанционного управления, чтобы ваш ТВ-бокс почувствовал это и автоматически синхронизировался с ним.
Шаг 3. Выберите сеть
Прежде чем вы сможете делать что-либо еще, вам необходимо подключиться к Интернету.
Некоторые производители предлагают выбрать способ подключения устройства еще до того, как вы попадете на главный экран. Я думаю, что это правильный путь, и что больше производителей должны поступать именно так, поскольку это делает процесс быстрым и легким и не позволяет вам забыть об этом шаге.
Если у вас нет, вам нужно будет сделать это вручную.
Перейдите к экрану Settings и нажмите Network .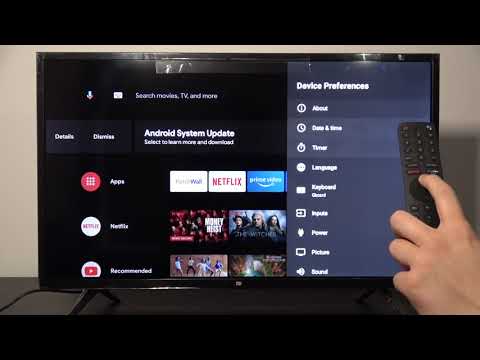 Оттуда вы сможете включить Ethernet или Wi-Fi и выбрать свою сеть.
Оттуда вы сможете включить Ethernet или Wi-Fi и выбрать свою сеть.
Шаг 4. Добавьте свою учетную запись Google
После того, как вы впервые нажмете кнопку питания, первое, что вам нужно сделать, это войти в свою учетную запись Google.
Почему?
Это запускает процесс обновления любых предустановленных приложений и синхронизации любых данных, которые вы хотите отслеживать с устройства на устройство.
Для тех из вас, кто очень заботится о своей конфиденциальности и не хочет, чтобы ваши данные хранились в вашем Android-боксе, это тоже нормально.
Однако вам нужна связанная учетная запись Google, поэтому просто создайте другую учетную запись Google специально для этого ящика. Вам нужно будет сделать это, чтобы загружать любые приложения из магазина Google Play и получать обновления.
К сожалению, если раньше вы могли пропустить синхронизацию учетной записи Google, Android закрыл эту лазейку, и теперь вам нужно привязать учетную запись Google к приставке Android TV, если вы хотите ее использовать.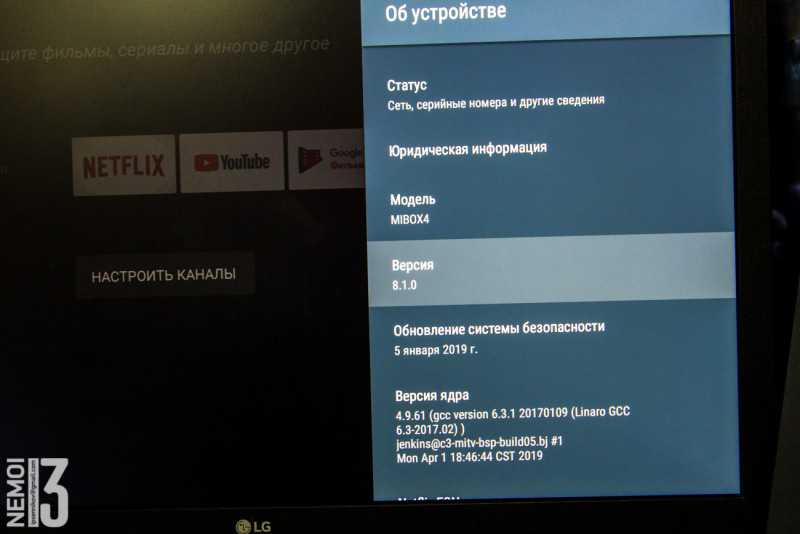
Шаг 5: Установите Aptoide App Store
Aptoide TV — это альтернативный магазин приложений для Android, в котором есть множество различных приложений на выбор.
Даже если вы в основном пользуетесь Google Play Store, Aptoide предоставляет вам доступ к другим приложениям, которые Google может не отображать. Например, если Google и Amazon дерутся (как обычно), вы сможете найти только некоторые приложения Amazon в Google, но все они будут на Aptoide.
В любом случае у вас будет больше возможностей для выбора. Варианты хороши, не так ли?
Шаг 6. Получите любые обновления
Это один из самых важных шагов и один из самых игнорируемых.
Обновление. Ваш. Устройство.
Серьезно.
Это относится ко всем вашим устройствам, а не только к потоковым.
Производители постоянно выпускают обновления безопасности и функций. Если вы не обновляете свои устройства, вы многое упускаете.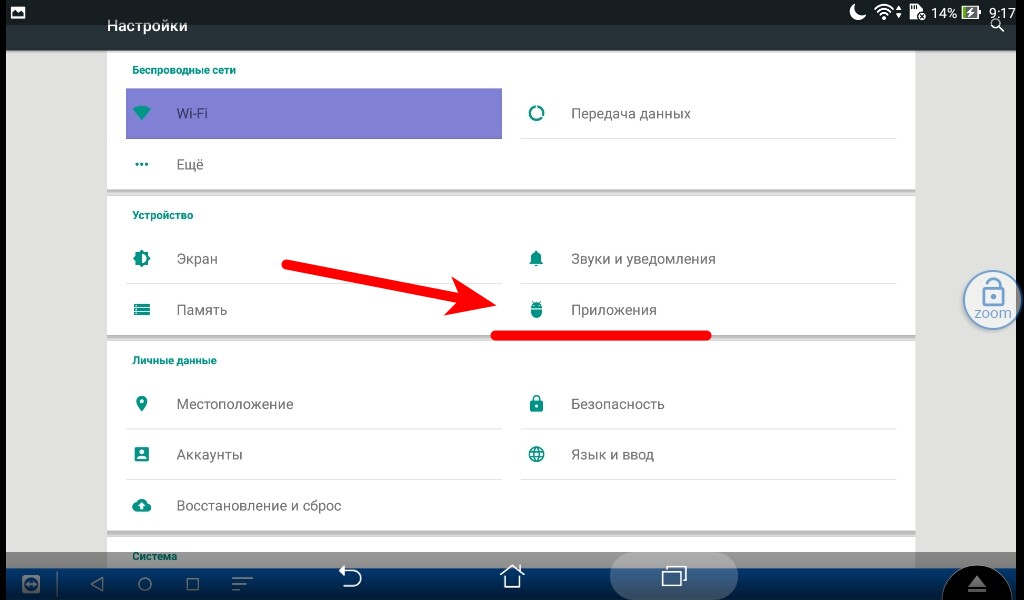
Что еще хуже, вы подвергаете свою систему риску.
Предупреждаю вас, что получение обновлений происходит по-разному для каждого устройства. Обычно он находится в приложении, но может быть спрятан глубоко на экране настроек. Это просто зависит от того, как производитель настраивает устройство.
Вот некоторые из наиболее популярных мест для поиска функции обновления вашего устройства:
- В меню Настройки в разделе О программе обычно есть опция Обновление системы . На NVIDIA Shield TV вы также можете настроить автоматическую загрузку обновлений системы, если они доступны на этом экране.
- На вкладке Все приложения вы можете найти приложения с названиями вроде Обновление системы, Обновление и резервное копирование, или просто Программа обновления .
Шаг 7: Приложения Google Play
Теперь, когда обновления системы завершены, наступает самое интересное.
Давайте возьмем несколько приложений!
Вы можете устанавливать приложения как в Google Play Store, так и в магазине приложений Aptoide TV практически одинаково.
Независимо от того, какой из них вы решите использовать, вы должны дважды проверить, все ли ваши существующие приложения были обновлены. Надеюсь, мы начали процесс раньше, когда вы ввели данные своей учетной записи Google, но давайте еще раз проверим.
Для магазина Google Play
Откройте магазин Google Play и нажмите на три горизонтальные полосы или значок своей учетной записи (в зависимости от вашей версии) в правом верхнем углу, чтобы открыть боковое меню. Вы захотите нажать «Мои приложения и игры» или «Управление приложениями и устройством».
Откроется список всех ваших установленных приложений, и вы сразу же узнаете, есть ли доступные обновления. Если это так, нажмите «Обновить все». Загрузка и установка всего, вероятно, займет несколько минут, в зависимости от того, сколько приложений было предустановлено.
Лично я не хочу делать это постоянно, поэтому я настроил приложения на автоматическое обновление при появлении новой версии.
Вернувшись в боковое меню (снова щелкните три горизонтальные полосы), вы увидите раздел «Настройки» внизу. Щелкните это.
На вкладке «Общие» вы увидите «Автоматическое обновление приложений». Внутри вы получите несколько различных вариантов полного отключения автоматического обновления, обновления только через Wi-Fi или обновления в любое время. Я включаю автообновление приложений в любое время. Теперь вам никогда не придется беспокоиться о том, установлена ли у вас последняя версия приложения или нет.
Для App Store Aptoide TV
Если вам больше нравится Aptoide TV, вы можете легко обновлять информацию. Aptoide TV имеет интересную функцию, которая позволяет вам видеть, сколько обновлений доступно, как только вы открываете приложение.
В боковом меню прокрутите вниз до «Мои приложения», и вы увидите маленький красный кружок с числом внутри.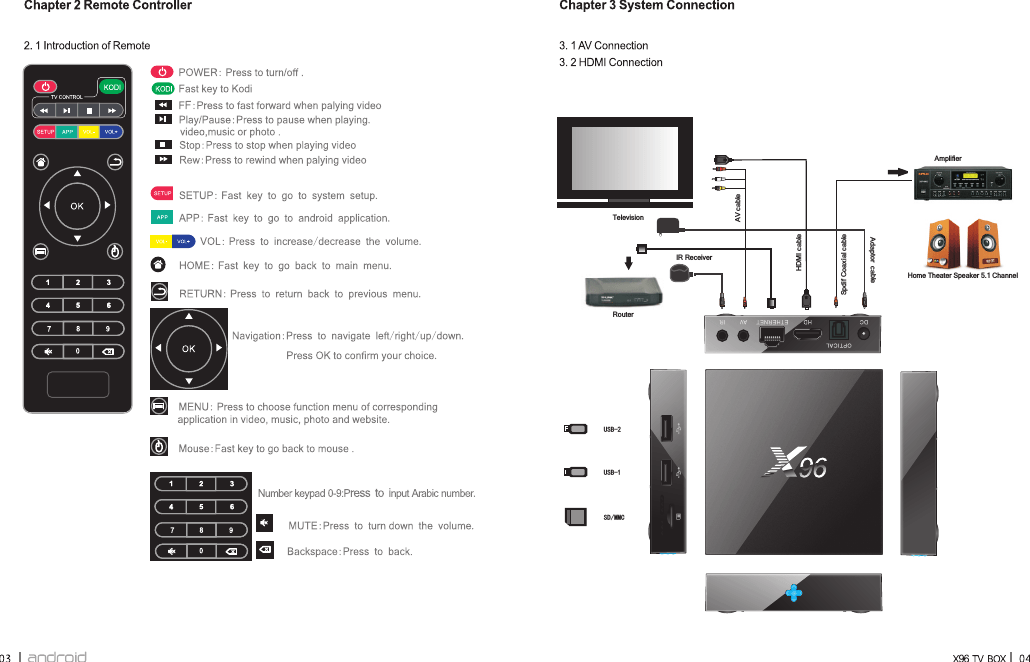 В моем случае написано «5+». Это означает, что я бездельничал, и у меня есть более пяти приложений, которые нужно обновить.
В моем случае написано «5+». Это означает, что я бездельничал, и у меня есть более пяти приложений, которые нужно обновить.
Быстрый свайп вправо, и я точно увижу, какие это приложения, а также смогу обновить их все одновременно.
А как насчет других приложений?
Конечно, вы также можете захотеть загрузить и установить приложения, которых нет ни в Google Play Store, ни в Aptoide Store. Мы говорим не только о хитрых приложениях; например, приложение Google Chrome недоступно в магазине Google Play.
Если вы хотите настроить загрузку APK из любого места, вам нужно внести несколько изменений в свой ящик.
Первое изменение заключается в включении опций разработчика. Для этого перейдите в «Настройки» и в строке «Устройство» выберите «О программе». Вам нужно будет выбрать это несколько раз. После того, как вы нажмете 5-7 раз, откроется диалоговое окно, сообщающее, что параметры разработчика включены.
Теперь у вас будет возможность разрешить Android TV загружать и устанавливать приложения из других источников..jpg) Вы найдете эту опцию в меню безопасности. Должен быть пункт меню, который ссылается на неизвестные источники, и вам просто нужно убедиться, что переключатель установлен на разрешение.
Вы найдете эту опцию в меню безопасности. Должен быть пункт меню, который ссылается на неизвестные источники, и вам просто нужно убедиться, что переключатель установлен на разрешение.
После этого вам понадобится приложение, позволяющее легко загружать и устанавливать APK из других источников. Хотя их несколько, мой любимый и, вероятно, самый популярный — Downloader. Его очень легко установить, потому что он доступен в магазине Google Play.
После того, как вы установили это, вы можете использовать функцию поиска в приложении Downloader для перехода к интернет-страницам, на которых есть нужные вам APK. Вы можете загрузить их прямо на свою коробку и установить с помощью приложения Downloader, без USB-накопителей или других сложных переносов.
Не забудьте удалить установочные файлы после завершения установки; Downloader предложит вам сделать это. Они вам больше не нужны, и они просто занимают место на вашем устройстве.
Всегда исследуйте приложения из неизвестных источников перед их установкой.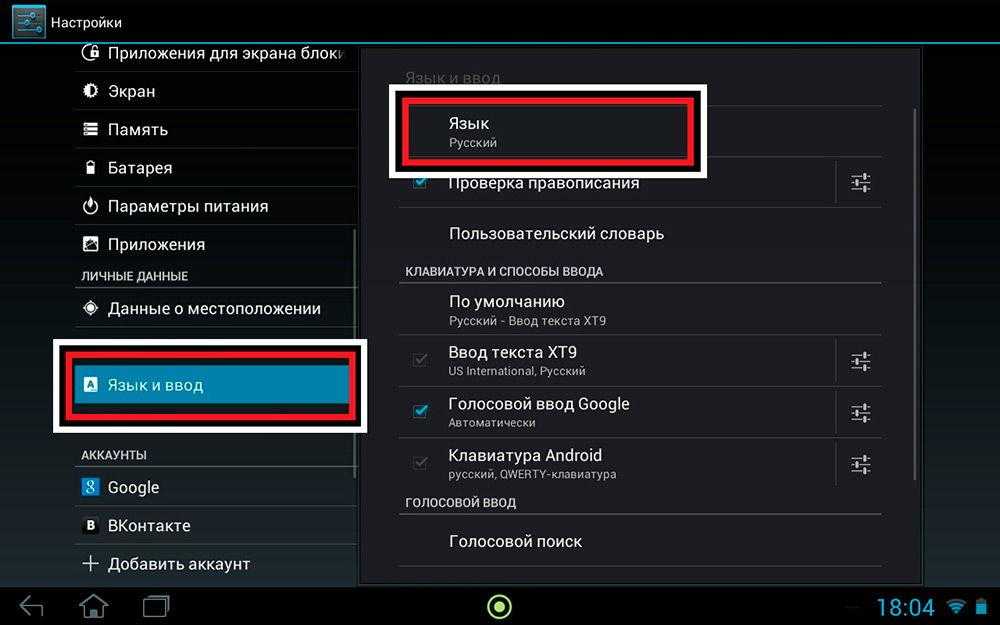 В то время как приложения в магазине Google Play были проверены на безопасность, это не относится к APK-файлам, которые вы загружаете из сети. Быстрый поиск в Google должен показать любые красные флажки, а интернет-сообщество, как правило, очень громко говорит о проблемных приложениях.
В то время как приложения в магазине Google Play были проверены на безопасность, это не относится к APK-файлам, которые вы загружаете из сети. Быстрый поиск в Google должен показать любые красные флажки, а интернет-сообщество, как правило, очень громко говорит о проблемных приложениях.
Прочтите наше полное руководство по установке Downloader и загрузке неопубликованных приложений на приставку Android TV.
Шаг 8: Установка антивирусного программного обеспечения
Вы не будете просматривать веб-страницы на своем компьютере без защиты антивирусного программного обеспечения, и вам не следует делать это на вашем Android TV box. Все, что вы загружаете, может содержать вредоносное ПО, которое может замедлить работу вашего устройства и поставить под угрозу ваши личные данные.
Кроме того, не забывайте, что ваша телевизионная приставка может быть шлюзом для остальной части вашей сети, поскольку она подключена к вашему Интернету. Не рискуйте.
Вы, вероятно, можете защитить свою приставку Android TV с помощью любой антивирусной службы, которую вы используете для защиты своего ПК. Большинство антивирусных служб позволяют вам покрывать несколько устройств с помощью одной учетной записи, поэтому вам нужно просто загрузить приложение для предпочитаемой вами антивирусной службы (а у всех хороших служб есть приложения для Android) и войти в свою учетную запись, чтобы активировать защиту.
Большинство антивирусных служб позволяют вам покрывать несколько устройств с помощью одной учетной записи, поэтому вам нужно просто загрузить приложение для предпочитаемой вами антивирусной службы (а у всех хороших служб есть приложения для Android) и войти в свою учетную запись, чтобы активировать защиту.
Нет антивирусной защиты? Ознакомьтесь с нашими рекомендациями по лучшим антивирусным сервисам для Android TV здесь.
Шаг 9. Настройка VPN
Если вы хотите, чтобы потоковые трансляции оставались конфиденциальными…
Если вы хотите получить доступ к контенту в любой точке мира…
Вам нужен VPN.
Этот тип функции безопасности больше не является чем-то, с чем вы должны играть, особенно если вы транслируете из источника, о котором вы бы предпочли, чтобы власти не знали.
Есть МНОГО разных вариантов, если вы ищете VPN для потоковой передачи. Лично я использую IPVanish.
Ни один VPN не идеален, и я буду спорить с любым, кто попытается сказать вам другое.
Что мне нравится в IPVanish, так это то, что он позволяет мне (в США) транслировать контент из других стран (например, Канады) и позволяет моей невесте, которая находится за границей, транслировать контент из США.
Вот во что я верю: ни одна компания не должна ограничивать то, что я могу смотреть только из-за того, где я живу.
VPN позволяет мне обойти их ограничения. Для меня это стоит пару долларов в месяц.
Зарегистрируйтесь в IPVanish и получите доступ к контенту по всему миру.
Шаг 10: Начните потоковую передачу
Теперь, когда все это сделано, вы готовы к самой важной части: потоковой передаче вашего любимого контента!
Использование ТВ-бокса будет очень похоже на использование смартфона. Просто используйте пульт дистанционного управления для перехода к интересующему вас контенту, войдите в приложение и следуйте интуитивно понятным инструкциям, чтобы начать просмотр.
Процесс будет немного отличаться в зависимости от того, используете ли вы службу потоковой передачи по запросу, такую как Netflix, приложение для прямых трансляций, такое как Sling TV, или что-то, что использует вашу собственную медиатеку, например Plex.
Чем бы вы ни занимались, эти приложения специально разработаны для потоковой передачи контента, поэтому с этого момента разобраться не составит труда.
Дальнейшие действия
Итак, куда вам двигаться дальше?
Я намеренно ничего не упомянул в этой статье про Kodi или Plex. Это совсем другое руководство по настройке.
Вот несколько советов, что делать дальше:
- Как правильно настроить Kodi (включая установку надстроек)
- Ускоренный курс Kodi VPN: нужен ли мне VPN для Kodi?
- Руководство по перерезанию шнура: какой потоковый сервис лучший?
- Как правильно транслировать видео в формате 4K
Kodi с правильными надстройками может значительно улучшить ваши возможности потоковой передачи, позволяя вам искать и получать доступ ко всему вашему потоковому контенту в одном месте, поэтому я рекомендую ознакомиться с этими руководствами, но вам определенно не нужен Kodi. чтобы начать смотреть сегодня.
Часто задаваемые вопросы
Как получить каналы на приставке Android TV?
Суть потоковых устройств в том, что вместо предварительного выбора каналов и расписаний сеансов, как при подписке на кабельное или спутниковое телевидение, вы ищете и выбираете то, что вам действительно нужно. Для большинства людей это означает услуги по запросу, такие как Netflix, а также телеканалы в прямом эфире.
Существует множество приложений, которые позволяют транслировать телепередачи в прямом эфире. Часто у отдельных каналов есть свои собственные приложения, и вы также можете получать пакеты каналов через такие сервисы, как Hulu и Sling TV. Хотя некоторые из них бесплатны, многие премиальные каналы, такие как HBO, имеют подписку.
Ознакомьтесь с нашими рекомендациями по лучшим приложениям для потоковой передачи здесь.
Можно ли использовать приставку Android TV без SmartTV?
Безусловно, вы можете использовать приставку Android TV без Smart TV. На самом деле, они предназначены для «умнения» старых телевизоров, и если у вас есть смарт-телевизор, вам может не понадобиться приставка Android TV, поскольку ваш телевизор уже имеет почти такие же функции. Если ваш телевизор подключен к порту HDMI и у вас есть интернет-сервис, он должен работать с приставкой Android TV.
На самом деле, они предназначены для «умнения» старых телевизоров, и если у вас есть смарт-телевизор, вам может не понадобиться приставка Android TV, поскольку ваш телевизор уже имеет почти такие же функции. Если ваш телевизор подключен к порту HDMI и у вас есть интернет-сервис, он должен работать с приставкой Android TV.
Как подключить ТВ-бокс к Wi-Fi?
При первом использовании приставки Android TV вам будут предложены параметры настройки. После того, как вы настроите свой пульт, вы либо автоматически перейдете к сетевому подключению, либо вы можете вручную найти этот раздел в настройках вашего ящика. Здесь вы можете выбрать соединение Ethernet или Wi-Fi.
Вы подключаетесь к Wi-Fi так же, как и на любом другом устройстве. Выберите свою сеть и введите пароль.
Если вы уже настроили свой бокс и вам нужно повторно подключиться к сети Wi-Fi, вы найдете возможность сделать это в меню настроек, обычно в разделе «Подключения».
Полное руководство со всей необходимой информацией.
 что вам нужно настроить с нуля, вы попали в нужное место. В этом руководстве мы познакомим вас с основным процессом настройки телевизоров Android. В отличие от Android на смартфонах, на устройствах Android TV не так много разделения программного обеспечения. Если вы научитесь настраивать и использовать один из них, вы научитесь настраивать их все.
что вам нужно настроить с нуля, вы попали в нужное место. В этом руководстве мы познакомим вас с основным процессом настройки телевизоров Android. В отличие от Android на смартфонах, на устройствах Android TV не так много разделения программного обеспечения. Если вы научитесь настраивать и использовать один из них, вы научитесь настраивать их все.
Тем не менее, есть небольшие различия в настройке телевизоров Android, у которых нет нового интерфейса Google TV, и у тех, у которых он есть. Не беспокойтесь, мы обеспечим вас обоими.
Помимо того, что мы покажем вам, где что находится на вашем Android TV и как использовать его различные функции, мы также поможем вам со списком приложений, которые вы можете загрузить, чтобы получить максимальную отдачу от вашего Android TV.
Итак, без лишних слов, давайте посмотрим, как настроить новый Android TV.
Android TV: требования к предварительной настройке
Прежде чем приступить к настройке Android TV, вам необходимо отметить несколько вещей, которые вам понадобятся. Убедитесь, что у вас есть следующее:
Убедитесь, что у вас есть следующее:
- Подключение к Интернету Wi-Fi
- Аккаунт Google
- Приложение Google Home на вашем телефоне
Если в вашем телевизоре нет встроенного Android TV, вам потребуется:
- Внешнее устройство Android TV
- Один телевизор или монитор с портами HDMI и поддержкой защиты широкополосного цифрового контента (HDCP)
- Один кабель HDMI (обычно входит в комплект поставки)
Если у вас есть все необходимые условия, теперь вы готовы приступить к настройке нового Android TV. Это можно сделать тремя способами: с помощью телефона, с помощью пульта Android TV или с помощью компьютера.
Связанный : Лучшие коробки Android TV, которые вы можете получить
Мы подробно расскажем обо всех этих методах ниже. Если вы уже завершили первоначальную настройку своего Android TV и хотите сразу перейти к другим разделам, вы можете сделать это, выбрав соответствующую опцию в меню слева.
Первоначальная настройка
Adamya Sharma / Android Authority
Шаг 1. Включите Android TV и выполните сопряжение с пультом
Каждый Android TV имеет свой процесс сопряжения с пультом, и это первое, что вам нужно сделать. делать, когда вы включаете телевизор. Некоторые телевизоры Android и устройства Google TV также имеют предварительно настроенный пульт дистанционного управления. В этом случае вы можете сразу перейти к следующему шагу.
По умолчанию большинство пультов Android TV могут включать и выключать ваше устройство только с помощью ИК-подключения. Bluetooth-соединение требуется для всех остальных функций. Выполните следующие действия, чтобы соединить телевизор Android с его пультом дистанционного управления.
- Включите Android TV или монитор/телевизор, подключенный к вашему устройству Android TV.
- Следуйте инструкциям на экране для сопряжения пульта.
- Когда пульт подключится к телевизору, на экране появится галочка.

Если у вас есть Chromecast с Google TV, ваш пульт дистанционного управления должен автоматически соединиться. Однако, если на экране телевизора отображается «Начать сопряжение», нажмите и удерживайте кнопки «Назад» и «Домой» на пульте дистанционного управления, пока индикатор на пульте не начнет мигать.
Шаг 2. Настройка Android TV
После сопряжения пульта вы получите возможность быстро настроить Android TV с помощью телефона или планшета Android. Если вы выберете эту опцию, вы сможете перенести данные учетной записи и сети с вашего Android-устройства на телевизор несколькими простыми щелчками мыши. Вы можете пропустить эту опцию, чтобы завершить настройку с помощью пульта дистанционного управления. Вы также можете настроить Android TV с помощью компьютера. Ознакомьтесь с инструкциями для всех трех различных методов ниже.
Как настроить Android TV с помощью телефона Android?
- Когда ваш телевизор говорит: «Быстро настройте телевизор с помощью телефона Android?» используйте пульт и выберите Да.

- На телефоне Android откройте предустановленное приложение Google.
- Введите или произнесите «Настроить мое устройство».
- Следуйте инструкциям на телефоне, пока не увидите код. Убедитесь, что тот же код отображается на вашем телевизоре.
- На телефоне коснитесь названия телевизора, когда оно появится.
- Чтобы завершить настройку, следуйте инструкциям на экране телевизора.
Как настроить Android TV с помощью пульта дистанционного управления?
- Когда ваш телевизор говорит: «Быстро настройте телевизор с помощью телефона Android?» используйте пульт, чтобы выбрать Пропустить.
- Подключиться к Wi-Fi.
- Возможно, вам придется подождать, пока система обновится.
- Выберите «Войти», а затем используйте пульт.
- Войдите в свою учетную запись Google (вы также можете пропустить этот шаг и сделать это позже).
- Следуйте инструкциям на экране, чтобы завершить настройку.

Как настроить Android TV с помощью компьютера?
- Когда ваш телевизор говорит: «Быстро настройте телевизор с помощью телефона Android?» используйте пульт, чтобы выбрать Пропустить.
- Подключитесь к той же сети Wi-Fi, что и ваш смартфон или компьютер.
- На телевизоре выберите «Войти», а затем используйте компьютер.
- Войдите в свою учетную запись Google.
- Следуйте инструкциям на экране, чтобы завершить настройку.
Как настроить устройство Google TV?
- Включите телевизор Google TV или приставку
- Выберите свой регион и язык
- Выберите «Настроить Google TV»
- Откройте приложение Google Home на телефоне
- В левом верхнем углу нажмите Добавить учетную запись > Настроить устройство > Настроить новые устройства в вашем доме.
- Выберите или добавьте дом.
- Нажмите «Сканировать код» и разрешите приложению использовать камеру вашего телефона.

- Отсканируйте QR-код на экране телевизора. Подключение телефона и телевизора может занять несколько минут.
- Следуйте инструкциям в приложении «Дом» и на экране телевизора.
Проверка обновлений программного обеспечения и приложений
Adamya Sharma / Android Authority
Если вы выполнили описанные выше шаги, вы должны быть готовы к использованию Android TV. Первое, что вы хотите сделать, это проверить наличие обновлений программного обеспечения. Для этого перейдите в «Настройки » (значок шестеренки) > «Настройки устройства» > «О программе» > «Обновление системы ».
Последней версией Android TV является Android 12. Однако сейчас большинство телевизоров Android должны работать под управлением Android 10 или Android 11. Некоторые старые телевизоры все еще застряли на Android 9и Android 8. Если это так для вас, нет другого выбора, кроме как ждать, пока ваш OEM-производитель Android TV выпустит последнюю версию программного обеспечения или купить новое устройство Android TV.
Читайте также: Лучшие устройства для потоковой передачи мультимедиа, которые вы можете купить
Обновления приложений также следует проверять при первом использовании Android TV. Вы найдете несколько основных потоковых приложений, таких как Netflix, Amazon Prime Video, YouTube и другие, предварительно установленных на вашем Android TV. Прежде чем начать их использовать, вы можете проверить наличие обновлений приложений, зайдя в магазин Google Play на своем Android TV.
Play Store расположен в верхнем ряду главной страницы Android TV . Кроме того, вы можете найти его на канале приложений в левой части главного экрана. Это для всех телевизоров Android, у которых нет нового интерфейса Google TV.
Чтобы обновить все приложения, выберите Google Play Store, затем перейдите в раздел Мои приложения вверху и нажмите Обновить все .
Чтобы настроить приложения на автоматическое обновление, перейдите в «Настройки» (значок шестеренки) в течение Магазин Google Play > Автообновление приложений > Автообновление приложений в любое время .
Проверка обновлений программного обеспечения на устройствах Google TV
Если у вас есть Chromecast с Google TV или любое другое устройство Google TV, процесс обновления немного отличается. Обычно обновление доступно в приложении Google Home, и оно автоматически загружается на ваше устройство. Если этого не произошло, перейдите в раздел «Настройки» > «Система» > «О программе» > «Обновление системы ».
Некоторые устройства Google TV, такие как недавно выпущенные телевизоры Sony, имеют кнопку быстрых настроек на пульте дистанционного управления. Вы можете перейти на страницу настроек, нажав ее, а затем пройти по тому же пути, указанному выше, чтобы проверить наличие обновлений.
Что находится на вашем Android TV
Adamya Sharma / Android Authority
Интерфейс
Навигация по пользовательскому интерфейсу Android TV довольно проста. Вы найдете все каналы по умолчанию в левой части главного экрана, такие как приложения, Netflix, YouTube, Google Play Music, Amazon Prime Video и другие.
В строке рядом с каждым каналом вы увидите предложения для этой категории. Например, на канале приложений будут отображаться предложения для загруженных приложений на вашем Android TV, на канале Netflix будут отображаться предложения по потоковой передаче и так далее. Подробнее о настройке этих каналов мы расскажем ниже.
Читайте также : Самые лучшие фильмы на Netflix: боевики, комедии, драмы и многое другое
Если вам нужны настройки телевизора для персонализации и настройки таких параметров, как качество изображения, звук, разрешения для приложений, соединения Bluetooth и т. д., вам нужно перейти в главное меню настроек. Вы найдете знакомый значок шестеренки для настроек вашего Android TV в правом верхнем углу главного экрана. Здесь вы можете перейти ко всем настройкам оборудования и настройкам устройства для вашего устройства Android TV.
Следует отметить, что интерфейс Android TV заменяется новым интерфейсом Google TV для Android на более поздних устройствах. Google запустил новый пользовательский интерфейс в 2020 году. Подробнее о Google TV для Android и новом пользовательском интерфейсе Chromecast можно прочитать здесь.
Google запустил новый пользовательский интерфейс в 2020 году. Подробнее о Google TV для Android и новом пользовательском интерфейсе Chromecast можно прочитать здесь.
В феврале 2021 года компания Google объявила об очередном пересмотре пользовательского интерфейса для устройств Android TV. Он дает пользователям представление о интерфейсе Google TV с вкладками, а также собирает персонализированные предложения для фильмов, телешоу и телепередач в прямом эфире на основе того, что вы смотрите и что смотрите. в тренде Google.
Пока неясно, появится ли новый интерфейс Android TV на всех старых и существующих версиях платформы. Если у вас 4-5-летний Android-телевизор, вы никогда не увидите новый интерфейс.
Настройка главного экрана для устройств без Google TV
Если вам не нравится, как устроен главный экран вашего Android TV, вы можете изменить каналы, которые вы видите по умолчанию, и переупорядочить приложения на главном экране.
Чтобы добавить или удалить существующие каналы — значки в левой части главного экрана — прокрутите вправо до нижней части главного экрана. Здесь вы увидите опцию под названием Настройте свои каналы . Нажмите на него, чтобы изменить свои предпочтения.
Здесь вы увидите опцию под названием Настройте свои каналы . Нажмите на него, чтобы изменить свои предпочтения.
Чтобы изменить порядок приложений и настроить параметры автозапуска для превью, которые вы видите на главном экране, перейдите к Настройки > Настройки устройства . Здесь вы найдете параметры для включения/отключения предварительного просмотра видео и аудио, а также для изменения порядка приложений на домашнем экране вашего Android TV.
Настройка главного экрана для устройств с Google TV
David Imel / Android Authority
Вы также можете настроить главный экран Google TV. Вы можете переупорядочивать приложения и игры, чтобы те, которые вы используете чаще всего, находились на первом месте, настраивать рекомендации и полностью отключать предложения контента.
Вы можете увидеть 12 приложений в разделе «Ваши приложения» на вкладке «Для вас» или на вкладке «Приложения». Чтобы увидеть все приложения, нужно нажать «Просмотреть все» и развернуть список. Если вы не хотите делать это каждый раз, когда хотите быстрее получить доступ к своим любимым приложениям, вы можете изменить порядок этой строки. Чтобы сделать это, выполните следующие действия.
Если вы не хотите делать это каждый раз, когда хотите быстрее получить доступ к своим любимым приложениям, вы можете изменить порядок этой строки. Чтобы сделать это, выполните следующие действия.
- Выделите приложение, которое хотите переместить. Перейдите к «Просмотреть все», если вы этого не видите.
- Нажмите и удерживайте кнопку ввода или выбора на пульте дистанционного управления
- Появится всплывающее окно с опцией «Переместить»
- Переместите ярлык приложения влево с помощью крестовины на пульте дистанционного управления
- Нажмите кнопку «Выбрать» или «Ввод», когда приложение находится в нужном месте
- Нажмите кнопку «Назад», чтобы выйти из режима перегруппировки приложений.
Если вам не нравятся рекомендации Google по контенту, вы можете изменить их, перейдя в раздел «Для вас». Прокрутите вправо вниз и выберите раздел «Получить лучшие рекомендации». Теперь вы можете переключать предложения от ваших стриминговых сервисов, на которые вы подписаны.
Вы также можете отключить рекомендации, если не хотите их видеть вообще. Перейдите к значку профиля > Настройки > Учетные записи и вход > Режим только приложений . Этот режим скроет рекомендации Google с главного экрана. Это также лишит вас возможности добавлять вещи в свой список наблюдения.
Google Assistant и голосовой поиск
В наши дни большинство пультов Android TV оснащены специальной кнопкой Google Assistant для голосового поиска и навигации. Google Ассистент встроен в ваш Android TV, и вы можете активировать его, нажав кнопку Ассистента или микрофона на пульте дистанционного управления. Чтобы Ассистент вас услышал, говорите в микрофон на пульте. Некоторые Android-телевизоры премиум-класса также позволяют вызывать Google Assistant с помощью слов пробуждения «Окей, Google» или «Привет, Google», которые вы использовали бы на смарт-динамике.
Читайте также : Руководство Google Ассистента: максимально используйте возможности своего виртуального помощника
Вы можете попросить Google Ассистента быстро находить и воспроизводить ваши любимые шоу, получать ответы из Интернета и управлять устройствами умного дома. Он может даже управлять воспроизведением и громкостью, а также выключать Android TV с помощью голосовых команд. Здесь вы найдете полный список того, что вы можете задать Google Assistant.
Он может даже управлять воспроизведением и громкостью, а также выключать Android TV с помощью голосовых команд. Здесь вы найдете полный список того, что вы можете задать Google Assistant.
Chromecast
Если у вас есть Android TV, вы можете транслировать контент, такой как фотографии и видео, со своего телефона, планшета или ноутбука на экран телевизора. Таким образом, ваш телефон действует как пульт дистанционного управления для контента, который вы смотрите на своем телевизоре. Для этого ваш телефон или любое другое устройство для трансляции должно находиться в той же сети Wi-Fi, что и ваш телевизор. Убедившись в этом, вы можете выполнить следующие шаги, чтобы использовать Chromecast на своем Android TV.
- Откройте приложение с контентом, который вы хотите транслировать.
- В приложении найдите значок приведения в виде прямоугольника с символом Wi-Fi в одном углу.
- Найдя значок трансляции, нажмите на него и выберите имя своего телевизора.

- Когда значок трансляции меняет цвет, это означает, что вы успешно подключились к телевизору.
- Теперь вы должны видеть на нем свои медиафайлы.
Если у вас возникли проблемы с трансляцией, выполните следующие действия, чтобы убедиться, что она включена на вашем Android TV.
- На пульте нажмите кнопку «Домой».
- На телевизоре в правом верхнем углу выберите «Настройки».
- Выберите Приложения.
- В разделе «Системные приложения» выберите Google Cast Receiver.
- Убедитесь, что он включен.
Google также представила новую функцию Android TV под названием Cast Connect в августе 2020 года. Cast Connect выходит за рамки традиционных возможностей Chromecast и также позволяет вам управлять транслируемым контентом на телевизоре с помощью пульта дистанционного управления. В настоящее время Cast Connect широко недоступен. Google работает с разработчиками приложений, чтобы добавить эту функцию в свои приложения. На данный момент только CBS и австралийский потоковый сервис Stan запустили Cast Connect.
На данный момент только CBS и австралийский потоковый сервис Stan запустили Cast Connect.
Настройка Android TV: приложения для начала работы
Adamya Sharma / Android Authority
Ваш Android TV поставляется с предустановленными различными популярными потоковыми приложениями, поэтому вам не нужно устанавливать такие приложения, как Netflix или Amazon Prime Video. Вы также получаете предустановленные Google Play Movies & TV и Google Play Games. Хорошо иметь все эти приложения, но вы можете подумать об установке нижеперечисленных приложений, чтобы начать работу с Android TV.
VLC для Android
VLC — отличный видео- и аудиоплеер, поддерживающий широкий спектр форматов. Это отличное приложение для вашего Android TV, если вы хотите воспроизводить медиафайлы из внешнего источника, например с USB-накопителя или жесткого диска.
Plex
Plex — одно из лучших приложений для Android TV, которое вы можете получить. Он упорядочивает все ваши личные медиафайлы, включая фотографии, музыку, фильмы, шоу и многое другое, и представляет их в простом пользовательском интерфейсе с удобной навигацией. Конечно, вы также можете транслировать все эти мультимедиа из приложения. Но это еще не все, что представляет собой Plex. Приложение также дает вам бесплатный доступ к десяткам каналов эфирного вещания HD бесплатно. В США к этим бесплатным каналам относятся такие сети, как CBS, ABC, NBC, FOX, PBS plus и многие другие. Plex также предлагает поддерживаемый рекламой контент видео по запросу, который теперь расширен благодаря партнерству с Crackle. Это означает, что вы можете транслировать всю библиотеку Crackle с помощью приложения.
Конечно, вы также можете транслировать все эти мультимедиа из приложения. Но это еще не все, что представляет собой Plex. Приложение также дает вам бесплатный доступ к десяткам каналов эфирного вещания HD бесплатно. В США к этим бесплатным каналам относятся такие сети, как CBS, ABC, NBC, FOX, PBS plus и многие другие. Plex также предлагает поддерживаемый рекламой контент видео по запросу, который теперь расширен благодаря партнерству с Crackle. Это означает, что вы можете транслировать всю библиотеку Crackle с помощью приложения.
Kodi
У вас есть мультимедийный контент на жестком диске или USB-накопителе? Тогда Kodi — это приложение для вашего Android TV. Это кроссплатформенное программное обеспечение для домашнего кинотеатра (HTPC) с открытым исходным кодом, которое работает как для локальных, так и для сетевых хранилищ. Он поддерживает огромное количество форматов как аудио-, так и видеофайлов, поэтому вы можете использовать его для воспроизведения практически чего угодно. Kodi также может автоматически добавлять постеры, трейлеры, фан-обложки и многое другое в элементы вашей медиатеки. Если вы хотите транслировать свои фотографии, вы можете импортировать их в Kodi, и он создаст для вас библиотеку изображений. Кроме того, Kodi позволяет устанавливать сторонние плагины, которые могут предоставлять доступ к контенту, что не всегда является законным.
Kodi также может автоматически добавлять постеры, трейлеры, фан-обложки и многое другое в элементы вашей медиатеки. Если вы хотите транслировать свои фотографии, вы можете импортировать их в Kodi, и он создаст для вас библиотеку изображений. Кроме того, Kodi позволяет устанавливать сторонние плагины, которые могут предоставлять доступ к контенту, что не всегда является законным.
Steam Link
Благодаря приложению Steam Link на Android TV и хорошему интернет-соединению вы можете легко транслировать свои игры Steam прямо на телевизор с разрешением до 4K и частотой 60 кадров в секунду. Вы можете ознакомиться со всеми играми, оптимизированными для дистанционного воспроизведения на вашем Android TV, здесь.
Google Диск через Отправка файлов на телевизор
Если у вас есть мультимедийные материалы, такие как фотографии или видео, хранящиеся на вашем Google Диске, и вы хотите получить к ним доступ на большом экране, вы можете просто загрузить приложение Google Диск на свой Android TV. К сожалению, приложение Google Диск недоступно в магазине Google Play для телевизоров Android. Однако вы всегда можете загрузить APK-файл, установив приложение «Отправить файлы на ТВ» на свой смартфон и телевизор. Таким образом, вы можете мгновенно перенести APK-файл Google Диска со своего телефона на телевизор.
К сожалению, приложение Google Диск недоступно в магазине Google Play для телевизоров Android. Однако вы всегда можете загрузить APK-файл, установив приложение «Отправить файлы на ТВ» на свой смартфон и телевизор. Таким образом, вы можете мгновенно перенести APK-файл Google Диска со своего телефона на телевизор.
Существует множество других приложений, которые вы можете загрузить, чтобы расширить возможности Android TV, помимо упомянутых выше начальных приложений. Ознакомьтесь с нашим списком лучших приложений для Android TV, чтобы получить максимальную отдачу от вашего телевизора.
Часто задаваемые вопросы о настройке Android TV
Если у вас есть подержанный Android TV и вы хотите настроить его с нуля, вы можете сделать это, сбросив настройки. На Android TV с Android 8 перейдите на главный экран > Настройки (значок шестеренки) > Хранение и сброс > Сброс к заводским настройкам . Нажав эту кнопку, вы можете следовать инструкциям на экране, чтобы сбросить настройки Android TV.
Если у вас есть Android TV с Android 9 Pie, перейдите на главный экран > Настройки (значок шестеренки) > Настройки устройства > Сброс.
Вы можете настроить блокировку PIN-кодом на своем Android TV с подробными ограничениями на основе рейтинга контента, времени и т. д. Для этого перейдите на главный экран > Настройки (значок шестеренки) > Родительский контроль .
Вы можете добавить более одной учетной записи Google на свой Android TV. Для этого перейдите на Главный экран > Настройки (значок шестеренки) > Учетные записи и вход > Добавить учетную запись .
Вы можете настроить экранную заставку на своем Android TV, чтобы отображать обои или цвета Chromecast, когда ваш телевизор не используется. Для этого перейдите на главный экран > Настройки (значок шестеренки)> Настройки устройства> Заставка.
Вы также можете сделать так, чтобы ваши собственные фотографии из приложения Google Фото отображались в качестве экранных заставок на вашем Android TV.

