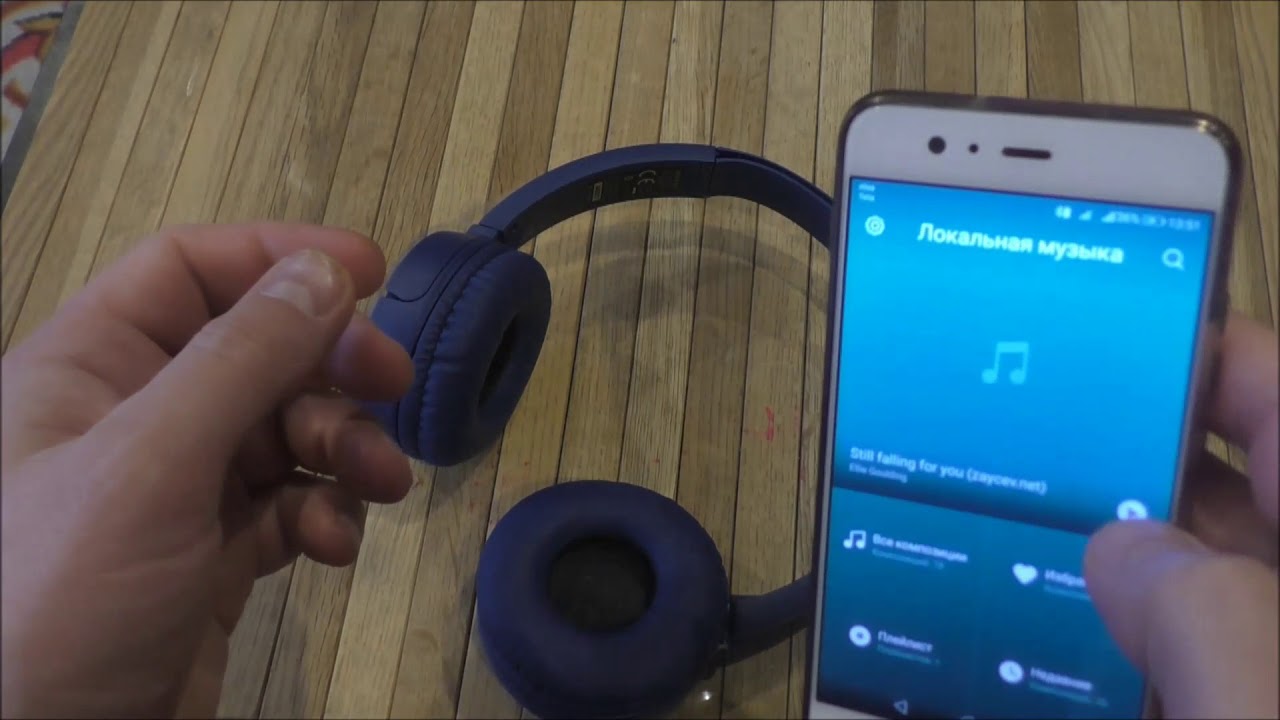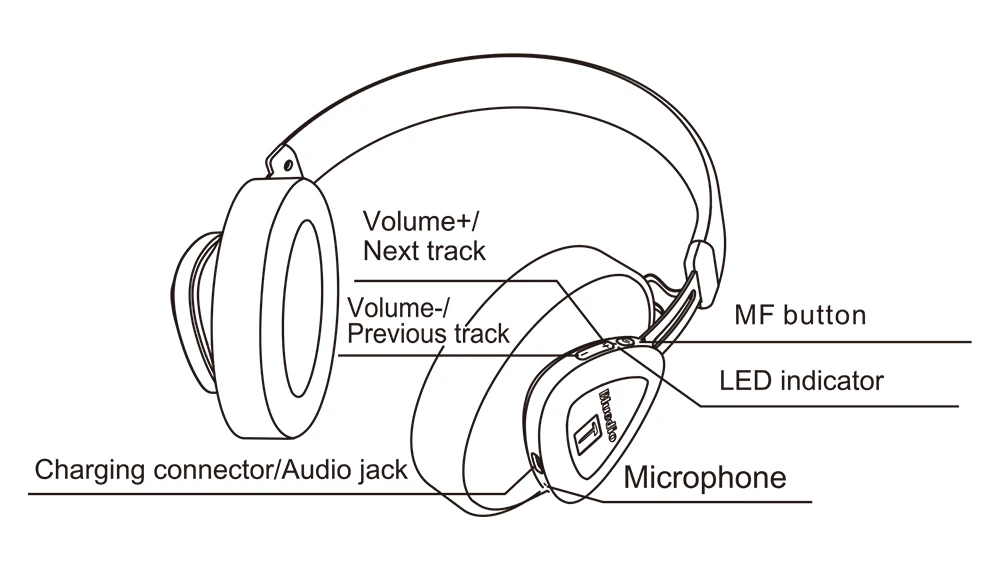Как подключить блютуз наушники к плееру: | Подключение наушников к музыкальному плееру и смартфону (мобильному телефону)
Содержание
Bluetooth трансмиттер для телевизора (наушников). Что это, как работает и как выбрать?
Статья, в которой я показывал как подключить Bluetooth наушники к телевизору собрала очень много просмотров и комментариев. И главная проблема, с которой сталкиваются люди – в телевизоре нет Bluetooth, или он есть, но телевизор не дает подключить наушники. Даже если в телевизоре есть Bluetooth модуль, он очень часто предназначен для подключения только каких-то определенных устройств, или фирменных аксессуаров. И подключить наушники к такому телевизору никак не удается. Он их либо просто не видит, либо возникает какая-то ошибка в процессе подключения.
Использовать проводные наушники с телевизором очень неудобно. Да и к тому же, все чаще производители телевизоров отказываются от обычного выхода 3.5 mm Jack. Почему они убирают этот выход и ограничивают работу встроенного Bluetooth модуля – мне не понятно. Но судя по комментариям к другим статьям по этой теме, народ активно использует (или хочет использовать) наушники при просмотре телевизора. Это понятно, ведь подключив наушники, можно смотреть телевизор, или играть на приставке не мешая другим. Но вот производители телевизоров делают все, чтобы процесс подключения беспроводных наушников к телевизору сделать максимально. И невозможным без дополнительных устройств.
Это понятно, ведь подключив наушники, можно смотреть телевизор, или играть на приставке не мешая другим. Но вот производители телевизоров делают все, чтобы процесс подключения беспроводных наушников к телевизору сделать максимально. И невозможным без дополнительных устройств.
В этой статье речь пойдет об Bluetooth трансмиттерах – устройствах, которые могут получать звук с телевизора через тот же 3.5 mm Jack, RCA (тюльпан), или оптический аудиовыход и передавать его по Bluetooth на любые наушники, колонку, акустическую систему, саундбар, домашний кинотеатр и т. д.
Эти устройства можно использовать не только с телевизорами/наушниками. С помощью Блютуз трансмиттеров, которые умеют работать как на примем, так и на передачу, можно подключить любую акустическую систему, музыкальный центр и т. д. То есть, любым колонкам добавить поддержку Bluetooth. Так же их можно использовать в автомобилях, для передачи музыки с мобильных устройств на магнитолу. Можно транслировать звук с ПК, или ноутбука на беспроводные наушники, или колонку.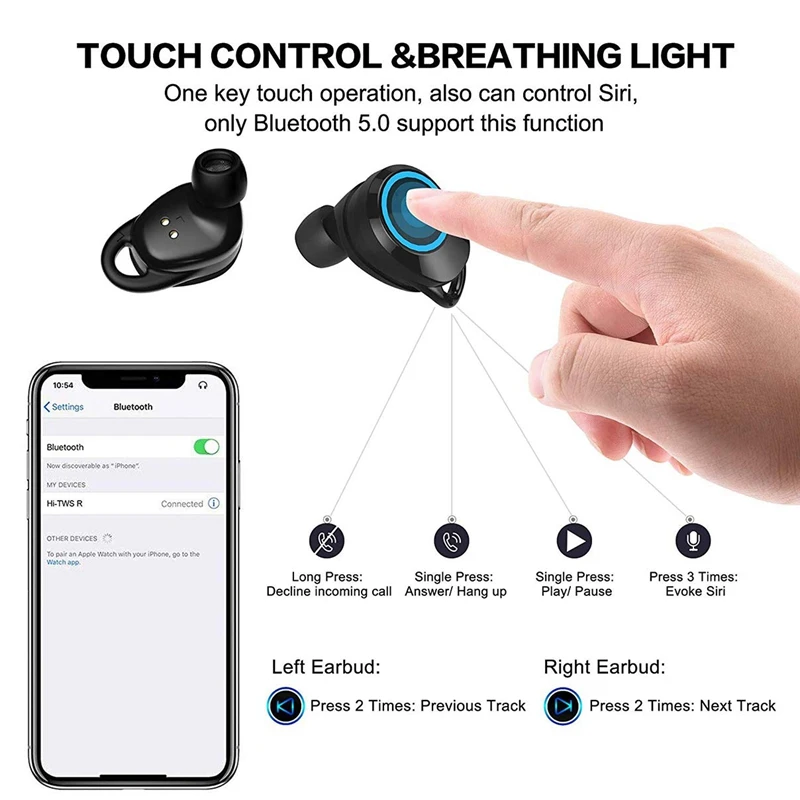 Но на компьютерах я бы все таки рекомендовал использовать именно Bluetooth адаптеры.
Но на компьютерах я бы все таки рекомендовал использовать именно Bluetooth адаптеры.
Чтобы не писать статью об устройствах, которые я сам ни разу не видел и не настраивал, я заказал на Алиэкспресс два Bluetooth трансмиттера. Один дешевый, за $2.84 (VIKEFON) и еще один намного дороже и функциональнее, за $25.29 (CSR8675 APTX HD).
Оба трансмиттера я подробнее покажу в этой статье и расскажу о них. Я уже все подключил, настроил, протестировал. Все работает, но есть много нюансов. О настройке Bluetooth трансмиттера на телевизоре и подключении к нему Bluetooth наушников я расскажу в отдельной статье. Еще хочу заметить, что этих устройств есть просто огромное количество не только в китайских интернета-магазинах, но и наших. Все они очень разные и сильно отличаются своим функционалом и соответственно ценой. Есть даже фирменные устройства от популярных производителей, которые стоят каких-то нереальных денег. Разумеется, что протестировать все трансмиттеры, которые есть на рынке – это нереально. Но на примере этих двух устройств, о которых я расскажу в этой статье, вы сможете понять, что это за устройства, как они работают, и какие функции могут выполнять. А так же мы выясним, чем отличается дешевый Bluetooth трансмиттер от дорого и как выбирать такие устройства среди огромного их количества на рынке.
Но на примере этих двух устройств, о которых я расскажу в этой статье, вы сможете понять, что это за устройства, как они работают, и какие функции могут выполнять. А так же мы выясним, чем отличается дешевый Bluetooth трансмиттер от дорого и как выбирать такие устройства среди огромного их количества на рынке.
Что такое Bluetooth трансмиттер и для чего он нужен?
Как правило это компактные устройства, в которых встроенный Bluetooth модуль и разные ауди входы/выходы для подключения к разным источникам звука (телевизоры, компьютеры, телефоны) или к устройствам, которые предназначены для вывода звука (колонки, акустические системы, музыкальные центры, магнитолы и т. д.). Все эти устройства отличаются не только техническими характеристиками, но и внешним видом. Вот некоторые из них:
Основные отличия между разными моделями Bluetooth трансмиттеров:
- Поддержка разных интерфейсов подключения. Например, есть трансмиттеры, которые подключаются только через обычный 3.
 5 mm Jack. А есть модели, в которых кроме 3.5 mm разъема есть еще и RCA (тюльпан) и оптический аудиовход/выход.
5 mm Jack. А есть модели, в которых кроме 3.5 mm разъема есть еще и RCA (тюльпан) и оптический аудиовход/выход. - Наличием, или отсутствие встроенного аккумулятора.
- Версиями Bluetooth.
- Возможностью подключения нескольких Bluetooth наушников или колонок.
- Качеством Bluetooth модуля, наличием разных интерфейсов управления, качеством сборки, кабелей и т. д.
Если я правильно понял (возможно ошибаюсь, так как проверить все устройства нереально), то все представленные на рынке Bluetooth трансмиттеры могут работать в режиме приема и передачи (2 в 1). Так как даже мой самый дешевый адаптер может как принимать звук по Bluetooth и передавать его на ту же акустическую систему, так и передавать звук по Bluetooth (с телевизора, ПК) на наушники, или другое устройство. Обычно эти режимы называются TX Mode и RX Mode.
- TX – режим передатчика. Когда Блютуз трансмиттер принимает звук от того же телевизора через определенный интерфейс (кабель) и передает его на наушники через Bluetooth.
 Эти устройства чаще всего используются именно в этом режиме работы.
Эти устройства чаще всего используются именно в этом режиме работы. - RX – режим приемника. Когда к трансмиттеру мы по кабелю подключаем обычные колонки, музыкальный центр, автомагнитолу (через AUX), или другое устройство для вывода звука. Затем с телефона, планшета, ноутбука или другого устройства подключаемся к трансмиттеру по Bluetooth и транслируем музыку. Получается, чтобы мы добавили поддержку Bluetooth для обычных колонок.
На картинке ниже показана работа двух режимов:
Даже мой самый дешевый трансмиттер без проблем (почти без проблем :)) работает в двух режимах. На примем и передачу звука по Bluetooth. Только вот способ переключения между режимами на разных трансмиттерах сильно отличается.
Если на дорогом есть отдельный переключатель TX/RX, то на дешевом вообще нет кнопок. А смена режима происходит подключением, отключением и повторным подключением устройства к источнику питания. В режиме приемника индикатор мигает синим, а в режиме передатчика — красным. Без инструкции (которой, кстати, не было в комплекте) догадаться нереально. Хорошо хоть в описании товара на Али об этом написано.
Без инструкции (которой, кстати, не было в комплекте) догадаться нереально. Хорошо хоть в описании товара на Али об этом написано.
Пример использования №1
В этом примере показана работа в режиме передатчика (TX). Телевизор без Bluetooth (или Bluetooth есть, но наушники не подключаются), а нам необходимо подключить беспроводные наушники. Мы соединяем трансмиттер с телевизором с помощью аудио кабеля. Если в телевизоре есть 3.5 mm выход на наушники – используем его. В моем, например, 3.5 mm разъема нет. Поэтому, я подключаю через оптический аудиовыход. Можно так же использовать RAC (тюльпан). Даже в старых телевизорах он есть. Очень важно учесть это при выборе данного устройства. Так же к трансмиттеру нужно подключить питание. Я подключаю его в USB-порт на телевизоре. Если USB нет, можно использовать любой адаптер, которым заряжаем телефон.
После включения питания трансмиттера, нужно подключить к нему Bluetooth наушники. Обычно, достаточно перевести наушники в режим подключения.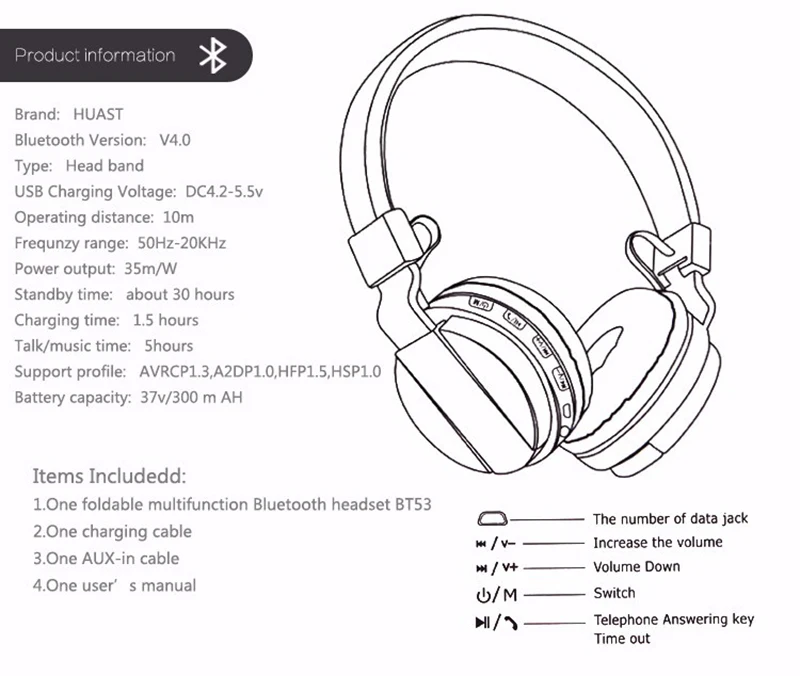 Способ подключения может немного отлиться, в зависимости от вашего трансмиттера и наушников. После подключения звук идет на наушники. К модели подороже можно подключить сразу две пары наушников. В случае соединения с телевизором через оптический аудиовыход, звук так же одновременно воспроизводится из динамиков телевизора. Но его можно просто отключить, или скрутить на телевизоре. Тогда звук будет воспроизводиться только через наушники. Есть небольшая задержка между звуком из динамиков телевизора и на наушниках через трансмиттер.
Способ подключения может немного отлиться, в зависимости от вашего трансмиттера и наушников. После подключения звук идет на наушники. К модели подороже можно подключить сразу две пары наушников. В случае соединения с телевизором через оптический аудиовыход, звук так же одновременно воспроизводится из динамиков телевизора. Но его можно просто отключить, или скрутить на телевизоре. Тогда звук будет воспроизводиться только через наушники. Есть небольшая задержка между звуком из динамиков телевизора и на наушниках через трансмиттер.
Пример использования №2
В этом примере показана работа в режиме приемника (RX). Есть обычная акустическая система без Bluetooth. Но мы хотим транслировать на нее музыку с телефона или планшета. Или даже с ноутбука или ПК, но у нас нет возможности (или желания) соединить колонки с компьютером по кабелю. Берем Bluetooth трансмиттер и подключаем его к колонкам. Тут точно так же можно использовать как 3.5 mm Jack, так и RAC, или оптический аудио кабель.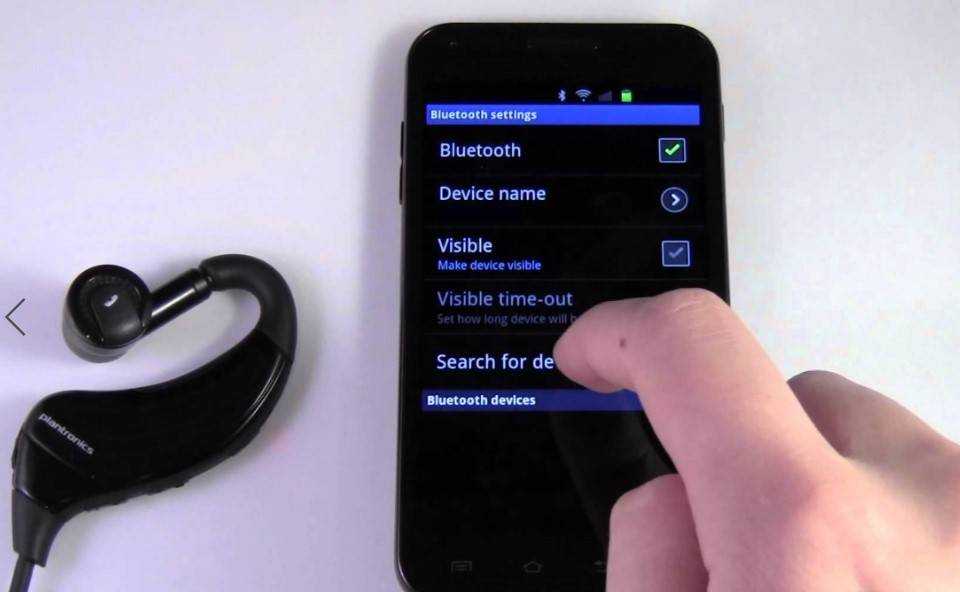 В зависимости от того, какие разъемы для подключения есть на вашем трансмиттере и колонках. Так же нужно подключить питание к трансмиттеру. Питание можно взять с USB-порта любого устройства, или через адаптер.
В зависимости от того, какие разъемы для подключения есть на вашем трансмиттере и колонках. Так же нужно подключить питание к трансмиттеру. Питание можно взять с USB-порта любого устройства, или через адаптер.
Переключаем трансмиттер в режим приемника (RX). В этом режиме он доступен для обнаружения на всех устройствах (телефоны, ноутбуки). Включаем Bluetooth, например, на телефоне, и подключаемся к трансмиттеру (в инструкцию должно быть написано его имя). Телефон, или другое устройство определяет его как наушники и выводит звук. А трансмиттер в свою очередь передает звук на колонки по кабелю.
Как выбрать Блютуз трансмиттер?
В первую очередь вы должны понимать, зачем он вам нужен и как вы его будете использовать. Например, если вы выбираете Bluetooth трансмиттер для телевизора (чтобы подключать наушники), то нужно выяснить, какие варианты подключения возможны конкретно на вашем телевизоре. Это главное.
На что обратить внимание при выборе:
- На интерфейсы подключения.
 В большинстве случаев достаточно трансмиттера с возможностью подключения через обычный 3.5 mm Jack или RCA (тюльпан). Там просто кабеля разные. И при заказе обычно есть возможность выбрать определенный кабель, или заказать оба кабеля. Более дорогие модели оснащены еще и оптическим аудиовходом/выходом. И если в вашем телевизоре есть оптический аудиовыход (Digital Audio Out), то я бы советовал покупать модель с поддержкой этого интерфейса. Вот для примера дешевая модель с поддержкой только 3.5 mm Jack и RCA (RCA кабеля в комплекте не было, но его можно было выбрать при заказе):
В большинстве случаев достаточно трансмиттера с возможностью подключения через обычный 3.5 mm Jack или RCA (тюльпан). Там просто кабеля разные. И при заказе обычно есть возможность выбрать определенный кабель, или заказать оба кабеля. Более дорогие модели оснащены еще и оптическим аудиовходом/выходом. И если в вашем телевизоре есть оптический аудиовыход (Digital Audio Out), то я бы советовал покупать модель с поддержкой этого интерфейса. Вот для примера дешевая модель с поддержкой только 3.5 mm Jack и RCA (RCA кабеля в комплекте не было, но его можно было выбрать при заказе):
А в дорогой модели есть еще поддержка оптического аудио кабеля. Ну и соответственно все кабеля в комплекте.
На самом трансмиттере есть оптический вход и выход: SPDIF IN TX и SPDIF OUT RX. А на корпусе есть переключатель SPDIF/AUX. Который нужно ставить в определенный режим, в зависимости от того, какой кабель вы используете для подключения к источнику вывода звука, или к устройству, на который будет выводиться звук.
Если взять устройство с тремя кабелями (Оптический + RCA + 3.5 мм), то вы точно сможете подобрать нужный интерфейс для подключения к вашему телевизору, или другому устройству. - Не покупайте самые дешевые устройства. Я лично в этом убедился. Мой трансмиттер (который дешевый, за 3 доллара), ужасно выводит звук на наушники. Слышен шум и треск во время воспроизведения. Пробовал менять адаптер питание – не помогло. В то время как в обратную сторону, с телефона на колонки он звук выводит без помех. Наушники проверены на разных устройствах, проблема не в них. Возможно, мне просто брак попался. Так же в дешевых моделях может быть сильная задержка в трансляции звука (из-за дешевого Bluetooth модуля). И звук будет сильно отставать от изображения на телевизоре. От стоимости данных устройств сильно зависит качество звука и качество самого устройства в целом.
- Если вам нужно подключать к телевизору через трансмиттер более одной пары наушников одновременно, то обязательно выясните перед покупкой, дает ли такую возможность выбранная вами модель.
 В моем случае к простому и дешевому трансмиттеру можно подключить только одни наушники. К дорогой модели – две пары наушников одновременно. Я проверял, это работает. Одновременно подключал наушники и колонку. Но процесс подключения очень сложный. Особенно когда инструкция на английском и лень ее переводить.
В моем случае к простому и дешевому трансмиттеру можно подключить только одни наушники. К дорогой модели – две пары наушников одновременно. Я проверял, это работает. Одновременно подключал наушники и колонку. Но процесс подключения очень сложный. Особенно когда инструкция на английском и лень ее переводить. - Что касается версии Bluetooth, то берите устройства с самой новой версией. У меня оба с Bluetooth 5.0. На наушниках, если не ошибаюсь, Bluetooth 4.1. Все работает. Они совместимы между собой.
- Есть Bluetooth трансмиттеры с NFC. У меня такого нет, проверить не могу. Но по идеи, поддержка NFC нужна для более простого подключения наушников, колонок, телефонов и других устройств, на которых, разумеется, тоже есть поддержка NFC. Так как процесс подключения именно наушников и подобных устройств к трансмиттеру – это еще то занятие, то наличие NFC отличное решение.
- Видел трансмиттеры с внешними антеннами. В их характеристиках заявлено, что радиус действия в помещении увеличивается примерно до 30 метров.
 В обычных радиус действия метров 10. Не приходилось работать с такими моделями, но если у вас большой дом или квартира, или какие-то особые задачи, то такой вариант может вам подойти. В обычном случае не вижу смысла переплачивать.
В обычных радиус действия метров 10. Не приходилось работать с такими моделями, но если у вас большой дом или квартира, или какие-то особые задачи, то такой вариант может вам подойти. В обычном случае не вижу смысла переплачивать. - Встроенный аккумулятор. Честно говоря, не совсем понимаю зачем он нужен. Для моего трансмиттера производитель завяливает работу от аккумулятора на протяжении 24 часов. Но зачем? Наверное проще подключить питание, чем думать о зарядке еще одного устройства. Хотя, возможно в некоторых ситуациях возможность автономной работы может пригодится.
Внимательно изучайте технические характеристики. Там всегда указано, что поставляется в комплекте с устройством, какие кабеля, какие есть варианты подключения, сколько устройств можно подключать по Bluetooth одновременно и т. д. Читайте отзывы.
Выводы
Интересные и полезные устройства. Можно придумать много вариантов их применения. Но основной – подключение беспроводных наушников к телевизору. Тем более, что даже в новых моделях телевизоров, которые конечно же оборудованы Bluetooth, производители почему-то ограничивают подключение наушников.
Тем более, что даже в новых моделях телевизоров, которые конечно же оборудованы Bluetooth, производители почему-то ограничивают подключение наушников.
Все подключается и работает даже в случае с трансмиттером за 3 доллара. Но я бы не советовал покупать такие устройства. Все из-за очень плохого качества и большой вероятности получить устройство с браком. К тому же, процесс подключения таких устройств не самый простой и понятный. На более дорогих устройствах все реализовано немного проще. Есть кнопки и переключатели. Еще бы инструкцию на русском/украинском языке, так вообще было бы отлично.
Покупая Bluetooth трансмиттер будьте готовы к тому, что придется потратить немного времени на то, чтобы разобраться, как все подключить и настроить. Читайте инструкцию на сайте интернет-магазина. С помощью телефона (камерой в Google Переводчик) можно перевести инструкцию, которая идет в комплекте (если она есть). В случае с подключением к телевизору возможны некоторые неудобные моменты с переключением звука с динамиков телевизора на наушники и в обратном порядке. Многое зависит от способа подключения трансмиттера к телевизору и от самого телевизора.
Многое зависит от способа подключения трансмиттера к телевизору и от самого телевизора.
Похожие статьи
Bluetooth наушники (колонка) не определяются как «Аудио» и отображаются как «Другие устройства» в Windows 11, 10
Как включить режим сопряжения Bluetooth на наушниках?
Bluetooth колонка не подключается к ноутбуку, телефону, компьютеру
Беспроводная Bluetooth мышь и клавиатура в Windows 11: как подключить, настроить, исправить проблемы с подключением?
Windows 11 — подборка статей и подробных инструкций
Windows 10 — все инструкции по настройке интернета и решению проблем
Популярные статьи
Новые статьи
Ошибка DNS-сервер не отвечает в Windows 11
Intel Wi-Fi 6 AX201 160 MHz: ошибка, драйвер, не работает, настройка в Windows 11, 10
Bluetooth наушники (колонка) не определяются как «Аудио» и отображаются как «Другие устройства» в Windows 11, 10
Низкая скорость интернета по кабелю. Скорость линии (прием/передача) 100 Мбит/с в Windows: как изменить и увеличить?
Скорость линии (прием/передача) 100 Мбит/с в Windows: как изменить и увеличить?
Как включить режим сопряжения Bluetooth на наушниках?
Комментарии
Настройка и использование аксессуаров Bluetooth на iPad
Подключение по Bluetooth позволяет использовать сторонние устройства, такие как беспроводные клавиатуры, наушники, динамики, автомобильные комплекты, игровые контроллеры и многое другое с iPad.
Примечание. iPad должен находиться в пределах 10 метров от устройства Bluetooth.
Создание пары с наушниками, клавиатурой, игровым контроллером или другим устройством Bluetooth
Следуйте инструкции, прилагаемой к устройству, чтобы перевести устройство в режим обнаружения.
Примечание. Чтобы создать пару с AirPods, см. инструкции для Вашей модели в разделе «Объединение в пару и подключение» Руководства пользователя AirPods.

На iPad откройте «Настройки» > «Bluetooth», включите Bluetooth, затем коснитесь имени устройства.
iPad должен находиться в пределах 10 метров от устройства Bluetooth.
Настройка беспроводного игрового контроллера
После создания пары с совместимым игровым контроллером Вы можете настроить его для поддерживаемых игр из Apple Arcade и App Store.
Откройте «Настройки» > «Основные» > «Игровой контроллер».
Коснитесь кнопок, которые требуется изменить.
Для настройки их для определенного приложения коснитесь кнопки добавления приложения.
Примечание. Доступность Apple Arcade зависит от страны или региона.
Воспроизведение аудио с iPad на аудиоустройстве Bluetooth
На iPad откройте приложение для прослушивания аудио (например, приложение «Музыка»), затем выберите то, что хотите воспроизвести.

Коснитесь , затем выберите устройство Bluetooth.
Во время воспроизведения аудио можно изменить место воспроизведения на экране блокировки или в Пункте управления.
Воспроизведение звука возвращается на iPad, если переместить устройство Bluetooth за пределы диапазона действия Bluetooth.
Для получения информации о защите слуха от громкого звука при прослушивании через наушники с iPad см. раздел Использование функций уровня звукового воздействия наушников на iPad.
ПРЕДУПРЕЖДЕНИЕ. Важную информацию о предупреждении потери слуха и предупреждении потери внимания, которая может привести к созданию опасной ситуации, см. в разделе Важная информация по технике безопасности для iPad.
Разрыв пары c устройством Bluetooth
Откройте «Настройки» > «Bluetooth», коснитесь информационной кнопки рядом с именем устройства, затем выберите «Забыть это устройство».
Если список устройств не отображается, убедитесь, что Bluetooth включен.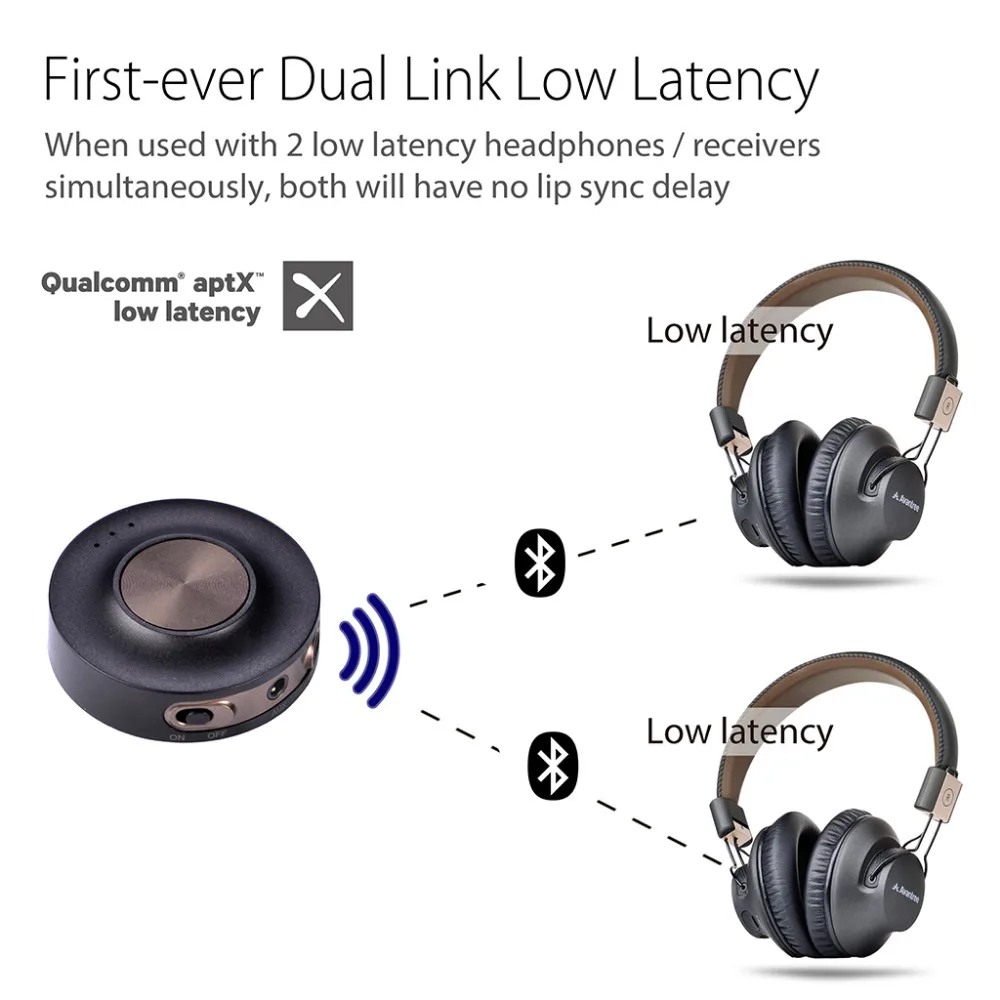
При касании кнопки «Забыть это устройство» для наушников AirPods они автоматически удаляются с других устройств, на которых выполнен вход с тем же Apple ID.
Отключение от устройств Bluetooth
Чтобы быстро отключиться от всех устройств Bluetooth, не выключая Bluetooth, откройте Пункт управления и коснитесь кнопки .
Подробнее о настройках конфиденциальности Bluetooth на iPad см. в статье службы поддержки Apple Если приложение запрашивает доступ к Bluetooth Вашего устройства. В случае проблем с подключением к устройству Bluetooth обратитесь к статье службы поддержки Apple Если не удается подключить аксессуар Bluetooth к iPhone, iPad или iPod touch.
Примечание. Использование определенных аксессуаров с iPad может влиять на производительность беспроводной связи. Не все аксессуары iOS или iPadOS полностью совместимы с iPad. Включение Авиарежима может устранить аудиопомехи между iPad и аксессуаром. Изменение ориентации или местоположения iPad и подключенного аксессуара может улучшить качество беспроводной связи.
См. такжеПовышение точности измерения звукового воздействия наушников Bluetooth сторонних производителей
Простое руководство по подключению Bluetooth | Поддержка LG USA
Руководство по простому подключению Bluetooth | Поддержка LG в США
Перейти к содержанию
Перейти к справке по специальным возможностям
- Дом
- Поддержка
- Руководство по простому подключению Bluetooth
Пошаговое руководство по парам устройств
Шаг 1. Выберите первое устройство Редактировать
Выберите хотя бы одно устройство.
Гарнитура
Клавиатура
Саундбар
Динамик
Следующий
Шаг 2.
 Выберите второе устройство Изменить
Выберите второе устройство Изменить
Выберите хотя бы одно устройство.
ТВ
Андроид
iOS
ПК (Windows)
Mac
Следующий
Назад
Следующий
Шаг 3: Войдите в режим сопряжения
Режим сопряжения гарнитуры
Перед сопряжением полностью зарядите гарнитуру.
При выключенной гарнитуре нажмите и удерживайте кнопку ВЫЗОВ .
Переместите переключатель Power в положение ON , продолжая удерживать кнопку CALL .
Когда гарнитура переходит в режим сопряжения, светодиодный индикатор будет постоянно гореть синим светом или периодически мигать импульсами по полсекунды.

Если ваша гарнитура никогда ранее не использовалась, она может автоматически переключиться в режим сопряжения.
Режим сопряжения клавиатуры
Перед сопряжением используйте полностью заряженный аккумулятор клавиатуры.
Разверните клавиатуру, чтобы включить ее.
Нажмите и удерживайте кнопку Bluetooth 1 в течение пяти секунд.
Когда клавиатура переходит в режим сопряжения, синий индикатор будет мигать с интервалами в полсекунды.
При сопряжении более одного устройства нажмите и удерживайте клавишу Bluetooth 2 или Bluetooth 3 .
При использовании более старой версии клавиатуры удерживайте нажатой клавишу FN и клавишу B .
Режим сопряжения звуковой панели
Включите звуковую панель.
Нажимайте кнопку Function , пока не появится значок Bluetooth или BT .

Когда значок Bluetooth или BT-Ready начинает мигать, саундбар находится в режиме сопряжения.
Если у вас уже есть устройство, подключенное к саундбару с помощью Bluetooth, вам нужно будет выключить подключенное устройство, прежде чем вы сможете подключить другое устройство к саундбару.
Режим сопряжения динамиков
Перед сопряжением полностью зарядите аккумулятор динамика или подключите его к источнику питания.
Нажмите и удерживайте кнопку питания на динамике, пока кнопка питания не мигнет дважды (может прозвучать звуковой сигнал, сигнализирующий о включении питания).
Нажмите и удерживайте кнопку Bluetooth в течение 2-5 секунд.
Когда значок Bluetooth начинает мигать, динамик находится в режиме сопряжения.
Шаг 4. Подключите устройство
Сопряжение с телевизором
При включенном телевизоре:
Выберите значок Настройки .

Выберите Расширенные настройки .
В меню Sound выберите Sound Out .
Выберите LG Sound Sync Bluetooth из списка, затем выберите Обнаружить .
Выберите свое устройство LG из списка для сопряжения.
При первом включении телевизора воспроизведение звука в гарнитуре может занять 1-2 секунды.
При включенном телевизоре:
Выберите значок Настройки .
Выберите Расширенные настройки .
В меню General выберите Keyboard .
Выберите Подключить , затем выберите устройство LG из списка для сопряжения.
При первом включении телевизора воспроизведение звука в гарнитуре может занять 1-2 секунды.
Сопряжение с Android
Коснитесь Приложения > Настройки > Bluetooth
Коснитесь переключателя Bluetooth в положении ON , чтобы включить Bluetooth.

Коснитесь Поиск устройств внизу экрана. После этого отобразится список доступных устройств.
Нажмите на ваше устройство LG из списка, если вас попросят ввести пароль/пин-код, введите 0000.
После успешного подключения рядом с вашим устройством LG в списке будет отображаться Connected .
Сопряжение iOS
Нажмите Настройки > Bluetooth
Коснитесь переключателя Bluetooth в положении ON , чтобы включить Bluetooth.
Коснитесь Поиск устройств внизу экрана. После этого отобразится список доступных устройств.
Нажмите на ваше устройство LG из списка, если вас попросят ввести пароль/пин-код, введите 0000.
После успешного подключения рядом с вашим устройством LG в списке будет отображаться Connected .
Сопряжение с ПК
Открыть Все настройки .

Выберите Устройства , затем выберите Bluetooth .
Установите переключатель Bluetooth в положение ON , чтобы включить Bluetooth.
Выберите на своем устройстве LG из списка, при запросе пароля/пин-кода введите 0000.
После успешного подключения рядом с вашим устройством LG в списке будет отображаться Connected .
Сопряжение с Mac
Открыть Настройки .
Выберите Bluetooth .
Выберите Включите Bluetooth , чтобы включить Bluetooth.
Выберите на своем устройстве LG из списка, при запросе пароля/пин-кода введите 0000.
После успешного подключения рядом с вашим устройством LG в списке будет отображаться Connected .
Шаг 5. Подключите устройства
Поздравляем, вы подключены!
После сопряжения, если оба устройства включены, они автоматически подключатся.
Мы надеемся, что это руководство помогло вам выполнить сопряжение устройств Bluetooth. Нажмите на ссылку ниже и оставьте свой отзыв, чтобы мы могли улучшить это руководство.
Поздравляем, вы подключены!
После сопряжения, если оба устройства включены, они автоматически подключатся.
Мы надеемся, что это руководство помогло вам выполнить сопряжение устройств Bluetooth. Нажмите на ссылку ниже и оставьте свой отзыв, чтобы мы могли улучшить это руководство.
Поздравляем, вы подключены!
После сопряжения, если оба устройства включены, они автоматически подключатся.
Мы надеемся, что это руководство помогло вам выполнить сопряжение устройств Bluetooth. Нажмите на ссылку ниже и оставьте свой отзыв, чтобы мы могли улучшить это руководство.
Установка аудиоустройства
В зависимости от настроек вашего компьютера может потребоваться изменить аудиоустройство Bluetooth.
Откройте Volume со своего рабочего стола.

Выберите стрелку Вверх , чтобы отобразить все подключенные аудиоустройства.
Выберите подключенные Bluetooth-устройства LG для подключения.
Установка аудиоустройства
В зависимости от настроек вашего компьютера может потребоваться изменить аудиоустройство Bluetooth.
Откройте Volume со своего рабочего стола.
Отметьте подключенные Bluetooth-устройства LG для подключения.
Поздравляем, вы подключены!
После сопряжения, если оба устройства включены, они автоматически подключатся.
Мы надеемся, что это руководство помогло вам выполнить сопряжение устройств Bluetooth. Нажмите на ссылку ниже и оставьте свой отзыв, чтобы мы могли улучшить это руководство.
Поздравляем, вы подключены!
После сопряжения, если оба устройства включены, они автоматически подключатся.
Мы надеемся, что это руководство помогло вам соединить ваши Bluetooth-устройства.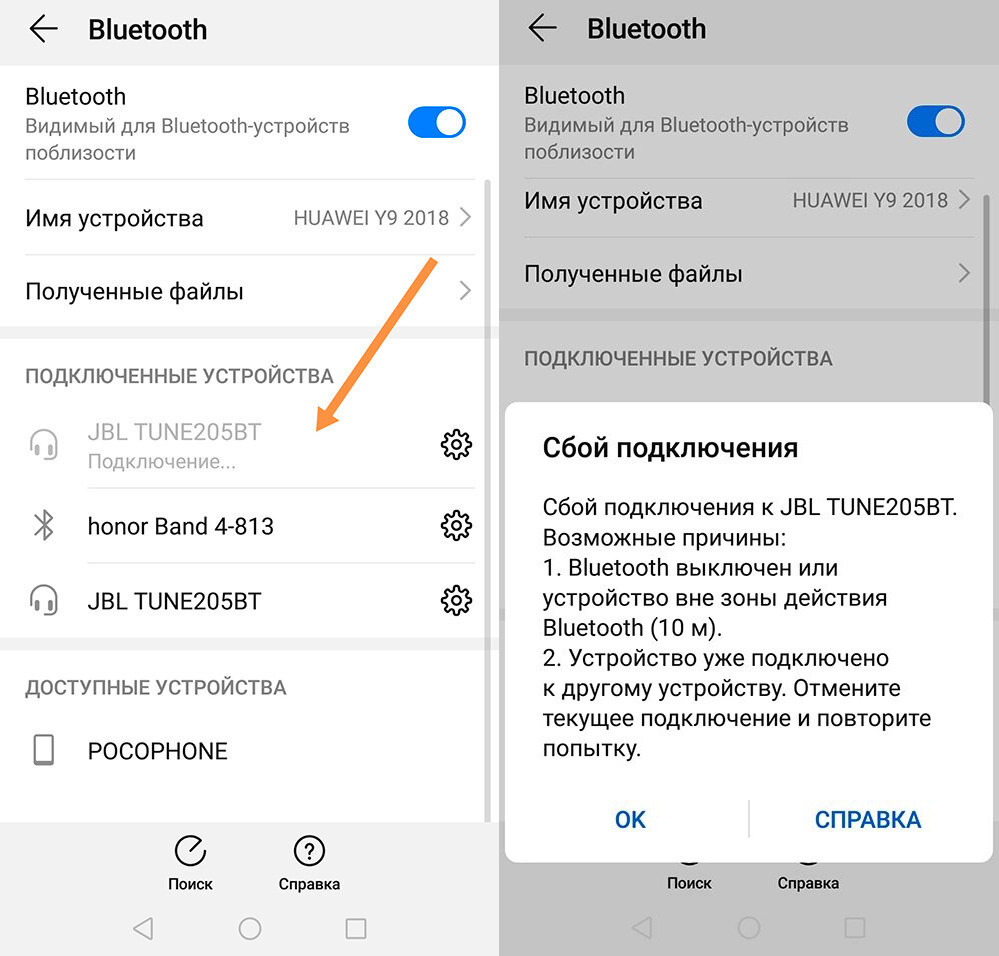 Нажмите на ссылку ниже и оставьте свой отзыв, чтобы мы могли улучшить это руководство.
Нажмите на ссылку ниже и оставьте свой отзыв, чтобы мы могли улучшить это руководство.
Поздравляем, вы подключены!
После сопряжения, если оба устройства включены, они автоматически подключатся.
Мы надеемся, что это руководство помогло вам выполнить сопряжение устройств Bluetooth. Нажмите на ссылку ниже и оставьте свой отзыв, чтобы мы могли улучшить это руководство.
Поздравляем, вы подключены!
Если после сопряжения оба устройства включены, они автоматически подключатся.
Мы надеемся, что это руководство помогло вам выполнить сопряжение устройств Bluetooth. Нажмите на ссылку ниже и оставьте свой отзыв, чтобы мы могли улучшить это руководство.
Поздравляем, вы подключены!
После сопряжения, если оба устройства включены, они автоматически подключатся.
Мы надеемся, что это руководство помогло вам выполнить сопряжение устройств Bluetooth. Нажмите на ссылку ниже и оставьте свой отзыв, чтобы мы могли улучшить это руководство.
Шаг 6. Время настроить параметры!
Поздравляем, вы подключены!
После сопряжения, если оба устройства включены, они автоматически подключатся.
Мы надеемся, что это руководство помогло вам выполнить сопряжение устройств Bluetooth. Нажмите на ссылку ниже и оставьте свой отзыв, чтобы мы могли улучшить это руководство.
Поздравляем, вы подключены!
После сопряжения, если оба устройства включены, они автоматически подключатся.
Мы надеемся, что это руководство помогло вам выполнить сопряжение устройств Bluetooth. Нажмите на ссылку ниже и оставьте свой отзыв, чтобы мы могли улучшить это руководство.
Назад
Следующий
Настройка и использование аксессуаров Bluetooth на iPhone
Используя соединение Bluetooth, вы можете использовать с iPhone сторонние устройства, такие как беспроводные клавиатуры, наушники, динамики, автомобильные комплекты, игровые контроллеры и многое другое.
Примечание. iPhone должен находиться на расстоянии не более 10 метров от устройства Bluetooth.
Сопряжение наушников Bluetooth, автомобильного комплекта, игрового контроллера или другого устройства
Следуйте инструкциям, прилагаемым к устройству, чтобы перевести его в режим обнаружения.
Примечание. Для сопряжения AirPods см. инструкции для вашей модели в разделе «Сопряжение и подключение» в Руководстве пользователя AirPods.
На iPhone выберите «Настройки» > Bluetooth, включите Bluetooth, затем коснитесь имени устройства.
Примечание: Siri Eyes Free (доступно в некоторых автомобилях) позволяет управлять функциями iPhone с помощью голоса, не глядя на iPhone и не касаясь его. Используйте Bluetooth для сопряжения iPhone с автомобилем (при необходимости обратитесь к руководству пользователя, прилагаемому к вашему автомобилю). Чтобы активировать Siri, нажмите и удерживайте кнопку голосового управления на рулевом колесе, пока не услышите сигнал Siri, а затем отправьте запрос.
Настройка беспроводного игрового контроллера
После сопряжения совместимого игрового контроллера вы можете настроить его для поддерживаемых игр из Apple Arcade и App Store.
Выберите «Настройки» > «Основные» > «Игровой контроллер».
Коснитесь кнопок, которые вы хотите изменить.
Чтобы настроить конкретное приложение, нажмите «Добавить приложение».
Примечание. Доступность Apple Arcade зависит от страны или региона.
Воспроизведение аудио с iPhone на аудиоустройстве Bluetooth
На iPhone откройте аудиоприложение, например «Музыка», затем выберите элемент для воспроизведения.
Коснитесь , затем выберите устройство Bluetooth.
Во время воспроизведения звука вы можете изменить место воспроизведения на экране блокировки или в Пункте управления.
Пункт назначения воспроизведения возвращается к iPhone, если вы перемещаете устройство из зоны действия Bluetooth.
Информацию о защите вашего слуха от громкого звука при прослушивании через наушники с iPhone см. в разделе Использование функций уровня звука в наушниках на iPhone.
ПРЕДУПРЕЖДЕНИЕ: Для получения важной информации о том, как избежать потери слуха и не отвлекаться, что может привести к опасным ситуациям, см. Важная информация по безопасности для iPhone.
Обход устройства Bluetooth для вызовов
Чтобы использовать приемник или динамик iPhone для вызовов, выполните одно из следующих действий:
Ответьте на вызов, коснувшись экрана iPhone.
Во время вызова коснитесь «Аудио», затем выберите «iPhone» или «Громкая связь».
Выключите устройство Bluetooth, разорвите с ним пару или переместитесь за пределы досягаемости.
Перейдите в «Настройки» , коснитесь «Bluetooth», затем выключите Bluetooth.
Отключение Bluetooth-устройства
Откройте «Настройки» > Bluetooth, нажмите информационную кнопку рядом с названием устройства, затем нажмите «Забыть это устройство».
 5 mm Jack. А есть модели, в которых кроме 3.5 mm разъема есть еще и RCA (тюльпан) и оптический аудиовход/выход.
5 mm Jack. А есть модели, в которых кроме 3.5 mm разъема есть еще и RCA (тюльпан) и оптический аудиовход/выход. Эти устройства чаще всего используются именно в этом режиме работы.
Эти устройства чаще всего используются именно в этом режиме работы.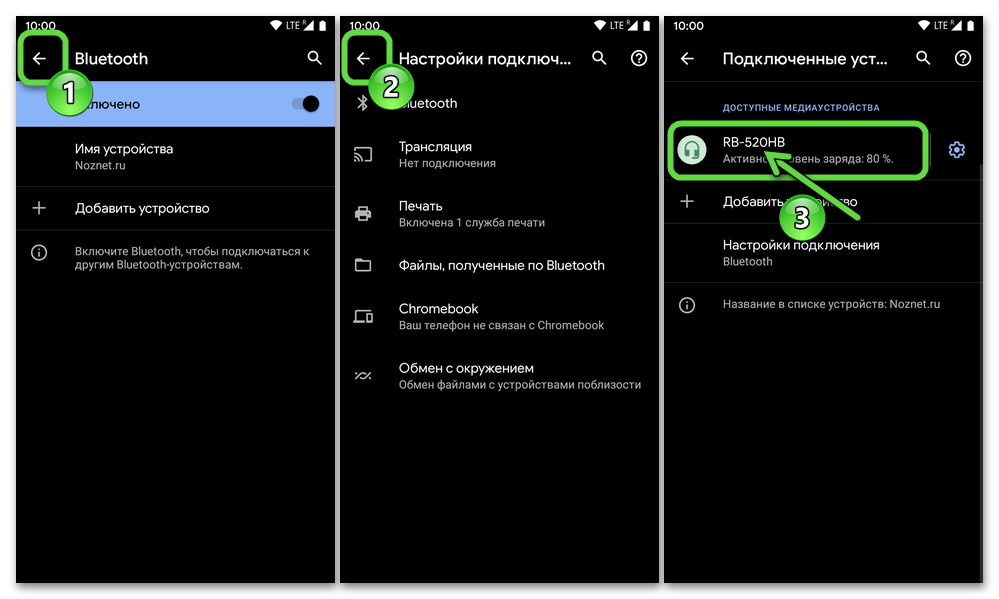 В большинстве случаев достаточно трансмиттера с возможностью подключения через обычный 3.5 mm Jack или RCA (тюльпан). Там просто кабеля разные. И при заказе обычно есть возможность выбрать определенный кабель, или заказать оба кабеля. Более дорогие модели оснащены еще и оптическим аудиовходом/выходом. И если в вашем телевизоре есть оптический аудиовыход (Digital Audio Out), то я бы советовал покупать модель с поддержкой этого интерфейса. Вот для примера дешевая модель с поддержкой только 3.5 mm Jack и RCA (RCA кабеля в комплекте не было, но его можно было выбрать при заказе):
В большинстве случаев достаточно трансмиттера с возможностью подключения через обычный 3.5 mm Jack или RCA (тюльпан). Там просто кабеля разные. И при заказе обычно есть возможность выбрать определенный кабель, или заказать оба кабеля. Более дорогие модели оснащены еще и оптическим аудиовходом/выходом. И если в вашем телевизоре есть оптический аудиовыход (Digital Audio Out), то я бы советовал покупать модель с поддержкой этого интерфейса. Вот для примера дешевая модель с поддержкой только 3.5 mm Jack и RCA (RCA кабеля в комплекте не было, но его можно было выбрать при заказе):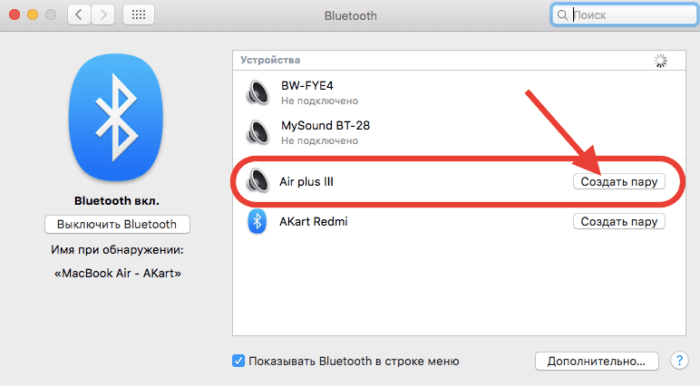
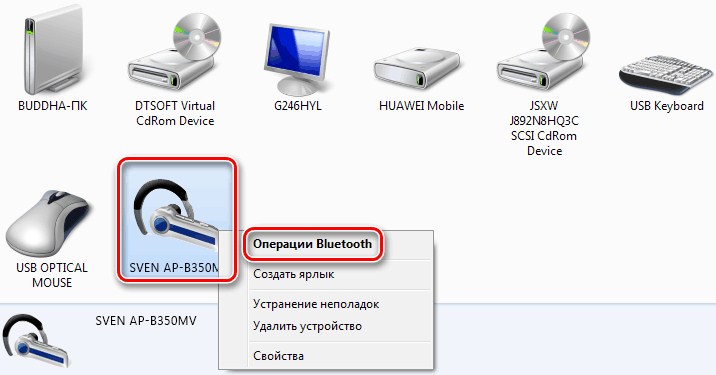 В моем случае к простому и дешевому трансмиттеру можно подключить только одни наушники. К дорогой модели – две пары наушников одновременно. Я проверял, это работает. Одновременно подключал наушники и колонку. Но процесс подключения очень сложный. Особенно когда инструкция на английском и лень ее переводить.
В моем случае к простому и дешевому трансмиттеру можно подключить только одни наушники. К дорогой модели – две пары наушников одновременно. Я проверял, это работает. Одновременно подключал наушники и колонку. Но процесс подключения очень сложный. Особенно когда инструкция на английском и лень ее переводить. В обычных радиус действия метров 10. Не приходилось работать с такими моделями, но если у вас большой дом или квартира, или какие-то особые задачи, то такой вариант может вам подойти. В обычном случае не вижу смысла переплачивать.
В обычных радиус действия метров 10. Не приходилось работать с такими моделями, но если у вас большой дом или квартира, или какие-то особые задачи, то такой вариант может вам подойти. В обычном случае не вижу смысла переплачивать.