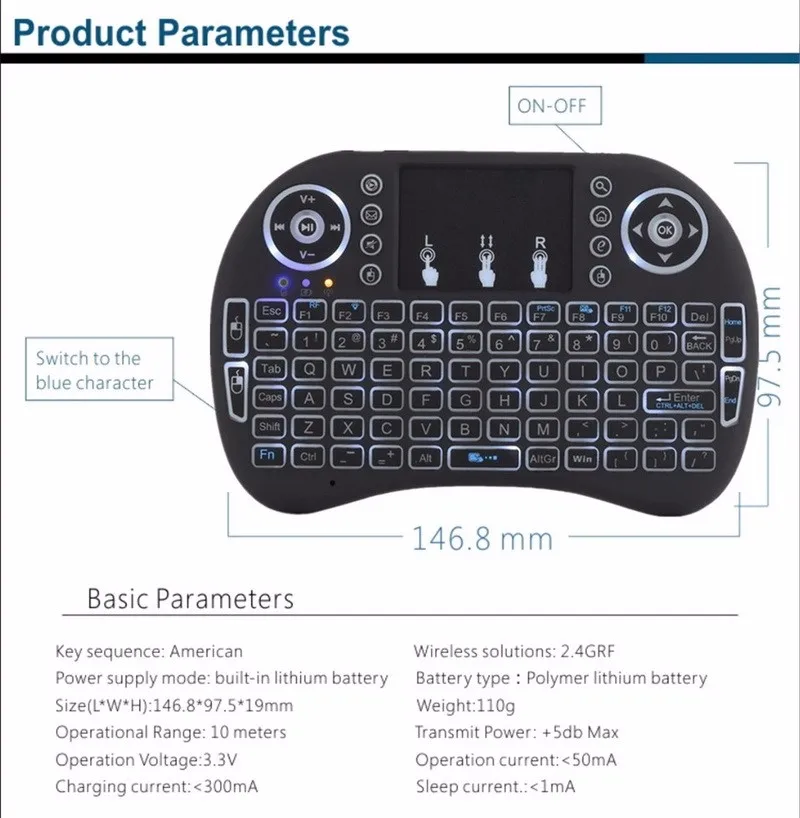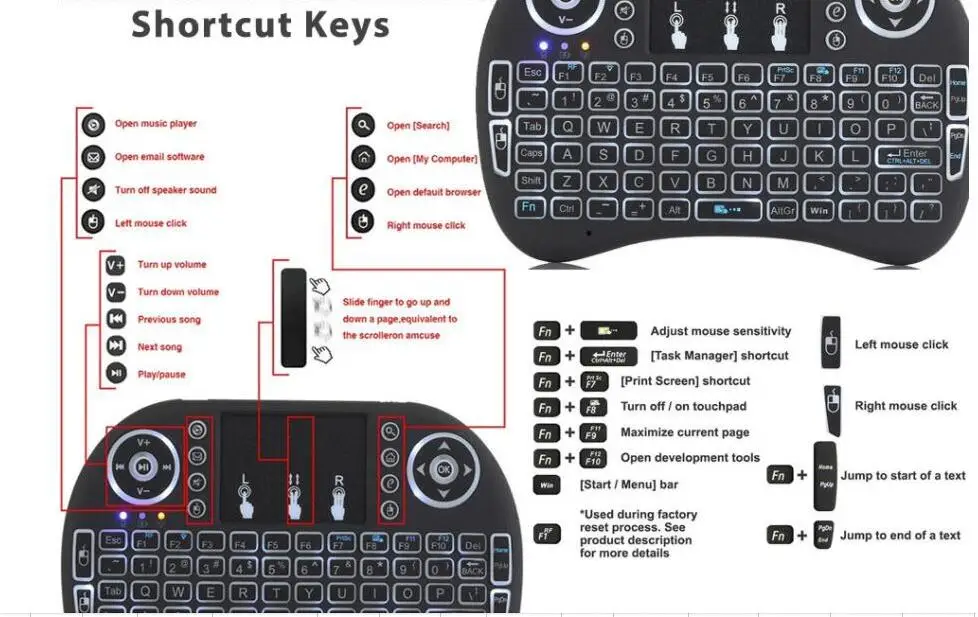I8 клавиатура инструкция: Инструкция на русском языке к клавиатуре Air-mouse i8
Содержание
Инструкция на русском языке к клавиатуре Air-mouse i8
Клавиатура mini i8 — беспроводной манипулятор , объединивший в себе два устройства в одном. Т.е. i8 может работать не только как клавиатура, но и позволяет управлять курсором мыши с помощью встроенного тачпада. Преимуществом keyboard i8 является является наличие англо-русской раскладки, а также встроенная подсветка трех цветов(красный, зеленый, синий), которая позволяет использовать клавиатуру без освещения в темное время суток.
Чаще всего используется для работы с планшетами, смартфонами, игровыми приставками или ТВ-приставками на основе ОС Android . Питается универсальная клавиатура i8 от литий-ионного аккумулятора. Зарядка клавиатуры происходит через USB порт. Манипулятор работает по технологии Plug and Play, т.е. при подключении его к устройству не требует установки драйверов.
Использование
● На задней части пульта дистанционного управления откройте крышку и выньте USB приемник.
● Вставьте USB-приемник в свободный порт USB.
● Включите клавиатуру переключателем. Клавиатура найдётся и установится автоматически. Никаких дальнейших действий не требуется — клавиатура готова к использованию
ПРИМЕЧАНИЕ: При низком уровне заряда батареи будет мигать индикатор низкого напряжения. Устройство автоматически включится, если аккумулятор разрядится.
Системные Требования
● HID совместимое устройство
● Терминал с USB-портом
● Windows 2000 и новее
● Linux (Debian-3.1, Redhat-9.0, Ubuntu-8.10, Fedora-7.0 тестировалось)
● Android OS (со стандартным интерфейсом USB)
Сенсорная панель
В верхней части пульта расположена сенсорная панель, управляемая с помощью прикосновения для выполнения перемещения курсора, перетаскивая и т.д. Тачпад распознает 4 режима.
- Управление курсором осуществляется перемещением одного пальца по тачпаду (1 палец).
- Нажатие одним пальцем имитирует нажатие левой кнопки мыши.
- Движение двумя пальцами вверх или вниз по тачпаду прокручивают страницу вверх или вниз соответственно.

- Нажатие тремя пальцами, срабатывает, как правая кнопка мыши (открывает контекстное меню).
Светодиодные индикаторы
В левой верхней части устройства расположены 3 светодиода
- Первый диод (синий) информирует о том, что клавиатура включена и соединена с приемником сигнала.
- Второй диод — зарядка батареи, горит красным, когда батарея разряжена.
- Третий диод загорается оранжевым светом каждый раз при нажатии кнопок.
Дополнительные кнопки на клавиатуре i8
- Управление плеером (Громкость+/-, След.трек, Пред.трек, Играть/Пауза)
- Стрелки Вверх, Вниз, Влево, Вправо и команда ОК. Стрелки работают, как прокрутка вверх/вниз, ALT + стрелка влево — шаг назад в проводнике. ALT + стрелка вправо — шаг вперёд в проводнике
- Запуск плеера
- Открытие почты/браузера
- Выключить звук
- Левая кнопка мыши
- Поисковая строка
- Переход на домашнюю страницу
- Открытие браузера
- Правая кнопка мыши
Комбинация кнопок Fn+
На данном устройстве есть 8 дополнительных кнопок, которые срабатывают при нажатии на них совместно с зажатой кнопкой Fn, выделенной на изображении в красный квадрат.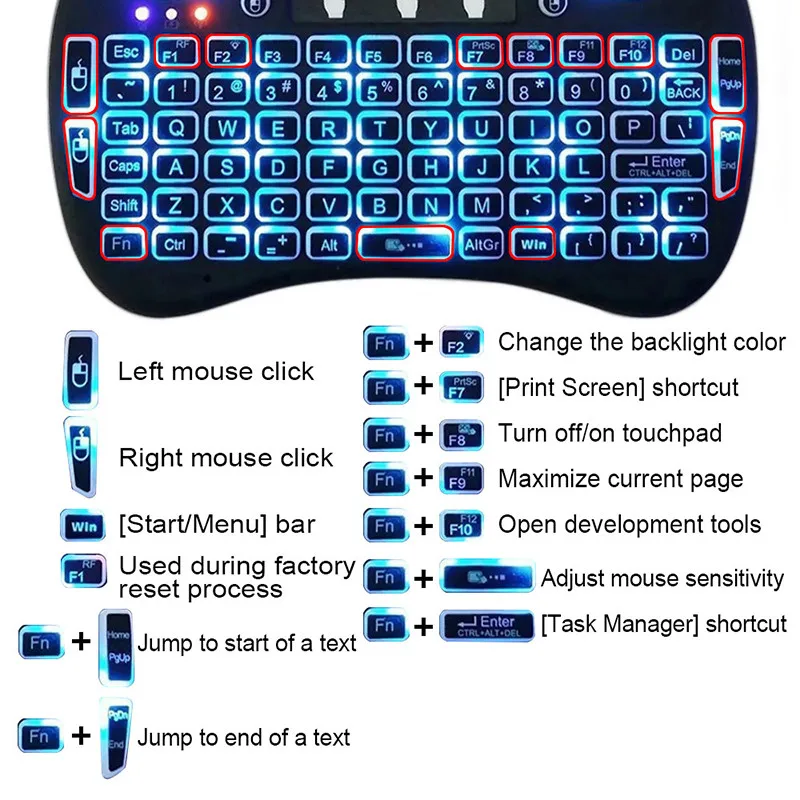
- Замедление/Ускорение отклика курсора на тачпад
- Скриншот экрана
- Включение/Отключение тачпада
- F11
- F12
- Домашняя страница
- Прокрутка страницы в самый низ
- Вызов диспетчера задач
- Поиск и соединение клавиатуры и USB приемника (радиомодуль)
Некоторые комбинации клавиш на клавиатуре в Windows.
CTRL + C — копирует выделенный объект в буфер обмена Windows
CTRL + V — отвечает за вставку содержимого из буфера обмена Windows
CTRL + X — удаляет выделенный объект и помещает его в буфер обмена Windows
Alt + PrtScr — копирует не весь экран, а только активное окно
CTRL + Z — отмена предыдущей операции
CTRL + N — создает новый документ
Win — открывает меню «Пуск».
Win + D — сворачивает все активные окна
CTRL + Shift + Left; CTRL + Shift + Right — выделяет текст по словам.
CTRL+клик — выделение в произвольном порядке нескольких объектов
Alt + Space — Вызов системного меню окна
ALT + F4 — Закрыть окно или выйти из программы
CTRL + F4 — Закрыть текущее окно в программе
SHIFT+DELETE — Удалить выделенный файл, не помещая в корзину
F1 — Вывести справку
F2 — Переименовать выделенный файл
F3 — Открыть окно поиска файлов
F5 — Обновить
Зарядка аккумулятора
Устройство имеет литиевую аккумуляторную батарею. Для использования зарядки допускаются только разрешенные кабель и адаптер.
Инструкция Air-mouse Rii i8+
Rii i8+ многофункциональная беспроводная клавиатура с сенсорной панелью.
Эта беспроводная клавиатура радикально изменила традиционный простой дизайн и полностью заменила мышь и клавиатуру.
Монтаж
• На задней части пульта дистанционного управления откройте крышку и выньте USB приемник.
• Вставьте USB-приемник в свободный порт USB.
• Включите клавиатуру переключателем. Клавиатура найдётся и установится автоматически. Никаких дальнейших действий не требуется — вы теперь готовы использовать клавиатуру!
Клавиатура найдётся и установится автоматически. Никаких дальнейших действий не требуется — вы теперь готовы использовать клавиатуру!
ПРИМЕЧАНИЕ: При низком уровне заряда батареи, индикатор низкого напряжения мигает, чтобы предупредить
Пользователь. Устройство автоматически включится, если аккумулятор разрядится. Оборудование должно быть заряжено
Системные Требования
• HID совместимое устройство
• Терминал с USB-портом
• Windows 2000
• Windows XP
• Windows Vista, Windows CE, Windows 7, Windows 8
• Linux (Debian-3.1, Redhat-9.0, Ubuntu-8.10, Fedora-7.0 тестировалось)
• Android OS (со стандартным интерфейсом USB)
Спецификация
• Многофункциональная клавиатура
Размер: 148 * 102 * 20 мм Вес: 125г (ПРО ВЕС ВРУТ)
• Беспроводной приемник
Размер: 14 * 18 * 6 мм Вес: 2 г
параметры
• Приемник (донгл): Nano стиль
• Порт подключения: с USB 2.0 выше
• Режим RF: 2.4Ghz GFSK
• Расстояние передачи: до 10 метров
• мощность передачи: Менее + 4db
• Источник питания: аккумуляторная полимерная литий-ионный аккумулятор
• Зарядное напряжение: 4. 4V — 5.25V
4V — 5.25V
• Зарядный ток: 300 мА
• Спящий Текущий класс 1: 86uA
• Рабочее напряжение: 3,7 В
• Рабочий ток: 60 мА; при работе с LED подсветкой: 100мА
Использование Air Mouse
Во включенном состоянии, курсор будет следовать за вашими жестами, чтобы сделать соответствующие действия, например, перемещение, нажатие, перетаскивание и т.д.
Примечание: Курсор может перемещаться автоматически, если устройство меняет температуру, падает вниз, или ударяется.
Следующие шаги необходимы для коррекции курсора:
а. Включите устройство.
б. Установите устройство в горизонтальном положении на столе.
в. Нажмите FN + Левая клавиша мыши и отпустите.
d. Устройство будет перезагружено. Подсветка и синий свет загорятся через 3 секунды. После этого, коррекция закончена.
Сенсорная панель
Используйте свой палец для прокрутки сенсорной панели для выполнения перемещения курсора, перетаскивая и т.д.
Выключение клавиатуры после использования
После использования, пожалуйста, выключите устройство. Чтобы не потерять поместите приемник USB обратно в камеру.
Чтобы не потерять поместите приемник USB обратно в камеру.
Автоматический таймер сна и функция пробуждения
Клавиатура поддерживает функцию автоматического сна и пробуждения. Не используясь около 3-х минут, клавиатура переходит в режим ожидания. В состоянии сна, все светодиодные индикаторы выключены. При нажатии любой клавиши (кроме FN.Ctrl, Space, WIN) можно разбудить его.
Зарядка аккумулятора
Устройство имеет литиевую аккумуляторную батарею. Для использования зарядки допускаются только разрешенные кабель и адаптер.
Обратите внимание: когда низкий уровень батареи, клавиатура имеет предупреждение низкого питания. Светодиодный индикатор мигает быстро, а клавиатура может работать неправильно. Вы должны зарядить аккумулятор. Во время зарядки, красный светодиод будет гореть; когда зарядка заканчивается, красный светодиод будет выключен.
Светодиодная индикация
Когда клавиатура подключена с приемником USB, синий свет будет не мигает; когда соединение отсутствует, синий свет будет мигать; Если нет соединения 30 секунд, устройситво переходит в спящий режим вся подсветка выключается.
Обслуживание
• Не пытайтесь разбирать устройство или заменить аккумуляторную батарею. Это приведет к потере гарантии.
• Батарея разряжается, при хранении в течение длительного периода времени без использования.
• Используйте указанное зарядное устройство. Отключите устройство после того, как аккумулятор полностью заряжен. Перезарядка батареи сокращает срок службы батареи.
• Не подвергайте устройство экстремальным температурам… Экстремальные температуры приведет к тому, срок службы батареи сократится
• Используйте только влажную ткань с мягким мылом для очистки устройства, растворители и другие чистящие средства могут привести к повреждению устройства.
В левом верхнем углу расположились клавиши управления плеером и подсветка клавишь, под ними 3 диода.
— Первый диод говорит о том, что клавиатура включена и горит синим цветом.
— Второй диод — зарядка батареи, горит красным, когда батарея заряжается.
— Третий диод загорается оранжевым светом каждый раз при нажатии кнопок.
Если не нажимать кнопки, клавиатура переходит в «спящий» режим через 15 секунд.
«Пробуждается» — нажатием любой кнопки или тычком по тачпаду.
Тачпад распознаёт 4 режима.
1. Управление курсором (1 палец).
2. Тычёк (1 палец).
3. Прокрутка вверх/вниз (двумя пальцами).
4. Тычёк тремя пальцами, срабатывает, как правая кнопка мыши (открывает контекстное меню).
С правой стороны — стрелки и кнопка ОК.
Стрелки работают, как прокрутка вверх/вниз, ALT + стрелка влево — шаг назад в проводнике
ALT + стрелка вправо — шаг вперёд в проводнике. В общем появился повод наконец-то выучить сочетание «горячих» клавиш.
Некоторые комбинации клавиш на клавиатуре в Windows.
CTRL + C — копирует выделенный объект в буфер обмена Windows
CTRL + V — отвечает за вставку содержимого буфера обмена Windows в текущее место (например, туда, где стоит курсор) той программы, с которой Вы работаете
CTRL + X — удаляет выделенный объект и помещает его в буфер обмена Windows
PrtScr — создание и помещение в буфер обмена Windows графической копии экрана
Alt + PrtScr — копирует не весь экран, а только активное окно
CTRL + Z — отмена предыдущей операции
CTRL + N — создает новый документ
Win — открывает меню «Пуск».
Win + D — сворачивает все активные окна
CTRL + Shift + Left; CTRL + Shift + Right — выделяет текст по словам.
CTRL+клик — выделение в произвольном порядке нескольких объектов
Alt + Space — Вызов системного меню окна
ALT + F4 — Закрыть окно или выйти из программы
CTRL + F4 — Закрыть текущее окно в программе
SHIFT+DELETE — Удалить выделенный файл, не помещая в корзину
F1 — Вывести справку
F2 — Переименовать выделенный файл
F3 — Открыть окно поиска файлов
F5 — Обновить
BACKSPACE — Перейти в раздел на уровень выше
CTRL + SHIFT + ESC — Вызов «Диспетчера задач» (еще его можно вызвать комбинацией CTRL + ALT + DELETE, появиться список, из которого вы можете его выбрать)
ALT + Стрелка влево — Шаг назад в проводнике
ALT + Стрелка вправо — Шаг вперёд в проводнике
Win + стрелка в право + Enter — выключение компьютера
Зажав кнопку FN и нажав на пробел, можно уменьшить или увеличить чувствительность курсора (3 режима).
Подвязка к USB адаптеру происходит автоматически.
Shenzhen Tuomawei Electronics I8 Mini Wireless Keyboard with Touchpad User Manual
User Manual
Introduction
Product Overview
Touchpad
This product was added to the innovative function Of the колесико мыши, когда вы нажимаете кнопку Fn. Коснитесь пальцами любого места в скользящей области, что может облегчить реализацию функций колесика мыши. С таким человеческим дизайном может быть проще просматривать веб-страницы и редактировать документы.
Подключение приемника
Выдвиньте приемник из боковой части клавиатуры и вставьте его в устройства со стандартным интерфейсом USB. После подключения переместите выключатель питания в положение «ON», расположенное на левой стороне устройства, чтобы установить соединение.
Функция автоматического перехода в спящий режим и пробуждения
Клавиатура также имеет режимы автоматического перехода в спящий режим и автоматического пробуждения. При длительном бездействии клавиатура автоматически переходит в спящий режим. В спящем режиме пользователь может разбудить устройство нажатием любой клавиши. Приемник 2,4 ГГц и радиочастотный индикатор клавиатуры будут продолжать мигать и не отключатся.
При длительном бездействии клавиатура автоматически переходит в спящий режим. В спящем режиме пользователь может разбудить устройство нажатием любой клавиши. Приемник 2,4 ГГц и радиочастотный индикатор клавиатуры будут продолжать мигать и не отключатся.
Выключение клавиатуры после использования
По окончании использования клавиатуры переведите переключатель в положение «выключено». Это выключает питание клавиатуры. USB-приемник следует отсоединить от ПК, а затем снова вставить в клавиатуру, чтобы обеспечить его безопасное хранение.
Зарядка аккумулятора (только для конфигурации A)
Для устройства со встроенным литий-ионным аккумулятором используйте только утвержденные линии передачи данных и зарядные устройства.
Полностью зарядите устройство перед первым использованием. Это устройство можно использовать во время зарядки, но оно продлит время зарядки;
Когда батарея разряжена, индикатор низкого напряжения будет мигать, чтобы предупредить пользователя. Устройство автоматически выключится, если батарея разряжена.
Устройство автоматически выключится, если батарея разряжена.
Примечания: Этот продукт имеет конфигурации A и B, можно выбрать конфигурации
Конфигурация версии с литиевой батареей , эта версия со встроенной перезаряжаемой литиевой батареей и дополнительной линией зарядки USB.
Настройка Bs Установите батарею AAA * 2, эта версия не поддерживает функцию зарядки.
Светодиодная подсветка (дополнительно)
Fn+F2=3-цветная светодиодная подсветка и подсветка (дополнительно)
Приложение
Технические параметры
Спецификация
x19 мм
Вес (граммы): 110 г
Рабочий диапазон: до 10 метров
Мощность передачи: +5 дБ Макс.
Рабочее напряжение: 3,3 В
* Рабочий ток: <50 мА
Зарядный ток: < 300 мА
Ток в режиме сна: <1 мА
Системные требования компьютера
Windows 2000
Windows XP
Windows Vista, Windows Windows 7
Linux (проверено Debian-3. 1, Redhat-9.0 Ubuntu-8.10 Fedora-7.0)
1, Redhat-9.0 Ubuntu-8.10 Fedora-7.0)
Обслуживание
Не пытаться разбирать устройство или замените перезаряжаемую батарею. Это приведет к аннулированию гарантии.
Аккумулятор разрядится, если хранить его в течение длительного периода времени без использования.
Используйте указанное зарядное устройство. Отключите устройство после полной зарядки аккумулятора. Перезарядка аккумулятора сокращает срок службы аккумулятора.
Не подвергайте устройство воздействию сильного тепла или холода. Экстремальные температуры могут привести к сокращению срока службы батареи.
Для очистки устройства используйте только влажную ткань с мягким мылом. Растворители и другие чистящие средства могут повредить устройство.
Устранение неполадок
Ниже приведены некоторые основные сценарии устранения неполадок устройства. Если вам не удается решить какие-либо проблемы с устройством, обратитесь в службу поддержки по месту покупки.
| Проблема | Возможная проблема | Решение |
Устройство не отвечает. | 1, Низкий заряд батареи. 2, Устройство не включено. | 1. Настройка A: заряжайте устройство не менее 15 минут. Настройка B: Замена батареи AM * 2 2. Убедитесь, что переключатель установлен в положение «ON». |
| Клавиатура не может установить соединение с приемником. | 1. Возможно, приемник вставлен неправильно. | 1, Отключите и снова подключите ресивер к порту USB. |
| Указатель мыши перемещается беспорядочно и/или не реагирует. | 1, Устройство может находиться за пределами оптимального диапазона приемника 2, Низкое напряжение 3, Пыль или масло на сенсорной панели. | 1, Поднесите устройство ближе к приемнику. 2, Зарядите (для конфигурации A) или замените батарею (для конфигурации B) 3, Протрите сенсорную панель влажной тканью. |
| Устройство не заряжается (только для конфигурации A) | 1, Неисправный аккумулятор. 2, Проверьте соединения. | 1. Для замены обратитесь к местному дилеру. 2, Убедитесь, что устройство надежно подключено к зарядному устройству. |
Примечания: В соответствии с политикой постоянного развития Производитель оставляет за собой право изменять спецификации без предварительного уведомления, Изображения и дата в книге стилей проверяются только в случае отклонений, Согласно реальный объект, пожалуйста. Поскольку устройства, использующие технологию 2.4G, обмениваются данными с помощью радиоволн, ваше устройство и другие устройства не обязательно должны находиться в прямой видимости. Соединение может быть подвержено помехам из-за препятствий, таких как стены или другие электронные устройства
Это устройство соответствует стандарту(ам) RSS Министерства промышленности Канады, не требующему лицензии. Эксплуатация возможна при следующих двух условиях:
- Это устройство не должно создавать помех, и
- Это устройство должно принимать любые помехи, включая помехи, которые могут вызвать нежелательную работу устройства.

Это устройство соответствует части 15 Правил FCC. Эксплуатация возможна при соблюдении следующих двух условий:
- Это устройство не должно создавать вредных помех, и
- это устройство должно принимать любые принимаемые помехи, включая помехи, которые могут вызвать нежелательную работу.
Любые изменения или модификации, не одобренные явным образом стороной, ответственной за соответствие требованиям, могут привести к аннулированию права пользователя на эксплуатацию оборудования.
Примечание: Это оборудование было протестировано и признано соответствующим ограничениям для цифровых устройств класса B в соответствии с частью 15 Правил FCC. Эти ограничения предназначены для обеспечения разумной защиты от вредных помех при установке в жилых помещениях. Это оборудование используется и может излучать радиочастотную энергию, и, если оно не установлено и не используется в соответствии с инструкциями, может создавать вредные помехи для радиосвязи. Однако нет гарантии, что помехи не возникнут в конкретной установке. Если это оборудование создает вредные помехи для радио- или телевизионного приема, что можно определить, выключив и включив оборудование, пользователю рекомендуется попытаться устранить помехи одним или несколькими из следующих способов:
Однако нет гарантии, что помехи не возникнут в конкретной установке. Если это оборудование создает вредные помехи для радио- или телевизионного приема, что можно определить, выключив и включив оборудование, пользователю рекомендуется попытаться устранить помехи одним или несколькими из следующих способов:
- Переориентируйте или переместите приемную антенну.
- Увеличьте расстояние между оборудованием и приемником.
- Подключите оборудование к розетке цепи, отличной от той, к которой подключен приемник.
- Обратитесь за помощью к дилеру или опытному специалисту по радио/телевидению.
сообщите об этом объявлении
Устройство было проверено на соответствие общим требованиям к радиочастотному излучению. Прибор можно использовать в условиях портативного облучения без ограничений.
Документы / ресурсы
| Shenzhen Tuomawei Electronics I8 Mini Wireless Keyboard with Touchpad [pdf] Руководство пользователя I8, 2A7TA-I8, 2A7TAI8, I8 Mini Wireless Keyboard with Touchpad, Mini Wireless Keyboard with Touchpad |
Опубликовано вShenzhen Tuomawei ElectronicsТеги: 2A7TA-I8, 2A7TAI8, I8, I8 Мини-беспроводная клавиатура с сенсорной панелью, Мини-беспроводная клавиатура с сенсорной панелью, Shenzhen Tuomawei Electronics
Устранение неполадок с мышью или клавиатурой Microsoft
Если ваша мышь или клавиатура Microsoft или Surface не работает, не отображается в списке устройств Bluetooth при сопряжении мыши или вы видите сообщение об ошибке во время сопряжения, здесь некоторые шаги по устранению неполадок, чтобы помочь.
Мы опишем три типа подключения клавиатуры и мыши. Следуйте описанию, которое относится к типу подключения мыши или клавиатуры.
- Клавиатуры и мыши Bluetooth
используют встроенное соединение Bluetooth на вашем ПК. Этот тип подключения обычно не требует дополнительных принадлежностей или ключей.

Проводные клавиатуры и мыши подключаются напрямую к компьютеру с помощью USB-кабеля.
Беспроводные клавиатуры и мыши подключаются к ПК с помощью беспроводного USB-ключа.
Использование любого соединения
Выберите любой из следующих заголовков, и он откроется, чтобы показать дополнительную информацию:
Чтобы убедиться, что ваш компьютер работает наилучшим образом и у вас есть последние улучшения клавиатуры и мыши, проверьте наличие обновлений в Пуск > Настройки > Обновление и безопасность > Центр обновления Windows . Если у вас нет устройства Surface, вам также может потребоваться обратиться к производителю, чтобы убедиться, что ваш компьютер обновлен.
Используйте кнопку питания, чтобы выключить и снова включить мышь или клавиатуру. Если это не сработает, это может означать, что батареи разряжены и должны быть заменены или перезаряжены.
Закройте все открытые приложения. Если производительность улучшится, возможно, количество открытых приложений мешает подключению вашего ПК к мыши или клавиатуре.
Проверьте сообщаемый уровень заряда батареи. Для подключений Bluetooth выберите Пуск > Настройки > Устройства > Bluetooth и другие устройства. Для беспроводного подключения замените батареи.
org/ListItem»>Изменить настройки курсора мыши. Выберите Пуск > Настройки > Устройства > Мышь > Дополнительные параметры мыши > Параметры указателя и отрегулируйте скорость указателя.
Перезагрузите компьютер. Это обновит драйверы, если обновления были недавно сделаны.
Вы можете изменить настройки, установить параметры щелчка левой, правой и средней кнопкой мыши, ключевые параметры и конфигурации, а также разрешение прокрутки. Выберите Пуск > Настройки > Устройства > Мышь чтобы внести основные изменения.
Используйте Центр управления мышью и клавиатурой, чтобы настроить еще больше
Выберите Пуск > Настройки > Время и язык > Регион и язык .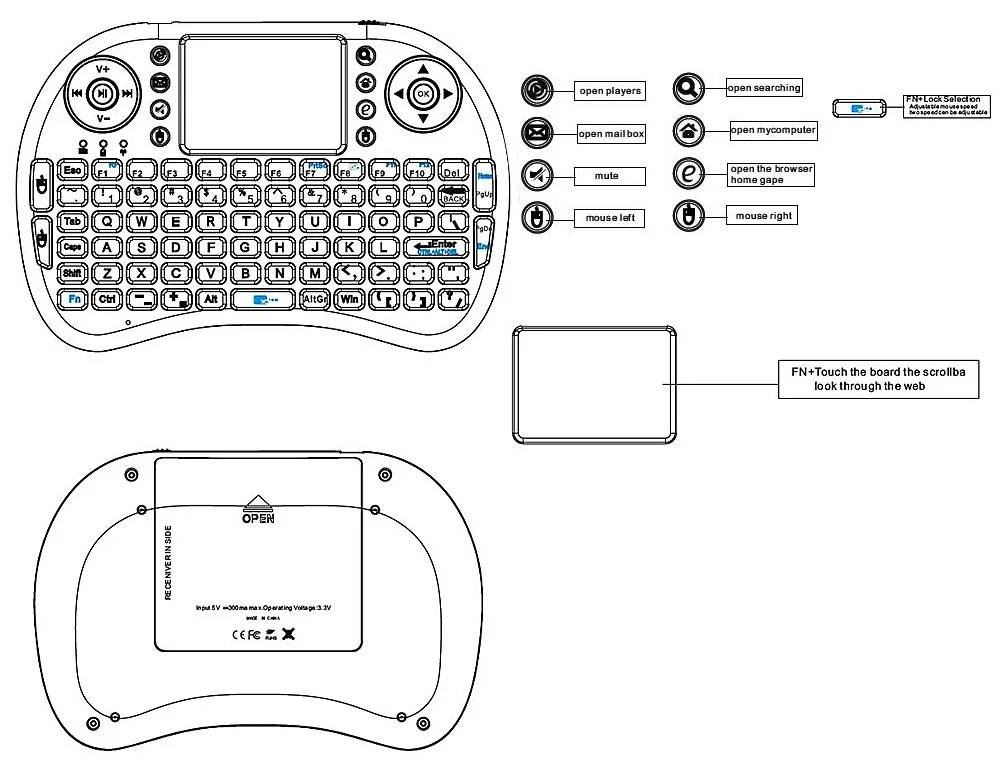 Убедитесь, что язык, который вы используете на клавиатуре (язык ввода), совпадает с языком, который вы используете на своем ПК (язык дисплея). Проверьте список языков
Убедитесь, что язык, который вы используете на клавиатуре (язык ввода), совпадает с языком, который вы используете на своем ПК (язык дисплея). Проверьте список языков
Добавьте язык ввода или измените язык отображения, чтобы он соответствовал
Это может означать, что на вашем компьютере не установлены последние обновления. Чтобы убедиться, что ваш компьютер работает наилучшим образом и у вас есть последние улучшения клавиатуры и мыши, проверьте наличие обновлений на странице Пуск > Настройки > Обновление и безопасность > Центр обновления Windows . Если у вас нет устройства Surface, вам также может потребоваться обратиться к производителю, чтобы убедиться, что ваш компьютер обновлен.
Если регуляторы громкости на клавиатуре перестают работать, проверьте службу доступа к устройствам с интерфейсом пользователя на своем компьютере, чтобы убедиться, что для нее установлено значение «Автоматически».
В поле поиска на панели задач введите services , затем выберите его из результатов.
В поле Services найдите Служба интерфейса пользователя . Убедитесь, что статус установлен на Выполняется . Если он не запущен, выберите Запустить службу .
Щелкните правой кнопкой мыши (или нажмите и удерживайте) Служба устройств с интерфейсом пользователя , а затем выберите Свойства .
org/ListItem»>
На вкладке General в Startup введите область , выберите Автоматически , а затем выберите OK .
Когда я вращаю колесо, мое окно иногда исчезает
Вы можете использовать колесо мыши для прокрутки, а также можете использовать его как кнопку. Нажатие колесика переключает на другие открытые программы на рабочем столе. Иногда во время прокрутки вы можете случайно нажать колесико и непреднамеренно переключиться на другую открытую программу. Вот почему кажется, что активное окно исчезает, но на самом деле оно все еще открыто на вашем рабочем столе. Если вы хотите вернуться к предыдущему окну, нажимайте колесико, пока это окно не появится снова, или используйте панель задач Windows, чтобы переключиться на нужное окно.
Чтобы решить эту проблему, не нажимайте колесико во время прокрутки.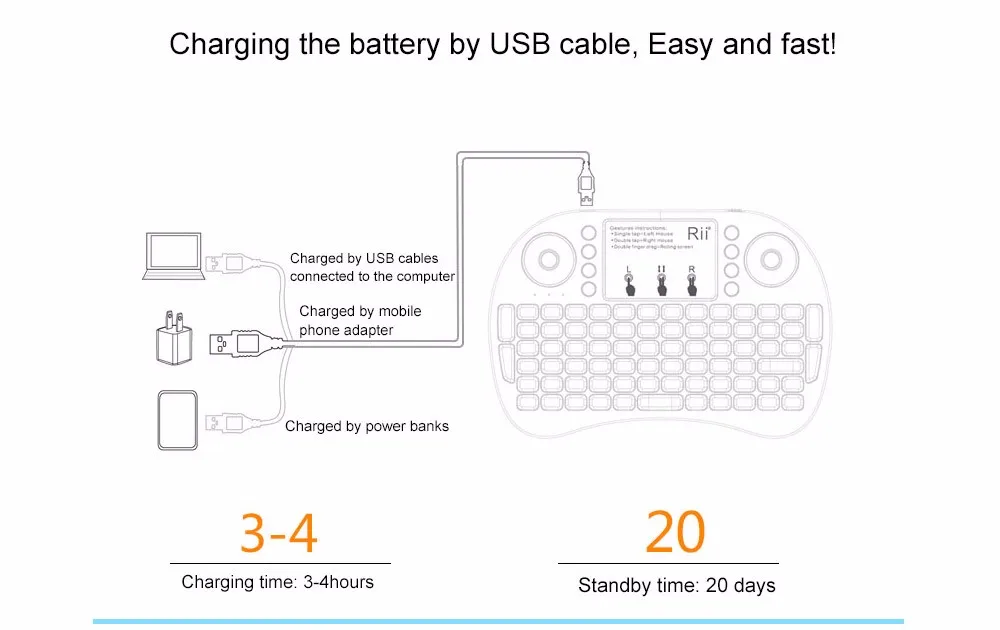
Вы также можете отключить кнопку колеса, если предпочитаете использовать колесо только для прокрутки. Чтобы сделать это и выполнить дополнительные действия по устранению неполадок, перечисленные ниже, сначала посетите Microsoft Mouse and Keyboard Center, выберите загружаемую версию, которую хотите использовать, и следуйте инструкциям по ее установке.
Для отключения кнопки колеса
Запустите Microsoft Mouse and Keyboard Center и выберите Колесо .
Выберите Отключите эту кнопку .
Когда я вращаю колесо, ничего не происходит
Если колесо не работает в какой-либо программе, в которой открыт прокручиваемый документ (например, Microsoft Edge), убедитесь, что включена поддержка колеса.
Запустите Microsoft Mouse and Keyboard Center и выберите Wheel .
Убедитесь, что установлен флажок Вертикальная прокрутка .
Примечание. Если прокрутка работает в некоторых программах (например, Microsoft Word или Microsoft Edge), но не работает в других, даже если в них есть полосы прокрутки, эти программы могут не поддерживать колесо прокрутки.
У меня проблемы с прокруткой только в некоторых приложениях
В Microsoft Mouse and Keyboard Center выберите свое устройство, а затем выберите Основные параметры .

В зависимости от используемой модели мыши выберите Wheel или Touch Strip .
Выберите Определите программы, которые неправильно прокручиваются , а затем выберите программы, отображаемые в списке. Вы можете выбрать несколько программ.
Если нужной программы нет в списке, прокрутите список до конца и выберите Добавить программу вручную .
В Добавить программу , найдите нужную программу и выберите Открыть .
 Убедитесь, что программа добавлена в список и добавлена в список помощи при прокрутке.
Убедитесь, что программа добавлена в список и добавлена в список помощи при прокрутке.Выберите Назад , чтобы вернуться к предыдущему экрану.
Использование соединения Bluetooth
Выберите любой из следующих заголовков, и он откроется, чтобы показать дополнительную информацию:
Нажмите и удерживайте кнопку сопряжения на мыши или клавиатуре в течение 5-7 секунд, затем отпустите кнопку. Индикатор начнет мигать, показывая, что мышь доступна для обнаружения. Кнопка сопряжения обычно находится в нижней части мыши.
org/ListItem»>Убедитесь, что Bluetooth включен, затем выберите Добавить Bluetooth или другое устройство > Bluetooth . Выберите мышь или клавиатуру из списка устройств. Следуйте любым другим инструкциям, если они появятся, затем выберите Готово .
На ПК выберите Пуск > Настройки > Устройства > Bluetooth и другие устройства .
Все еще не работает? Вот что делать.
Запустите средство устранения неполадок Bluetooth: Выберите Пуск > Настройки > Обновление и безопасность > Устранение неполадок > Дополнительные средства устранения неполадок .
 В разделе Найдите и устраните другие проблемы выберите Bluetooth > Запустите средство устранения неполадок и следуйте инструкциям.
В разделе Найдите и устраните другие проблемы выберите Bluetooth > Запустите средство устранения неполадок и следуйте инструкциям.Убедитесь, что ваш компьютер совместим с Bluetooth 4.0 (LE): Для большинства Bluetooth-мышей и клавиатур Microsoft или Surface требуется ПК с Bluetooth 4.0 или более поздней версии, предназначенный для полнофункциональной работы с Windows 10. Дополнительные сведения см. в разделе Какая версия Bluetooth включена мой компьютер?
Проверьте, есть ли питание на мыши или клавиатуре: Нажмите кнопку сопряжения на мыши или клавиатуре на 5-7 секунд, затем отпустите кнопку. Если индикатор мигает, мышь запитана.
 Если индикатор не загорается, проверьте или замените батареи.
Если индикатор не загорается, проверьте или замените батареи.Включение и выключение режима полета: Оставьте его включенным на 10–15 секунд, затем снова выключите. Узнайте, как включить или отключить режим полета
Отключите другие устройства Bluetooth, подключенные к вашему ПК: Затем проверьте, работает ли ваша мышь или клавиатура — одновременное подключение слишком большого количества устройств Bluetooth может помешать подключению вашего ПК к мыши или клавиатуре.
Отсоедините мышь или клавиатуру от компьютера и снова подключите их: Вам нужно будет найти имя своей мыши в списке устройств Bluetooth, чтобы удалить ее и снова выполнить сопряжение.

Проверьте или замените батареи: Откройте батарейный отсек на мыши или клавиатуре и убедитесь, что батареи правильно расположены внутри батарейного отсека, а затем проверьте, работает ли он. Если нет, попробуйте заменить батарейки на новые.
Примечание. Некоторые устройства оснащены перезаряжаемыми батареями. Используйте USB-кабель, прилагаемый к мыши или клавиатуре, чтобы зарядить их.
Проверьте, работает ли ваша мышь или клавиатура с другим ПК: Если да, возможно, проблема связана с вашим ПК.
Устранение проблем с Bluetooth в Windows 10
Это означает, что ваша мышь или клавиатура уже подключены к другому ПК, находящемуся в пределах досягаемости.
Чтобы исправить это, перейдите на компьютер, с которым сопряжено ваше устройство, и удалите его с этого компьютера. Вам нужно будет найти имя своей мыши в списке устройств Bluetooth, чтобы удалить ее и снова выполнить сопряжение.
Затем вернитесь к компьютеру, с которым вы хотите использовать мышь, и снова выполните сопряжение.
Чтобы продлить срок службы батареи, устройства Bluetooth переходят в спящий режим после 8-10 минут бездействия. Повторное подключение Bluetooth-мыши может занять несколько секунд, когда вы возобновите ее использование после этого периода гибернации. В результате вы можете заметить задержку между использованием мыши и откликом на экране.
Использование либо проводного соединения, либо беспроводного USB-ключа
Выберите любой из следующих заголовков, и он откроется, чтобы показать дополнительную информацию:
Откройте батарейный отсек мыши или клавиатуры и убедитесь, что батарейки правильно расположены внутри батарейного отсека, а затем проверьте, работает ли он.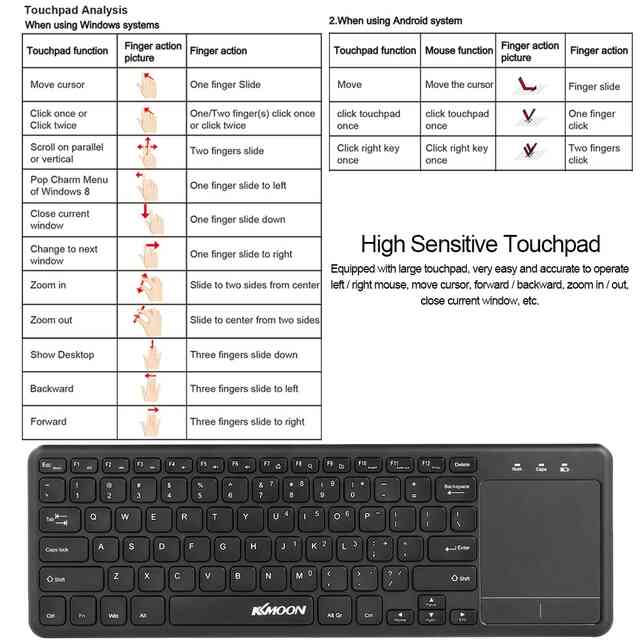 Если нет, попробуйте заменить батарейки на новые.
Если нет, попробуйте заменить батарейки на новые.
Примечание. Для устройств с перезаряжаемыми батареями используйте USB-кабель, поставляемый с мышью или клавиатурой, для их зарядки.
Отключите, а затем снова подключите. Если у вас несколько USB-портов, подключите их к другому USB-порту на том же компьютере. Если ваш USB-штекер или беспроводной USB-адаптер подключен к USB-концентратору:
Подключите концентратор к другому порту USB на том же компьютере.
Убедитесь, что вы используете концентратор с питанием, подходящий для мощных USB-устройств.
org/ListItem»>
Попробуйте подключить напрямую к USB-порту компьютера, а не к концентратору.
Проверьте, работает ли ваша мышь или клавиатура с другим ПК. Если это так, возможно, проблема с вашим ПК.
Проверьте расположение беспроводного USB-ключа. Беспроводной USB-адаптер следует подключать к USB-порту, который обеспечивает наилучший прием и минимизирует расстояние между беспроводным USB-адаптером и клавиатурой или мышью. Также проверьте близлежащие объекты. Некоторые беспроводные и не беспроводные объекты могут создавать помехи для вашего беспроводного устройства.
Во избежание помех приемопередатчику не используйте устройство рядом с такими объектами, как:
Беспроводные сетевые устройства
org/ListItem»>Игрушки с дистанционным управлением
Микроволновые печи
Кабели, идущие параллельно кабелям беспроводного приемопередатчика
Металлические поверхности, соприкасающиеся с устройством
Прочие беспроводные указательные устройства и приемопередатчики
Беспроводные и сотовые телефоны
Проблемы, связанные с продуктом
Выберите любой из следующих заголовков, и он откроется, чтобы показать дополнительную информацию:
Чтобы решить эту проблему, сначала определите, какая версия микропрограммы установлена на вашей клавиатуре. Для этого установите и запустите Центр управления мышью и клавиатурой. В меню Поддержка центра мыши и клавиатуры выберите Информация об устройстве . Найдите в списке свою эргономичную клавиатуру Microsoft и найдите указанную версию микропрограммы. Затем следуйте инструкциям для вашей версии ниже.
Для этого установите и запустите Центр управления мышью и клавиатурой. В меню Поддержка центра мыши и клавиатуры выберите Информация об устройстве . Найдите в списке свою эргономичную клавиатуру Microsoft и найдите указанную версию микропрограммы. Затем следуйте инструкциям для вашей версии ниже.
Версия микропрограммы 0106
Оставьте Mouse and Keyboard Center установленной. В Центре управления мышью и клавиатурой версии 13 или более поздней прошивка автоматически устранит проблему и оптимизирует работу клавиатуры.
Версия микропрограммы 0100
При использовании цифровой клавиатуры на эргономичной клавиатуре Microsoft может потребоваться переключение на английский метод ввода для открывающей скобки «(«, закрывающей скобки «)», и знака равенства «=» символов появляться на экране по мере их ввода. Для этого:
Выберите Пуск > Настройки > Время и язык > Язык .

Выберите Добавить язык .
Введите Английский , выберите Английский (США) , выберите Далее , а затем выберите Установить .
Нажмите клавишу Windows + пробел , чтобы переключиться на Английский (США) .
При необходимости используйте клавиши на цифровой клавиатуре.




 Убедитесь, что программа добавлена в список и добавлена в список помощи при прокрутке.
Убедитесь, что программа добавлена в список и добавлена в список помощи при прокрутке. В разделе Найдите и устраните другие проблемы выберите Bluetooth > Запустите средство устранения неполадок и следуйте инструкциям.
В разделе Найдите и устраните другие проблемы выберите Bluetooth > Запустите средство устранения неполадок и следуйте инструкциям. Если индикатор не загорается, проверьте или замените батареи.
Если индикатор не загорается, проверьте или замените батареи.