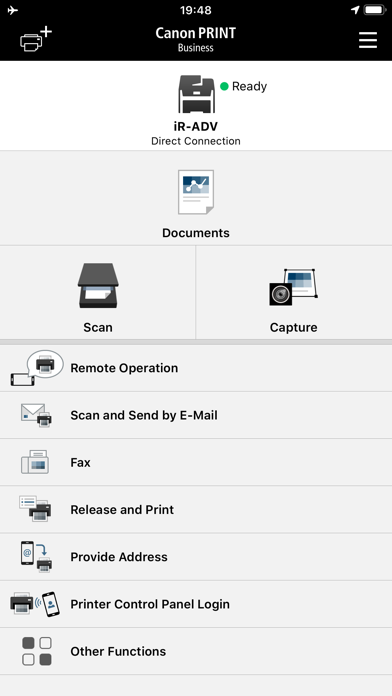Huawei printer приложение: Добавление и использование принтеров в приложении HUAWEI AI Life
Содержание
Добавление и использование принтеров в приложении HUAWEI AI Life
На вашем телефоне или планшете загрузите приложение HUAWEI AI Life и добавьте принтер. Затем вы можете печатать файлы с телефона, ксерокопировать страницы паспорта, сканировать файлы и сохранять их на телефоне и удаленно управлять принтером. Вы также можете предоставить доступ к принтеру другим пользователям или включить гостевой режим, чтобы другие пользователи могли использовать тот же принтер с помощью приложения.
Отображаемый на экране контент может отличаться в зависимости от конкретного устройства и версии приложения. Пожалуйста, действуйте в соответствии с вашим конкретным случаем.
1. Загрузка и установка HUAWEI AI Life
Отсканируйте следующий QR-код или найдите приложение HUAWEI AI Life в магазине приложений AppGallery, чтобы загрузить и установить последнюю версию приложения (12.0.4.315 и выше).
2. Добавление принтера
- На вашем телефоне или планшете включите Bluetooth, предоставьте доступ к геоданным и подключитесь к сети Wi-Fi.

- Откройте приложение HUAWEI AI Life и войдите в ваш аккаунт HUAWEI. Нажмите на значок + в правом верхнем углу и выберите опцию Добавить устройство. Следуя инструкциям на экране, выберите принтер и завершите настройку сетевого подключения принтера. Затем принтер отобразится на рабочем экране приложения.
- Если принтер не обнаружен, перезагрузите сеть, нажав и удерживая кнопку Сеть на принтере более 3 секунд, дождитесь, когда индикатор кнопки начнет мигать.
- Принтер поддерживает сети Wi-Fi 2,4 ГГц, но не поддерживает сети Wi-Fi 5 ГГц. Убедитесь, что ваша сеть Wi-Fi работает в диапазоне частот 2,4 ГГц. Кроме того, принтер не поддерживает подключение к точкам доступа в общественных местах, таких как аэропорты и отели.
- Если на экране появится окно с запросом на сопряжение по Bluetooth, подтвердите сопряжение.
- Если вы используете телефон с EMUI 12 или планшет с HarmonyOS, вы также можете подключить принтер к телефону или планшету с помощью функции подключения при приближении.
 Для этого поместите телефон или планшет на расстоянии не более 30 см от принтера. Отобразится уведомление о сопряжении. Следуйте инструкциям на экране, чтобы добавить принтер.
Для этого поместите телефон или планшет на расстоянии не более 30 см от принтера. Отобразится уведомление о сопряжении. Следуйте инструкциям на экране, чтобы добавить принтер.
3. Общий доступ к принтеру
После добавления принтера в приложение HUAWEI AI Life администратор, настроивший сетевое подключение принтера, может нажать на главную страницу принтера и удерживать, а затем, следуя инструкциям на экране, предоставить доступ к принтеру другим пользователям. Когда другие пользователи подтвердят подключение принтера, они смогут использовать его для печати, ксерокопирования и сканирования с помощью приложения HUAWEI AI Life.
4. Печать, копирование и сканирование
- На рабочем экране приложения HUAWEI AI Life выберите принтер, чтобы перейти на главную страницу принтера.
- Можно проверить текущее состояние принтера, например, находится ли он в режиме ожидания или в режиме работы. Вы также можете контролировать уровень тонера.
 Когда уровень тонера низкий, рекомендуется своевременно заменить картридж с тонером.
Когда уровень тонера низкий, рекомендуется своевременно заменить картридж с тонером. - Выберите опцию Печать, Копия или Сканирование и следуйте инструкциям на экране, чтобы установить нужные параметры формата (например размер бумаги, односторонний или двусторонний режим печати). Затем принтер можно использовать в обычном режиме.
Опция
Описание
Печать
- Поддерживается как односторонняя, так и двусторонняя печать. На экране предварительного просмотра печати включите или выключите двустороннюю печать.
- Документы можно печатать в режиме отображения нескольких страниц на одном листе. На экране предварительного просмотра нажмите на опцию Еще > Число страниц на листе, выберите количество страниц для печати на каждом листе.
 Изображения нельзя печатать в режиме нескольких страниц на одном листе.
Изображения нельзя печатать в режиме нескольких страниц на одном листе. - Можно печатать изображения в формате JPG или PNG. Поддерживается печать документов в формате pdf, doc, dot, wps, wpt, docx, dotx, docm, dotm или txt. Могут возникать проблемы совместимости при печати некоторых форматов. Пожалуйста, действуйте в соответствии с вашим конкретным случаем.
Копирование
- Поддерживается как одностороннее, так и двустороннее копирование. На экране предварительного просмотра копирования включите или выключите двусторонний режим.
- Документы можно копировать в режиме отображения нескольких страниц на одном листе. На экране предварительного просмотра копирования нажмите на опцию Еще > Число страниц на листе, выберите нужное количество страниц на листе и, следуя инструкциям на экране, выберите расположение исходного файла.

Сканирование
- Поддерживается цветное, черно-белое и сканирование в оттенках серого
- После завершения сканирования нажмите на значок в правом верхнем углу, чтобы сохранить скан в формате PDF. Вы также можете выбрать опцию Отправить, чтобы отправить скан в виде изображения или PDF-файла на другие устройства или в другие приложения.
5. Настройки устройства
На главной странице принтера нажмите на значок в правом верхнем углу:
- Выберите опцию Общее, чтобы задать имя и местоположение устройства, посмотреть сведения об устройстве и сети, а также включить или выключить режим гостя.
- Выберите раздел Настройки, чтобы включить удаленную печать, посмотреть историю печати и распечатать тестовую страницу.
- Выберите опцию Удалить принтер, чтобы удалить принтер из списка устройств.
 Когда администратор удалит устройство, параметры сети и устройства, настроенные в приложении, будут удалены, и другие пользователи не смогут использовать устройство. Выполняйте это действие с осторожностью.
Когда администратор удалит устройство, параметры сети и устройства, настроенные в приложении, будут удалены, и другие пользователи не смогут использовать устройство. Выполняйте это действие с осторожностью.
Портативный принтер Huawei для печати фото со смартфона
Уже около года я, как и многие девушки, мечтала о фотоаппарате моментальной печати, но недавно наткнулась на этот принтер, и поняла, что эта покупка будет намного выгоднее и вот почему…
Я хотела купить Instax mini 9, но что-то всегда меня останавливало, ведь я как и многие девушки прежде чем выбрать одно удачное фото, люблю сделать кадров 20, а то и больше, и что мне делать с остальными 19 неудачными фото? Ведь Instax сразу пускает печать?
Эта проблема меня останавливала долго от покупки. а вот в этом принтере сложилось все! Печать может стать почти моментальной, вы сделали фото, отредактировали как надо и отправили на печать. Очевидное преимущество!
Купила я принтер + 20 листов
И еще заказала 80 листов отдельно, тоже из этого магазина, чтобы пришли они одновременно.![]()
Листы тут ссылка
Итак что было в коробке:
— Принтер
— Блок (10 листов в подарок)
— Шнур для зарядки
— Мини-инструкция на китайском
Плюс в 1 заказе была коробка с 20 листами ( 2 упаковки по 10 листов)
Ну и так как положили два заказа в одну упаковку, еще те самые 80 листов (4 коробки)
Так выглядит принтер, имеет он кнопку вкл/выкл, ей же подтверждается сопряжение с телефоном (при первом подключении ее надо нажать для подтверждения сопряжения)
Плюс индикатор, плюс разъем для зарядки.
С другой стороны
Отверстие через которое выходит фото при печати
А сверху крышка открывается и туда вставляются листы для печати.
На фото выше одна упаковка листов (10 штук) На упаковке показано как вставлять листы в принтер
Важно: Каждая упаковка включает 10 листов для печати + 1 лист синий (как я поняла калибровочный)
Когда открываем новую упаковку, листы кладем белой стороной вверх и синий лист должен быть в самом низу.
При запуске печати, он должен вылезти первым, а потом уже идет печать на листах.
Еще один плюс этого принтера, бумага для печати имеет сзади клейкую основу, поэтому если снять задний слой, можно приклеить фото куда захочется. Ну или не снимать его и просто положить в альбом, или же повесить магнитиком на холодильник, что я и сделала.
А теперь о том как печатать:
1) Скачали приложение, либо поиск в маркете, либо сканируем код с инструкции. (Использовать можно на Андроиде и на IOS)
2) Вставили листы для печати, включили принтер
3) Сопрягаем через приложение (не забудем подтвердить сопряжение нажатием на кнопку вкл.
4) Выбираем фото, редактируем, отправляем на печать
Что есть в приложении (Фишки):
1) Печать фото из Галереи (При этом есть встроенный редактор (фильтры, обрезка, текст, стикеры, рамки)
2) Коллаж (Выбирается несколько фото и делается коллаж, разные комбинации)
3) Фото на документы (Выбираем готовое фото на телефоне, выбираем нужный размер, подгоняем фото и на печать. Будет даже пунктир вокруг фото)
Будет даже пунктир вокруг фото)
4) Печать AR + 5) Сканер AR ( Выбираем видео с телефона, из него берем кадр и печатаем. Потом когда выбираем функцию сканер, наводим на фотокарточку кадра из видео, на экране телефона начинается воспроизводиться видео, но именно по размеру фотокарточки (объясняю плохо, посмотрите видео если интересно)
6) Визитные карточки (Очень удобная функция, если вдруг срочно нужна визитка, прям в приложении можно заполнить все реквизиты и фото добавить, выбрать макет и распечатать визитку).
А дальше смотрите результаты печати
Для того, чтобы вы поняли что не так покажу следующее фото
Заметила следующие моменты по самой фотопечати:
— Очевидно, что цветовых возможностей у бумаги не хватает, чтобы передать все современные фильтры и коррекцию цветов, поэтому лучше всего передаются естественные краски, без вмешательства редакторов
— Зеленый цвет — ощущение что его забыли доложить в комплект, очень неточные оттенки выдает, печатала фото в ярком зеленом пальто, так цвет потерял совсем..jpg)
— Почти все фото уводит в холодные тона, было фото в теплых тонах, а после печати стало с холодным оттенком.
Мне подсказали, что неточная передача цветов — это нормальная проблема при печати фоток, что для того, чтобы фото было более менее похоже на исходник, предварительно надо делать корректировку цветов в нужное цветовое пространство, читала, что увидеть результат фото после печати можно как-то в фотошопе, и там уже делать коррекцию, чтобы конечный результат устроил и уже потом печатать.
Но как вы понимаете, эта штука совсем не для профессиональной печати, это скорее игрушка, именно для домашнего использования, когда закончится всем надоевшая «самоизоляция» и вы вновь встретитесь с друзьями, сделаете кучу совместных фото и сразу сможете их напечатать и раздать на память.
Поэтому я не нашла к чему придраться, для печати фоток с телефона подойдет.
Из минусов: Цветопередача, размер фото маловат, иногда есть какие-то ляпы в печати
И еще МОМЕНТ:
Зарядился он где-то за 2 часа, при получении был разряжен в ноль.
Но так как я очень спешила его затестить, когда заряжался около получаса решила скорее попробовать и распечатала пару фоток, так вот на третьей фотке зарядка кончилась и принтер тупо зажевал лист бумаги!
В этот момент меня прошиб пот, я прокляла себя за свою нетерпеливость, ведь не знала просто что делать дальше. В итоге оставила зарядиться в надежде что после включения он все же выдаст мне этот проклятый лист, но нет.
Пришлось ручками выдирать, все так же как и с обычным принтером, ничего нового.
Кстати не пострадал и потом печатал нормально.
Поэтому используйте принтер когда он хорошо заряжен, на сколько всего фото хватит не знаю, так как напечатала меньше 20 листов и заряд не сел.
А еще, лучше всего использовать листы практически сразу как вставили в принтер, чтобы они не успели отсыреть, иначе это тоже может грозить зажевыванием.
Ну и немного фоток приложения, что и как там
Тут снизу 6 функций, описала выше
Тут функции для редактирования фото
Тут процесс печати фото
Если есть вопросы, задавайте
Просили добавить ляпы (вот такие полоски получились на двух фото, на этом в двух местах, на другом одна с краю)
Ну и оставлю вам видео, сори за звук скрипящего автофокуса…
youtube.com/embed/IrVG-AgVr7Y?autoplay=0&hl=ru_RU&rel=0″ frameborder=»0″ allowfullscreen=»»>
App Store: Принтер HUAWEI
Скриншоты iPhone
Описание
1. Фото с дополненной реальностью: оживите ваши альбомы
Используйте печать с дополненной реальностью, чтобы извлечь фотографию из видеопотока, а затем оживить ее в любой момент, просто отсканировав фотографию.
2. Быстрое соединение Bluetooth: быстрая и простая печать фотографий
Испытайте быструю печать фотографий всего за 1 минуту, выполнив три простых шага: сделайте снимок, подключитесь к принтеру и распечатайте его.
3. Настройте свои фотографии в галерее
Создавайте свои собственные профессиональные фотографии с помощью функций редактирования приложения HUAWEI Printer. Вы можете выбрать различные фильтры (Сумерки, Ч/Б, Ретро, Сумерки, Осень, Свежесть, Любовь и т. д.), рамки, шаблоны постеров, наклейки, текстовые шрифты и многое другое.
4. Печать портретных фотографий различных размеров
Принтер HUAWEI может печатать портретные фотографии для водительских прав, паспортов и т. д., имея на выбор несколько предустановленных размеров портретной ориентации.
5. Визитные карточки своими руками
С помощью встроенных шаблонов визитных карточек вы можете создавать собственные визитные карточки в любое время и в любом месте.
Версия 1.0.0.127
1. Удалите
на иврите 2. Исправлена ошибка строки
в мандаринском наречии 3. Исправлена проблема сетевой безопасности
4. Импорт цветовой карты v6
5. Улучшение OTA обратно на четный
6. Пересмотренный выпуск печати
Рейтинги и обзоры
3 оценки
Не подключается
Принтер не подключается к моему iPhone XS, он его видит, но не подключается.
Я не смогу использовать принтер, что раздражает, исправьте это, так как я не хочу возвращать принтер только потому, что не могу его подключить
Не работает
Не могу подключить свой iPhone X к CV80, он его видит, но не подключается.
Разработчик Huawei Device Co. LTD не предоставила Apple сведений о своих методах обеспечения конфиденциальности и обработке данных. Для получения дополнительной информации см. политику конфиденциальности разработчика.
Сведения не предоставлены
Разработчик должен будет предоставить сведения о конфиденциальности при отправке следующего обновления приложения.
Информация
- Продавец
- Huawei Device Co,. ООО
- Размер
- 80,7 МБ
- Категория
образ жизни
- Возрастной рейтинг
- 4+
- Авторское право
- Copyright©2018 Huawei Device (Dongguan) Co.
 , Ltd. Все права защищены
, Ltd. Все права защищены - Цена
- Бесплатно
Тех. поддержка
Политика конфиденциальности
Еще от этого разработчика
Вам также может понравиться
Добавление и использование принтеров в HUAWEI AI Life
На телефон или планшет загрузите HUAWEI AI Life и добавьте принтер. Затем вы можете печатать файлы со своего телефона, сканировать файлы на свой телефон и использовать принтер удаленно. Вы также можете поделиться принтером с другими пользователями или включить гостевой режим, чтобы другие пользователи могли удобно использовать тот же принтер в приложении.
Экран дисплея может отличаться в зависимости от конкретного устройства и версии приложения. Пожалуйста, действуйте в соответствии с ситуацией.
1. Загрузка и установка HUAWEI AI Life
Отсканируйте следующий QR-код или найдите HUAWEI AI Life в AppGallery, чтобы загрузить и установить последнюю версию приложения (версия 12.0.4.315 или более поздняя).
2. Добавление принтера
- На телефоне или планшете включите Bluetooth и информацию о местоположении и подключитесь к сети Wi-Fi.
- Откройте HUAWEI AI Life и войдите в систему, используя свой аккаунт HUAWEI. Коснитесь значка + в правом верхнем углу и выберите Добавить устройство. Следуйте инструкциям на экране, чтобы выбрать принтер и завершить настройку сети для принтера. Затем принтер отображается на главном экране приложения.
- Если принтер не обнаружен, перезагрузите сеть, нажав и удерживая кнопку сети на принтере более 3 секунд, пока кнопка не начнет мигать.
- Принтер поддерживает сети Wi-Fi с частотой 2,4 ГГц, но не поддерживает сети Wi-Fi с частотой 5 ГГц.
 Убедитесь, что ваша сеть Wi-Fi работает в диапазоне частот 2,4 ГГц. Кроме того, принтер не поддерживает точки доступа с порталов в общественных местах, таких как аэропорты и гостиницы.
Убедитесь, что ваша сеть Wi-Fi работает в диапазоне частот 2,4 ГГц. Кроме того, принтер не поддерживает точки доступа с порталов в общественных местах, таких как аэропорты и гостиницы. - Если отображается всплывающее окно для сопряжения Bluetooth, подтвердите сопряжение.
- Если вы используете телефон с EMUI 12 или планшет с HarmonyOS, вы также можете подключить принтер к телефону или планшету с помощью бесконтактного соединения. Для этого расположите телефон/планшет на расстоянии не более 30 см от принтера. Появится всплывающее окно подключения. Следуйте инструкциям на экране, чтобы добавить принтер.
3. Общий доступ к принтеру
После добавления принтера в HUAWEI AI Life администратор, настроивший сеть для принтера, может нажать и удерживать домашнюю страницу принтера, а затем следовать инструкциям на экране, чтобы предоставить общий доступ к принтеру другим пользователям. После того как другие пользователи примут совместное использование принтера, они смогут использовать принтер для печати, копирования и сканирования в HUAWEI AI Life.
4. Печать/копирование/сканирование
- На главном экране HUAWEI AI Life выберите принтер, чтобы перейти на домашнюю страницу принтера.
- Вы можете проверить текущее состояние принтера, например, Ожидание или Занят. Вы также можете контролировать уровень тонера. Если уровень тонера низкий, немедленно замените тонер-картридж.
- Выберите «Печать», «Копирование» или «Сканирование» и следуйте инструкциям на экране, чтобы установить нужные параметры формата (например, размер бумаги и режим односторонней или двусторонней печати). После этого вы сможете пользоваться принтером в обычном режиме.
Опция
Описание
Печать
- Поддерживается как односторонняя печать , так и двусторонняя печать .
 На экране предварительного просмотра печати включите или отключите двустороннюю печать.
На экране предварительного просмотра печати включите или отключите двустороннюю печать. - Документы можно печатать в режиме N-в-одном . На экране предварительного просмотра коснитесь Еще > Страниц на листе и выберите количество страниц, которое вы хотите напечатать на каждом листе. Снимки не могут быть напечатаны в режиме N-в-одном .
- Изображения можно распечатать в формате JPG или PNG. Документы могут быть распечатаны в формате pdf, doc, dot, wps, wpt, docx, dotx, docm, dotm или txt. Возможны проблемы совместимости с некоторыми форматами. Пожалуйста, действуйте в зависимости от ситуации.
Копия
- Как одностороннее, так и двустороннее копирование поддерживаются. На экране предварительного просмотра копирования включите или отключите двустороннюю печать.
- Документы можно копировать в режиме N-в-одном .
 На экране предварительного просмотра коснитесь Еще > Страниц на листе, выберите нужное количество страниц на листе и следуйте инструкциям на экране, чтобы расположить исходный файл.
На экране предварительного просмотра коснитесь Еще > Страниц на листе, выберите нужное количество страниц на листе и следуйте инструкциям на экране, чтобы расположить исходный файл.
Сканирование
- Поддерживается цветное, черно-белое сканирование и сканирование в оттенках серого.
- После завершения сканирования коснитесь значка в правом верхнем углу, чтобы сохранить отсканированное изображение в виде файла PDF. Вы также можете выбрать «Поделиться», чтобы поделиться отсканированным изображением или файлом PDF с другими устройствами или приложениями.
- Поддерживается как односторонняя печать , так и двусторонняя печать .
5. Настройки устройства
На главной странице принтера коснитесь значка в правом верхнем углу:
- Выберите Общие, чтобы задать имя и местоположение устройства, просмотреть информацию об устройстве и сети, а также включить или отключить гостевой режим.


 Для этого поместите телефон или планшет на расстоянии не более 30 см от принтера. Отобразится уведомление о сопряжении. Следуйте инструкциям на экране, чтобы добавить принтер.
Для этого поместите телефон или планшет на расстоянии не более 30 см от принтера. Отобразится уведомление о сопряжении. Следуйте инструкциям на экране, чтобы добавить принтер. Когда уровень тонера низкий, рекомендуется своевременно заменить картридж с тонером.
Когда уровень тонера низкий, рекомендуется своевременно заменить картридж с тонером. Изображения нельзя печатать в режиме нескольких страниц на одном листе.
Изображения нельзя печатать в режиме нескольких страниц на одном листе.
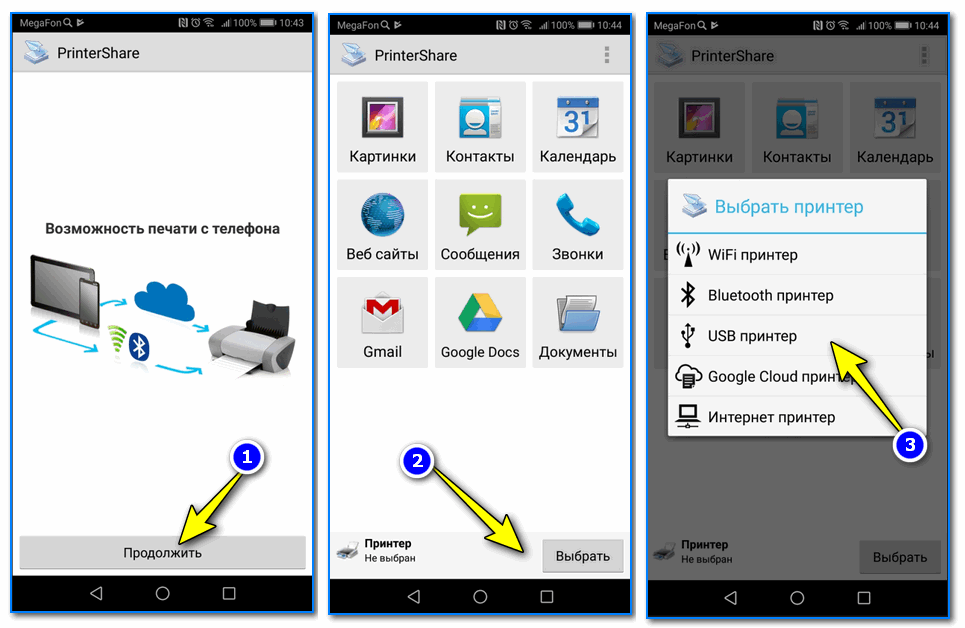 Когда администратор удалит устройство, параметры сети и устройства, настроенные в приложении, будут удалены, и другие пользователи не смогут использовать устройство. Выполняйте это действие с осторожностью.
Когда администратор удалит устройство, параметры сети и устройства, настроенные в приложении, будут удалены, и другие пользователи не смогут использовать устройство. Выполняйте это действие с осторожностью. , Ltd. Все права защищены
, Ltd. Все права защищены Убедитесь, что ваша сеть Wi-Fi работает в диапазоне частот 2,4 ГГц. Кроме того, принтер не поддерживает точки доступа с порталов в общественных местах, таких как аэропорты и гостиницы.
Убедитесь, что ваша сеть Wi-Fi работает в диапазоне частот 2,4 ГГц. Кроме того, принтер не поддерживает точки доступа с порталов в общественных местах, таких как аэропорты и гостиницы. На экране предварительного просмотра печати включите или отключите двустороннюю печать.
На экране предварительного просмотра печати включите или отключите двустороннюю печать.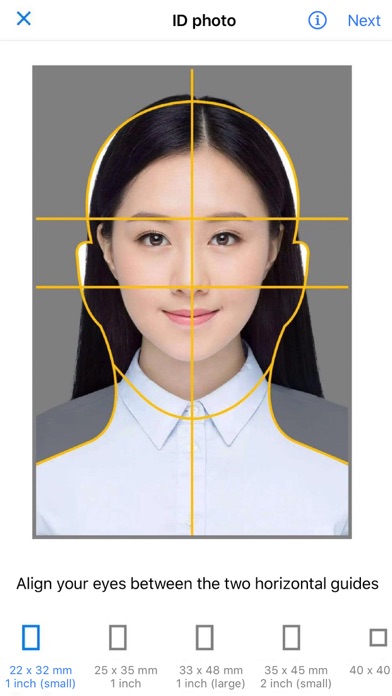 На экране предварительного просмотра коснитесь Еще > Страниц на листе, выберите нужное количество страниц на листе и следуйте инструкциям на экране, чтобы расположить исходный файл.
На экране предварительного просмотра коснитесь Еще > Страниц на листе, выберите нужное количество страниц на листе и следуйте инструкциям на экране, чтобы расположить исходный файл.