Хеик в jpeg: Конвертировать HEIC в JPG онлайн — Convertio
Содержание
Преобразуйте HEIC в JPG онлайн — Онлайн-конвертер для HEIC
Используйте универсальный JPG-конвертер для HEIC-файлов. Фотографии в формате HEIC можно преобразовать в JPG для удобства.
Перетащите файлы сюда
Введите URL
Dropbox
Google Диск
Качество:
Выберите подходящее качество изображения. Чем выше качество, тем больше весит файл. И наоборот, чем ниже качество, тем меньше размер файла.
Максимальное сжатиеНаилучшее качество
0%
20%
40%
60%
80%
100%
Изменить размер: «/>
Ширина:
px
Высота:
px
Применить цветной фильтр:
ЦветноеГрадации серогоМонохромноеИнвертировать цветаРетроСепия
Точек на дюйм:
dpi
Удалить фон
Улучшить
Повысить резкость
Сглаживание
Сглаживание контраста «/>
Выровнять
Информация: Включите поддержку JavaScript, чтобы обеспечить нормальную работу сайта.
Публикация рекламы
30,000+ users
1,500+ users
Оставайтесь на связи:
Оцените инструмент
4. 5 / 5
5 / 5
Чтобы оставить отзыв, преобразуйте и скачайте хотя бы один файл
Отзыв отправлен
Спасибо за оценку
Редактирование изображений формата .heic без потери цветов / Хабр
Рассмотрена проблема потери естественности цветопередачи при конвертации изображений из формата heic в форматы jpg и png, описан метод решения в Photoshop.
Описание проблемы
В настоящее время набирает популярность формат изображений HEIF, обозначаемый на устройствах Apple расширением heic. По сравнению с форматом jpeg он позволяет при равном размере файла достичь лучшего качества. Однако, при конвертации этого формата в JPEG происходит потеря цвета. Коварство заключается в том, что при беглом просмотре пользователи могут не заметить небольшого расхождения в цветопередаче и выложить в интернет гораздо более бледную фотографию, чем она выглядела на экране айфона.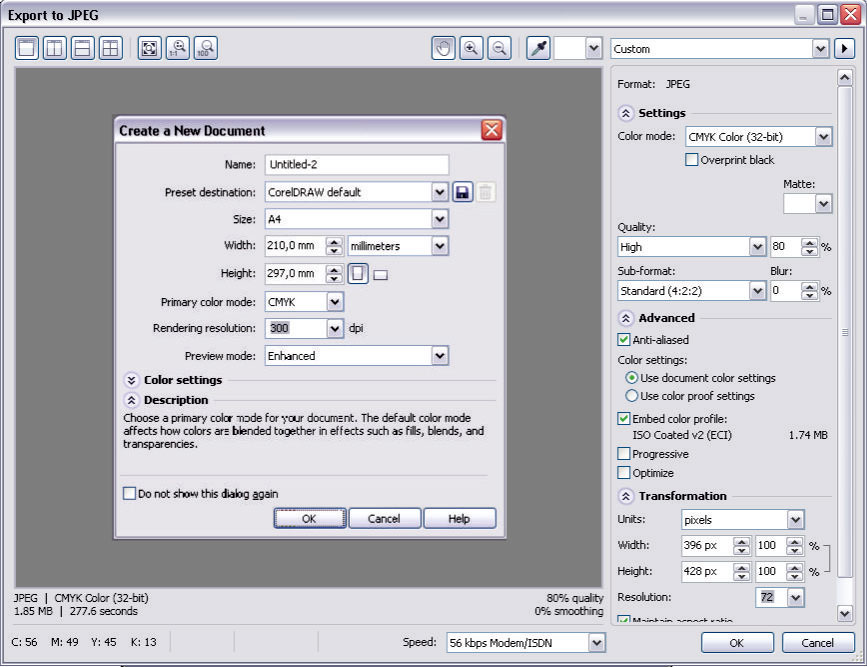 Чтобы этого не происходило, следует после конвертации корректировать цветовые профили в Photoshop.
Чтобы этого не происходило, следует после конвертации корректировать цветовые профили в Photoshop.
В Windows посмотреть или, тем более, обработать изображения этого формата непросто. Работу с heic не поддерживает даже Photoshop CC 2018, поэтому стоит конвертировать картинку в один из популярных форматов с помощью различных онлайн-сервисов или специальных программ. Я для этого использовал бесплатную программу iMazing HEIC Converter. Она позволяет сохранить исходные изображения в форматах .jpg (c настройкой уровня сжатия) и png.
Однако не обошлось без сюрпризов. Оказалось, что при конвертации выходное jpeg-изображение имеет цветовой профиль Display P3, а не привычный нам sRGB, применяемый в большинстве мониторов и ЖК дисплеев мобильных устройств. Если же мы хотим получить изображение без потерь сжатия в формате png, то цветовой профиль и вовсе будет не прикреплен к изображению; при этом, числовые значения цветов пикселей будут записаны именно в Display P3, и отображение такой картинки в интернете (в профиле sRGB) приведёт к цветовым искажениям.![]() Визуальнов этом случае цвета будут казаться менее насыщенными.
Визуальнов этом случае цвета будут казаться менее насыщенными.
Из HEIC в JPEG
1. Конвертируем изображение из HEIC в JPEG в iMazing HEIC Converter
Простенький интерфейс iMazing HEIC Converter
2. Открываем полученное jpeg-изображение в Photoshop
Сразу видим предупреждение системы управления цветом. Если по умолчанию в рабочей среде Photoshop выбран желаемый цветовой профиль (для размещения в интернете фотографий c iPhone предпочтение следует отдать sRGB IEC1966-2.1), выбираем второй вариант (Преобразовать цвета документа в рабочее пространство).
Альтернативный метод
Если по умолчанию выбран другой рабочий цветовой профиль, то выбираем первый вариант (Использовать встроенный профиль вместо рабочего), а затем нажимаем Редактирование/Преобразовать в профиль/, устанавливаем «sRGB IEC1966-2. 1», нажимаем «OK». Скриншоты приложены ниже.
1», нажимаем «OK». Скриншоты приложены ниже.
Что означают эти варианты
Использовать встроенный профиль (вместо рабочего) — численные значения цветов пикселей останутся нетронутыми, но Photoshop будет отображать цвета в соответствии с исходным цветовым пространством Display P3. В фотошопе фотография будет выглядеть правильно, как это и было изначально на iPhone, но после сохранения большинство программ будут отображать картинку неестественно, так как эти программы будут пытаться отобразить значения пространства Display P3 в обычном sRGB.
Преобразовать цвета документа в рабочее пространство — значения цветов пикселей пересчитываются таким образом, чтобы в выбранном рабочем пространстве картинка выглядела так же, как в исходном рабочем пространстве с исходными значениями цветов пикселей.
Не использовать встроенный профиль (не управлять цветом) — значения пикселей не будут изменены, кроме того, удалится информация об используемом профиле. После этого все программы, даже сам Photoshop, будут действовать по принципу: «Информации о цветовом профиле нет, значит следует отображать в стандартном цветовом профиле (sRGB)».
После этого все программы, даже сам Photoshop, будут действовать по принципу: «Информации о цветовом профиле нет, значит следует отображать в стандартном цветовом профиле (sRGB)».
3. Сохраняем изображение
При сохранении не забываем ставить галочку «ICC-профиль: sRGB IEC1966-2.1».
Из HEIC в PNG
Если мы хотим получить изображение без потерь сжатия, следует конвертировать в формат png.
1. Конвертируем изображение из HEIC в PNG в iMazing HEIC Converter
2. Открываем полученное png-изображение в Photoshop
К изображениям формата png цветовой профиль не прикрепляется, поэтому предупреждения системы управления цветом в этом случае нет и Photoshop пытается отобразить в sRGB пиксели, значения которых записаны для Display P3.
3. Присваиваем исходный цветовой профиль
Мы-то знаем, в каком профиле записаны значения пикселей. Оставляя значения цветов нетронутыми, назначаем цветовой профиль Image P3: Редактирование/Назначить профиль/Image P3/OK/.
На этом этапе мы видим, что изображение восстановило прежнюю насыщенность, притом что значения пикселей остались неизменными. Эти же значения стали по-другому отображаться.
4. Преобразуем цветовой профиль
Редактирование/Преобразовать в профиль/Раб. прост-во RGB — sRGB IEC1966-2.1/OK/
5. Сохраняем в любом формате
Результат
Для наглядной демонстрации необходимости восстановления цветов после конвертирования из heic на картинке ниже приведён фрагмент изображения, на котором совмещены изображения с восстановлением исходных цветов (снизу) и сразу после конвертирования без коррекции (сверху).
HEIC в JPG — преобразование изображений HEIC в формат JPEG
ЗАГРУЗИТЬ ФАЙЛЫ
Перетащите сюда свои файлы
HEIC — это новый формат изображений.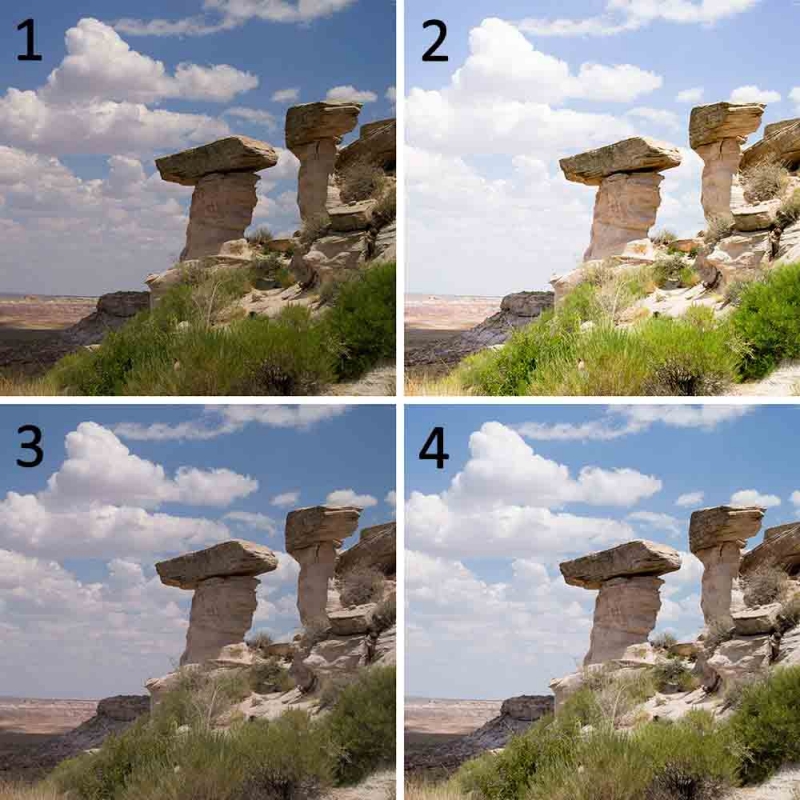 Он популярен среди пользователей iPhone благодаря тому, что Apple приняла этот формат в iOS 11 в 2017 году. Технически изображения HEIC появляются в контейнерах HEIF, хотя иногда эти термины используются взаимозаменяемо. Несмотря на это, файл HEIC содержит одно сжатое изображение, состоящее из пиксельной сетки.
Он популярен среди пользователей iPhone благодаря тому, что Apple приняла этот формат в iOS 11 в 2017 году. Технически изображения HEIC появляются в контейнерах HEIF, хотя иногда эти термины используются взаимозаменяемо. Несмотря на это, файл HEIC содержит одно сжатое изображение, состоящее из пиксельной сетки.
Формат JPG аналогичен формату HEIC. Формат JPG старше, но гораздо более распространен, чем HEIC. Однако преимущество HEIC заключается в том, что он может быть примерно вдвое меньше JPG, но при этом содержать такое же воспринимаемое качество изображения. Один только этот атрибут является причиной того, что Apple делает большие ставки на то, что HEIC может когда-нибудь превзойти формат JPG по популярности.
Зачем конвертировать HEIC в JPG?
Поскольку HEIC — новый формат, многие приложения и веб-сайты его не поддерживают. Между тем, почти каждое приложение и веб-сайт, которые вы найдете, будут поддерживать JPG. Одного этого достаточно, чтобы конвертировать HEIC в JPG.
Аналогичным образом вы можете поделиться изображением HEIC с другом или членом семьи. Если у этого человека старый телефон или компьютер, есть вероятность, что он даже не сможет просмотреть это изображение. Вы можете преобразовать этот HEIC в JPG, чтобы избавить их от необходимости выполнять преобразование самостоятельно.
Преобразование HEIC в JPG: как это сделать
Если вы готовы преобразовать файлы HEIC в файлы JPG, шаги не могут быть проще. Инструмент на этой странице может выполнять столько конверсий, сколько необходимо бесплатно. Вам не нужно ни на что подписываться или давать нам свой адрес электронной почты. Вам также не нужно беспокоиться о получении изображений с водяными знаками, поскольку наша система этого не делает.
Сначала нажмите кнопку «ЗАГРУЗИТЬ ФАЙЛЫ» и перейдите к одному или до 20 файлов HEIC. Если вы находитесь на компьютере, вы также можете перетащить изображения в поле «Перетащите сюда файлы».
Когда ваши файлы будут загружены, преобразование начнется автоматически.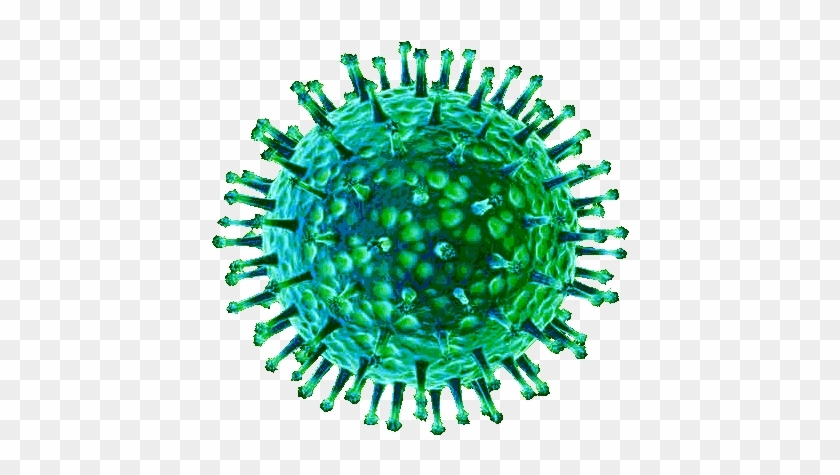 Вы можете наблюдать в режиме реального времени, как наш сервер преобразует изображение HEIC в JPG. Когда это будет сделано, вы увидите кнопку «СКАЧАТЬ». Нажмите на нее, и вы получите свой JPG.
Вы можете наблюдать в режиме реального времени, как наш сервер преобразует изображение HEIC в JPG. Когда это будет сделано, вы увидите кнопку «СКАЧАТЬ». Нажмите на нее, и вы получите свой JPG.
Если вы загрузили более одного изображения, вы можете дождаться завершения преобразования всех изображений. Как только это произойдет, нажмите кнопку «СКАЧАТЬ ВСЕ», чтобы получить ZIP-файл, содержащий все ваши преобразованные файлы JPG.
Готовы преобразовать еще немного? Просто нажмите кнопку «ОЧИСТИТЬ ОЧЕРЕДЬ» и повторите шаги. Наш инструмент останется бесплатным независимо от того, сколько раз вы его используете.
Безопасен ли этот инструмент для конвертации HEIC в JPG?
Наша служба конвертации полностью безопасна и надежна. Инструмент полностью автоматизирован, поэтому никто не увидит загруженные вами изображения или конверсии, созданные нашим сервером. Кроме того, сервер удаляет все загрузки и преобразования через час, поэтому вы знаете, что ваши изображения не будут сохранены.
Кроме того, вам не нужно беспокоиться о потере исходных изображений HEIC. Эти файлы остаются в безопасности на вашем телефоне или компьютере. Если они вам понадобятся снова, они будут там!
HEIC в JPG — online-convert.com
Перетащите файлы сюда
Введите URL
Дропбокс
Google Диск
Лучшее качество
Нет визуальной разницы
Самый маленький файл
Маленький размер файла
Лучшее сжатие
Качество:
Определите, какого качества должно быть полученное изображение. Чем лучше качество, тем больше размер файла. Таким образом, более низкое качество также уменьшит размер файла.
Наилучшее сжатиеНаилучшее качество
0%
20%
40%
60%
80%
100%
Размер изменения:
Ширина:
пикс.
Высота:
пикс.
Применить цветовой фильтр:
без измененийОттенки серогоМонохромныйОтменить цветаРетроСепия
Улучшить
Резкость «/>
Сглаживание
Удаление пятен
Уравнять
Нормализовать
Устранение перекоса
Нет многослойного
Точек на дюйм:
точек на дюйм
Обрезать пиксели из:
Верх:
пикс.
Низ:
пикс.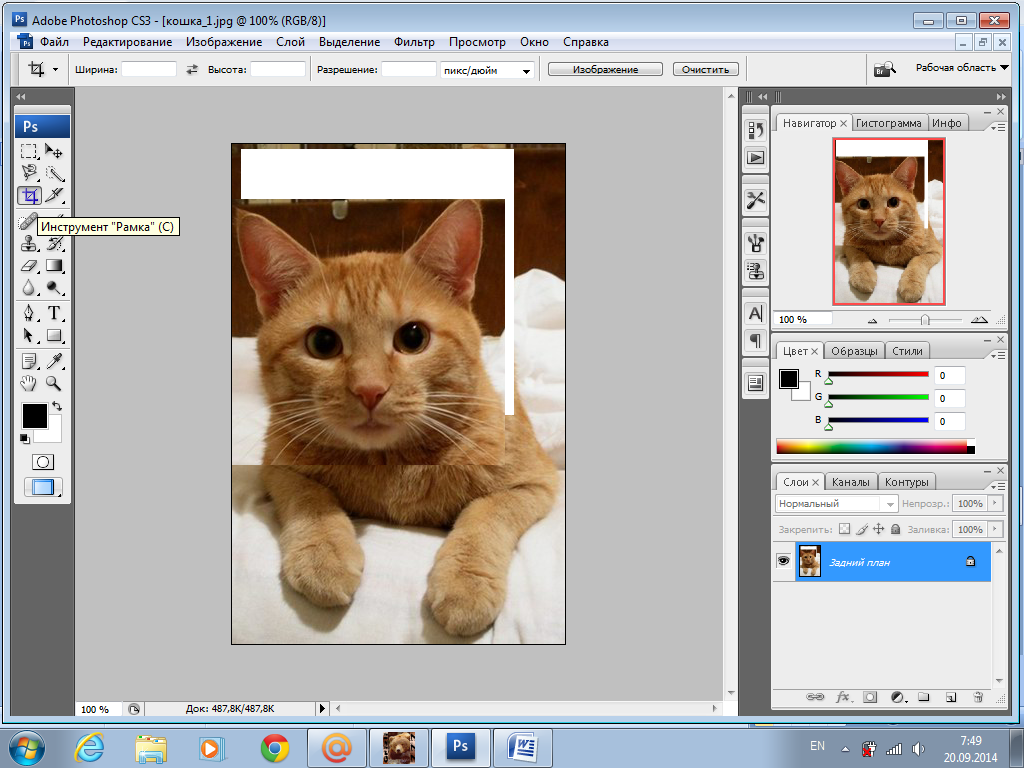
Слева:
пикс.
Справа:
пикс.
Установить порог черно-белого изображения:
AI Upscale:
Использовать AI для увеличения масштаба изображения.
Включить повышение масштаба ИИ
Укажите единицу разрешения для DPI:
нетдюймовCM
Информация: Пожалуйста, включите JavaScript для корректной работы сайта.![]()
