Экран от ноутбука как монитор: Как подключить ноутбук в качестве монитора: использовать как второй монитор компьютера
Содержание
DIY. Делаем из матрицы ноутбука монитор
У многих из вас есть старые или сломанные ноутбуки, которые лежат без дела, но некоторые запчасти в них вполне себе рабочие, поэтому выбрасывать устройство жалко. А если вдруг захотелось сделать второй или третий дополнительный монитор для компьютера, то этот ноутбук окажется как раз кстати. Сегодня я расскажу, как сделать из рабочей матрицы ноутбука монитор, который можно будет повсеместно использовать.
Примечание автора: большинство фотографий взято из сети, так как моё устройство на момент написания статьи уже было собрано и разбирать его не хотелось, но это не помешает мне передать всю суть процесса сборки.
Первое что нам понадобится, это рабочая матрица ноутбука. На этом этапе вы должны быть на 100% уверены, что она действительно работает, иначе выполнение следующих действий бесполезно. Итак, мой пациент — HP Pavilion dv9000, в котором сломано одно из креплений дисплея и сгорел видеомодуль, но матрица в 17 дюймов и разрешением 1440×900 рабочая.
Аккуратно разбираем ноутбук и извлекаем дисплей, а затем и саму матрицу. Для большинства устройств в сети есть подробные инструкции по разборке. Также я извлёк динамик и веб-камеру. В итоге мы получаем примерно следующую картину.
1) Гнездо для подключения LVDS кабеля.
2) Штекер, который подключается в инвертор подсветки.
Смотрим внимательно на наклейки и находим модель матрицы. Как видим, ноутбук у меня HP, а матрица от SAMSUNG, нас интересует надпись LTN170X2-L02, это и есть модель матрицы. То, что после знака «-» можно не учитывать при поиске, нам важна только маркировка LTN170X2.
Далее идём на AliExpress или eBay и вбиваем в поиск следующий запрос: LCD Controller Board LTN170X2.
Находим подходящий нам товар, фотографируем матрицу со всеми наклейками и отправляем продавцу через форму личных сообщений. В письме нужно написать примерно следующий текст (конечно же на английском языке): Здравствуйте, у меня в наличии вот такая матрица, фото прикрепил к письму. Будет ли работать ваша плата с моей матрицей. Спасибо. Если продавец отвечает положительно, и цена вас устраивает — делаем заказ, если нет — ищем дальше.
Будет ли работать ваша плата с моей матрицей. Спасибо. Если продавец отвечает положительно, и цена вас устраивает — делаем заказ, если нет — ищем дальше.
Я купил плату с максимальным количеством разнообразных входов здесь.
Если вам не нужны какие-то видеовходы, то можно без проблем найти, например, плату с одним из интересующих вас входов. Тем самым вы также сможете уменьшить стоимость устройства.
1) Вход для подключения питания 12V
2) Вход HDMI
3) Вход DVI
4) Вход VGA
5) Аудио вход
6) Аудио выход
В комплекте идут следующие компоненты (они могут немного отличаться по внешнему виду и способам подключения):
1) LVDS кабель, который подключается непосредственно к матрице монитора.
2) Инвертор, отвечающий за работу подсветки.
3) Основная плата с контроллером.
4) Кнопочный интерфейс для настройки параметров изображения.
5) Кабель для подключения кнопочного интерфейса.
6) Кабель для подключения инвертора подсветки.
Проблем с подключением возникнуть не должно, перепутать провода также не получится. В собранном виде всё выглядит примерно так:
Далее нам стоит проверить, работает ли вообще наше устройство. Подключаем LVDS кабель к гнезду в матрице, также на матрице есть кабель для подсветки, его мы подключаем в свободное гнездо инвертора подсветки. Находим в закромах или покупаем блок питания на 12V, возможно, подойдёт и от вашего сломанного ноутбука. Обязательно смотрим, чтобы штекер легко подключался в гнездо платы управления. Затем соединяем видеовыход компьютера с видеовходом платы управления одним из трех кабелей (HDMI, DVI, VGA). Подаём 12V, включив наш блок питания в розетку. Упсс! Ничего не происходит. Как и на обычном мониторе в устройстве предусмотрена кнопка включения\отключения. Нажимаем кнопку «ON\OFF» на кнопочном интерфейсе. И о чудо! Мы видим изображение. Если у вас и на этом этапе чёрный экран, проверьте, правильно ли вы соединили все провода, хорошо ли они сидят в гнёздах плат, рабочий ли вообще у вас блок питания. У меня всё получилось с первого раза.
У меня всё получилось с первого раза.
Далее всю эту кучу проводов и плат нужно красиво закрепить на мониторе. Я прикрутил все платы к задней пластиковой стенке монитора, предварительно просверлив два отверстия для LVDS кабеля и кабеля инвертора подсветки, так как они подключаются непосредственно к матрице. Также к задней стенке я прикрутил два металлических уголка, чтобы без проблем ставить монитор на стол. Вы можете приделать крепления для установки монитора на стену, если это необходимо. Вот что получилось в конечном итоге, мой брутальный монитор =)
Где и как можно применить данный монитор:
Первые два пункта применимы только к видеокартам со множеством видеовыходов.
1) В качестве дополнительного рабочего стола. Например, запускаете фильм на одном экране, а на втором занимаетесь сёрфингом в сети или набираете текст. И нет необходимости открывать\закрывать, сворачивать\разворачивать мешающие окна.
2) В качестве дублирующего монитора. Можно вывести его в другую комнату и смотреть, например, фильм или любимую передачу уже там. В моей плате есть аудиовход и выход, можно без проблем подключить акустику. Также не составит проблем найти длинный видеокабель, я работал с VGA кабелем, у которого длина была более 20 метров.
Можно вывести его в другую комнату и смотреть, например, фильм или любимую передачу уже там. В моей плате есть аудиовход и выход, можно без проблем подключить акустику. Также не составит проблем найти длинный видеокабель, я работал с VGA кабелем, у которого длина была более 20 метров.
3) Если вы знакомы с Raspberry Pi, то вы также сможете без проблем подключить к ней этот монитор.
П.С. На все интересующие вопросы отвечу в комментариях.
Гайд по экранам ноутбуков: что важно знать
Зачастую, покупая ноутбук, пользователь мало задумывается об экране устройства. На наш взгляд – это досадное упущение, и дисплей должен стоять на втором месте по важности, определяющий качество ноутбука, после комплектующих. Давайте разбираться в видах экранов, на которые вы будете смотреть постоянно, когда используете свой переносной компьютер, от этого во многом будет зависеть комфорт работы.
Время отклика матрицы
Мало кто не слышал об этой технической характеристики экрана. Она измеряется в миллисекундах, чем меньше это значение, тем более отзывчивый дисплей. Очень часто производители наносят данные о времени отклика на видное место. Методы измерения у каждого свои, но обычно это временной интервал, за который пиксели из серого в серый через белый или чёрный. Минимальное значение, комфортное человеческому глазу, должно быть 16 миллисекунд, и чем меньше это значение, тем чётче будет картинка.
Она измеряется в миллисекундах, чем меньше это значение, тем более отзывчивый дисплей. Очень часто производители наносят данные о времени отклика на видное место. Методы измерения у каждого свои, но обычно это временной интервал, за который пиксели из серого в серый через белый или чёрный. Минимальное значение, комфортное человеческому глазу, должно быть 16 миллисекунд, и чем меньше это значение, тем чётче будет картинка.
Типы матриц
Технология, по которой изготовлен экран, является ещё одним показателем качества отображения картинки. Время отклика напрямую зависит от типа матрицы экрана и у каждого оно своё. Зная время отклика, можно догадаться, каким экраном производитель оснастил свой ноутбук. На данный момент есть несколько основных типов, рассмотрим каждый подробнее.
TN+film
Очень распространённый тип матриц ввиду относительной дешевизны их производства. «Film» в названии означает «плёнка», зачастую не пишется. Использование дополнительного плёночного слоя призвано увеличить углы обзора такого экрана, но даже с ней этот показатель не превышает 150 градусов. Зачастую он вообще ограничен 90 градусами. Следует отметить ещё один недостаток – сомнительная контрастность экрана. Цвета кажутся блеклыми, а если отклониться от экрана в сторону – всё изображение начинает отдавать «синевой». Но при всех недостатках, TN+film матрица обладает самым меньшим временем отклика, 1-2 миллисекунды, такое значение недосягаемо для других типов экранов, поэтому до сих пор эти дисплеи используются, особенно часто их можно встретить в сегменте недорогих игровых ноутбуков.
Зачастую он вообще ограничен 90 градусами. Следует отметить ещё один недостаток – сомнительная контрастность экрана. Цвета кажутся блеклыми, а если отклониться от экрана в сторону – всё изображение начинает отдавать «синевой». Но при всех недостатках, TN+film матрица обладает самым меньшим временем отклика, 1-2 миллисекунды, такое значение недосягаемо для других типов экранов, поэтому до сих пор эти дисплеи используются, особенно часто их можно встретить в сегменте недорогих игровых ноутбуков.
IPS
Можно сказать, что это следующий шаг в развитии жидкокристаллических дисплеев. Такая матрица обладает глубокой контрастностью и великолепной цветопередачей. IPS-дисплеи получили широкое распространение среди дизайнеров и фотографов. Однако при всех своих преимуществах, первые модели не обладали большим временем отклика, это значение составляло 10-12 миллисекунд, что делало «дизайнерские» мониторы абсолютно непригодными для геймеров. Однако, прогресс не стоит на месте, современные IPS-матрицы приобрели повышенное быстродействие, время отклика уже составляет 4-5 миллисекунд, делающих их подходящими для игр. Единственный недостаток таких дисплеев – это их цена.
Единственный недостаток таких дисплеев – это их цена.
PLS
Это название можно встретить только у Samsung. Компания не захотела раскрывать технологию производства и сохранила её в тайне. Однако исследования PLS матрицы под микроскопом показали, что она является разновидностью IPS. Ещё одним косвенным доказательством, что это IPS, является судебное разбирательство между компаниями Samsung и LG.
*VA
Технология VA была разработана ещё в 1996 году, а после доработки наследницей стала MVA и её различные модификации. Этот тип дисплея можно назвать неким компромиссом между TN+film и IPS, как по качеству воспроизведения изображения, времени отклика, так и по стоимости.
У MVA угол обзора увеличен почти до 180 градусов, технология ускорения реакции жидких кристаллов RTC приближает время отклика MVA-матриц к значениям TN+film. Качество отображения всё же уступает IPS, но незначительно. В настоящее время MVA набирает всё большую популярность.
Может быть ещё лучше
С появлением Windows 10, геймеры столкнулись с проблемой: игра, которая отлично работала на предыдущих версиях ОС, на «десятке» начала ужасно тормозить. Оказалось, что дело было в новой системе вывода в Windows 10, которая ограничивалась частотой обновления монитора. Возникал конфликт: видеокарта могла рассчитывать сотни кадров в секунду, но реально было ощущение 15 FPS, потому что отображались только те кадры, которые попадали в такт. Проблема сразу же была озвучена и решена, производители добавили ограничение на количество кадров в драйверы видеокарт.
Такое положение дел со стороны мирового производителя операционных систем объяснялось просто: зачем вам больше кадров в секунду, чем может отобразить экран? Это действительно звучало убедительно: была меньшая нагрузка на графический ускоритель, он меньше потреблял энергии, меньше грелся и, соответственно, меньше шумел. Особенно это было хорошо для ноутбуков, увеличивало их автономность.
Но производители графических ускорителей не остановились на ограничении количества кадров, и были разработаны технологии адаптивной синхронизации, чтобы ещё больше увеличить время работы от аккумулятора и сделать игровой процесс максимально плавным и комфортным.
Экран ноутбука является тоже своего рода «компьютером» — это отдельное устройство, задача которого – отображать графическую информацию. Технологии, разработанные производителями графических ускорителей, могут поддерживаться экранами как настольных ПК, так и переносных компьютеров.
Альтернативная синхронизация, разработанная компанией AMD, называется «FreeSync», для дорогих игровых ноутбуков – «FreeSync Premium». Она может поддерживать адаптивную частоту до 120 Гц как для игр, так и для отображения видео высокого разрешения. Похожая технология есть и у nVidia: экран ноутбука может быть с поддержкой «G-Sync».
Надеемся, полученная информация поможет вам сделать правильный выбор и новый ноутбук будет приятно радовать глаз долгие годы.
Как использовать ноутбук в качестве монитора
Когда вы совершаете покупку по ссылкам на нашем сайте, мы можем получать партнерскую комиссию. Вот как это работает.
Повысьте свою производительность или выведите видео с другого устройства, научившись использовать свой ноутбук в качестве монитора
(Изображение: © Shutterstock)
Если вы похожи на миллионы людей во всем мире, которые хотят иметь возможность использовать свой ноутбук в качестве монитора, мы не виним вас — у доступа ко второму экрану есть несколько серьезных преимуществ, и в этом руководстве, мы покажем вам, как именно это сделать.
Если у вас есть один из лучших ноутбуков с Windows или вы недавно воспользовались одним из лучших дешевых предложений MacBook, использование вашего ноутбука в качестве второго экрана действительно может повысить вашу производительность.
Для создателей контента, студентов и тех, кто работает на работах, требующих постоянного переключения между экранами и перекрестных ссылок в документах, рабочая станция с двумя экранами может стать настоящим спасением.
Если у вас есть один из лучших компьютеров, вы без труда сможете отображать изображение с ноутбука на нескольких мониторах. Это позволит вам не просто зеркально отразить экран вашего ноутбука на мониторе, но фактически расширить его, а это значит, что вы сможете показывать разный контент на обоих экранах.
Как расширить экран ноутбука
- Подсоедините соответствующий кабель дисплея
- Перейдите в «Настройки» и нажмите «Настройки дисплея»
- Прокрутите до пункта «Несколько дисплеев» и выберите нужный вариант
Инструменты и требования
● Система: Windows 10 или 11
● Инструменты: Клавиатура и мышь
● Уровень навыков: Средний
(Изображение предоставлено: Future)
1. Возьмите соответствующий кабель дисплея
Первый шаг, когда дело доходит до выяснения того, как использовать ноутбук в качестве монитора, — это взять соответствующий кабель дисплея для вашего ноутбука, чтобы вы могли подключить его к монитору. Ваш ноутбук может использовать кабель HDMI, DisplayPort, mini-DisplayPort или включать док-станцию, поэтому найдите подходящий кабель для своих нужд и подключите его к монитору.
Ваш ноутбук может использовать кабель HDMI, DisplayPort, mini-DisplayPort или включать док-станцию, поэтому найдите подходящий кабель для своих нужд и подключите его к монитору.
2. Откройте «Настройки» и отобразите
После этого откройте «Настройки > Настройки > Дисплей». Вы также можете щелкнуть правой кнопкой мыши на рабочем столе и нажать Настройки дисплея или используйте сочетание клавиш Windows + P для быстрого переключения между режимами отображения.
Если ваш ноутбук успешно подключился к монитору, вы должны увидеть два или более пронумерованных экрана в разделе «Выбор и перестановка дисплеев». Если нет, щелкните Обнаружить , чтобы Windows начала поиск другого дисплея.
(Изображение предоставлено Future)
3. Определите и расширьте свои дисплеи
Если вы не уверены, какой экран какой, нажмите Определите , и появится число, обозначающее каждый дисплей. Вы также можете изменить расположение дисплеев в соответствии со своими предпочтениями, просто не забудьте нажать Применить , когда закончите.
Прокрутите вниз до Несколько дисплеев и щелкните раскрывающийся список. Отсюда вы можете выбрать один из множества вариантов, но мы сосредоточимся на Расширить эти дисплеи . Выберите его, чтобы расширить отображение на несколько экранов, затем отметьте, какой экран вы хотите сделать основным.
4. Расширьте дисплей ноутбука на macOS
Чтобы подключить другой дисплей к MacBook, сначала проверьте порты на вашем устройстве, чтобы определить, нужен ли вам адаптер. После того, как вы выбрали правильный кабель для работы, подключите его к монитору и переходите к следующему шагу.
Перейдите в меню Apple, затем нажмите «Системные настройки > Дисплеи» и перейдите на вкладку Расположение . Убедитесь, что флажок «Зеркальные дисплеи» не установлен, а затем расположите дисплеи, перетащив их в нужное место. Чтобы установить другой дисплей в качестве основного, просто перетащите строку меню на экран, который вы хотите использовать.
Заключительные мысли: как использовать ноутбук в качестве монитора
(Изображение предоставлено в будущем)
В этом сценарии мы предполагаем, что вы хотите использовать свой ноутбук в качестве монитора для отображения рабочего стола Windows 10.
Перейдите в «Настройки» > «Система» > «Проецирование на этот компьютер». Измените первое раскрывающееся меню на «Доступно везде в защищенных сетях» и настройте другие параметры по своему вкусу. Как только это будет сделано, вернитесь к своему настольному ПК и нажмите на Значок Центра поддержки в правом нижнем углу панели задач.
Нажмите Подключить и, когда появится ноутбук, который вы хотели бы использовать, выберите его. Затем вам нужно будет принять запрос на подключение на ноутбуке и ввести пин-код, если вы выберете этот вариант.
После этого щелкните правой кнопкой мыши на рабочем столе и выберите Параметры рабочего стола . В меню дисплея убедитесь, что вы выбрали «Расширить рабочий стол на этот дисплей». Затем вы можете изменить порядок отображения рабочего стола и ноутбука по своему усмотрению.
Затем вы можете изменить порядок отображения рабочего стола и ноутбука по своему усмотрению.
Адам ранее был редактором оборудования TRG. Выпускник юридического факультета с исключительным послужным списком в создании контента и онлайн-взаимодействии, Адам написал блестящую копию для различных технологических сайтов, а также создал свой собственный веб-сайт видеоигр, номинированный на награды. Ранее он работал в Nintendo of Europe редактором по контент-маркетингу и однажды играл в Halo 5: Guardians более 51 часа в благотворительных целях. Сейчас он редактор The Shortcut.
С взносами от
- Аллиса Джеймс Штатный писатель по вычислительной технике
Как использовать экран ноутбука в качестве внешнего монитора
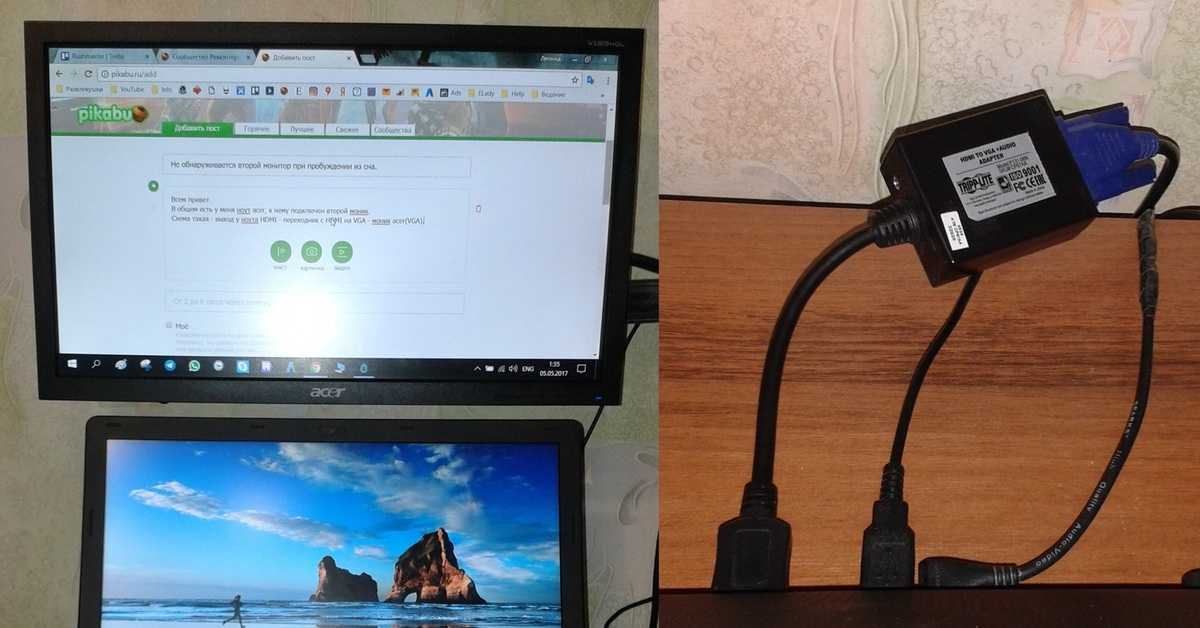
Если вы готовы получить больше от уже имеющегося у вас ПК с Windows и сэкономить деньги по сравнению с покупкой выделенного второго монитора, это руководство для вас.
- Откройте «Параметры Windows» > «Система».
- Выберите «Проецирование на этот компьютер».
- Выберите один из предложенных вариантов.
- Перейдите к настольному компьютеру или ноутбуку, который вы хотите использовать в качестве основного устройства.
- Нажмите клавишу Windows + P и выберите способ отображения экрана.
- Выберите опцию Расширить.
- Проверьте, доступно ли имя вашего устройства в качестве опции для подключения
- Сразу же начните использовать несколько экранов
Использование экрана вашего ноутбука в качестве внешнего монитора — это одна из последних вещей, о которых думают покупатели при первой покупке. Тем не менее, хорошо иметь его в качестве одного из вариантов.
Для начала откройте настройки Windows на ноутбуке, который вы хотите использовать в качестве второго дисплея.
Выберите Система > Проецирование на этот ПК .
Здесь вы сможете выбрать варианты, которые лучше всего подходят для вашей ситуации и требований безопасности. Например, вы можете выбрать один из следующих вариантов.
- ПК и телефоны с Windows могут проецировать на этот ПК, когда вы говорите, что все в порядке — измените настройку с Всегда выключено на Доступно везде или Доступно везде в защищенных сетях в зависимости от вашего местоположения и безопасности сети.
- Запросить проецирование на этот ПК — Здесь выберите между Только в первый раз или Каждый раз, когда запрашивается соединение , в зависимости от того, не возражаете ли вы, что вам будет предлагаться каждый раз, когда вы используете ноутбук в качестве монитора.
- Требовать PIN-код для сопряжения — Вы можете создать PIN-код, если вас беспокоит, что другие устройства проецируют свои данные на экран вашего ноутбука.
 Этот режим особенно рекомендуется, когда вы используете общедоступные подключения или общие устройства.
Этот режим особенно рекомендуется, когда вы используете общедоступные подключения или общие устройства. - Этот компьютер можно обнаружить для проецирования, только если он подключен к сети — Многие домашние пользователи выбирают это, чтобы убедиться, что устройство находится в их распоряжении, и сэкономить заряд батареи.
Когда вы закончите с выбором параметра, запишите имя ПК в нижней части окна настроек, так как вам нужно будет выбрать его во время выбора устройства для подключения.
Прочтите: Ваш компьютер не может проецировать изображение на другой экран. Попробуйте переустановить драйвер
Теперь перейдите ко второй части, которая включает в себя подключение вашего основного компьютера.
Подтвердив, что ваш ноутбук настроен для проецирования, перейдите к настольному компьютеру или ноутбуку, который вы хотите использовать в качестве основного устройства, и нажмите Win+P
Выберите способ отображения экрана.
Выберите Extend , если вы хотите, чтобы ваш ноутбук работал как настоящий второй монитор, предоставляющий вам дополнительное пространство на экране для повышения производительности.
Теперь вы должны увидеть имя вашего ноутбука в качестве опции для подключения. Одобрите действие, и вы сразу сможете начать использовать несколько экранов.
После того, как вы закончили свою работу, нажмите кнопку Отключить , чтобы разорвать соединение.
Связанный:
- Как отразить экран Windows на другом устройстве
- Как проецировать экран компьютера Windows на телевизор
Могу ли я использовать два ноутбука в качестве двух мониторов?
Да, вы можете использовать два ноутбука в качестве двух мониторов. На вашем основном ПК используйте сочетание клавиш Windows + P, чтобы открыть настройки проецирования дисплея вашего ПК. Выберите Расширьте из списка опций. Это позволит вам использовать ноутбук в качестве второго монитора при проецировании на него.
Чтение : Внешний монитор не обнаружен ноутбуком с Windows
Что происходит при подключении двух ноутбуков через HDMI?
Если повезет, ничего не случится. С другой стороны, если вам не так повезет, у обоих ноутбуков произойдет короткое замыкание. Это потому, что передатчик HDMI посылает сигнал питания 5 В. Таким образом, когда вы соединяете два передатчика вместе, вы посылаете +5 В с обеих сторон, что может повредить ваше устройство, если оно не оснащено защитной схемой.
Теперь прочитайте : Как настроить 3 монитора на ноутбуке с Windows.
18
Акции
- Подробнее
Дата: Теги: Советы
[email protected]
A Получив высшее образование в области биотехнологии, Хемант переключился на написание статей о технологиях Microsoft и с тех пор является участником TheWindowsClub.
 Этот режим особенно рекомендуется, когда вы используете общедоступные подключения или общие устройства.
Этот режим особенно рекомендуется, когда вы используете общедоступные подключения или общие устройства.