Блютуз адаптер на компьютере: Связывание устройств Bluetooth в Windows.
Содержание
Связывание устройств Bluetooth в Windows.
Связать с компьютером можно все типы устройств Bluetooth, в том числе клавиатуру, мышь, телефон, динамики и т. д. Для этого на компьютере должен быть установлен Bluetooth. У некоторых компьютеров, например ноутбуков и планшетов, есть встроенное устройство Bluetooth. Если в вашем компьютере его нет, к USB-порту компьютера можно подключить USB-адаптер Bluetooth.
Прежде чем начать, убедитесь, что Windows 11 компьютер поддерживает Bluetooth. Дополнительные сведения о том, как проверить, см. в разделе «Устранение проблем Bluetooth в Windows». Если вам нужна помощь в добавлении устройства без возможностей Bluetooth, см. статью «Добавление устройства на компьютер с Windows».
Включение Bluetooth
После того как вы убедились, что Windows 11 компьютер поддерживает Bluetooth, его необходимо включить. Для этого выполните следующие действия.
- org/ListItem»>
-
В кратких параметрах: Чтобы найти быстрый параметр Bluetooth, щелкните значок сети, звука или аккумулятора () рядом с временем и датой в правой части панели задач. Выберите Bluetooth , чтобы включить его. Если он включен без подключенных устройств Bluetooth, он может отображаться как «Не подключено» .
Если вы не видите Bluetooth в быстрых параметрах, может потребоваться добавить его. Дополнительные сведения см. в разделе «Уведомления об изменениях и быстрые параметры» Windows 11.
В разделе «Параметры»: Выберите параметры > параметров > Bluetooth & , а затем включите Bluetooth .
Связывание устройства Bluetooth
Включите устройство Bluetooth и сделайте его обнаруживаемым. Порядок действий зависит от устройства. Осмотрите устройство или найдите инструкции на сайте производителя.
На компьютере щелкните значок сети, звука или аккумулятора () рядом с временем и датой в правой части панели задач.
Выберите «Управление устройствами Bluetooth» в кратком параметре Bluetooth , а затем выберите свое устройство в разделе «Не сопряжено».
org/ListItem»>
Следуйте дополнительным инструкциям, если они появятся, а затем выберите Готово.
Устройство Bluetooth и компьютер обычно будут автоматически связываться в любое время, когда они находятся в диапазоне действия друг друга при включенном Bluetooth.
Установление связи по Bluetooth с принтером или сканером
-
Включите Bluetooth-принтер или сканер и сделайте его обнаруживаемым. Порядок действий зависит от устройства. Осмотрите устройство или найдите инструкции на сайте производителя.
org/ListItem»>
Выберите параметры запуска > > устройств & Bluetooth > принтеры & сканеры > добавить устройство. Подождите, пока не найдете ближайшие принтеры, выберите нужный принтер, а затем нажмите кнопку «Добавить устройство».
Если у вас возникли проблемы с установкой принтера или сканера, см . статью «Устранение проблем с принтером» или «Установка и использование сканера в Windows».
Установление связи с устройством Bluetooth с помощью быстрой связи
Пара Swift в Windows 11 позволяет быстро связать поддерживаемое устройство Bluetooth с компьютером. Если устройство Bluetooth поддерживает быструю связь, вы получите уведомление, если оно находится рядом с вами, и сможете перевести его в режим связывания, чтобы сделать его обнаруживаемым.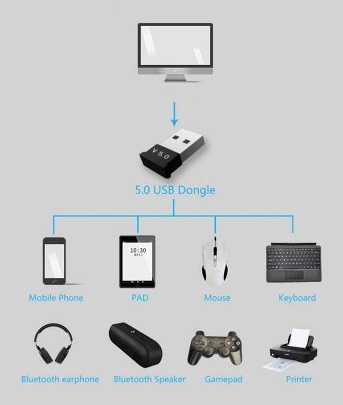
-
Включите устройство Bluetooth, поддерживающее функцию быстрой связи, и сделайте его обнаруживаемым. Порядок действий зависит от устройства. Осмотрите устройство или зайдите на веб-сайт изготовителя, чтобы получить дополнительные сведения.
-
Если вы впервые используете пару Swift, выберите «Да» при появлении запроса на получение уведомлений и использование пары Swift.
-
Когда появится уведомление о том, что найдено новое устройство Bluetooth, нажмите кнопку Подключить.

Прежде всего убедитесь, что ваш компьютер с Windows 10 поддерживает Bluetooth. Дополнительные сведения о том, как это проверить, см. в статье Устранение проблем с Bluetooth в Windows 10. Если вам нужна помощь в добавлении устройства, не поддерживающего технологию Bluetooth, см. раздел Добавление устройства на компьютер с Windows 10.
Включение Bluetooth
Когда вы убедились, что ваш компьютер с Windows 10 поддерживает Bluetooth, вам нужно включить Bluetooth. Для этого выполните следующие действия.
В разделе «Параметры»: Выберите параметры > параметров > устройств > Bluetooth & других устройствах и включите Bluetooth.
Включение Bluetooth в параметрах
В центре уведомлений: Центр уведомлений можно найти рядом с полем «Время и дата» на панели задач. На панели задач выберите центр уведомлений (или), а затем выберите Bluetooth , чтобы включить его. Если эта функция отключена, возможно, она отображается как Не подключено.
На панели задач выберите центр уведомлений (или), а затем выберите Bluetooth , чтобы включить его. Если эта функция отключена, возможно, она отображается как Не подключено.
Если вы не видите Bluetooth в центре уведомлений, это можно изменить следующим образом.
-
Разверните «Быстрые действия» На панели задач выберите центр уведомлений (или) > развернуть. Bluetooth должен появиться здесь. Он будет отображаться как Bluetooth или Не подключено.
-
Добавьте Bluetooth в центр уведомлений. Выберите параметры > > системных > уведомлений & действий >быстрых действий.
 Перейдите к пункту Добавить или удалить быстрые действия и включите функцию Bluetooth.
Перейдите к пункту Добавить или удалить быстрые действия и включите функцию Bluetooth.
Примечание: Дополнительные сведения о том, как изменить список приложений и параметров, которые отображаются в центре уведомлений, см. в разделе Изменение параметров уведомлений и действий в Windows 10
Установление связи по Bluetooth с гарнитурой, динамиками или другим аудиоустройством.
-
Включите аудиоустройство Bluetooth и сделайте его обнаруживаемым. Порядок действий зависит от устройства. Осмотрите устройство или найдите инструкции на сайте производителя.
org/ListItem»>
На компьютере выберите> параметров > устройств > Bluetooth & другие устройства > добавить Bluetooth или другие устройства > Bluetooth. Выберите устройство и следуйте дополнительным инструкциям, а затем нажмите Готово.
Устройство Bluetooth и компьютер обычно будут автоматически связываться в любое время, когда они находятся в диапазоне действия друг друга при включенном Bluetooth.
Примечание: Не видите звуковое устройство Bluetooth? Узнайте, как устранять проблемы с подключением к звуковым устройствам и беспроводным дисплеям с поддержкой Bluetooth.
Установление связи по Bluetooth с клавиатурой, мышью или другим устройством
Включите клавиатуру, мышь или другое устройство Bluetooth и сделайте их обнаруживаемыми. Порядок действий зависит от устройства. Осмотрите устройство или найдите инструкции на сайте производителя.
На компьютере выберите «Пуск > «, > устройства > Bluetooth & другие устройства > добавить Bluetooth или другие устройства > Bluetooth. Выберите устройство и следуйте дополнительным инструкциям, а затем нажмите Готово.
Установление связи по Bluetooth с принтером или сканером
Включите Bluetooth-принтер или сканер и сделайте его обнаруживаемым. Порядок действий зависит от устройства. Осмотрите устройство или найдите инструкции на сайте производителя.
Выберите параметры > «>» > принтеры & сканеры > добавить принтер или сканер. Подождите, пока компьютер найдет находящиеся рядом принтеры. Затем выберите нужный принтер и нажмите кнопкуДобавить устройство.
При возникновении проблем с установкой принтера или сканера см. разделы Устранение проблем с принтерами или Установка и использование сканера в Windows 10.
Установление связи с устройством Bluetooth с помощью быстрой связи
Быстрая связь в Windows 10 позволяет быстро связать поддерживаемое устройство Bluetooth с компьютером. Если устройство Bluetooth поддерживает быструю связь, вы получите уведомление, если оно находится рядом с вами, и сможете перевести его в режим связывания, чтобы сделать его обнаруживаемым.
Если устройство Bluetooth поддерживает быструю связь, вы получите уведомление, если оно находится рядом с вами, и сможете перевести его в режим связывания, чтобы сделать его обнаруживаемым.
-
Включите устройство Bluetooth, поддерживающее функцию быстрой связи, и сделайте его обнаруживаемым. Порядок действий зависит от устройства. Осмотрите устройство или зайдите на веб-сайт изготовителя, чтобы получить дополнительные сведения.
-
Если вы впервые используете пару Swift, выберите «Да» при появлении запроса на получение уведомлений и использование пары Swift.
-
После подключения нажмите кнопку Закрыть.
org/ListItem»>
Когда появится уведомление о том, что найдено новое устройство Bluetooth, нажмите кнопку Подключить.
Прежде всего убедитесь, что ваш компьютер с Windows 8 поддерживает Bluetooth.
-
Включите устройство Bluetooth и сделайте его обнаруживаемым.
Способ его обнаружения зависит от устройства. Осмотрите устройство или найдите инструкции на сайте производителя.
-
Выберите команду > введите Bluetooth > в списке выберите параметры Bluetooth .

-
Включите Bluetooth > выберите устройство, > пару. -
Выполните все инструкции, которые появятся на экране. Если инструкций нет — все готово, вы подключены.
Устройство Bluetooth и компьютер обычно будут автоматически связываться в любое время, когда они находятся в диапазоне действия друг друга при включенном Bluetooth.
Прежде всего убедитесь, что ваш компьютер с Windows 7 поддерживает Bluetooth.
-
Включите устройство Bluetooth и сделайте его обнаруживаемым.

Способ его обнаружения зависит от устройства. Осмотрите устройство или найдите инструкции на сайте производителя. Включите устройство Bluetooth и сделайте его обнаруживаемым. Порядок действий зависит от устройства. Осмотрите устройство или найдите инструкции на сайте производителя.
-
Выберите » > устройств и принтеров».
-
Выберите Добавить устройство, выберите устройство и нажмите кнопку Далее.
-
Выполните инструкции, которые появятся на экране. Если инструкций нет — все готово, вы подключены.

Устройство Bluetooth и компьютер обычно будут автоматически связываться в любое время, когда они находятся в диапазоне действия друг друга при включенном Bluetooth.
Как создать Bluetooth на компьютере с помощью WLAN Bluetooth‑адаптера TP-Link?
Сценарий использования
Я хочу подключить Bluetooth-наушники или отправить/принять файлы по Bluetooth, но на моём компьютере нет функции Bluetooth.
Как это исправить?
Для создания Bluetooth подключите к компьютеру WLAN Bluetooth-адаптер. Подробная информация представлена ниже.
Рассмотрим в качестве примера Archer TX3000E (UN) 1.0.
Шаг 1. Подключение адаптера к компьютеру
1. Отключите компьютер, отсоедините кабель питания и снимите панель корпуса компьютера.
2. Подключите Bluetooth USB-кабель к адаптеру.
3. Найдите свободный слот PCIE X1 и аккуратно вставьте в него адаптер.
Примечание: если крепление не подходит для компьютера, отсоедините его от адаптера и используйте низкопрофильное крепление.
4. Найдите свободный разъём F_USB и осторожно вставьте в него Bluetooth USB-кабель.
Примечание: если Bluetooth USB-кабель неверно подключён к материнской плате, Bluetooth не будет работать даже после установки драйвера.
5. Поставьте обратно панель корпуса компьютера, подсоедините кабель питания и включите компьютер.
Шаг 2. Установка драйвера Bluetooth
Примечание: в шагах ниже в качестве примера используется Windows 10 (64-разрядная). Реальный интерфейс может отличаться в зависимости от модели и версии ПО.
1. Вставьте CD-диск и запустите файл Autorun.exe.
Примечание: также можно проверить наличие и скачать новую версию драйвера на https://www.tp-link.com/ru/support/download/.
2. Нажмите , чтобы начать установку драйвера Bluetooth, после чего следуйте указаниям на экране для завершения установки.
Примечание: НЕ УСТАНАВЛИВАЙТЕ драйвер Bluetooth и драйвер Wi-Fi одновременно — если идёт установка драйвера Wi-Fi, дождитесь её завершения, после чего приступайте к установке драйвера Bluetooth.
3. Чтобы убедиться в успешности установки драйвера Bluetooth перейдите в FAQ Как проверить, успешно ли установлен драйвер для адаптера?. В противном случае проверьте, отображается ли иконка Bluetooth в панели меню.
Шаг 3. Сопряжение с Bluetooth-устройством
1. Включите устройство Bluetooth и включите его обнаружение.
2. После установки драйвера Bluetooth в панели меню должна была появиться иконка Bluetooth — нажмите её правой кнопкой мыши и выберите Добавить Bluetooth-устройство либо Добавтиь устройство, чтобы начался поиск доступных устройств.
Примечание: также можно перейти в Начало > Настройки > Устройства > Bluetooth и другие устройства, чтобы открыть настройки Bluetooth в Windows 10.
3. Выберите устройство Bluetooth из списка найденных устройств и следуйте дополнительным указаниям для завершения сопряжения.
Шаг 4. Отправка и получение файлов по Bluetooth
1. Выберите Отправить или получить файлы по Bluetooth в настройках Bluetooth компьютера.
Выберите Отправить или получить файлы по Bluetooth в настройках Bluetooth компьютера.
2. Выберите отправку или приём файлов, чтобы продолжить. Затем следуйте указаниям на экране, чтобы приступить к передаче файлов.
Для более подробной информации о функциях и настройках перейдите в Загрузки, где вы сможете загрузить руководство для своего устройства.
Был ли этот FAQ полезен?
Ваш отзыв поможет нам улучшить работу сайта.
Что вам не понравилось в этой статье?
- Недоволен продуктом
- Слишком сложно
- Неверный заголовок
- Не относится к моей проблеме
- Слишком туманное объяснение
- Другое
Как мы можем это улучшить?
Спасибо
Спасибо за обращение
Нажмите здесь, чтобы связаться с технической поддержкой TP-Link.
адаптеров Bluetooth для ПК — USB-адаптер Micro Bluetooth 5.0 с BR/EDR/BLE | TRENDnet
USB-адаптер TRENDnet Micro Bluetooth 5.0 с BR/EDR/BLE, модель TBW-110UB, подключает компьютер Windows® к устройствам Bluetooth®, таким как клавиатуры, гарнитуры и мобильные устройства. Этот компактный Bluetooth-адаптер для ПК размером с пенни отлично подходит для пользователей, которым необходимо брать его с собой в дорогу. Испытайте надежное соединение Bluetooth класса 1 на расстоянии до 100 м (328 футов) с поддержкой высококачественного стереозвука. Этот адаптер Bluetooth для ПК поддерживает базовую/повышенную скорость передачи данных (BR/EDR) со скоростью до 3 Мбит/с и скорость Bluetooth с низким энергопотреблением (BLE) до 2 Мбит/с.
Bluetooth 5.0
Передавайте файлы с ПК на телефон с поддержкой Bluetooth и обратно, одновременно подключаясь к гарнитуре Bluetooth.
Стереозвук
Наслаждайтесь высококачественным стереозвуком с поддержкой расширенного профиля распространения звука (A2DP).
Ультракомпактный дизайн
Ультракомпактный дизайн выступает менее чем на три восьмых дюйма (9 мм) от края компьютера.
Easy Setup
Быстрая и простая установка с помощью интуитивно понятных инструкций по настройке
Bluetooth 5.0
Эти адаптеры Bluetooth 5.0 позволяют передавать файлы с компьютера на телефон с поддержкой Bluetooth и с него, одновременно подключая вас к гарнитуре Bluetooth
Стерео Аудио
Наслаждайтесь стереозвуком с помощью этого адаптера Bluetooth для ПК с поддержкой Advanced Audio Distribution Profile (A2DP)
Ультракомпактный дизайн
Сверхкомпактная конструкция Bluetooth-ключа, выступающая менее чем на три восьмых дюйма (9 мм) от края компьютера
Энергоэффективный
Поддержка протокола Bluetooth с низким энергопотреблением (BLE) со скоростью передачи данных до 2 Мбит/с
Совместимость с устройствами Bluetooth
Этот адаптер Bluetooth для ПК имеет обратную совместимость с устаревшими устройствами Bluetooth
| Стандарты |
| ||
| Интерфейс оборудования |
| ||
| . 8, 7 | |||
| Специальные функции |
| ||
| Frequency |
| ||
| Data Rate |
| ||
| Antenna |
| ||
| Выходная мощность |
| ||
| Чувствительность |
| Power |
|
| Operating Temperature |
| ||
| Dimensions |
| ||
| Weight |
| ||
| Certifications |
| ||
| Гарантия |
|
| . |
|
Все ссылки на скорость даны только для сравнения. Технические характеристики, размер и форма продукта могут быть изменены без предварительного уведомления, а фактический внешний вид продукта может отличаться от представленного здесь.
Определение адаптера Bluetooth | ПКМаг
USB-устройство, которое передает и принимает беспроводные сигналы Bluetooth. Он подключается к порту USB для поддержки мышей Bluetooth, клавиатур и других устройств Bluetooth. Также называется «ключ Bluetooth». См. ключ.
Также называется «ключ Bluetooth». См. ключ.
Адаптеры Bluetooth
Адаптеры Bluetooth крошечные и едва ли выступают более чем на полдюйма из разъема USB.
Реклама
Истории PCMag, которые вам понравятся
{X-html заменен}
Выбор редакции
ЭТО ОПРЕДЕЛЕНИЕ ПРЕДНАЗНАЧЕНО ТОЛЬКО ДЛЯ ЛИЧНОГО ИСПОЛЬЗОВАНИЯ. Любое другое воспроизведение требует разрешения.
Copyright © 1981-2023. The Computer Language(Opens in a new window) Co Inc. Все права защищены.
Информационные бюллетени PCMag
Информационные бюллетени PCMag
Наши лучшие истории в папке «Входящие»
Подпишитесь на PCMag
Фейсбук (Открывается в новом окне)
Твиттер (Откроется в новом окне)
Флипборд (Открывается в новом окне)
Гугл (откроется в новом окне)
Инстаграм (откроется в новом окне)
Pinterest (Открывается в новом окне)
PCMag. com является ведущим авторитетом в области технологий, предоставляющим независимые лабораторные обзоры новейших продуктов и услуг. Наш экспертный отраслевой анализ и практические решения помогут вам принимать более обоснованные решения о покупке и получать больше от технологий.
com является ведущим авторитетом в области технологий, предоставляющим независимые лабораторные обзоры новейших продуктов и услуг. Наш экспертный отраслевой анализ и практические решения помогут вам принимать более обоснованные решения о покупке и получать больше от технологий.
Как мы тестируем Редакционные принципы
(Открывается в новом окне)
Логотип Зиффмедиа(Открывается в новом окне)
Логотип Аскмен(Открывается в новом окне)
Логотип Экстримтек(Открывается в новом окне)
Логотип ИНГ(Открывается в новом окне)
Логотип Mashable(Открывается в новом окне)
Предлагает логотип(Открывается в новом окне)
Логотип RetailMeNot(Открывается в новом окне)
Логотип Speedtest(Открывается в новом окне)
Логотип Спайсворкс
(Открывается в новом окне)
PCMag поддерживает Group Black и ее миссию по увеличению разнообразия голосов в СМИ и прав собственности на СМИ.

 Перейдите к пункту Добавить или удалить быстрые действия и включите функцию Bluetooth.
Перейдите к пункту Добавить или удалить быстрые действия и включите функцию Bluetooth.


 0
0 9 x 17.4 x 7.1mm (0.58 x 0.68 x 0.28 in.)
9 x 17.4 x 7.1mm (0.58 x 0.68 x 0.28 in.)