Ps3 жесткий диск: Жесткие диски для Playstation 3 (PS3) в магазине «Радиоритм»
Содержание
Как подключить внешний жёсткий диск к PS3
Приставка Sony PlayStation 3 уже многие годы занимает одну из верхних строчек в рейтингах популярности игровых устройств. Даже после выхода PlayStation 4 её позиции не сильно пошатнулись, особенно среди опытных игроков, знающих возможности своего оборудования как собственные пять пальцев. Тем не менее, если вы не считаете себя слишком опытным, но продолжаете пользоваться PS3, так как более новая версия вам не по карману или вы просто привыкли и не хотите менять то, что отлично работает, рано или поздно вы обязательно столкнётесь с тем, что на жёстком диске консоли заканчивается место.
К игровой станции PS3 можно подключить внешний HDD.
Пусть даже значительная часть ваших игр записана на оптических дисках, но для комфортной игры и более высокой скорости работы куда эффективнее скопировать её на жёсткий диск. А если покупать цифровые копии, то место закончится довольно быстро, поскольку полный объём одной игры может достигать нескольких десятков гигабайт.
Одним из наиболее эффективных способов увеличить объём доступной памяти — подключение внешнего жёсткого диска. Для того чтобы он правильно определялся и корректно функционировал, нужно соблюсти несколько условий. О том, как установить внешний жёсткий диск на PS3 наиболее правильно, а также каким он должен соответствовать критериям, мы расскажем в сегодняшнем материале.
Для чего можно использовать внешний жёсткий диск в PS3
Объём встроенного жёсткого диска в PS3 может варьироваться от 20 до 500 гигабайт. Самым популярным объёмом является 60–120. Много это или мало? Как уже упоминалось выше, минимальный объём игр достигает 5–8 гигабайт, а некоторые наиболее продвинутые могут занимать до 20–30 ГБ свободной памяти. Считайте сами, на сколько игр может хватить места на накопителе. Кроме того, многие владельцы приставки используют её также в качестве медиацентра, просматривая видео высокого качества и слушая музыку. Объём одного фильма в HD-качестве также может достигать 10 гигабайт и выше.
Внешний жёсткий диск, в свою очередь, может иметь размер нескольких терабайт, и стоит он существенно дешевле приставки с большим объёмом памяти. Да, производитель предоставил возможность замены встроенного винчестера на более ёмкий, но для этого нужно правильно выбрать аксессуар, произвести резервное копирование и корректно установить оборудование, поэтому, если вы не обладаете необходимыми знаниями, придётся обратиться в сервисный центр.
Внешний жёсткий диск подключается через USB-разъём и не требует никакого вмешательства в прошивку и оборудование приставки. Вам нужно лишь будет выполнить форматирование диска в формате FAT32, а также создать несколько разделов для корректного отображения всех файлов. Каким критериям должен соответствовать внешний жёсткий диск? На что обращать внимание при покупке? Обсудим это в следующем разделе.
Каким критериям должен соответствовать внешний диск для PS3
Как таковых особых критериев нет. Но всё же определённые моменты следует учесть.
- Объём. Максимальный объём накопителя прямо зависит от особенностей формата файловой системы FAT32. Максимально возможный поддерживаемый объём — не более 2 терабайт. Если будет больше, то вы попросту не сможете его правильно отформатировать, в результате чего функционировать он будет некорректно. В любом случае даже два терабайта — несравнимо лучше, чем несколько десятков гигабайт. Кроме того, на сегодняшний день моделей с ещё большим объёмом не так и много.
- Технология. Внешние жёсткие диски могут использовать как обычную технологию HDD с магнитным диском и читающей головкой, так и современную SSD, не содержащую никаких вращающихся деталей. Скорость работы также существенно разнится. HDD работает значительно медленнее SSD.
- Тип используемого USB. На рынке можно встретить модели, работающая как с традиционным USB 2.0, так и с современным 3.0 и выше. Последние модели стоят существенно дороже, но покупать именно их нет никакой острой необходимости. Приставка PS3, зависимо от модели, имеет два или четыре разъёма USB 2.
 0, поэтому вы не ощутите никаких преимуществ более высокой скорости. Единственный случай, когда имеет смысл обратить внимание — это если на вашем компьютере есть высокоскоростной разъём USB 3.0.
0, поэтому вы не ощутите никаких преимуществ более высокой скорости. Единственный случай, когда имеет смысл обратить внимание — это если на вашем компьютере есть высокоскоростной разъём USB 3.0. - Питание. Чем выше объём винчестера, тем больше питания ему требуется. Поскольку USB-порт на консоли PS3 имеет ограниченную мощность, её может не хватить для работы диска большого объёма. В таком случае может понадобиться подключить его одновременно к двум портам. Но тогда возникнет другая проблема — куда воткнуть джойстик, если в большинстве модификаций их всего два? Поэтому рекомендуем вам выбирать устройство с внешним питанием.
Форматирование внешнего диска для использования в PS3
Определившись с выбором диска, нужно его правильно отформатировать. Как это можно сделать? Поскольку стандартными средствами Windows в формате файловой системы FAT32 можно отформатировать носители с максимальным объёмом 32 гигабайта, придётся использовать специализированный софт. Мы рекомендуем установить свой выбор на программе Acronis Disk Director.
Программа платная, но разработчик предоставляет пробный период без какого-либо ограничения в функциональности. Поскольку форматировать жёсткий диск вам нужно будет лишь один раз, можно воспользоваться триальной версией программы. Мы не будем вдаваться в подробности и технические возможности Acronis, а обратим внимание лишь на нужные вам функции.
Итак, приступим.
- Подключите внешний жёсткий диск к USB-разъёму компьютера. Если используется внешнее питание, подключитесь также к электрической сети.
- Скачайте программу Acronis Disk Director с официального сайта. Теперь дважды кликаем по установочному файлу и устанавливаем программу.
- Запустите программу и дождитесь, пока не будут определены все подключённые жёсткие диски.
- Кликните правой кнопкой мыши по названию внешнего винчестера и выберите пункт «Форматировать». По умолчанию ваш девайс отформатирован в NTFS. Поэтому выберите формат FAT32 и нажмите кнопку запуска процедуры.
- Дождитесь окончания.
 Проявите терпение, поскольку процесс может длиться вплоть до нескольких часов.
Проявите терпение, поскольку процесс может длиться вплоть до нескольких часов. - После окончания форматирования через проводник Windows откройте чистый диск. Теперь нужно создать несколько папок, отражающих структуру файловой системы Sony PlayStation 3. Как минимум нужно создать следующие каталоги:
- MUSIC — для хранения музыкальных файлов;
- PICTURE — для сохранения фотографий;
- VIDEO — для хранения фильмов;
- GAMES — для установки игр;
- PS3 с подпапками EXPORT, SAVEDATA и THEME — для создания и хранения резервных копий пользовательских данных.
- Теперь можно отсоединять внешний жёсткий диск от компьютера. Как подключить его к приставке? Просто воткните кабель в USB-гнездо консоли и включите диск. При записи и сохранении файлов они все будут автоматически помещаться в нужную папку, которые вы перед этим создали. Если вы всё правильно сделаете, то установленный внешний накопитель будет определяться как USB-накопитель.

Заключение
Подключить внешний жёсткий диск к игровой приставке Sony PlayStation 3 совершенно несложно, если отформатировать его в правильный формат. Мы надеемся, что благодаря нашей инструкции у вас не возникло никаких затруднений. В комментариях предлагаем оставлять свои вопросы и пожелания.
Замена Жёсткого диска PS3 на более ёмкий
Как сделать из PS3 полноценное хранилище мультимедиа-информации?
Несмотря на то, что формально Sony PlayStation 3 (PS3) появилась на международном рынке еще в 2006 году, современные ее модели довольно далеко ушли от того, что она собой представляла пять лет назад. Последняя версия, PlayStation 3 Slim, не только, как явствует из названия, «стройнее» своей предшественницы, но и, в зависимости от комплектации, изначально снабжена жестким диском объемом 120/160 или 250/320 Гб. Кроме того, нельзя забывать о том, что PS3 предназначена не только для игр – это еще и универсальный мультимедиа-плеер, в плюс ко всем прочим своим достоинствам еще и поддерживающий Blu-ray. Однако, для того, чтобы использовать ее в качестве хранилища мультимедийной информации даже 320 Гб все-таки маловато. Прочтя эту статью, вы узнаете, как увеличить функциональность вашей PS3, заменив стоящий по умолчанию хард на больший по объему.
Кроме того, нельзя забывать о том, что PS3 предназначена не только для игр – это еще и универсальный мультимедиа-плеер, в плюс ко всем прочим своим достоинствам еще и поддерживающий Blu-ray. Однако, для того, чтобы использовать ее в качестве хранилища мультимедийной информации даже 320 Гб все-таки маловато. Прочтя эту статью, вы узнаете, как увеличить функциональность вашей PS3, заменив стоящий по умолчанию хард на больший по объему.
На данный момент PlayStation 3 уверенно лидирует на рынке игровых консолей; единственными ее серьезными конкурентами можно назвать разве что Nintendo Wii и Xbox 360. Решение, какую приставку покупать может определяться некоторыми вполне определенными моментами.
Первым и самым главным фактором являются игры – несмотря на то, что большинство дублируются для нескольких платформ, многие могут быть элементарно недоступны для той или иной консоли. Поэтому, если только вы не готовы покупать все платформы сразу, вам поневоле придется выбирать ту, на которой вы сможете играть в свои любимые игры. Если же набор игр для вас не столь критичен, стоит присмотреться к техническим характеристикам.
Если же набор игр для вас не столь критичен, стоит присмотреться к техническим характеристикам.
Nintendo Wii в этом плане смотрится значительно бледнее, чем любая из основных альтернатив – она акцентирует внимание исключительно на играх и интерактивных развлечениях вообще – в ней нет ни цифрового звука, ни поддержки Blu-ray. Так что, если вы планируете использовать приставку для чего-то еще, то консоль от Nintendo можно исключать из рассмотрения сразу.
Поэтому остаются только Xbox 360 и PS3, и выбор между ними уже не столь однозначен. С одной стороны, PS3 позволяет просматривать видео с дисков Blu-ray, да и по другим своим показателям более чем заслуживает внимания. С другой стороны, Xbox 360 представляет собой что-то вроде промежуточного звена между персональными компьютерами и игровыми консолями. Тем не менее, по своим техническим характеристикам PS3 в целом превосходит свою соперницу, так что эта статья будет посвящена исключительно PS3, несмотря на то, что обе консоли могут использоваться для работы с мультимедиа.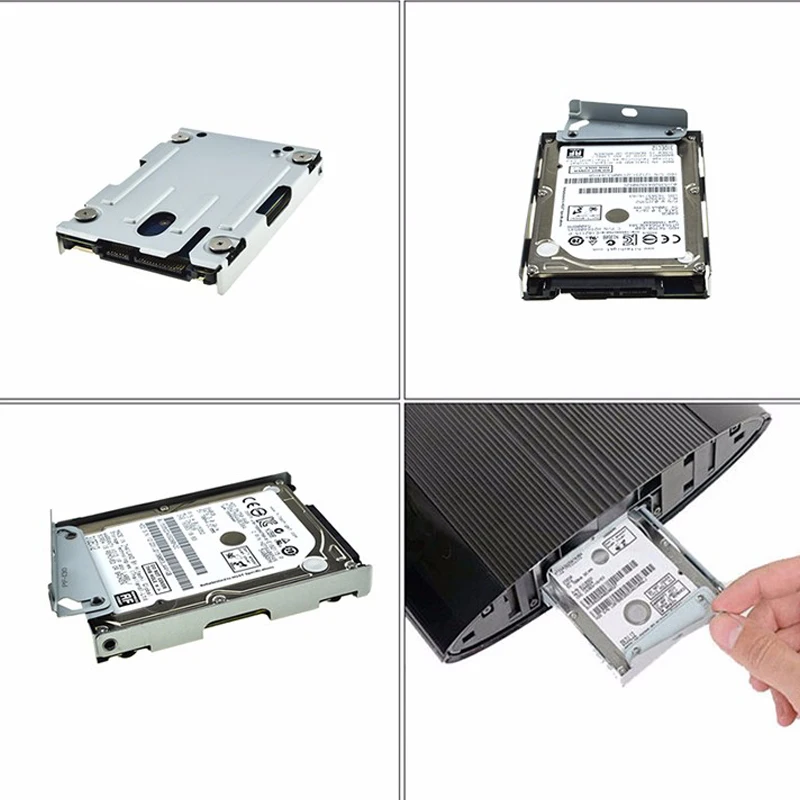
Как уже говорилось, PlayStation 3 Slim поставляется с жестким диском на 120/160 или 250/320 Гб и, вполне вероятно, что этого объема вам хватит с лихвой, особенно если вы используете приставку преимущественно для игр. Если же вы решите хранить на ней еще и собственные мультимедиа-файлы, особенно HD-видео, то сами не успеете заметить, как свободное место подойдет к концу. Тем не менее, эта ситуация легко исправима – путем несложных манипуляций базовый винчестер PlayStation 3 Slim можно заменить на другой, более объемный – в нашем случае, на 640 Гб.
Особенности Sony PlayStation 3 Slim
Для нашего опыта мы берем свежераспакованную PlayStation 3 Slim с жестким диском на 250 Гб и прошивкой, обновленной до 3.30 (это последнее обновление прошивки на момент написания этих строк). Эта версия имеет определенные отличия от прежних – к примеру, после версии 3.15 Sony устранила возможность установки постороннего дистрибутива, вроде Linux (это было сделано в связи с тем, что стороннее ПО, по некоторым данным, может использоваться для взлома приставки). Также с конца 2007 года отсутствует программная поддержка PS2, а в целях снижения себестоимости консоли в новых ее моделях вы не найдете встроенного кард-ридера, входившего в комплектацию ранних версий.
Также с конца 2007 года отсутствует программная поддержка PS2, а в целях снижения себестоимости консоли в новых ее моделях вы не найдете встроенного кард-ридера, входившего в комплектацию ранних версий.
Также PlayStation 3 Slim отличается от своей предшественницы архитектурой процессора, являющегося 45-нм вариантом (в отличие от более ранних вариантов с 65 и 90 нм) 64-битного IBM Cell на 3,2 ГГц, разработанного для декодинга видео и рендеринга графики. В состав такого процессора входят восемь ядер SPE (Synergistic Processing Elements) и ядро PPE (PowerPC Processing Element). В ранней же PS3 используются только шесть ядер SPE (одно ядро зарезервировано под нужды ОС, еще одно – чтобы увеличить выход годных процессоров и снизить стоимость производства). Обработку графики осуществляет карта Nvidia RSX 550 на базе NV47 (GeForce 7800). Таким образом, новая версия консоли не только изящнее на вид и легче на вес, но и значительно скромнее в плане энергопотребления: Slim-версия съедает меньше 100 Вт, что примерно вдвое меньше, чем изначальная модель приставки. Да и шума от нее значительно меньше.
Да и шума от нее значительно меньше.
В том, что касается интерфейсов, поначалу может несколько обеспокоить их относительно небольшое количество: имеются в наличии беспроводной и проводной (на 1 Гб) Ethernet-интерфейс, поддержка Bluetooth (который, в частности, используется контроллером DualShock 3) плюс всего два порта USB 2.0. В случае, если вы намерены применять такие девайсы, как накопители информации, тюнер PlayTV DVB-T, камеру PlayStation Eye, микрофон SingStar либо заниматься резервированием системы, то интерфейсов на все может и не хватить; поэтому лучше по возможности стараться пользоваться беспроводными вариантами, которые имеются у многих из этих устройств.
Стоимость консоли уже спустилась с заоблачных высот, но базовая комплектация все так же оставляет желать лучшего – для Blu-ray проигрывателя нового поколения логично было бы укомплектовать приставку шнуром HDMI, а для передачи звука положить в комплект оптический кабель; в реальности же мы имеем композитный кабель, оснащенный разъемами RCA – а это довольно-таки несерьезно.
Критерии подбора нового жесткого диска
Физически никаких особых задач, помимо извлечения старого харда и замены его новым, перед вами не стоит – эта процедура не слишком сложна, а Sony не изобрела никаких искусственных преград к использованию тех или иных жестких дисков – PS3 работает со стандартными 2,5″ SATA хардами. Единственное ограничение, о котором вы должны помнить – это то, что толщина вашего нового диска не должна быть больше 9,5 мм – а самые объемные модели, на 750 Гб и 1 Тб, как раз очень часто этому показателю не соответствуют. На момент написания этой статьи можно найти подходящие модели жестких диском емкостью до 750 Гб, но в целом разумнее ограничиться 500 или 640 Гб. В нашем примере мы взяли винчестер Toshiba MK6465GSX SATA со скоростью вращения шпинделя 5400/мин и объемом 640 Гб.
Апгрейд «чистой» PS3 Slim
Если вы только что приобрели PS3 Slim и решили сразу же заменить ее жесткий диск на более объемный, то ваша задача сравнительно проста – вам не придется делать резервирование данных, а этот процесс как раз отнимает больше всего времени. Не забудьте только скачать с официального сайта Sony последнюю версию прошивки (сейчас это 3.30, «весящая» 170 Мб) и перенести ее на флешку в папку PS3/UPDATE
Не забудьте только скачать с официального сайта Sony последнюю версию прошивки (сейчас это 3.30, «весящая» 170 Мб) и перенести ее на флешку в папку PS3/UPDATE
Апгрейд PS3 Slim с данными
Прошивка является необходимым минимумом для запуска PlayStation 3 Slim – именно поэтому вы можете свободно менять жесткий диск, если приставка новая или в том случае, если готовы потерять хранящиеся на нем данные. Если же вы хотите перенести настройки и информацию на новый хард, вам придется провести процедуру резервирования – то есть скопировать содержимое винчестера и прошивку на внешний USB 2.0 накопитель. Не забывайте, однако, что значительная доля ваших 250 Гб уже может быть занята, так что на флешке (которые редко бывают объемнее 32 Гб) все их содержимое может и не уместиться. Кроме того, запаситесь терпением, поскольку процедура полного резервирования и последующего восстановления может растянуть на несколько часов.
Этап 1: Резервирование информации
Резервирование данных нужно, только если вы решили сохранить содержимое прежнего жесткого диска и настройки вашей PlayStation 3 Slim. Если сохранять пока нечего или если сохранение данных для вас не критично, можете смело переходить к этапу 2 и менять жесткий диск.
Если сохранять пока нечего или если сохранение данных для вас не критично, можете смело переходить к этапу 2 и менять жесткий диск.
Проверить, какая версия прошивки установлена у вас на данный момент и оценить объем оставшегося свободного пространства на винчестере можно на странице с системной информацией.
В разделе «Settings», подменю «System Settings», открываем опцию «Backup Utility»
Чтобы запустить процедуру резервирования информации, выбираем «Backup Utility» в пункте «Settings» (подменю «System Settings»). Выбираем опцию «Back Up».
Соглашаемся с предложением перенести данные на другой носитель. Вам следует озаботиться наличием USB 2.0 накопителя достаточного объема, чтобы вместить все содержимое вашего старого харда.
Нам же для нашего эксперимента достаточно флешки объемом всего лишь 512 Мб – на нашей PS3 Slim резервировать еще попросту нечего.
Поэтому нам остается лишь вставить флешку в USB 2.0 порт…
…после чего начать процедуру резервирование и подождать, пока она закончится. В случае с уже использовавшейся PS3 ждать придется дольше, но принцип тот же.
Этап 2: Замена винчестера
Крышка отсека, в котором располагается хард, зафиксирована болтом. Чтобы до него добраться, сначала снимаем небольшую прямоугольную крышку на фотографии вверху…
…потом выкручиваем синий болт…
…после чего снимаем крышку отсека с жестким диском. Если вы не уверены, где это, ищите множество размещенных в ряд логотипов – это и есть крышка.
Так выглядит отсек винчестера со снятой крышкой. Чтобы вынуть рамку крепления, достаточно потянуть за имеющуюся на ней небольшую ручку.
Остается заменить жесткий диск. Для этого приглядываемся к тому, как установлен базовый винчестер и устанавливаем новый в рамку крепления аналогичным образом. Не забываем вкрутить на место четыре фиксирующие жесткий диск болта. На фотографии виден наш уже установленный винчестер с оборотной стороны рамки крепления.
Не забываем вкрутить на место четыре фиксирующие жесткий диск болта. На фотографии виден наш уже установленный винчестер с оборотной стороны рамки крепления.
Теперь остается только вставить рамку крепления на место, установить крышку и заблокировать ее болтом. Поздравляем – новый винчестер на месте.
Этап 3: Установка прошивки
Включив свою PlayStation 3 со свежеустановленным винчестером, мы получим от системы извещение о том, что она не может продолжать корректную работу и предложение либо перезапустить приставку, либо отформатировать жесткий диск и заменить прошивку. Для этого можно воспользоваться либо последней ее версией с официального сайта Sony либо резервной копией, которую мы создали чуть ранее. Перегружаем приставку, подключив USB 2.0 накопитель с записанной на него прошивкой.
Система извещает нас, что при форматировании все данные на новом жестком диске будут стерты – благо никаких данных на нем нет, так что мы это переживем. Чтобы подтвердить операцию, одновременно нажмите клавиши Start и Select и держите их нажатыми несколько секунд.
Чтобы подтвердить операцию, одновременно нажмите клавиши Start и Select и держите их нажатыми несколько секунд.
Система форматирует жесткий диск и устанавливает последнюю версию прошивки, вполне разумно предостерегая нас от того, чтобы мы выключали ее в процессе либо вынимали накопитель с прошивкой.
После этого дожидаемся конца установки – на это, как правило, тратится не более пары минут. Тем не менее, в этом разделе мы говорим только о записанной на накопитель прошивке, без которой наша PS3 просто не будет работать. Чтобы восстановить информацию с прежнего жесткого диска, она должна быть уже в полностью функциональном состоянии. О восстановлении зарезервированных данных – в этапе 4.
Этап 4: Восстановление зарезервированной информации
Этот этап касается только тех, кто осуществил резервирование данных PlayStation 3 по схеме, описанной в этапе 1 и намерен перенести содержимое своего старого харда на новый, более вместительный.
Снова идем в раздел «Settings» и открываем «Backup Utility», только на сей раз выбираем вариант «Restore».
Нас снова предупредят, что все содержимое харда будет уничтожено. Поскольку ничего ценного на диске все равно нет, смело соглашаемся.
Выбираем флешку либо накопитель, на которую записывали резервную копию в ходе этапа 1.
Выбираем единственный доступный вариант (обратите внимание на дату и время, если не уверены, что именно вам нужно)
Ждем окончания процедуры, после чего поздравляем себя с успешно выполненной заменой. При использовании винчестера на 640 Гб мы получим свободное пространство в 596 Гб – а это значительно приятнее, чем то, что предлагается в базовой комплектации.
Удачной, Вам, замены диска PS3!
Замена жесткого диска PlayStation 3
Автор: Уолтер Галан
(и 10 других участников)
- Избранное: 127
- Завершено: 145
Сложность
Умеренная
Шаги
6
Необходимое время
5 — 10 минут
Секции
3
- Резервное копирование жесткого диска
1 шаг - Жесткий диск
3 шага - Жесткий диск
2 шага
Флаги
0
BackPlayStation 3
Полный экран
Опции
История
Скачать PDF
Править
Перевести
Встроить это руководство
Введение
Используйте это руководство для замены жесткого диска PlayStation 3.
Если вам нужно сделать резервную копию данных на вашем текущем жестком диске, следуйте инструкциям на этом шаге. В противном случае перейдите к следующему шагу.
На компьютере с Windows/OS X/Linux отформатируйте внешний жесткий диск USB (с достаточным объемом свободного места для резервного копирования текущего жесткого содержимого) в файловую систему FAT32.
Убедитесь, что он отформатирован в FAT32. Утилита резервного копирования Playstation 3 не распознает никакую другую файловую систему.
org/HowToDirection»>
Подключите отформатированный жесткий диск к Playstation 3 через порт USB и включите консоль.
Перейдите XMB в меню «Настройки» и выберите «Системные настройки»
Выберите функцию «Утилита резервного копирования», чтобы создать резервную копию ваших данных — это может занять до 2 часов, если у вас много данных на PS3.
Редактировать
- org/HowToDirection»>
Удалите четыре винта с крестообразным шлицем 4,3 мм, которыми отсек жесткого диска крепится к жесткому диску.
Эти 4 винта иногда бывает очень трудно удалить. Если вы снимаете головки, наши плоскогубцы для извлечения винтов аккуратно удаляют поврежденные винты.
Извлеките жесткий диск из стального отсека.
Если вы устанавливаете новый жесткий диск в свою PS3, используйте это руководство для восстановления данных, для которых вы создали резервную копию.

Редактировать
Редактировать
Редактировать
Почти готово!
Чтобы собрать устройство, следуйте этим инструкциям в обратном порядке.
Заключение
Чтобы собрать устройство, следуйте этим инструкциям в обратном порядке.
Отменить: я не завершил это руководство.
Это руководство заполнили еще 145 человек.
Автор
с 10 другими участниками
Значки:
54
+51 больше значков
Как обновить жесткий диск PS3
В PlayStation 3 еще много жизни — вот как вы можете обновить жесткий диск PS3 и продолжать накапливать эти загрузки.
 ..
..
(Изображение: © Getty Images)
Если вы хотите обновить жесткий диск PS3, чтобы освободить место для загрузки цифрового контента, то вы обратились по адресу. Хотя PS3 уже не так популярна в игровом мире, мы вполне уверены, что вы, вероятно, еще не играли даже в половину ее лучших игр, поэтому обновление жесткого диска того стоит.
Несмотря на то, что на Sony PS3 можно играть во множество игр, у большинства моделей консоли просто недостаточно места на жестком диске для хранения всех установленных игр. Некоторые игры, такие как цифровая версия Unchartered 3, съедают огромный кусок жесткого диска старой PS3.
К счастью, если вы не хотите тратиться на Sony PS4 Slim или PS5, обе из которых имеют больше места для хранения, чем PS3, вам будет очень легко обновить жесткий диск PS3 самостоятельно, сэкономив вам тонна денег в процессе.
Ниже мы расскажем обо всем, что нужно для обновления жесткого диска PS3, и пошагово проведем вас через весь процесс, в том числе о покупке лучшего жесткого диска и о том, как создать резервную копию всех сохраненных игр. Вам нужно только выделить полчаса или около того: это действительно так просто. Приступим…
Вам нужно только выделить полчаса или около того: это действительно так просто. Приступим…
Что вам понадобится:
- 1x PS3
- 1x крестовая отвертка
- 1x 2,5-дюймовый жесткий диск SATA
- 1x USB-накопитель (предпочтительно 8 ГБ) или 1x FAT320 USB HDD 9 9000 USB880005 1 ноутбук или ПК с доступом в Интернет
- 1 контроллер PS3
- 1 кабель miniUSB
Шаг первый: покупка жесткого диска
Диск ATA высотой 9,5 мм или меньше.
На практике это означает, что вы можете купить большинство 2,5-дюймовых тонких жестких дисков емкостью 500 ГБ или 1 ТБ без каких-либо серьезных проблем. Жесткие диски емкостью 2 ТБ часто бывают слишком высокими, но тогда эта емкость, возможно, избыточна для устаревшей PS3, тем более что диск обычно будет стоить вам не менее 85 фунтов стерлингов (115 долларов США, около 167 австралийских долларов).
Если вы выберете диск со скоростью вращения 5400 об/мин (еще одна характеристика, которую вы должны увидеть рядом с емкостью), вы получите производительность, аналогичную стандартному жесткому диску PS3. Однако установите жесткий диск со скоростью 7200 об/мин или более дорогой 2,5-дюймовый твердотельный накопитель, и вы увидите значительное улучшение времени загрузки. Однако за диск со скоростью вращения 7200 об/мин вам, как правило, придется заплатить примерно на 15 фунтов больше, а твердотельные накопители намного дороже.
Однако установите жесткий диск со скоростью 7200 об/мин или более дорогой 2,5-дюймовый твердотельный накопитель, и вы увидите значительное улучшение времени загрузки. Однако за диск со скоростью вращения 7200 об/мин вам, как правило, придется заплатить примерно на 15 фунтов больше, а твердотельные накопители намного дороже.
На момент написания вы ищете 300 фунтов стерлингов (380 долларов США, около 589 австралийских долларов) или больше за твердотельный накопитель емкостью 1 ТБ. Жесткий диск, который мы здесь используем, представляет собой базовую модель на 5400 об/мин емкостью 500 ГБ.
Шаг второй: резервное копирование
В отличие от PS4, PS3 позволяет создавать резервные копии всех сохраненных игр на USB-накопителе за один раз или даже создавать резервные копии почти всех ваших данных (все, что не запрещает DRM). ) перед тем, как выбросить старый жесткий диск.
Вы найдете эту опцию в меню настроек системы в настройках. В качестве альтернативы, чтобы просто сохранить все свои сохраненные игры, перейдите в заголовок игры в главном меню, выберите утилиту сохранения данных, а затем скопируйте несколько, чтобы сохранить свои игры на USB. Однако, чтобы делать все сохранения сразу, вам нужна подписка PS Plus.
Однако, чтобы делать все сохранения сразу, вам нужна подписка PS Plus.
Однако, как и в случае с PS4, все владельцы PS Plus в любом случае получают бесплатное облачное хранилище для сохранения игр. Резервное копирование более чем в одном месте всегда разумно, но не на 100% необходимо.
Шаг третий: разблокировка жесткого диска
Существует несколько различных вариантов PS3. Мы собираемся разобраться с тем, как вынуть жесткий диск из PS3 Slim и более поздней PS3 Super Slim, модели, которую вы все еще можете купить новой сегодня.
Slim
Чтобы достать жесткий диск из Slim PS3, вам нужно выключить его, перевернуть и снять с нижней части пластиковую заглушку. Он должен быть довольно четким, располагаясь по направлению к передней части нижней пластины.
На этой откидной створке находится небольшой винт, который удерживает кусок пластика прямо под дисководом Blu-ray. Удалите винт с помощью отвертки Phillips. Этот кусок пластика скрывает жесткий диск.
 0, поэтому вы не ощутите никаких преимуществ более высокой скорости. Единственный случай, когда имеет смысл обратить внимание — это если на вашем компьютере есть высокоскоростной разъём USB 3.0.
0, поэтому вы не ощутите никаких преимуществ более высокой скорости. Единственный случай, когда имеет смысл обратить внимание — это если на вашем компьютере есть высокоскоростной разъём USB 3.0. Проявите терпение, поскольку процесс может длиться вплоть до нескольких часов.
Проявите терпение, поскольку процесс может длиться вплоть до нескольких часов.

