Xbox series x покупка 4 pda: Microsoft Xbox Series X — 4PDA
Содержание
Руководство 2022 г. по настройке лучших и самых быстрых DNS-серверов для Xbox
Установка самых надежных и быстрых DNS-серверов в Xbox имеет решающее значение для достижения наилучшего игрового процесса. В этой статье показано, как изменить настройки DNS на Xbox на самые лучшие доступные настройки. Это руководство включает в себя Xbox One, Xbox Series X и Xbox Series S. Изменение настроек DNS на Xbox очень просто и может иметь большое значение. Если DNS-серверы, которые вы используете в настоящее время, находятся на большом расстоянии, это может привести к значительной временной задержке/задержке.
В то время как многие онлайн-руководства просто рекомендуют небольшое количество так называемых «публичных DNS-серверов», таких как Google (8.8.8.8 или 8.8.4.4) или Cloudflare (1.1.1.1), мы показываем, что есть гораздо больше вариантов на выбор и некоторые из них могут быть даже лучше для вашего конкретного местоположения. Используя наше руководство, вы можете определить идеальные настройки DNS для вашего Xbox и местоположения. Наконец, мы покажем, как вы можете извлечь максимум пользы из своего широкополосного подключения, чтобы получить идеальные впечатления от Xbox.
Наконец, мы покажем, как вы можете извлечь максимум пользы из своего широкополосного подключения, чтобы получить идеальные впечатления от Xbox.
Как войти в настройки DNS на Xbox (простой шаг)
Настройки DNS-сервера можно изменить в меню настроек сети. Ввод настроек DNS на вашем Xbox — это простая часть этого процесса (как сейчас описано). Имейте в виду, что более сложные шаги (описанные ниже) — убедиться, что используемые вами настройки DNS действительно являются наилучшими из возможных, поскольку вы можете непреднамеренно ухудшить ситуацию. Убедитесь, что вы приложили усилия для определения лучших настроек для вашего местоположения (вместо того, чтобы использовать рекомендации других пользователей в Интернете).
Хотя Microsoft предоставляет инструкции по изменению настроек DNS здесь:
Великобритания Страница поддержки Microsoft Xbox для сетевых настроек (применяется к Xbox One, Xbox Series X и Xbox Series S)
США Страница поддержки Microsoft Xbox для сети Настройки
мы повторяем их, чтобы у вас была вся информация в этом руководстве:
- Откройте руководство, нажав Кнопка Xbox на геймпаде.

- Выберите Профиль и система > Настройки > Общие > Настройки сети .
- Выберите Расширенные настройки в параметрах экрана сети.
- Выберите Настройки DNS.
- Выберите Вручную.
- Введите настройки DNS.
Как найти оптимальные настройки DNS для Xbox (более сложная часть)
В зависимости от того, сколько времени вы готовы посвятить этому, и насколько важно использовать самые лучшие настройки DNS, существует три подхода к выбору настроек DNS-сервера Xbox. Это (в порядке возрастания усилий):
- просто выберите два из нашего списка общедоступных DNS-серверов, показанных в таблице 1 ниже. Поставщики DNS, такие как Google, заслужили репутацию надежных и быстрых (хотя они могут быть не самыми лучшими настройками для вашего конкретного местоположения) 9.0028
- измерьте пинг до диапазона общедоступных DNS-серверов и выберите два с наименьшим пингом (т.
 е. которые должны указывать на то, что они находятся рядом с вами)
е. которые должны указывать на то, что они находятся рядом с вами) - используйте программное обеспечение под названием DNS Benchmark , чтобы всесторонне измерить и протестировать широкий спектр общедоступных DNS-серверов, чтобы определить лучший для вашего местоположения.
Теперь эти методы описаны более подробно.
Подход 1. Просто выберите два общедоступных DNS-сервера из нашего списка
Просто выберите два из таблицы 1 ниже и введите их в свой Xbox. Хотя во многих онлайн-руководствах обычно обсуждаются только одна или две общедоступные службы DNS, такие как Google (8.8.8.8 и 8.8.4.4) и Cloudflare (1.1.1.1 и 1.0.0.1), вам доступно гораздо больше вариантов. Если у вас есть проблемы с вашим первоначальным выбором, попробуйте другие, чтобы увидеть, улучшат ли они ситуацию.
| Провайдер | DNS-серверы |
|---|---|
| Гугл | 8.8.4.4 8.8.8.8 |
| Облачная вспышка | 1. 1.1.1 1.1.1 1.0.0.1 |
| OpenDNS | 208.67.222.222 208.67.220.222 |
| Quad9 | 9.9.9.9 149.112.112.112 |
| Уровень 3 | 4.2.2.1 4.2.2.2 4.2.2.3 4.2.2.4 4.2.2.5 4.2.2.6 |
| Спринтлинк | 204.117.214.10 199.2.252.10 |
| НТТ | 129.250.35.250 129.250.35.251 |
| Comodo Secure | 8.26.56.26 8.20.247.20 |
| Verisign | 64.6.64.6 64.6.65.6 |
Таблица 1. Общедоступные DNS-серверы для Xbox
Подход 2. Измерьте пинг, чтобы найти DNS-серверы с наименьшим пингом рядом с вами (что действительно важно). Мы рекомендуем выбрать ближайший к вам DNS-сервер, так как это должно свести к минимуму задержку ожидания поступления вашего DNS-запроса на DNS-сервер и свести к минимуму задержку ожидания ответа, отправленного DNS-сервером, для возвращения на вашу консоль Xbox.

Таким образом, вместо случайного выбора двух DNS-серверов из таблицы 1 выше, мы рекомендуем вам измерить пинг (например, с помощью приложения для настольного компьютера или мобильного телефона) для всех (или некоторых) перечисленных общедоступных DNS-серверов. В таблице 2 ниже показаны результаты, которые мы получили, но имейте в виду, что результаты будут другими для вас в вашем собственном местоположении.
| IP-адрес DNS-сервера | Средний пинг (мс) | Минимальный пинг (мс) | Максимальный пинг (мс) |
|---|---|---|---|
| 4.2.2.2 | 6,8 | 7,2 | 7,5 |
| 129.250.35.250 | 7,0 | 6,6 | 7,6 |
| 4.2.2.1 | 7,2 | 6,8 | 8,2 |
| 4.2.2.5 | 7,2 | 6,8 | 7,8 |
| 4.2.2.6 | 7,2 | 6,8 | 7,4 |
9. 9.9.9 9.9.9 | 7,2 | 6,9 | 7,8 |
| 4.2.2.3 | 7,2 | 7,0 | 7,5 |
| 4.2.2.4 | 7,2 | 7,0 | 8,4 |
| 204.117.214.10 | 7,4 | 7,0 | 7,8 |
| 129.250.35.251 | 7,8 | 7,4 | 8,4 |
| 199.2.252.10 | 8,0 | 7,6 | 9,0 |
| 8.26.56.26 | 8,6 | 8,2 | 9,5 |
| 149.112.112.112 | 11,1 | 10,8 | 11,4 |
| 8.8.4.4 | 11,6 | 11,4 | 12,0 |
| 8.8.8.8 | 11,6 | 11,4 | 12,4 |
| 208.67.222.222 | 11,7 | 11,4 | 12,0 |
| 208.67.220.222 | 11,7 | 11,4 | 12,7 |
8. 20.247.20 20.247.20 | 12,4 | 12,1 | 12,8 |
| 64.6.65.6 | 12,9 | 11,9 | 17,6 |
| 1.1.1.1 | 14,9 | 14,5 | 15,4 |
| 1.0.0.1 | 15,4 | 15,0 | 16,2 |
| 64.6.64.6 | 17,3 | 15,8 | 22,2 |
Таблица 2. Измерения пинга для DNS-серверов
Мы обнаружили большую разницу (более 10 мс) между лучшим и худшим временем пинга. Интересно, что Google и Cloudflare показали худшее время пинга для нашего местоположения. Крайне важно, чтобы вы сами измеряли пинг, поскольку не существует одного лучшего решения, которое работало бы везде.
Способ 3. Запустите программу DNS Benchmark (для пользователей Windows)
Хотя измерение значений ping может быть полезно для определения DNS-серверов, которые минимизируют задержки передачи, они на самом деле не рассказывают вам всю историю, например, характер любых задержек обработки, которые имеют место, когда сервер выполняет поиск DNS. или надежность сервера. Вот почему мы рекомендуем пользователям Windows загрузить очень полезную (и бесплатную) утилиту под названием DNS Benchmark , которую можно скачать здесь:
или надежность сервера. Вот почему мы рекомендуем пользователям Windows загрузить очень полезную (и бесплатную) утилиту под названием DNS Benchmark , которую можно скачать здесь:
DNS Benchmark с веб-сайта Gibson Research Corporation 9.0003
GRC DNS Benchmark выполняет подробный анализ и сравнение производительности и надежности до 200 DNS-серверов. Выполняя поиск DNS, программа вычисляет общее количество задержек до вашего местоположения.
Мы полностью согласны с комментариями GRC о программе, когда в ней говорится:
«Вы можете увидеть, как кто-то говорит о том, насколько быстры некоторые определенные серверы имен DNS для них, но если вы не поделитесь их местоположением, нет абсолютно никакой гарантии, что одни и те же серверы имен будут выступать также для вас. ТОЛЬКО путем сравнения резолверов DNS из вашего собственного местоположения, как DNS Benchmark . Можете ли вы сравнить производительность сервера имен там, где это важно… прямо там, где находится ваш Xbox».
Другие способы улучшить широкополосную связь, чтобы сделать игровой процесс Xbox идеальным
Задержка (задержка) — враг Xbox геймеров. Увеличенная задержка и страшные скачки пинга задержки могут полностью испортить игровой процесс. Минимизация задержки даст вам конкурентное игровое преимущество, и есть простые вещи, которые вы можете сделать.
Используйте Ethernet, а не Wi-Fi для вашего Xbox
Во-первых, мы настоятельно рекомендуем вам использовать кабельное соединение Ethernet между вашим Xbox и широкополосным маршрутизатором. Да, мы знаем, что Wi-Fi действительно удобен, и что установка кабелей Ethernet может показаться полной головной болью. Тем не менее, это действительно того стоит, и после установки вы будете получать преимущества каждый раз, когда используете Xbox. Вы можете приобрести тонкий плоский Ethernet-кабель, который очень легко спрятать (например, под ковер).
Даже самые лучшие соединения Wi-Fi обычно могут добавить 3–7 мс (миллисекунд) к средней задержке широкополосного соединения, тогда как кабельное соединение Ethernet обычно добавляет менее 0,5 мс.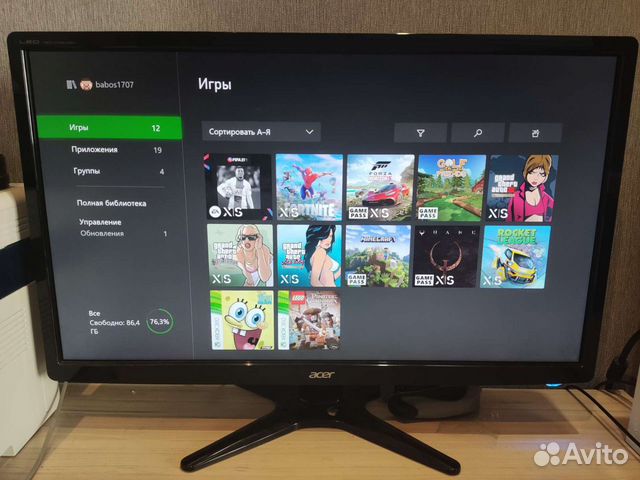 Однако большая проблема с использованием Wi-Fi для Xbox заключается в том, что Wi-Fi имеет тенденцию добавлять спорадические «всплески» задержки в 50–100 мс и более, которые просто отсутствуют с кабелем Ethernet. Мы не нашли способа избавиться от всплесков Wi-Fi, и они возникают даже при использовании самых лучших Wi-Fi-маршрутизаторов и точек доступа.
Однако большая проблема с использованием Wi-Fi для Xbox заключается в том, что Wi-Fi имеет тенденцию добавлять спорадические «всплески» задержки в 50–100 мс и более, которые просто отсутствуют с кабелем Ethernet. Мы не нашли способа избавиться от всплесков Wi-Fi, и они возникают даже при использовании самых лучших Wi-Fi-маршрутизаторов и точек доступа.
Если вы абсолютно настаиваете на использовании Wi-Fi, убедитесь, что он настроен оптимально. Прочтите наше Руководство по оптимизации Wi-Fi , чтобы получить максимально возможную производительность. Высокий уровень сигнала жизненно важен, поэтому мы рекомендуем размещать точку доступа Wi-Fi как можно ближе к Xbox. Кроме того, убедитесь, что вы используете диапазон 5 ГГц, а не 2,4 ГГц, и что вы выбрали лучший канал с наименьшими помехами.
Уменьшите раздувание буфера, чтобы Netflix не мешал вашему игровому процессу
Замечали ли вы, что ваш игровой процесс на Xbox ухудшается, когда кто-то еще в вашем доме использует широкополосное соединение? Это может быть особенно заметно, если кто-то смотрит потоковые телевизионные сервисы, такие как Netflix. Если это так, то вы страдаете от раздувания буфера — все более распространенной проблемы, которая усугубляется увеличением использования таких сервисов, как Netflix, Amazon Prime и Disney Plus.
Если это так, то вы страдаете от раздувания буфера — все более распространенной проблемы, которая усугубляется увеличением использования таких сервисов, как Netflix, Amazon Prime и Disney Plus.
Bufferbloat — это когда буферы вашего оборудования (маршрутизатора) заполняются пакетами от Netflix и других подобных служб, так что ваши срочные игровые пакеты Xbox не могут пройти быстро и надежно. Если вы считаете, что задержка Wi-Fi (описанная ранее) является проблемой, тогда раздувание буфера может быть из другой категории и обычно может создавать пики задержки в 200 мс и более. Наши Как исправить Bufferbloat Руководство показывает, что буферную лодку можно легко исправить с помощью доступного маршрутизатора, включающего Smart Queue Management. Имейте в виду, что многие дорогие так называемые «игровые маршрутизаторы» на самом деле не включают в себя Smart Queue Management и не могут должным образом устранить раздувание буфера (сколько бы они ни стоили).
Еще больше вещей, которые вы можете сделать
Если вы используете оптимальные настройки DNS для своего местоположения, подключаете Xbox с помощью кабеля Ethernet и используете маршрутизатор с функцией Smart Queue Management, весьма вероятно, что вы получите невероятный игровой опыт . Если нет, пожалуйста, посетите наш Руководство по увеличению скорости широкополосного доступа для получения дополнительных советов.
Если нет, пожалуйста, посетите наш Руководство по увеличению скорости широкополосного доступа для получения дополнительных советов.
Полное руководство и пояснение о DNS и о том, что это такое, см. в нашем руководстве Как ускорить поиск DNS.
Другие страницы, которые могут вас заинтересовать:
Блог | Как исправить Bufferbloat | Как настроить и улучшить Wi-Fi | Руководство по 10-гигабитному Ethernet | Руководство по настройке лучших и самых быстрых DNS-серверов для PS4/PS5
Xbox: вы получаете ошибку DNS (5335) при прямом подключении к Xbox Live
Xbox Live Xbox Больше…Меньше
ОБЗОР
Используйте эту статью, чтобы устранить следующее сообщение об ошибке
:
DNS-серверы недоступны. Проверьте эти возможные варианты:
- org/ListItem»>
Если ваша консоль Xbox подключена к маршрутизатору, убедитесь, что для параметров
DNS-серверов установлено значение автоматический .
Если ваша консоль Xbox подключена напрямую к вашему модему,
убедитесь, что настройки DNS-серверов соответствуют настройкам, предоставленным вам поставщиком услуг Интернета (ISP).
ДОПОЛНИТЕЛЬНАЯ ИНФОРМАЦИЯ
Чтобы устранить эту проблему, используйте следующие методы:
Примечание. Как правило, эту проблему решает метод подмены адреса управления доступом к среде (MAC). Поэтому используйте методы 1 и 2 в том порядке, в котором они указаны.
Метод 1: подмена MAC-адреса
Персональный компьютер
Для подмены MAC-адреса на персональном компьютере:
Щелкните Пуск , щелкните Выполнить , введите cmd в поле Открыть и щелкните OK .
Примечание. Шаги с 1 по 3 необходимо выполнять, когда модем подключен к компьютеру и компьютер подключен к сети. Чтобы убедиться, что вы в сети, посетите следующий веб-сайт:
http://www.xbox.com/en-US/
Введите ipconfig/all.
Примечание. Если команда ipconfig/all не работает, можно также использовать команду winipcfg.
MAC-адрес вашего компьютера указан в разделе Физический адрес . Введите эту информацию в консоль Xbox.
Введите эту информацию в консоль Xbox.
Примечание. Не используйте адреса, начинающиеся с цифр «44».
Выключите консоль Xbox, а затем включите ее снова.
На экране Connect Status выберите Settings , а затем нажмите кнопку A.
Выберите Дополнительно и нажмите кнопку A.
Выберите MAC-адрес .
Введите информацию в поле Физический адрес .
Не включайте тире (-).
Макинтош
Чтобы найти адрес Ethernet на компьютере Apple Macintosh:
Примечание. Возможно, вам придется адаптировать следующие инструкции в зависимости от версии операционной системы, установленной на вашем компьютере Macintosh.
В меню Apple выберите Панель управления и щелкните TCP/IP .
В меню Редактировать выберите Режим пользователя .
org/ListItem»>Нажмите кнопку Info на панели управления TCP/IP. Аппаратный (MAC) адрес вашего компьютера — это номер, указанный в разделе Аппаратный адрес .
Выберите параметр Дополнительно и нажмите OK .
Если на вашем компьютере установлена операционная система, отличная от Apple OSX или Microsoft Windows, обратитесь к производителю компьютера, чтобы узнать, как получить MAC-адрес.
Способ 2: Выключите и снова включите модем
После подмены MAC-адреса выключите и снова включите модем:

 е. которые должны указывать на то, что они находятся рядом с вами)
е. которые должны указывать на то, что они находятся рядом с вами)