Видеокарта своими руками: Простая самодельная VGA видеокарта / Хабр
Содержание
Простая самодельная VGA видеокарта / Хабр
Насколько мне известно, довольно многим интересно подключить микроконтроллер к обычному монитору и попробовать что-либо вывести на экран. В этой статье пойдёт речь о создании простейшей VGA-видеокарты на базе микроконтроллера atmega168-20.
Вообще говоря, этому проекту сто лет в обед. Но когда-то я обещал рассказать про эту видеокарту и здесь, но всё было лень. Теперь пришло время исполнить обещанное.
Данная видеокарта выдаёт картинку разрешением 254×240 точек при 256 цветах. Работает вся эта штука в стандартном VGA режиме 640×480 при 60 Гц развёртки. Испытывал я эту видеокарту с 6 мониторами (1 ЭЛТ и 5 ЖК), при этом на всех мониторах карта работала, за исключением монитора фирмы Acer. Чем ему не понравился сигнал, я так и не понял.
В макетном исполнении видеокарта выглядит вот так:
Видеокарта состоит из двух модулей: модуля памяти и модуля ЦАП’а.
Модуль памяти просто формирует сигналы синхронизации (HS, VS) и гашения луча (BL) и выдаёт наружу код цвета (D0. ..D7), который модуль ЦАП’а преобразует в уровень 0-0.7 В и подаёт на монитор. Микроконтроллер модуля памяти просто перебирает адреса статического ОЗУ, а данные из ОЗУ и есть цвета точек. С использованием микроконтроллера Atmega168 с частотой 20 МГц требуется 2 такта на одну точку, поэтому эта часть программы написана на ассемблере и развёрнута в повторяющийся фрагмент для каждой точки строки. Я позволю себе не описывать развёртку VGA-сигнала во времени, тем более, что в интернете полно информации на этот счёт (хоть и часто не совпадающей друг с другом), а я за давностью лет уже порядком подзабыл, какую временную диаграмму я реализовал в этой видеокарте.
..D7), который модуль ЦАП’а преобразует в уровень 0-0.7 В и подаёт на монитор. Микроконтроллер модуля памяти просто перебирает адреса статического ОЗУ, а данные из ОЗУ и есть цвета точек. С использованием микроконтроллера Atmega168 с частотой 20 МГц требуется 2 такта на одну точку, поэтому эта часть программы написана на ассемблере и развёрнута в повторяющийся фрагмент для каждой точки строки. Я позволю себе не описывать развёртку VGA-сигнала во времени, тем более, что в интернете полно информации на этот счёт (хоть и часто не совпадающей друг с другом), а я за давностью лет уже порядком подзабыл, какую временную диаграмму я реализовал в этой видеокарте.
Схема модуля памяти (открыв в новом окне можно увеличить).
Модуль ЦАП’а состоит из трёх обычных R-2R ЦАП’ов с ключами и выходным эмиттерным повторителем (из-за которого несколько «зарезается» диапазон цветов). Если кто придумает, как дёшево и сердито исправить это «зарезание» — милости прошу в комментарии. На радиокоте мне посоветовали заменить эмиттерный повторитель на истоковый, но я этот совет так и не проверил. Как видно из схемы, я отвёл 3 бита на красный, 3 бита на зелёный и 2 бита на синий цвет. Транзисторы я взял КТ-315. 🙂
Как видно из схемы, я отвёл 3 бита на красный, 3 бита на зелёный и 2 бита на синий цвет. Транзисторы я взял КТ-315. 🙂
Схема ЦАП’а.
Что именно будет отображать видеокарта определяет управляющий контроллер. Его задача — выставлять адрес на шину адреса (A0…A15), выставлять данные на шину данных (D0…D7), выставлять сигналы WR (запись по низкому уровню), OE (разрешение вывода данных при низком уровне) и выставлять сигнал A/B (переключение памяти на работу с управляющим контроллером по низкому уровню). Управляющий контроллер получает от платы памяти сигнал гашения луча (BL), который может быть использован для синхронизации записи в память видеокарты.
Работает такая видеокарта вот так:
Печатные платы и прошивки с их исходниками.
Удачи в развитии проекта!
Как ремонтировать видеокарту своими руками (рекомендации опытного «юзера»)
- org/ListItem»>Главная
- Новости
- Как ремонтировать видеокарту своими руками (рекомендации опытного «юзера»)
Сталкивались с ситуацией, когда при очередном включении компьютера, вы, к своему неприятному удивлению, видите на экране монитора странные цветные квадратики, полосочки и прочую непонятную «хренотень»?
Ну, если не встречались, то слава Богу! И, тем не менее, когда-нибудь обязательно встретитесь (я не каркаю, а предупреждаю). Что это за квадратики и что делать? Итак, рассмотрим подробно!
Квадратики и полосочки — это «черная метка» от вашей видеокарты: она при смерти! Но имейте в виду: не стоит сразу орать, рвать на себе волосы, а потом бежать в ближайший магазин компьютерной техники и покупать новую видеокарту! Для начала попробуем реанимировать видеокарту своими руками.
Вытащите видеокарту из слота и внимательно рассмотрите её. Первое, на что стоит обратить внимание — это нагрев радиатора, который стоит на процессоре видеокарты. (Радиатор — это такая железная штука, похожая на забор). Троньте его пальцем: если он теплый, но не раскаленный, то сам процессор видеокарты НЕ ПОВРЕЖДЕН, что уже является огромным плюсом! Тогда направьте ваш взор на КОНДЕНСАТОРЫ, которые имеются на видеокарте. Для тех, кто не знает, конденсатор — это такая радиодеталь, похожая на бочонок. Этот «бочонок» имеет крестообразную насечку на своей плоской вершине.
Так вот: ежели крестообразная насечка у какого-либо из конденсаторов окажется деформирована — вздутая, раскрытая, то это значит, что конденсатор пришел в негодность и поэтому видеокарта перестала адекватно работать. Решение — заменить «битый» конденсатор! Делается это так: берете паяльник и очень аккуратно, но быстро выпаиваете конденсатор. Берет пробитый конденсатор и идете с ним на «радио базар» или в магазин радиодеталей.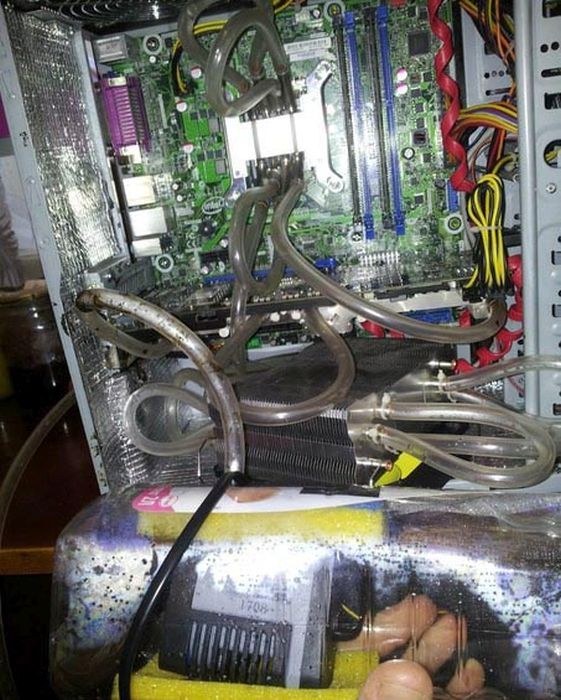
Покупаете точно такой же, только целый, конденсатор и припаиваете его на место старого. Вот и всё!
Ещё бывает, что «цветные россыпи» на экране возникают в случае того, что высохла термопаста на процессоре видеокарты. (От автора: процессор видеокарты находится прямо под радиатором видеокарты — стоит его снять и вы увидите процессор). Снимите радиатор. Возьмите ватку и каплю спирта. Удалите все следы старой термопасты и нанесите тонкий слой новой.
Поставьте радиатор на место. Всё.
А теперь информация для самых настойчивых, ибо только они смогут починить последнюю и самую глобальную проблему видеокарты.
Самым глобальным сбоем в видеокарте является отслоение процессора от платы видеокарты. Это самая худшая ситуация: в этом случае вам придется изрядно попотеть. Во-первых, что означает «отслоение процессора»? Процессор припаян к плате также, как и конденсаторы, только пайка процессора сделана очень тонко и изящно. Вследствие высокой температуры сам процессор может просто «отойти» от платы, тем самым нарушив целостность всей платы: ведь сигналы на процессор просто не попадают! Как быть? Выбрасывать? В 99% всех случаев именно так и поступают пользователи. Но мы не привыкли отступать!
Но мы не привыкли отступать!
Для пайки процессора вам понадобится необычайная ловкость и специальный паяльник, с очень острым и очень тонким наконечником. А далее всё «просто»: прижимаете процессор к плате пальцем и быстро паяете отошедшие «ножки» процессора. Скажу сразу: это очень сложный процесс! Но лично я починил таким образом уже не один десяток видеокарт.
В заключение статьи скажу, что экономия денег на лицо: посчитайте, сколько стоит новая видеокарта и сколько стоит пара конденсаторов. А что касается пайки процессора, то тут, конечно, «палка о двух концах»: может получится, а может и нет. Но, по-крайней мере, вы же всё равно ничего не теряете: если причина именно в процессоре, то можете хотя бы попытаться его починить. А новую карту всегда купить успеете — факт!
Всего вам доброго и до новых встреч!
Найдена ещё одна причина «зависания» компьютера после старта (перегрев видеокарты, или «вот где собака зарыта»)
Подробно о вирусе Sector.
 22 (уничтожение)
22 (уничтожение)
Популярные статьи
Видеокарта мазохиста
— Введение | PyroElectro
Информация о проекте
Автор: Chris
Сложность: Сложно
Затраченное время: 12 часов
Предпосылки:
- Совет разработчиков CPLD
- VHDL VGA
- Разделочная доска своими руками
Взгляните на приведенные выше
статей, прежде чем продолжить
, чтобы прочитать эту статью.
Мой друг предложил мне собрать что-нибудь для соревнований по дискретной логике 74xx TTL на опасной
прототипы, поэтому я подумал, почему бы и нет? Если вам нравится этот дизайн, не забудьте оставить комментарий на их веб-сайте для моей заявки на участие в конкурсе.
Видеокарта мазохиста представляет собой чисто TTL дискретную логическую конструкцию, которая генерирует необходимые видеосигналы для
VGA. Название проекта появилось после того, как часы, которые я провел, обматывая проект вместе, привели к болезненным кончикам пальцев. Так что будьте предупреждены, если вы дублируете это
проект, не злоупотребляйте инструментом для намотки проволоки!
Видеокарта мазохиста — обзор видео
Видеокарта мазохиста — окончательная настройка
Видеокарта мазохиста — доска крупным планом
Целью этого проекта является создание системы, которая выполняет три функции:
- [1] Генерация импульсов горизонтальной синхронизации VGA
- [2] Генерация импульсов вертикальной синхронизации VGA
- [3] Генерация импульсов красного/зеленого/синего цвета VGA
Импульсы вертикальной и горизонтальной синхронизации должны генерироваться с использованием одного или нескольких двоичных счетчиков с входом от кварцевого генератора для часов. Штат
Штат
машина будет иметь 8 цветов, встроенных в буферы, так что каждое состояние отображает правильные цветовые импульсы для уникального вывода состояния.
Счетчики, которые мы будем использовать для генерации импульсов Hsync и Vsync, будут 74–193 4-битными двоичными счетчиками. Ворота NAND с 8 входами, 74-30 и некоторые
hex-inverters, 74-04, будут использоваться для захвата уникальных значений счетчика. Каждое значение будет иметь уникальную функцию, например,
запуск hsync для начала или окончания или очистка значений счетчика.
Как установить графическую карту ПК
Видеокарта является одним из наиболее важных компонентов современного компьютера. Являетесь ли вы геймером, видеоредактором или используете другое сложное визуальное программное обеспечение на своем компьютере, скорее всего, у вас под капотом мощный графический процессор.
Новые графические карты появляются на рынке каждый год, и такие компании, как Nvidia и AMD, работают над передовыми технологиями, которые делают их новейшие графические процессоры намного более мощными, чем их старые аналоги.
Но действительно ли вам нужно заменить свой компьютер, чтобы воспользоваться преимуществами этих ежегодных улучшений? Конечно нет! Вы можете установить новую видеокарту, и это пошаговое руководство покажет вам, как это сделать.
Что такое видеокарта?
Прежде чем изучать процесс установки видеокарты, имеет смысл иметь представление об этом компоненте. Строго говоря, GPU (графический процессор) — это процессор внутри видеокарты, хотя саму карту часто называют GPU.
Как следует из названия, графический процессор отвечает за обработку графических данных и вывод данных на мониторы. Но почему это не может сделать обычный процессор ПК?
В действительности ЦП может обеспечивать функции обработки графики, но ЦП не предназначен для выполнения этой единственной задачи. Это означает, что они ограничены тем фактом, что им также необходимо обрабатывать другие типы данных.
Графический процессор, с другой стороны, является очень специализированным, что позволяет ему превосходно обрабатывать информацию, необходимую для выполнения его работы.
Наряду с графическим процессором графическая карта оснащена оперативной памятью и даже собственным охлаждением, что заставляет некоторых людей рассматривать их как небольшой ПК внутри вашего ПК. Эти качества также делают видеокарты идеальными для таких задач, как майнинг криптовалюты.
Выбор новой видеокарты
Выбор новой видеокарты может оказаться непростой задачей. На рынке доступно множество вариантов, и знать, что на самом деле будет работать в качестве обновления, может быть проблемой.
Такие веб-сайты, как UserBenchmark, могут помочь вам определить, чем ваша видеокарта отличается от других графических процессоров, представленных на рынке. Это упрощает и упрощает выбор новой карты , которая обеспечит реальный прирост производительности, а также уложится в ваш бюджет.
Конечно, при покупке новой видеокарты нужно учитывать еще несколько моментов. Важно помнить обо всех этих элементах, чтобы установка видеокарты прошла гладко.
- Место в корпусе : Корпуса ПК имеют ограниченное пространство внутри, а в некоторых нет места для длинных видеокарт.
 В редких случаях вы можете даже найти случаи, в которых вообще нет места для одного. Имеет смысл посмотреть длину вашей новой видеокарты, чтобы убедиться, что она поместится в имеющемся у вас пространстве. Большинству карт требуется два слота расширения, хотя некоторые из них занимают до четырех.
В редких случаях вы можете даже найти случаи, в которых вообще нет места для одного. Имеет смысл посмотреть длину вашей новой видеокарты, чтобы убедиться, что она поместится в имеющемся у вас пространстве. Большинству карт требуется два слота расширения, хотя некоторые из них занимают до четырех. - Требования к источнику питания : Различные видеокарты имеют разные требования к питанию. Обычно они имеют разъемы питания на противоположной стороне от разъема PCIe, а некоторые имеют один шестиконтактный разъем, один восьмиконтактный разъем или их комбинацию. У них также будет номинальная мощность, необходимая для того, чтобы ваш блок питания не отставал.
- Слоты расширения : Большинство современных материнских плат имеют слоты PCIe, хотя для установки графической карты необходимо убедиться, что он есть на вашем компьютере. Этот слот длиннее других слотов расширения и обычно имеет зажим на одном конце.
- Охлаждение корпуса .
 Эта область не так важна, как другие в этом списке, хотя все же стоит убедиться, что ваш корпус имеет достаточное охлаждение для выбранной вами видеокарты.
Эта область не так важна, как другие в этом списке, хотя все же стоит убедиться, что ваш корпус имеет достаточное охлаждение для выбранной вами видеокарты.
Теперь, когда мы разобрались с этим, давайте посмотрим, как установить новую видеокарту на ваш компьютер.
См. также: Почему эффективность блока питания имеет значение для компьютерных игр
Как установить новую видеокарту
Установка новой видеокарты — это простой процесс, который большинство пользователей компьютеров смогут выполнить самостоятельно.
Безопасность очень важна, когда вы беретесь за такую работу, поэтому стоит изучить правила безопасности, которых следует придерживаться при работе внутри компьютера. Давайте сразу перейдем к шагам, которые вам нужно предпринять.
См. также: Как разогнать видеокарту (GPU)
Шаг 1. Подготовка ПК
Прежде чем устанавливать новую видеокарту, необходимо подготовить ПК. Начните с , отсоедините блок питания от стены, снимите боковые панели и наклоните корпус на бок, чтобы вы могли видеть компоненты внутри.
Если у вас уже установлена видеокарта, вам нужно будет удалить ее, и это можно сделать, выполнив приведенные ниже действия в обратном порядке.
Чтобы устранить статическое электричество, вам нужно будет либо заземлить себя, либо надеть антистатический браслет , когда вы выполняете подобную работу.
Шаг 2. Снимите пластины слотов расширения
Большинство корпусов ПК поставляются с небольшими металлическими пластинами, закрывающими отверстия, которые карты расширения, такие как графические процессоры, используют для доступа к их вводам-выводам. обычно можно снимите эти , просто повернув их винты с накатанной головкой , хотя вам, возможно, придется найти отвертку для этой части работы.
Шаг 3. Откройте слот PCIe
Все современные графические карты массового производства используют слоты PCIe для взаимодействия с материнской платой. Так же, как слот RAM/DIMM, эти разъемы имеют зажим на конце, который вы нажимаете, чтобы открыть для установки видеокарты. Вы можете увидеть, как выглядит открытый слот PCIe на изображении выше.
Вы можете увидеть, как выглядит открытый слот PCIe на изображении выше.
Шаг 4. Установите видеокарту
Теперь пришло время установить видеокарту, и вам нужно позаботиться о том, чтобы сделать это правильно. Слот PCIe позволит вам установить графический процессор только в том случае, если карта ориентирована правильно. Металлическая пластина, на которой размещены разъемы дисплея, будет обращена к задней части корпуса, а вентиляторы на видеокарте обычно направлены прямо вниз.
Начните с , совместив основной разъем вашей видеокарты со слотом PCIe, обращая особое внимание на то, чтобы пазы в разъеме совпадали с канавками внутри слота PCIe. Это может быть неудобно, поскольку пластина ввода-вывода графической карты должна скользить в небольшое пространство рядом с материнской платой.
После того, как вы выровняете разъемы, видеокарта легко встанет на место. На этом этапе вам нужно будет нажимать на карту , пока не услышите, что защелка на слоте PCIe закрылась, и обычно это происходит с легким щелчком.
На этом этапе вам следует переустановить винты , удерживающие пластины слотов расширения на месте. На этот раз они будут использоваться для удержания видеокарты.
Шаг 5. Подсоедините разъемы блока питания
Некоторым видеокартам не требуется дополнительное питание, хотя со временем это становится все реже. Обычно у вас будет один или два разъема для подключения при установке нового графического процессора. Эти разъемы больше нигде не встречаются на вашем ПК, что позволяет легко идентифицировать их от блока питания.
Вставьте каждый разъем в правильном направлении, убедившись, что вы чувствуете или слышите щелчок, когда они встают на место. Многие блоки питания имеют вилки 6+2, которые можно использовать как шести- или восьмиконтактные разъемы. Может быть сложно подключить такие разъемы, хотя вы можете упростить себе задачу, подключив 9 разъемов.0108 с двумя контактами в видеокарту перед шестиконтактным .
Шаг 6.
 Подключите мониторы и загрузите ПК
Подключите мониторы и загрузите ПК
После того, как все будет установлено, наступит время подключить мониторы к видеокарте и загрузить ПК, чтобы убедиться, что вы выполнили задание правильно. Крайне важно убедиться, что вы подключаете свои мониторы к видеокарте, а не к материнской плате, так как в противном случае вы получите только пустой экран.
В большинстве случаев ваш компьютер загрузится, и вы будете готовы перейти к следующему шагу. Однако, если нет, пришло время начать процесс снова и переустановить новую видеокарту, чтобы убедиться, что вы ничего не пропустили. Постоянные проблемы с графическим процессором можно устранить в местном магазине по ремонту компьютеров.
Шаг 7: Установите или обновите драйверы
Ваш новый графический процессор сможет работать без установки специальных драйверов, но вам необходимо будет как можно скорее получить драйверы , чтобы получить максимальную производительность от вашей новой графической карты.
 22 (уничтожение)
22 (уничтожение) В редких случаях вы можете даже найти случаи, в которых вообще нет места для одного. Имеет смысл посмотреть длину вашей новой видеокарты, чтобы убедиться, что она поместится в имеющемся у вас пространстве. Большинству карт требуется два слота расширения, хотя некоторые из них занимают до четырех.
В редких случаях вы можете даже найти случаи, в которых вообще нет места для одного. Имеет смысл посмотреть длину вашей новой видеокарты, чтобы убедиться, что она поместится в имеющемся у вас пространстве. Большинству карт требуется два слота расширения, хотя некоторые из них занимают до четырех. Эта область не так важна, как другие в этом списке, хотя все же стоит убедиться, что ваш корпус имеет достаточное охлаждение для выбранной вами видеокарты.
Эта область не так важна, как другие в этом списке, хотя все же стоит убедиться, что ваш корпус имеет достаточное охлаждение для выбранной вами видеокарты.