Трекпоинт леново: TrackPoint. Испытай в действии — Lenovo
Содержание
TrackPoint. Испытай в действии — Lenovo
30 октября 2017
Время прочтения 4.5 минуты
Красная кнопка ThinkPad — зачем она?
Легендарные Lenovo ThinkPad стойко ассоциируются с эталонной надежностью и выносливостью. Устройства серии — это несокрушимые бойцы, готовые поддержать тебя там, где другие устройства не выдерживают и сдаются.
Большинство моделей серии проходят 12 тестов в условиях, приближенных к боевым, чтобы обеспечить пользователям бескомпромиссную работоспособность. Изнуряющий зной или пробирающий до костей мороз, пыль, грязь и влага не станут помехой для работы. Они сконструированы, чтобы подстраиваться под самых экстремальных пользователей. С той же целью была изобретена яркая особенность клавиатуры «универсального солдата» — привлекающая внимание красная кнопка посредине клавиатуры. Для чего она нужна? Как помогает ноутбуку переносить тяготы экстремальной эксплуатации?
Давайте знакомиться: TrackPoint
Первый ноутбук ThinkPad увидел свет в 1992 году. Уже тогда клавиатуру лэптопа украшал яркий манипулятор — инновационная разработка IBM. Помимо внушительной по тем временам «начинки», устройство могло похвастаться практичным дизайном. Именно тогда ThinkPad стал лэптопом для бизнеса. Компания создала устройство, легкое и удобное в использовании. А джойстик TrackPoint стал революционным решением, заменившим компьютерную мышь. Сегодня сложно представить себе ноутбуки и клавиатуры линейки ThinkPad без этого неизменного атрибута: красная кнопка не теряет актуальности даже спустя 25 лет.
Уже тогда клавиатуру лэптопа украшал яркий манипулятор — инновационная разработка IBM. Помимо внушительной по тем временам «начинки», устройство могло похвастаться практичным дизайном. Именно тогда ThinkPad стал лэптопом для бизнеса. Компания создала устройство, легкое и удобное в использовании. А джойстик TrackPoint стал революционным решением, заменившим компьютерную мышь. Сегодня сложно представить себе ноутбуки и клавиатуры линейки ThinkPad без этого неизменного атрибута: красная кнопка не теряет актуальности даже спустя 25 лет.
Больше, чем просто джойстик
TrackPoint — это тензометрический манипулятор, управляющий курсором на экране твоего ноутбука. Красный резиновый колпачок с шероховатой поверхностью обеспечивает джойстику не только узнаваемый дизайн — устройство легко использовать. Даже влажные пальцы не будут соскальзывать, позволяя добиться хорошей точности управления.
Разобраться с принципом работы манипулятора не составит труда: направление нажима определит, в какую сторону будет двигаться курсор мыши на дисплее, а степень давления придаст соответствующую скорость. Отрегулируй подходящий тебе уровень «отзывчивости» джойстика и наслаждайся комфортом.
Отрегулируй подходящий тебе уровень «отзывчивости» джойстика и наслаждайся комфортом.
Роль кнопок компьютерной мыши выполняют две клавиши, размещенные под «пробелом».
Можно настроить на TrackPoint функцию «Press-to-select»: нажатие на джойстик будет равносильным нажатию на кнопку мыши.
В чем секрет пользовательской привязанности?
Во-первых, это удобно
Допустим, ты архитектор. И вот, посреди стройплощадки тебе нужно продемонстрировать план, чертеж или макет. Часто для этого требуется одновременно пользоваться мышью и клавиатурой. Но согласись: гораздо проще одной рукой управлять курсором с помощью джойстика, держа в другой ноутбук и не тратя время на поиски подставки под него. Такое решение экономит время, усилия и сохраняет нервы. Ускоряется набор текста вслепую, редактирование упрощается — легко перевести курсор в нужную строчку, не отрываясь от клавиатуры. Удобство работы с TrackPoint уже оценили инженеры, врачи, программисты и представители многих других специальностей.
Это практично
Дождь, ветер, холод — а тебе приходится сверять с чертежами очередную секцию проекта, стоя на открытом месте. Знакомая ситуация? Конечно, верный ThinkPad выручает. Но только представь, как неудобно в таких условиях работать на стандартном тачпаде. В большинстве случаев, он не отреагирует на манипуляции мокрыми или холодными пальцами, не различит движения руки в толстых перчатках.
Или тебе нужно воспользоваться ноутбуком в транспорте. Места мало, о подключении компьютерной мыши можно только мечтать, а чтобы дотянуться до тачпада, приходится изогнуться, как опытному йогу.
Красный джойстик справится с такими задачами легко и непринужденно.
Это стильно
Кроме функциональных качеств, джойстик может похвастаться отменным дизайном. Сочетание яркой красной кнопки и строгой черной клавиатуры выглядит превосходно.
Только факты о TrackPoint
Небезызвестные NASA сочли ThinkPad настолько надежным, что снабдили лэптопами этой серии космонавтов орбитальной станции. В условиях невесомости использование мыши связано с определенными сложностями, а TrackPoint помогает и в космосе решать задачи быстро и удобно.
В условиях невесомости использование мыши связано с определенными сложностями, а TrackPoint помогает и в космосе решать задачи быстро и удобно.
Инновационное устройство управления курсором вошло в историю мирового дизайна: TrackPoint (вместе с клавиатурой) представлен в качестве экспоната в Нью-Йоркском Музее современного искусства.
Переходи на нашу сторону!
Пользователи девайсов с джойстиком разделились на два лагеря: приверженцы TrackPoint или однозначные сторонники TrackPad. Споры не утихают до сих пор — оппоненты находят все новые и новые доказательства комфорта и исключительной полезности системы управления, которая им больше нравится.
А на чьей ты стороне? Попробуй и сложи свое мнение!
#ThinkPad
#Возможности
Также по теме
Рубрики
Разделы
Про трекпоинт и эмуляцию мыши / Хабр
Много рассуждений
В предыдущей статье про настройку док-станций, я упоминал как тяжко, в свое время, мне было пользоваться лаптопами «потребительского» сегмента. Отсутствие docking-port’a и необходимость каждый раз по приходу домой или на работу подключать кучу кабелей — все это неприятно и раздражало, но что действительно вызывало страдания, так это отсутствие трекпоинта: той самой «красной пимпочки», которую можно встретить на лаптопах от IBM/Lenovo (синяя или серая в случае HP и DELL). Подробней можно почитать на той же Википедии.
Отсутствие docking-port’a и необходимость каждый раз по приходу домой или на работу подключать кучу кабелей — все это неприятно и раздражало, но что действительно вызывало страдания, так это отсутствие трекпоинта: той самой «красной пимпочки», которую можно встретить на лаптопах от IBM/Lenovo (синяя или серая в случае HP и DELL). Подробней можно почитать на той же Википедии.
Зачем он нужен? Когда большая часть операций производится с клавиатуры, будь то написание кода, либо работа в командной оболочке, необходимость переместить руку на мышь дабы переместить графический курсор и что-нибудь там кликнуть не вызывает особой радости.
Особую нелюбовь к использованию мыши создает привычка работать на достаточном удалении от монитора (до двух метров), расположив клавиатуру на коленях. Здесь на помощь и приходит замечательный мини-джойстик: для манипуляций графическим курсором, всей кисти нет нужды покидать пределы home row, требуется переместить лишь указательный палец правой или левой руки, а клавиши находятся под большими пальцами. Для наглядности, приведу старый ролик от IBM:
Для наглядности, приведу старый ролик от IBM:
Проблема в том, что на данный момент найти приличную клавиатуру, оснащенную таким устройством становится все тяжелее: серийно их производит только Unicomp, при этом сами клавиатуры весьма громоздкие, с классической 104-key раскладкой.
Существуют модели от Lenovo, в основном ориентированные на использование в серверной стойке (то есть, большую часть времени, валяющиеся там, подключенные к консоли) с довольно низким качеством материалов (дешевый, быстро вытирающийся пластик, хлипкие ножки), плюс все эти клавиатуры мембранные.
Из трех клавиатур производства IBM/Lenovo, самые теплые чувства вызывает модель Space Saver 2: достаточно тяжелая, шероховатый пластик, прочные ножки и резиновые вставки, которые не отклеились за, приблизительно, восемь лет эксплуатации. Недостаток у данной клавиатуры ровно один: она тоже мембранная со всеми вытекающими.
Весьма удобных при использовании в Unix-среде так-называемых 60% клавиатур с трекпоинтом буквально единицы: Tex Yoda и Guru-board, да и те, скорее, являются кастомами, нежели серийно производимыми.
В общем, тяжко нынче любителям трекпоинта: выбор очень мал. Придется либо искать model M раритеты от IBM, либо приобретать Unicomp, либо довольствоваться ножничными мембранками от Lenovo (кстати, тоже весьма не дешевыми).
Таким образом и родилась мысль, что неплохо бы это самый трекпоинт эмулировать. То есть управлять перемещениями графического курсора с клавиатуры.
Мало настроек
Сразу вспомнилось, что в X-системе нужный функционал когда-то имелся: для управления графическим курсором можно использовать нампад (активация по Shift+Numlock).
Правда, клавиатурами с нампадом я давным-давно не пользуюсь, да и опять же туда-сюда дергать кисть — это не дело. Посему, способ этот не годится. Мы пойдем другим путем.
Есть такая утилита: xdotool, позволяющая эмулировать нажатия клавиш и движения мыши. Годится она не только для имитации движений мыши, но и для автоматизации каких-либо мышинно-клавиатурных действий.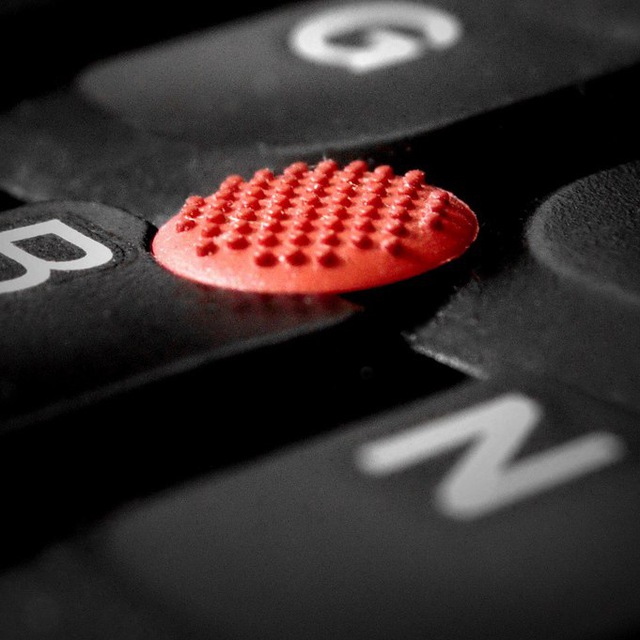
И так, сценарий прост: забиндить вызов xdotool с нужными параметрами на хоткеи, либо ввести дополнительный режим клавиатуры.
Устанавливаем:
#apt-get install xdotool
Так как я пользуюсь оконным менеджером i3, покажу на его примере. Создавать режимы клавиатуры, которые могут использоваться как для кейчейнов, так и модифицированного ввода, в этом WM одно удовольствие:
mode "name"{
bindsym <key> action
bindsym <key> mode "default" #для выхода
}
bindsym <key> mode "name" #для вызова режима
Для того, чтобы передвинуть курсор мыши, на заданную позицию относительно текущего местоположения, нужно выполнить следующую команду:
xdotool mousemove_relative x y
Для эмуляции клика:
xdotool click [123]
Где 1 — левая кнопка, 2 — средняя, 3 — правая.
А конфиг для i3 будет выглядеть так:
mode "rat" {
bindsym f exec --no-startup-id xdotool click --delay 100 1
bindsym --release a exec --no-startup-id xdotool click --delay 100 3
bindsym --release i exec --no-startup-id xdotool key --clearmodifiers --delay 20 Shift+Insert
bindsym --release l exec --no-startup-id xdotool mousemove_relative 20 0
bindsym --release h exec --no-startup-id xdotool mousemove_relative -- -20 0
bindsym --release j exec --no-startup-id xdotool mousemove_relative 0 20
bindsym --release k exec --no-startup-id xdotool mousemove_relative 0 -20
bindsym Return exec --no-startup-id xdotool click --delay 100 1; mode "default"
bindsym Escape mode "default"
bindsym Mod1+Escape mode "default"
}
bindsym Mod1+Escape mode "rat"
Думаю, что конфиг в излишних комментариях не нуждается: все, вроде бы, довольно очевидно.
К сожалению, реализовать ускорение курсора навскидку не удалось.
Для тех, кто пользуется другими оконными менеджерами или DE, могу порекомендовать утилиту xbindkeys.
Трекпоинт, безусловно, гораздо удобнее, но это все-таки лучше, чем каждый раз тянуться за мышью.
У кого-то может возникнуть вопрос: если работаем за лаптопом, то почему бы не использовать тачпад? Во-первых, лично мне использовать его тяжело, вплоть до возникновения болевых ощущений: без отрыва пальцев от home row, управление производится большим пальцем сильной руки, вывернутым под тупым углом. В таком положении палец довольно быстро начинает болеть. Если тыкать указательным пальцем, то опять возникает проблема переноса кисти и в этом случае куда проще и логичнее взяться уже, в конце концов, за мышь. Также жутко раздражали ложные срабатывания при наборе текста, отключаться при наборе тачпады научились не так давно, да и то не все.
На этом пока все. Такое решение вполне сгодится как временная мера. А в качестве постоянной, планирую восстановить IBM SpaceSaver 2 и переделать ее в механику.
А в качестве постоянной, планирую восстановить IBM SpaceSaver 2 и переделать ее в механику.
кепок TrackPoint | Настройте свою клавиатуру
Клавиатуры и мыши необходимы для любой настройки компьютера. Используете ли вы его для игр, работы или совершения покупок в Интернете, у вас должны быть подходящие клавиатура и мышь, соответствующие вашим потребностям. Правильные периферийные устройства могут даже улучшить использование вашего планшета или ноутбука с клавиатурой и мышью Bluetooth.
В Lenovo мы предлагаем широкий выбор клавиатур и мышей на любой бюджет, использование и вкус.
Чтобы не отвлекаться от работы и не отвлекаться, комфорт за рабочим столом имеет ключевое значение. Чтобы поддержать вас, пока вы сидите за компьютером, выберите одну из наших подставок для запястий или ковриков для мыши.
Вы можете выбрать беспроводную клавиатуру и мышь, чтобы не путаться в кабелях, высокопроизводительную игровую клавиатуру и мышь для точного прицеливания и мыши со встроенными лазерными указателями для впечатляющих презентаций. С нашей подборкой создайте идеальную установку.
С нашей подборкой создайте идеальную установку.
Клавиатуры
Игровые клавиатуры
Чтобы обеспечить быстрое время отклика в играх, не позволяйте клавиатуре сдерживать вас.
Компания Lenovo предлагает ряд клавиатур, созданных специально для игр.
Игровая клавиатура часто имеет больше кнопок для быстрого доступа. Механические версии часто считаются лучшей клавиатурой среди геймеров из-за их долговечности и гибкости программирования. Хотя игровые клавиатуры в основном проводные, вы можете выбрать незагроможденную игровую зону с беспроводной игровой клавиатурой.
Мы предлагаем такие игровые бренды, как ROCCAT, Razer и HyperX, поэтому у вас есть широкий выбор для достижения наилучшей производительности и совместимости с вашим существующим оборудованием.
Мы не можем игнорировать тот факт, что многие из них также оснащены причудливой RGB-подсветкой, которую вы можете настроить в соответствии с вашей мышью и компьютерной стойкой, чтобы ваша игровая установка выглядела эффектно.
Механические клавиатуры
Вы проводите большую часть дня за написанием кода, программированием или играми в игры? Тогда механическая клавиатура может предложить вам более надежную и удобную работу.
В отличие от мембранных ключей механические служат дольше. Каждая клавиша и ее переключатель могут быть заменены.
В механических клавиатурах вы можете полностью запрограммировать функцию каждой клавиши, настроив ее так, как вам удобно. Вы можете найти их с цифровой панелью или без нее.
Смените колпачки клавиш, чтобы по-настоящему выразить себя. Различные переключатели позволяют изменять ощущение и движение клавиш для более удобного набора текста.
Механические варианты на любой бюджет и вкус. Откажитесь от минимализма с механической клавиатурой Logitech. Почему бы не попробовать клавиатуру Corsair с RGB-подсветкой для более яркого прикосновения?
Для максимальной гибкости и мобильности выберите беспроводную компьютерную клавиатуру. Отсутствие проводов для подключения к компьютеру означает, что ваш рабочий стол всегда будет чистым и организованным.
Отсутствие проводов для подключения к компьютеру означает, что ваш рабочий стол всегда будет чистым и организованным.
Вы много передвигаетесь или используете стол для работы сидя-стоя? Беспроводная клавиатура дает вам свободу передвижения. Просто возьмите его и переместите туда, где вам нужно, чтобы выполнить свою работу.
Многие беспроводные клавиатуры заряжаются через USB или используют батареи с длительным сроком службы. Они подключаются через Bluetooth, без проблем взаимодействуя с вашим Bluetooth-совместимым устройством всего за несколько кликов. Если ваш компьютер не поддерживает клавиатуру Bluetooth, беспроводные клавиатуры поставляются в комплекте с адаптером, который упрощает настройку.
Беспроводные клавиатуры бывают разных размеров и раскладок. Они предлагают стиль и содержание — нужны ли вам механические клавиши, поддерживающая подставка для запястий или эргономичная раскладка, такая как беспроводная клавиатура Logitech с клавишами формы для удобства.
Клавиатуры TrackPoint
Вы предпочитаете, чтобы ваш рабочий стол был компактным и не загроможденным? TrackPoint может стать альтернативой без мыши, которую вы ищете.
Это чувствительный к давлению аналоговый джойстик, который перемещает курсор без помощи мыши. Он находится в центре наших клавиатур TrackPoint. Поскольку TrackPoint работает без мыши, вы можете бесконечно прокручивать пальцем на клавиатуре.
Если вам нужно печатать и быстро перемещать курсор, TrackPoint предлагает скорость без необходимости перемещать руки с мыши на клавиатуру.
Это компактная альтернатива переносу двух периферийных устройств. Если вы путешествуете по работе, просто добавьте клавиатуру TrackPoint, и вы готовы к работе.
Мыши
Игровые мыши
Для точного прицеливания во время игры выберите игровую мышь. Игровая мышь несколько отличается от обычной офисной мыши. Игровые мыши гораздо более чувствительны к движению.
Вы можете настроить мышь на оптимальную чувствительность, соответствующую вашей быстрой реакции. Игровые мыши также имеют больше кнопок, называемых макроклавишами. Переключайте оружие, загружайте строительную механику и активируйте другие функции в игре, не прибегая к неудобной привязке клавиш на клавиатуре.
Ваша игровая мышь более эргономична, чтобы вам было удобно во время длительных игровых сессий. Игры могут стать напряженными, поэтому некоторые мыши поставляются с регулируемым весом, чтобы изменить ощущение мыши в руке для лучшего отклика.
Мы предлагаем популярные игровые бренды, поэтому вы можете приобрести мышь Logitech, мышь Corsair или мышь Razer, подходящую к вашему существующему оборудованию.
Беспроводные мыши
Борьба с проводами может быть утомительной и непродуктивной. Если у вас не так много места для подключения проводной мыши или расположение вашего стола ограничивает ваши движения, выберите вместо этого беспроводную мышь.
Беспроводная или Bluetooth-мышь не только выглядит стильно, но и освобождает место на рабочем столе. Благодаря отсутствию тянущихся кабелей у вас будет аккуратный, лаконичный стол, который поможет вам сосредоточиться на работе. Кроме того, без проводов вы можете свободно передвигаться и использовать компьютерную мышь на любой удобной для вас поверхности.
Беспроводные мыши обычно подключаются к компьютеру через Bluetooth с помощью ключа. Вы можете найти перезаряжаемые варианты, которые подключаются через USB или устанавливаются на подставку. Многие работают с батареями AA или AAA, которые можно заменить.
Беспроводные мыши так же быстро реагируют, как и проводные, но обеспечивают гибкость. Если вы много путешествуете по работе, беспроводную версию гораздо проще положить в сумку или чемодан для ноутбука.
Мышь для презентаций
Мышь для презентаций идеально подходит для того, чтобы удивить гостей семинара или сделать презентацию в зале заседаний гладкой. Мышь для докладчика, разработанная как частично мышь, частично как лазерная указка, помогает вам с легкостью управлять презентацией. Больше не нужно возиться с неудобной клавиатурой или мышью.
Мышь для докладчика, разработанная как частично мышь, частично как лазерная указка, помогает вам с легкостью управлять презентацией. Больше не нужно возиться с неудобной клавиатурой или мышью.
Мышь для докладчика является беспроводной и портативной. Обычно они подключаются через беспроводную связь или технологию Bluetooth, что идеально подходит для самых разных проекторов, ноутбуков и планшетов.
Быстрая и плавная навигация по PowerPoint, видео или документам. Модели от Logitech и ThinkPad оснащены гироскопами, которые работают с вашим движением.
Прокрутите и используйте кнопки со стрелками для перемещения вперед и назад по презентации. Используйте удобную встроенную лазерную указку, чтобы сосредоточить внимание аудитории на ключевых моментах слайд-шоу.
Клавиатура и мышь в комплекте
Покупка клавиатуры и мыши в комплекте избавит вас от суеты при выборе подходящего оборудования. С комбо вы получаете все необходимое в одном пакете для настройки вашего компьютера.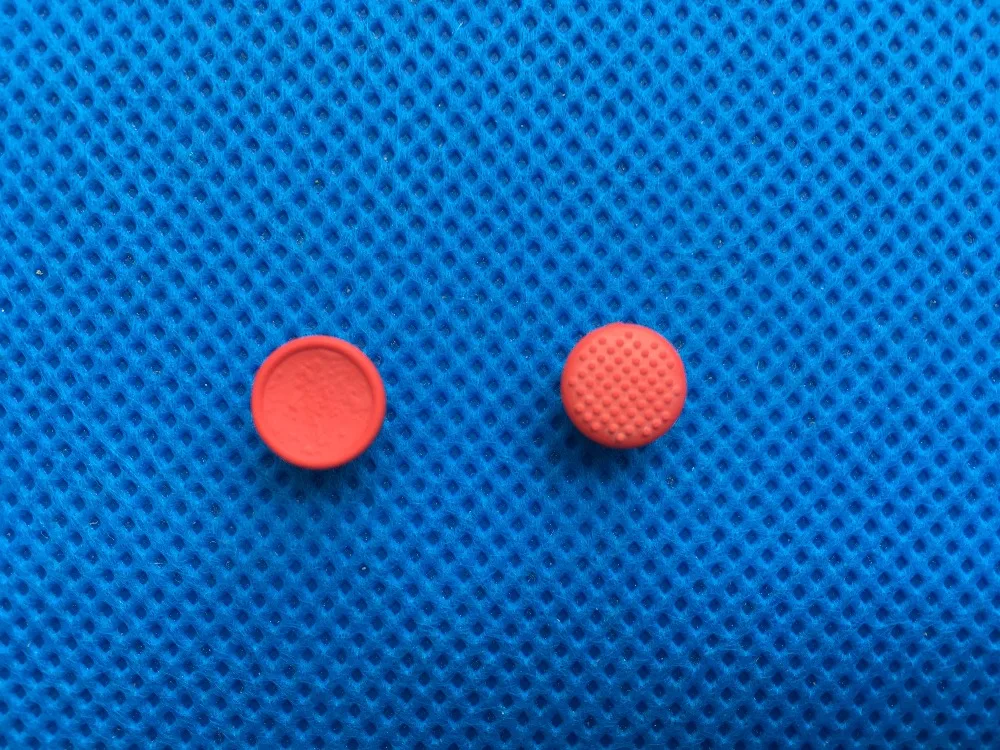 Избавьтесь от стресса при выборе отдельных периферийных устройств и сразу приступайте к работе или игре.
Избавьтесь от стресса при выборе отдельных периферийных устройств и сразу приступайте к работе или игре.
Благодаря сочетанию клавиатуры и мыши вы получите гладкий и однородный вид. Выберите беспроводную комбинацию, чтобы покончить с грязными кабелями для аккуратного стола. Вы работаете или учитесь дома? В комплект Lenovo входят клавиатура, мышь и другие необходимые периферийные устройства, такие как гарнитура или веб-камера.
Независимо от того, будете ли вы использовать свой комбо каждый день или только от случая к случаю, мы обеспечим вас.
Аксессуары для мыши и клавиатуры
Коврики для мыши
Каждой мыши нужен коврик для мыши. Коврик для мыши помогает защитить поверхность стола под мышью. Это помогает вашей мыши работать более точно. Кроме того, они бывают самых разных размеров, материалов и цветов.
Для минимального рабочего места вы можете выбрать небольшой и легкий коврик для мыши от Belkin. Если вы используете игровую мышь с высокой чувствительностью, вы можете предпочесть коврик для игровой мыши из нашей игровой линейки Legion.
Вы предпочитаете, чтобы коврик для мыши покрывал всю рабочую область? Некоторые бренды предлагают очень большой коврик для мыши, который помещается под клавиатуру и мышь для максимальной защиты.
Коврики для мыши изготавливаются из различных материалов, обеспечивающих мягкость. Некоторые из них даже устойчивы к разливу в случае падения кофе. Хотите что-то уникальное? Выберите панель с RGB-подсветкой для своей игровой системы.
Подушечки для запястий
Если вы проводите часы за компьютером каждый день, удобство имеет жизненно важное значение. Подушечки для запястий помогают поддерживать правильную осанку и снижают нагрузку на руки, плечи и спину.
Ощущение комфорта и отсутствия боли повышает продуктивность и делает работу более приятной. Вы можете найти подушки для запястий, подходящие для всех видов стола и потребностей. Если вы проводите много времени за набором текста, идеально подойдет наручный коврик для клавиатуры. Вы можете найти клавиатуры со встроенными упорами для запястий или купить отдельную подушку, чтобы поддерживать запястья во время набора текста.
Обнаружили, что пользуетесь мышью чаще, чем клавиатурой? Выберите коврик для мыши с подставкой для запястий, встроенной в нижнюю часть, или выберите коврик для мыши, который можно перемещать самостоятельно.
Для максимального комфорта выберите оба варианта.
Подставки для запястий изготовлены из пеноматериала или геля и обеспечивают поддержку от мягкой до жесткой в зависимости от вашего уровня комфорта.
Защитные чехлы для клавиатур
Работа в грязной среде может привести к повреждению клавиатуры. К счастью, вы можете купить защитный чехол для клавиатуры, чтобы защитить ее от брызг, пыли и грязи.
Студенты и преподаватели могут воспользоваться силиконовым чехлом для клавиатуры. Крышки предотвращают попадание жидкостей и мусора между клавишами.
Ассортимент защитных чехлов для клавиатур Logitech предназначен для использования в учебных заведениях и местах общего пользования, таких как учебные классы и библиотеки. Силиконовый материал позволяет легко дезинфицировать снова и снова, не портя его. Он идеально подходит для мест с высокой проходимостью.
Силиконовый материал позволяет легко дезинфицировать снова и снова, не портя его. Он идеально подходит для мест с высокой проходимостью.
Какая клавиатура и мышь лучше?
Существует несколько различных факторов, которые следует учитывать при принятии решения о том, лучше ли Bluetooth-клавиатура, чем USB-клавиатура. Одним из важных факторов является совместимость. Клавиатуры Bluetooth совместимы с более широким спектром устройств, включая компьютеры, планшеты и смартфоны. Еще один фактор, который следует учитывать, — это портативность. Клавиатуры Bluetooth часто меньше и компактнее, чем их аналоги USB, что упрощает их переноску. Наконец, цена также является соображением. Клавиатуры Bluetooth, как правило, дороже, чем клавиатуры USB, но дополнительные затраты могут быть оправданы дополнительными функциями и удобством.
Какая мышь лучше Bluetooth или беспроводная?
Когда дело доходит до выбора мыши, нет правильного или неправильного ответа. Все зависит от вашего использования и предпочтений. Тем не менее, есть несколько вещей, которые следует учитывать при выборе между Bluetooth или беспроводными мышами. Bluetooth обычно дороже, но он предлагает несколько преимуществ. Беспроводные мыши дешевле и не предлагают всех функций, которые есть у мышей Bluetooth. Во-первых, Bluetooth-мыши обычно более энергоэффективны, чем беспроводные. Это означает, что они прослужат дольше без подзарядки. Мыши Bluetooth также предлагают более широкий спектр функций, чем беспроводные мыши. Например, мыши Bluetooth часто имеют встроенное хранилище для хранения профилей и настроек. Мыши Bluetooth также обычно предлагают лучшую поддержку программного обеспечения и драйверов.
Все зависит от вашего использования и предпочтений. Тем не менее, есть несколько вещей, которые следует учитывать при выборе между Bluetooth или беспроводными мышами. Bluetooth обычно дороже, но он предлагает несколько преимуществ. Беспроводные мыши дешевле и не предлагают всех функций, которые есть у мышей Bluetooth. Во-первых, Bluetooth-мыши обычно более энергоэффективны, чем беспроводные. Это означает, что они прослужат дольше без подзарядки. Мыши Bluetooth также предлагают более широкий спектр функций, чем беспроводные мыши. Например, мыши Bluetooth часто имеют встроенное хранилище для хранения профилей и настроек. Мыши Bluetooth также обычно предлагают лучшую поддержку программного обеспечения и драйверов.
Лучше иметь беспроводную клавиатуру и мышь?
На этот вопрос нет универсального ответа – все зависит от ваших индивидуальных потребностей и предпочтений. Некоторые люди считают беспроводные клавиатуры и мыши более удобными, в то время как другие предпочитают проводные версии. Если вы много перемещаетесь во время использования компьютера (например, используете его в разных комнатах или берете с собой на работу), беспроводная клавиатура и мышь могут оказаться более удобными. Вам не придется беспокоиться о запутанных кабелях, и у вас будет больше свободы передвижения. С другой стороны, если вы в основном находитесь в неподвижном состоянии во время использования компьютера (например, если вы используете его за столом), проводная клавиатура и мышь могут быть лучшим выбором. Зачастую они дешевле беспроводных моделей и не требуют батареек. В конечном счете, вам решать, какие беспроводные или проводные клавиатура и мышь лучше подходят для ваших нужд.
Если вы много перемещаетесь во время использования компьютера (например, используете его в разных комнатах или берете с собой на работу), беспроводная клавиатура и мышь могут оказаться более удобными. Вам не придется беспокоиться о запутанных кабелях, и у вас будет больше свободы передвижения. С другой стороны, если вы в основном находитесь в неподвижном состоянии во время использования компьютера (например, если вы используете его за столом), проводная клавиатура и мышь могут быть лучшим выбором. Зачастую они дешевле беспроводных моделей и не требуют батареек. В конечном счете, вам решать, какие беспроводные или проводные клавиатура и мышь лучше подходят для ваших нужд.
Какое сочетание мыши и клавиатуры лучше?
Существует множество различных вариантов выбора комбинации мыши и клавиатуры. Итак, какой из них лучше для вас? Это действительно зависит от ваших потребностей и предпочтений. Если вы ищете что-то простое и прямолинейное, то базовая комбинация может быть всем, что вам нужно. Но если вам нужны дополнительные функции и возможности настройки, вам стоит обратить внимание на более дорогие модели. Вот несколько моментов, которые следует учитывать при выборе сочетания мыши и клавиатуры:
Но если вам нужны дополнительные функции и возможности настройки, вам стоит обратить внимание на более дорогие модели. Вот несколько моментов, которые следует учитывать при выборе сочетания мыши и клавиатуры:
· Какой тип компьютера вы используете? Некоторые комбинации разработаны специально для использования с ПК, в то время как другие работают как с ПК, так и с Mac.
· Сколько денег вы хотите потратить?
Какие бывают три типа компьютерной мыши?
Существует три типа компьютерных мышей: оптическая, механическая и трекбол. У каждого типа есть свои плюсы и минусы. Оптические мыши являются наиболее распространенным типом мышей. Они используют светочувствительный датчик для отслеживания движения, поэтому им не требуется коврик для мыши. Оптические мыши очень точны и отзывчивы, но при этом долговечны по сравнению с другими типами мышей. В механических мышах используется шарик, который катится при движении мыши. Мышь этого типа менее точна, чем оптическая, но может быть и более прочной. Механические мыши также не требуют коврика для мыши. В мышах с трекболом шарик неподвижен, и пользователь перемещает всю мышь, чтобы управлять курсором. Трековые мыши очень точны и не требуют много места для использования. Однако некоторым людям может быть сложно их использовать, и для них может потребоваться коврик для мыши.
Механические мыши также не требуют коврика для мыши. В мышах с трекболом шарик неподвижен, и пользователь перемещает всю мышь, чтобы управлять курсором. Трековые мыши очень точны и не требуют много места для использования. Однако некоторым людям может быть сложно их использовать, и для них может потребоваться коврик для мыши.
Какая мышь лучше для компьютера?
На рынке представлено множество различных типов мышей, и бывает сложно решить, какая из них подходит именно вам. Есть несколько вещей, которые следует учитывать при выборе мыши для вашего компьютера. Для каких видов деятельности вы будете использовать мышь? Если вы будете много играть в игры, вам понадобится мышь с высоким DPI (количество точек на дюйм) и быстрым временем отклика. Если вы просто просматриваете веб-страницы или занимаетесь обычной офисной работой, подойдет любая обычная мышь. Еще один момент, на который стоит обратить внимание, это размер мыши. Некоторые мыши предназначены для маленьких рук, а другие — для больших. Выберите размер, который удобно лежит в руке. Наконец, выберите тот, который соответствует вашему бюджету.
Выберите размер, который удобно лежит в руке. Наконец, выберите тот, который соответствует вашему бюджету.
Стоит ли приобретать беспроводную мышь?
Беспроводные мыши прошли долгий путь за последние годы и имеют ряд преимуществ по сравнению с традиционными проводными мышами. Во-первых, они более удобны в использовании, и они также могут быть более удобными, чем остальные. Некоторые беспроводные мыши также имеют дополнительные полезные функции, такие как дополнительные кнопки или встроенное колесо прокрутки. А поскольку нет проводов, которые могут запутаться, меньше беспорядка на столе. Итак, если вы ищете новую мышь, стоит рассмотреть беспроводную модель.
Thinkpad Trackpoint попытался построить лучшую мышь
- . , 2020 г., 12:20 UTC |
Поделитесь этой историей
Если вы покупаете что-то по ссылке Verge, Vox Media может получить комиссию. См. наше заявление об этике.
У него много названий: TrackPoint, выступ, соска для мыши, джойстик, странная красная точка на клавиатуре.
 Нравится вам это или нет, знаменитое — или печально известное — решение для мыши практически стало символом ноутбуков ThinkPad, ориентированных на бизнес. Это хорошо продуманная, но в конечном итоге неудачная альтернатива вездесущему трекпаду. Но есть аргумент, что на самом деле это может быть лучшая форма мыши для ноутбуков, какой бы странной она ни была в наши дни.
Нравится вам это или нет, знаменитое — или печально известное — решение для мыши практически стало символом ноутбуков ThinkPad, ориентированных на бизнес. Это хорошо продуманная, но в конечном итоге неудачная альтернатива вездесущему трекпаду. Но есть аргумент, что на самом деле это может быть лучшая форма мыши для ноутбуков, какой бы странной она ни была в наши дни.Впервые разработанная IBM в 1992 году (до того, как Lenovo взяла на себя бренд ThinkPad) и существующая по сей день цель TrackPoint принципиально отличается от других методов ввода: а именно, в отличие от большинства других форм мышей, TrackPoint полагается на давление, а не движение. С традиционной мышью или трекпадом вы физически перемещаетесь вокруг объекта аналогично тому, как вы хотите перемещать курсор, независимо от того, двигаете ли вы пальцем по трекпаду или всей мышью, которую держите в руке. Однако TrackPoint больше похож на крошечный джойстик. Курсор перемещается в зависимости от направления и давления, которое вы оказываете на выступ.
 Приложите больше давления, и мышь будет двигаться (или прокручиваться) быстрее.
Приложите больше давления, и мышь будет двигаться (или прокручиваться) быстрее.Это гораздо более крутая кривая обучения. Легко понять, как движется мышь, поскольку она более прямо передает движение. Двигайте рукой по кругу, и курсор тоже. Двигайтесь быстро, курсор движется быстро. Но TrackPoint требует большего мастерства. Вы должны научиться оказывать давление, чтобы двигать мышь так, как вы хотите.
Несмотря на эти первоначальные трудности, поклонники TrackPoint заявляют о многочисленных преимуществах для тех, кто хочет учиться. Расположение в середине клавиатуры обеспечивает почти мгновенный доступ, вместо того, чтобы перемещать руки вниз к трекпаду каждый раз, когда вы хотите переместить мышь. В сочетании с слепой печатью TrackPoint обещает сверхбыструю работу с клавиатурой, при которой вам никогда не придется перекладывать руки или отводить взгляд от экрана.
TrackPoint многое делает правильно
Есть и другие преимущества: TrackPoint можно бесконечно прокручивать, в отличие от традиционной мыши или трекпада, который требует изменения положения пальца или руки, когда вы достигаете края трекпада или коврика для мыши.
 . Он также занимает физически меньше места, чем трекпад (хотя, по общему признанию, это менее актуально в современном мире больших ноутбуков).
. Он также занимает физически меньше места, чем трекпад (хотя, по общему признанию, это менее актуально в современном мире больших ноутбуков).Конечно, не все согласны: TrackPoint восходит к тому времени, когда навигация по документам и электронным таблицам была самой важной вещью, которую вы могли делать на ноутбуке, и его было сложнее использовать для длинных плавных движений (например, при использовании инструмент «Перо» в Photoshop, чтобы обвести фигуру). Сенсорные панели прошли долгий путь с 1990-е тоже. Современные сенсорные панели намного лучше, чем раньше, с полноценными мультитач-жестами и встроенными кнопками, в то время как технология TrackPoint не получила такого же внимания.
Сейчас это трудно представить, когда тачпады стали почти повсеместно приняты в качестве де-факто метода управления ноутбуками, но в какой-то момент TrackPoints были таким же жизнеспособным вариантом для основного ввода данных с помощью мыши для ноутбуков, как и другие крупные компании, такие как Dell, HP и Toshiba предлагают метод ввода.
 В альтернативной временной шкале TrackPoint, а не трекпад, мог бы стать доминирующим режимом мыши на ноутбуках, а не второстепенной диковинкой, как сегодня.
В альтернативной временной шкале TrackPoint, а не трекпад, мог бы стать доминирующим режимом мыши на ноутбуках, а не второстепенной диковинкой, как сегодня.Привлекательность TrackPoint трудно объяснить многим, в том числе и мне. И, судя по относительной редкости мышей-джойстиков в большинстве продуктов за пределами вселенной ThinkPad (единственное другое крупное устройство, которое, как я могу вспомнить, это New Nintendo 3DS 2014 года с C-стиком), кажется, что большая часть мира соглашается.
Поклонники TrackPoint в Интернете по-прежнему верят своему любимому методу ввода
Но даже сегодня поклонники TrackPoint в Интернете по-прежнему верят в свой любимый метод ввода и не станут возражать против того, что это не лучшая форма компьютерной навигации (самая Сабреддит ThinkPad, например, полон благодарственных постов). В этом отношении это похоже на раскладки клавиатуры, отличной от QWERTY: хорошо продуманные, потенциально более удобные альтернативы, которые существуют только на периферии вычислений, потому что другие методы ввода гораздо более популярны, и для переключения потребуется слишком много усилий.

 Нравится вам это или нет, знаменитое — или печально известное — решение для мыши практически стало символом ноутбуков ThinkPad, ориентированных на бизнес. Это хорошо продуманная, но в конечном итоге неудачная альтернатива вездесущему трекпаду. Но есть аргумент, что на самом деле это может быть лучшая форма мыши для ноутбуков, какой бы странной она ни была в наши дни.
Нравится вам это или нет, знаменитое — или печально известное — решение для мыши практически стало символом ноутбуков ThinkPad, ориентированных на бизнес. Это хорошо продуманная, но в конечном итоге неудачная альтернатива вездесущему трекпаду. Но есть аргумент, что на самом деле это может быть лучшая форма мыши для ноутбуков, какой бы странной она ни была в наши дни. Приложите больше давления, и мышь будет двигаться (или прокручиваться) быстрее.
Приложите больше давления, и мышь будет двигаться (или прокручиваться) быстрее. . Он также занимает физически меньше места, чем трекпад (хотя, по общему признанию, это менее актуально в современном мире больших ноутбуков).
. Он также занимает физически меньше места, чем трекпад (хотя, по общему признанию, это менее актуально в современном мире больших ноутбуков). В альтернативной временной шкале TrackPoint, а не трекпад, мог бы стать доминирующим режимом мыши на ноутбуках, а не второстепенной диковинкой, как сегодня.
В альтернативной временной шкале TrackPoint, а не трекпад, мог бы стать доминирующим режимом мыши на ноутбуках, а не второстепенной диковинкой, как сегодня.
