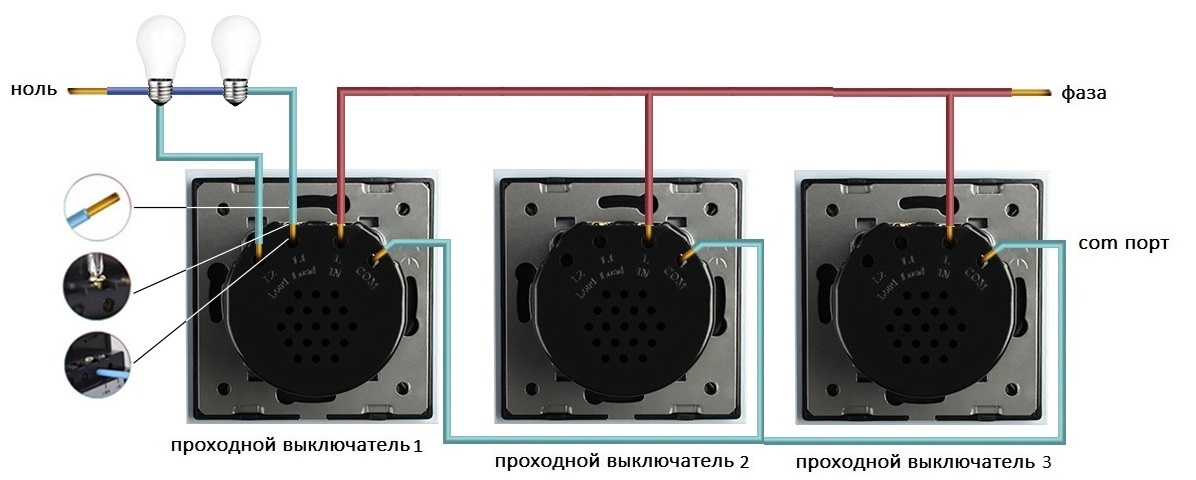Smart life как подключить выключатель: Руководство пользователя Smart Life Smart Light Switch
Содержание
Руководство пользователя Smart Life Smart Light Switch
Умный выключатель света
Руководство пользователя
Скачать и зарегистрироваться
- Отсканируйте QR-код, чтобы загрузить приложение «Smart Life». Вы также можете выполнить поиск «Smart Life» в магазине приложений или Google Play, чтобы установить приложение.
- Откройте API «Smart Life», нажмите «Зарегистрироваться», чтобы зарегистрировать учетную запись «Smart Life», указав свой номер телефона или адрес электронной почты. Затем войдите в приложение
http://e.tuya.com/smartlife
Проводка для умного выключателя
* Пожалуйста, подключите переключатель в соответствии со схемой:
Добавить устройства в простом режиме (рекомендуется)
- Убедитесь, что ваше смарт-устройство включено, а ваш мобильный телефон подключен к вашей сети Wi-Fi. Нажмите и удерживайте любую кнопку более 3 секунд, пока индикатор не начнет быстро мигать (примерно 2 раза в секунду), это означает, что устройство уже находится в режиме настройки.

- Откройте приложение «Smart Life» и нажмите «+» в правом верхнем углу приложения. Выберите «Deüce ‘fy¡re», нажмите его и «Подтвердите, что индикатор быстро мигает». Они автоматически получат пароль сети Wi-Fi, к которой подключен ваш мобильный телефон. Затем нажмите «Подтвердить» для подключения к устройству.
- Когда появится сообщение «Успешно добавлено 1 устройство», это означает, что соединение установлено, и ваше устройство будет [установлено в нашем AFP [st.
Добавить устройства в режиме AP
* В случае сбоя в простом режиме пользователи также могут добавлять устройства в режиме AP.
* Нажмите и удерживайте любую кнопку более 5 секунд, пока индикатор не начнет быстро мигать, затем нажмите и удерживайте кнопку питания еще 3 секунды, пока индикатор не начнет медленно мигать, это означает, что устройство уже находится в режиме настройки Режим АП.
* Нажмите «+» в правом верхнем углу APP. Выберите тип устройства и коснитесь его. Затем выберите «Режим AP» в правом верхнем углу APR Нажмите «Подтвердить, индикатор медленно мигает» и «Подтвердить». Затем нажмите «Подключиться сейчас», чтобы перейти к интерфейсу настроек WLAN на мобильном телефоне, и выберите сеть Wi-Fi с именем «SmartLife JOCXX», чтобы подключиться к ней.
Затем нажмите «Подключиться сейчас», чтобы перейти к интерфейсу настроек WLAN на мобильном телефоне, и выберите сеть Wi-Fi с именем «SmartLife JOCXX», чтобы подключиться к ней.
* Вернитесь в приложение «Smart Life», и соединение начнется автоматически.
* Когда появляется сообщение «Успешно добавлено 1 устройство», это означает, что соединение установлено, и ваше устройство будет указано в списке приложений.
Теперь вы можете управлять своим смарт-устройством через приложение для мобильного телефона в любое время и в любом месте (убедитесь, что ваш мобильный телефон и смарт-устройство подключены к сети). Вы можете поделиться своими устройствами с вашим другом или семьей после того, как вы успешно добавите свои устройства. Для получения дополнительных функций вам понравится обращаться к картинке.
Уведомления
- Пожалуйста, проверьте, нет ли повреждений, вызванных транспортировкой, если да, обратитесь к поставщику для замены.
- Пожалуйста, следуйте инструкциям и уведомлениям, чтобы поддерживать продукты в хорошем и безопасном состоянии.

- Не разбирайте и не устанавливайте устройство, иначе это может привести к угрозе безопасности.
- Для нормальной работы интеллектуальному переключателю требуется провод под напряжением и нейтральный провод.
Свяжите учетную запись Smart Life в Home Control
Внимание: из-за известной ошибки приложения Google Home вы можете использовать только одну учетную запись Google Home для управления «Действием управления домом». Если вы входите в приложение Google Home с несколькими учетными записями Google, только первая учетная запись Google, в которую вы вошли, может использоваться для «Управления домом».
* Нажмите «Управление домом» в меню гамбургеров на главной странице приложений Google Home, затем нажмите «+».
* Найдите в списке «Умная жизнь». В новом окне выберите регион своей учетной записи Smart Life, введите свою учетную запись Smart Life и пароль, затем нажмите «Связать сейчас». После того, как вы назначите комнаты для устройств, ваши устройства останутся в списке на странице «Управление домом».
Управляйте своими умными устройствами через Google Home
Теперь вы можете управлять своим смарт-устройством через Google Home. Возьми свет в спальне как бывшийample, поддерживаемые вице-команды, как показано ниже:
Окей, Google, включи/выключи драку в спальне.
ОК, Google, установите спальню на 50 процентов.
Окей, Гугл, сделай светлее/затемни спальню Иглу.
ОК, Google, установите для спальни красный цвет.
Работает с Amazon Alexa
Приготовление
- Приложение и учетная запись Amazon Alexa
- Приложение Smart Life и учетная запись
- Устройство Echo, включая Echo, Echo Dot и Echo Tap.
- Умное устройство. Войдите в систему с помощью учетной записи Smart Life, добавьте устройство, а затем измените имя на легко узнаваемое слово или фразу, например «это в спальне».
Настройте Echo с помощью приложения Amazon Alexa
Войдите в свою учетную запись Amazon. Коснитесь домашней страницы в левом верхнем углу, коснитесь «Настройки» и «Настроить новое устройство». Затем следуйте инструкциям. Выберите устройство Echo, нажмите и удерживайте кнопку с точкой в верхней части устройства Echo, пока не загорится оранжевый индикатор, и нажмите «Продолжить». Затем выберите свою сеть mi-n и подключите ее к своему устройству согласно инструкции. Это может занять несколько минут.
Затем следуйте инструкциям. Выберите устройство Echo, нажмите и удерживайте кнопку с точкой в верхней части устройства Echo, пока не загорится оранжевый индикатор, и нажмите «Продолжить». Затем выберите свою сеть mi-n и подключите ее к своему устройству согласно инструкции. Это может занять несколько минут.
Включите наш навык в Alexa APP
- Коснитесь главной страницы, выберите «Навыки», затем выполните поиск «Smart Life». Выберите «Smart Life» и нажмите «Включить навык». b включите навык Smart Life.
- Вы будете перенаправлены на страницу привязки аккаунта. Введите свою учетную запись Smart Life и пароль, не забудьте выбрать страну/регион, к которой принадлежит ваша учетная запись. Затем нажмите «Связать сейчас», чтобы связать свою учетную запись Smart Life. Когда Wen будет успешно связан с Smart Life», вы можете покинуть эту страницу.
(Заметка: Если учетная запись Smart Life была связана ранее, вы можете использовать ее напрямую, вы также можете нажать «Отключить навыки», чтобы удалить ее. )
)
Управляйте своим смарт-устройством через Echo
- Echo необходимо обнаружить ваше смарт-устройство перед контролем.
- Вы можете сказать «Alexa, обнаружить устройство» для Echo, или вы также можете нажать «Обнаружить устройство» в приложении, чтобы обнаружить смарт-устройства. Обнаруженные устройства будут показаны в списке. (Примечание: каждый раз, когда вы меняете имя устройств в Smart Life, APR Echo должен повторно обнаруживать устройства перед управлением.) Теперь вы можете управлять своими интеллектуальными устройствами через Echo. Вы можете использовать следующие команды для управления вашими устройствами (например, драка в спальне):
Алекса, включи/выключи драку в спальне.
Алекса установила борьбу в спальне на 50 процентов.
Alexa, ярче/тусклее борьба в спальне.
Алекса включила красный свет в спальне.
Вы также можете настроить группы в Alen APR. Нажмите «Создать группу», дайте своей группе имя, например «мои умные фонари», выберите устройства, чтобы добавить их в эту группу, затем нажмите «Сохранить». Теперь вы можете управлять своими устройствами по группе. Если вы скажете «Алекса, включи мой умный свет», все бои будут включены.
Теперь вы можете управлять своими устройствами по группе. Если вы скажете «Алекса, включи мой умный свет», все бои будут включены.
Вопросы и ответы
report this ad
Почему не удалось добавить устройство?
- Убедитесь, что устройство включено и находится рядом с вашим мобильным телефоном, затем добавьте устройство.
- Убедитесь, что ваш мобильный телефон подключен к сети, а маршрутизатор Wi-Fi работает правильно.
- Убедитесь, что устройство готово к настройке. Подробную информацию см. в инструкции по продукту «Добавление устройств в простом режиме» или «Добавление устройств в режиме точки доступа».
- Убедитесь, что подключенные устройства не достигли максимального количества маршрутизаторов WI-Fi. Если нет, отключите от сети некоторые устройства.
- Убедитесь, что пароль сети VVi-F1 правильный при добавлении нового устройства.
- Убедитесь, что вы выбрали сеть Wi-Fi 2.4 ГГц, если у вас есть двухдиапазонный приглушитель Wi-Fi.

- Убедитесь, что вы не использовали китайские иероглифы для имени вашей сети Wi-Fi.
Могу ли я управлять устройством Kith по сети 2G/3G/4G?
При первом добавлении устройства требуется, чтобы ваш мобильный телефон и устройство были подключены к одной и той же сети Wi-Fi. После успешного добавления устройства вы можете дистанционно управлять своим устройством с помощью сети 2G/3G/4G.
Как я могу тарировать свое устройство с другими?
- Откройте приложение Smart Life, выберите свое устройство и нажмите кнопку в правом верхнем углу. Нажмите «Общий доступ к устройству» и «Добавить», затем выберите страну/регион, к которому принадлежит учетная запись, и введите учетную запись (номер телефона или адрес электронной почты), с которой вы хотите поделиться. (Пожалуйста, убедитесь, что номер телефона или адрес электронной почты зарегистрированы.)
- Откройте свой Smart Life API; нажмите «Проfile” в правом нижнем углу APT! Выберите «Общий доступ к устройству» и добавьте устройство, которым вы хотите поделиться с другими, затем выберите страну/регион, к которому принадлежит учетная запись, и введите учетную запись (номер телефона или адрес электронной почты), с которой вы хотите поделиться.
 (Пожалуйста, убедитесь, что номер телефона или адрес электронной почты зарегистрированы.)
(Пожалуйста, убедитесь, что номер телефона или адрес электронной почты зарегистрированы.)
Как я могу управлять устройством, которым пользуются другие? Откройте приложение Smart Life и нажмите «Pro».file” в правом нижнем углу API? Нажмите «Общий доступ к устройству», вы найдете устройства, которыми пользуются другие.
Технические условия
- Рабочий объемtage:AC1 0 0-240V (50/60h3)
- Максимум. Нагрузка: 800 WGang (резистивная нагрузка)’
- Максимум. Ток: 10A
- Частота беспроводной сети: Wi-Fi 2.4 ГГц
- Стандарт Wi-Fi:9}2.1 1 б/г/н
- Потребление в режиме ожидания: 0. 1 мА
- Пластиковый материал: огнестойкий ПК
Документы / Ресурсы
| Умный выключатель света Smart Life [pdf] Руководство пользователя Умный выключатель света |
Опубликовано вУмная жизньТеги: Умная жизнь, Умный выключатель света
автоматизация Smart Home / Комфортный дом и бытовая техника / iXBT Live
Сегодня у нас пойдет речь об автоматизации освещения. Для этого есть масса вариантов, я же остановился на замене выключателей. Очень мне приглянулись вот такие выключателе с сенсорными кнопками. Основным аргументов в выборе послужил симпатичный внешний вид, но самым главным было отсутствие нулевой линии. В моих выключателях ее нет, поэтому при установке могут быть нюансы. Получится управлять выключателем со смартфона – главная интрига для меня.
Для этого есть масса вариантов, я же остановился на замене выключателей. Очень мне приглянулись вот такие выключателе с сенсорными кнопками. Основным аргументов в выборе послужил симпатичный внешний вид, но самым главным было отсутствие нулевой линии. В моих выключателях ее нет, поэтому при установке могут быть нюансы. Получится управлять выключателем со смартфона – главная интрига для меня.
Умный сенсорный выключатель Girer — УЗНАТЬ ЦЕНУ
Прямоугольная версия выключателя Girer — УЗНАТЬ ЦЕНУ
Содержание
- Внешний вид
- Внутренности
- Монтаж
- ПО
- Видеообзор
- Вывод
Внешний вид
Поставляется выключатель в простой картонной коробке. На задней части должны быть отметки о цвете, протоколе работы и количестве кнопочек на передней панели.
Внутри находится сам выключатель, инструкция по эксплуатации и конденсатор.
В инструкцию я очень рекомендую заглянуть, для понимания всех схем подключения и прочих возможностях нашего выключателя.
В отдельном кульке находится конденсатор, который будет «эмулировать» нулевую линию для нашего умного выключателя. В целом, если вы дома не используете LED лампы, в чем я очень сомневаюсь, то работать будет и без этого конденсатора.
Сам выключатель бывает как с одной, так и с тремя сенсорными клавишами, а также, черного или белого цвета. Передняя панель пластиковая, чем-то напоминает акрил. Сенсорные кнопки обладают подсветкой, когда свет горит кнопка подсвечивается красным светом, когда свет выключен – синим светом.
Дополнительный плюс в том, что нет необходимости менять подрозетник на квадратный, как в случае работы с выключателями от Xiaomi. На задней части колодка с винтами, для подключения проводки.
Если рядом с выключателем установлены другие, или группа розеток, то перед покупкой проверьте «встанет» ли этот выключатель. Так как размеры корпуса у него немного больше, чем у стандартных. 86 миллиметров. Толщина составляет 9,5 миллиметров, глубина в подрозетнике 25,5 миллиметров.
Толщина составляет 9,5 миллиметров, глубина в подрозетнике 25,5 миллиметров.
Внутренности
Аккуратно отщелкиваем верхнюю часть выключатели и откладываем ее в сторону. Все равно для монтажа ее пришлось бы снимать.
Далее аккуратно вытаскиваем внутренности нашего выключателя.
Выкручиваем 3 винта и достаем «силовой модуль» реле и контактной группой.
На каждый канал установлено релеGOLDEN GH-1A-12L с током 10А.Не знаю, почему писали про 500W в инструкции, реле позволяет коммутировать до 2,2 кВт.
Обратная сторона платы.
Мозги устройства опознать сложно, так как вся информация на чипах тщательно затерта.
Монтаж
Всегда работы с электричеством проводите без его присутствия. Не забывайте выключить автомат этой группы освещения или центральный автомат в квартире. Проверяем какой светильник из двух/трех подключен ближе всего к выключателю. Именно туда нам предстоит установить конденсатор. Если светильник 1, то этот шаг пропускаем.
Демонтируем старый выключатель, не забывая схему подключения проводки.
Теперь необходимо снять ближний светильник, и в параллель двух проводов закрепить конденсатор из комплекта. В моем случае я просто сажаю его на клемник, рядом с проводкой от светильника.
Подключаем фазу на L, провод от ближнего светильника, там, где установлен конденсатор, на L1, остатки на L2 и L3, соответственно.
Закрепляем выключатель в подрозетники идущими в комплекте винтами, я, правда, закрепил их выкрученными из прошлого выключателя. Экономия должна быть экономной =)
Проверяем работу, предварительно включив автомат.
ПО
По умолчанию выключатель сразу переход в режим сопряжения. Но если этого не произошло, зажимаем на 5-7 секунд любую сенсорную кнопку, пока она не начнет моргать.
Открываем приложение Smart Life или Tuya Smart, нажимаем плюсик для добавления нового устройства. В открывшемся окне выбираем любой девайс с поддержкой Wifi. Указываем свою WiFi сеть и пароль к ней. Спустя 30-40 секунд произойдет добавление нового устройство в экосистему умного дома. Сразу рекомендую переименовать девайс.
В основном меню сразу видно статус выключателей, и так же можно ими управлять. Удобно, что по бокам вынесены две кнопки одновременного включения или выключения светильников.
Тут же можно задать таймер обратного отсчета для каждой линии светильников. Интересная функция, для детской. Говоришь ребенку, у тебя 15 минут, и все 15 минут прошло свет потух =). По сути изменяет состояние устройства на противоположное, было выключено — станет включено, и наоборот.
Дополнительно для каждой линии можно создавать свой таймер включения или выключения, может вполне пригодится для имитации присутствия дома, или для создания различных автоматизаций по времени.
В настройках можно создать аж целую ассоциацию, для мультиконтроля. Причем для каждой клавиши выключателя можно добавить сработку другого прибора. Как пример включили свет в ванной и сразу, с помощью умного реле, включилась вытяжка.
Кроме этого, можно создать группу устройств, как светильников, так и реле и прочих девайсов, и управлять ими одновременно. После создания появится отдельное, виртуальное устройство для управления. Быстро включать или выключать светильники или группу светильников можно прямо из меню приложения Smart Life.
В умных сценариях можно заставить включаться/выключаться наши светильники не только по сработке любого из датчиков, но и, например, при наступлении темноты, или спустя несколько минут, включать освещение. Данные про восход/заход солнца программа берет относительно нашего местоположения.
Получается вот такой пример автоматизации.
В роутере определяются как на базе чипа esp8266.
Видеообзор
com/embed/TSLWOaG7q7U»>
Вывод
Действительно сделать любой светильник умным, повесить на него различные сценарии или банальное управление со смартфона стало намного проще. Большим плюсом является возможность подключению выключателя к проводке без нулевой линии. Да и внешний вид мне в целом нравиться. Покупкой доволен, могу рекомендовать.
Подключение к Wi-Fi Smart Dimmer Switch
Главная страница решений
База знаний CE Smart Home и часто задаваемые вопросы
Интеллектуальный диммер Wi-Fi — WF500D
Существует два метода настройки: режим EZ (обычный режим) и режим AP, описанные ниже.
Во-первых, убедитесь, что ваш телефон/планшет, используемый для подключения смарт-устройств, подключен к вашей сети Wi-Fi 2,4 ГГц.
- Устройства CE Smart Home требуют подключения к диапазону 2,4 ГГц.
- Соединение по умолчанию — Нормальный режим/режим EZ, однако, если соединение Нормальный/Режим EZ не удается, попробуйте подключиться в режиме AP.

- Если у вас есть двухдиапазонный маршрутизатор с диапазоном 2,4 ГГц и диапазоном 5 ГГц в одном SSID (имя сети), используйте для подключения режим точки доступа.
- Если у вас есть двухдиапазонный маршрутизатор с диапазоном 2,4 ГГц и диапазоном 5 ГГц с отдельными SSID (сетевыми именами) и первоначальная ошибка подключения, убедитесь, что вы подключены только к диапазону 2,4 ГГц. Если снова не удается установить соединение, попробуйте подключиться в режиме точки доступа.
После подключения переключателя включите переключатель воздушного зазора в положение ON (вправо).
Если светодиодный индикатор начинает быстро мигать более ~10 секунд, это означает, что коммутатор уже находится в обычном/режиме сопряжения EZ, и вам не нужно выполнять «5 нажатий, удерживать 6-й шаг», чтобы перевести коммутатор в режим сопряжения.
Если светодиодный индикатор несколько раз мигает после включения воздушного зазора, а затем останавливается: это нормально, но диммер НЕ находится в режиме сопряжения; выполните следующие действия, чтобы перевести коммутатор в режим сопряжения и выполнить подключение.
Выключатели освещения — нормальный/режим EZ:
Светодиодный индикатор сопряжения (в нижней части диммера) должен быстро мигать (2 раза в секунду) при инициализации соединения в обычном режиме.
Проверьте настройки телефона/планшета, чтобы убедиться, что вы подключены к диапазону Wi-Fi 2,4 ГГц.
Если после подключения диммера и включения переключателя воздушного зазора светодиодный индикатор не начинает автоматически [последовательно] мигать, выполните следующие шаги, чтобы инициализировать быстро мигающий светодиодный индикатор:
- Убедитесь, что переключатель воздушного зазора в нижней части диммера включен.
- Быстро нажмите верхнюю кнопку манипулятора 5 раз подряд. При шестом нажатии нажмите и удерживайте в течение 5-8 секунд и отпустите, как только вы увидите, что светодиодный индикатор быстро мерцает / мигает (это очень тонко). После отпускания подождите 5 секунд, после чего светодиод должен начать быстро мигать.

Когда светодиодный индикатор начнет быстро мигать, в приложении CE Smart нажмите «Добавить устройство», нажмите выключатели, введите имя сети Wi-Fi 2,4 ГГц и соответствующий пароль сети 2,4 ГГц (с учетом регистра), нажмите «Далее», подтвердите быстро мигает, нажмите «Далее», чтобы подключить коммутатор. Во время подключения светодиодный индикатор перестает мигать. Это нормально.
См. советы ниже, если у вас возникли проблемы с миганием светодиодного индикатора на Smart Dimmer:
- Светодиод начнет быстро мигать через 3-5 секунд после отпускания манипулятора. Убедитесь, что вы даете ему время, чтобы начать мигать.
- Мерцание, которое вы ищете (которое сигнализирует вам о том, что нужно отпустить удержание), очень тонкое; не удерживайте весло более 10 секунд.
- Попробуйте считать вслух, удерживая 6-е нажатие до «шесть-1000» — быстро нажмите верхнюю кнопку 5 раз, при шестом нажатии и удерживайте, считая 1-1000, 2-1000, 3-1000, 4-1000, 5-1000 , 6-1000.
 Отпустите и подождите 5 секунд, пока светодиод не начнет мигать.
Отпустите и подождите 5 секунд, пока светодиод не начнет мигать. - Если вы пытаетесь выполнить процесс более одного раза, держите переключатель воздушного зазора включенным между попытками.
Выключатели освещения — РЕЖИМ AP :
Светодиодный индикатор должен медленно мигать (1 раз каждые 2 секунды) при инициализации соединения.
Чтобы попытаться подключиться в режиме точки доступа, выполните следующие действия:
Сначала убедитесь, что светодиод на коммутаторе быстро мигает; если вам нужна помощь на этом шаге, пожалуйста, посмотрите выше в «нормальный/режим EZ», чтобы узнать, как заставить переключатель быстро мигать.
Как только светодиод быстро начнет мигать на переключателе, вы завершите описанный ниже процесс; цель состоит в том, чтобы светодиодный индикатор переключателя медленно мигал (1 раз каждые 2 секунды):
- Быстро нажмите верхнюю кнопку переключателя 5 раз подряд.
 При шестом нажатии нажмите и удерживайте в течение 5-8 секунд и отпустите, как только вы увидите, что светодиодный индикатор быстро мерцает / мигает (это очень тонко). После отпускания подождите 5 секунд, после чего светодиод должен начать медленно мигать .
При шестом нажатии нажмите и удерживайте в течение 5-8 секунд и отпустите, как только вы увидите, что светодиодный индикатор быстро мерцает / мигает (это очень тонко). После отпускания подождите 5 секунд, после чего светодиод должен начать медленно мигать . - После того, как светодиодный индикатор начнет медленно мигать, откройте приложение CE Smart, нажмите «Добавить устройство», нажмите выключатели света, введите имя сети Wi-Fi 2,4 ГГц и соответствующий пароль сети 2,4 ГГц (с учетом регистра), нажмите «Далее», затем в окне в правом верхнем углу выберите «EZ Mode», затем AP Mode . Убедитесь, что индикатор медленно мигает, и нажмите «Далее», чтобы продолжить.
- Появится всплывающее сообщение, нажмите «Перейти к подключению» или «Подключиться сейчас». Вы попадете в настройки Wi-Fi, чтобы подключиться к имени точки доступа Wi-Fi диммера.
- Найдите имя точки доступа устройств «CESmart-xxxx» или «SmartLife-xxxx» и коснитесь для подключения.

- Подождите 5-10 секунд, чтобы убедиться, что он подключен. После подключения к сети Wi-Fi устройства вернитесь к приложению CE Smart, и подключение начнется.
Во время подключения светодиодный индикатор диммера перестает мигать. Это нормально.
Если не удается подключиться ни в одном из режимов, см. следующую статью:
Ошибка подключения устройства, рекомендуемые настройки маршрутизатора
Если у вас по-прежнему возникают проблемы с подключением, свяжитесь с нами и укажите:
- Тип устройства, которое вы не можете подключить
- Марка/модель вашего телефона/планшета, на который вы пытаетесь установить устройств на
- Марка/модель вашего маршрутизатора и вашего интернет-провайдера
Smart Life Smart Light Switch Руководство пользователя
Smart Light Switch
Руководство пользователя
Загрузка и регистрация
- Отсканируйте QR-код, чтобы загрузить приложение «Smart Life».
 Вы также можете выполнить поиск «Smart Life» в магазине приложений или Google Play, чтобы установить приложение.
Вы также можете выполнить поиск «Smart Life» в магазине приложений или Google Play, чтобы установить приложение. - Откройте приложение «Smart Life». ‘API нажмите «Зарегистрироваться», чтобы зарегистрировать учетную запись «Smart Life» с вашим номером телефона или электронной почтой. Затем войдите в приложение
http://e.tuya.com/smartlife
Проводка для интеллектуального коммутатора
* Пожалуйста, подключите коммутатор в соответствии со схемой:
Добавить устройства в простом режиме (рекомендуется)
- Убедитесь, что ваш смарт-девайс включен и ваш мобильный телефон подключен к сети Wi-Fi. Нажмите и удерживайте любую кнопку более 3 секунд, пока индикатор не начнет быстро мигать (примерно 2 раза в секунду), это означает, что устройство уже находится в режиме настройки.
- Откройте приложение «Smart Life» и нажмите «+» в правом верхнем углу приложения. Выберите «Deüce ‘fy¡re», нажмите его и «Подтвердите, что индикатор быстро мигает».
 Они автоматически получат пароль сети Wi-Fi, к которой подключен ваш мобильный телефон. Затем нажмите «Подтвердить» для подключения к устройству.
Они автоматически получат пароль сети Wi-Fi, к которой подключен ваш мобильный телефон. Затем нажмите «Подтвердить» для подключения к устройству. - Когда появляется сообщение «Успешно добавлено 1 устройство», это означает, что подключение завершено, и ваше устройство будет [установлено в нашем AFP [st.
Добавить устройства в режиме точки доступа
* В случае сбоя в простом режиме пользователи также могут добавлять устройства в режиме точки доступа.
* Нажмите и удерживайте любую нажатую кнопку более 5 секунд, пока индикатор не начнет быстро мигать, затем нажмите и удерживайте кнопку питания еще 3 секунды, пока индикатор не начнет медленно мигать, это означает, что устройство уже находится в режиме настройки. Режим АП.
* Нажмите «+» в правом верхнем углу APP. Выберите «Тип устройства» и коснитесь его. Затем выберите «Режим AP» в правом верхнем углу APR. Нажмите «Подтвердить, индикатор медленно мигает» и «Подтвердить». Затем нажмите «Подключиться сейчас», чтобы перейти к интерфейсу настроек WLAN на мобильном телефоне, и выберите сеть Wi-Fi с именем «SmartLife JOCXX», чтобы подключиться к ней.
* Вернитесь в приложение «Smart Life», и подключение начнется автоматически.
* Когда появляется сообщение «Успешно добавлено 1 устройство», это означает, что соединение установлено, и ваше устройство будет указано в списке приложений.
Теперь вы можете управлять своим смарт-устройством через приложение для мобильного телефона в любое время и в любом месте (убедитесь, что ваш мобильный телефон и смарт-устройство подключены к сети). Вы можете поделиться своими устройствами с вашим другом или семьей после того, как вы успешно добавите свои устройства. Для получения дополнительных функций вам понравится обращаться к картинке.
Уведомления
- Пожалуйста, проверьте, нет ли повреждений, вызванных транспортировкой, если да, обратитесь к поставщику для замены.
- Пожалуйста, следуйте инструкциям по спецификации и примечанию, чтобы поддерживать продукты в хорошем и безопасном для использования состоянии.
- Не разбирайте и не устанавливайте устройство, иначе это может привести к угрозе безопасности.

- Для нормальной работы интеллектуальному переключателю требуется провод под напряжением и нейтральный провод.
Связать учетную запись Smart Life в приложении Home Control
Внимание: из-за известной ошибки приложения Google Home вы можете использовать только одну учетную запись Google Home для управления «Действием управления домом». Если вы входите в приложение Google Home с несколькими учетными записями Google, только первая учетная запись Google, в которую вы вошли, может использоваться для «Управления домом».
* Нажмите «Управление домом» в меню гамбургеров на главной странице приложений Google Home, затем нажмите «+».
* Найдите в списке «Умная жизнь». В новом окне выберите регион своей учетной записи Smart Life, введите свою учетную запись Smart Life и пароль, затем нажмите «Связать сейчас». После того, как вы назначите комнаты для устройств, ваши устройства останутся в списке на странице «Управление домом».
Управляйте своими смарт-устройствами через Google Home
Теперь вы можете управлять своим смарт-устройством через Google Home. Возьмем, к примеру, свет в спальне. Поддерживаемые команды тисков приведены ниже:
Возьмем, к примеру, свет в спальне. Поддерживаемые команды тисков приведены ниже:
ОК, Google, включи/выключи драку в спальне.
ОК, Google, установите спальню на 50 процентов.
Окей, Гугл, сделай светлее/затемни спальню Иглу.
ОК, Google, установите для спальни красный цвет.
Работает с Amazon Alexa
Подготовка
- Приложение Amazon Alexa и учетная запись
- Приложение Smart Life и учетная запись
- Устройство Echo, включая Echo, Echo Dot и Echo Tap.
- Интеллектуальное устройство. Войдите в систему с помощью учетной записи Smart Life, добавьте устройство, а затем измените имя на легко узнаваемое слово или фразу, например «это в спальне».
Настройка Echo с помощью приложения Amazon Alexa
Войдите в свою учетную запись Amazon. Коснитесь домашней страницы в левом верхнем углу, коснитесь «Настройки» и «Настроить новое устройство». Затем следуйте инструкциям. Выберите устройство Echo, нажмите и удерживайте кнопку с точкой в верхней части устройства Echo, пока не загорится оранжевый индикатор, и нажмите «Продолжить». Затем выберите свою сеть mi-n и подключите ее к своему устройству согласно инструкции. Это займет несколько минут.
Затем выберите свою сеть mi-n и подключите ее к своему устройству согласно инструкции. Это займет несколько минут.
Включить наш навык в Alexa APP
- Коснитесь главной страницы, выберите «Навыки», затем выполните поиск «Smart Life». Выберите «Smart Life» и нажмите «Включить навык». b включите навык Smart Life.
- Вы будете перенаправлены на страницу ссылки на учетную запись. Введите свою учетную запись Smart Life и пароль, не забудьте выбрать страну/регион, к которой принадлежит ваша учетная запись. Затем нажмите «Связать сейчас», чтобы связать свою учетную запись Smart Life. Когда Wen будет успешно связан с Smart Life», вы можете покинуть эту страницу.
(Примечание: . Если учетная запись Smart Life была привязана ранее, вы можете использовать ее напрямую, вы также можете нажать «Отключить навыки», чтобы удалить ее.)
Управляйте своим смарт-устройством через Echo
- Echo необходимо обнаружить ваше смарт-устройство перед управлением.

- Вы можете сказать «Alexa, найдите устройство» для Echo, или вы также можете нажать «Найти устройство» в приложении, чтобы обнаружить смарт-устройства. Обнаруженные устройства будут показаны в списке. (Примечание: каждый раз, когда вы меняете имя устройств в Smart Life, APR Echo должен повторно обнаруживать устройства перед управлением.) Теперь вы можете управлять своими интеллектуальными устройствами через Echo. Вы можете использовать следующие команды для управления вашими устройствами (например, драка в спальне):
Алекса, включи/выключи бой в спальне.
Алекса установила драку в спальне на 50 процентов.
Алекса, драка в спальне с яркостью и затемнением.
Алекса включила красный свет в спальне.
Вы также можете создавать группы в Alen APR Нажмите «Создать группу», дайте своей группе имя, например «мои умные фонари», выберите устройства, чтобы добавить их в эту группу, затем нажмите «Сохранить». Теперь вы можете управлять своими устройствами по группе. Если вы скажете «Алекса, включи мой умный свет», все бои будут включены.
Если вы скажете «Алекса, включи мой умный свет», все бои будут включены.
Вопросы и ответы
сообщите об этом объявлении
Почему не удалось добавить устройство?
- Убедитесь, что устройство включено и находится рядом с вашим мобильным телефоном, затем добавьте устройство.
- Убедитесь, что ваш мобильный телефон подключен к сети и маршрутизатор Wi-Fi работает нормально.
- Убедитесь, что устройство готово к настройке. Подробную информацию см. в инструкции по продукту «Добавление устройств в простом режиме» или «Добавление устройств в режиме точки доступа».
- Убедитесь, что подключенные устройства не достигли максимального количества маршрутизаторов WI-Fi. Если нет, отключите от сети некоторые устройства.
- Убедитесь, что пароль сети VVi-F1 правильный при добавлении нового устройства.
- Убедитесь, что вы выбрали сеть Wi-Fi 2,4 ГГц, если у вас есть двухдиапазонный приглушитель Wi-Fi.

- Убедитесь, что вы не использовали китайские иероглифы для имени вашей сети Wi-Fi
Могу ли я управлять устройством через сеть 2G/3G/4G?
При первом добавлении устройства требуется, чтобы ваш мобильный телефон и устройство были подключены к одной и той же сети Wi-Fi. После успешного добавления устройства вы можете дистанционно управлять своим устройством с помощью сети 2G/3G/4G 9.0010
Как я могу тарировать свое устройство с другими?
- Откройте приложение Smart Life, выберите свое устройство и нажмите кнопку в правом верхнем углу. Нажмите «Общий доступ к устройству» и «Добавить», затем выберите страну/регион, к которому принадлежит учетная запись, и введите учетную запись (номер телефона или адрес электронной почты), с которой вы хотите поделиться. (Пожалуйста, убедитесь, что номер телефона или адрес электронной почты зарегистрированы.)
- Откройте свой Smart Life API; нажмите «Профиль» в правом нижнем углу APT! Выберите «Общий доступ к устройству» и добавьте устройство, которым вы хотите поделиться с другими, затем выберите страну/регион, к которому принадлежит учетная запись, и введите учетную запись (номер телефона или адрес электронной почты), с которой вы хотите поделиться.



 )
)
 (Пожалуйста, убедитесь, что номер телефона или адрес электронной почты зарегистрированы.)
(Пожалуйста, убедитесь, что номер телефона или адрес электронной почты зарегистрированы.)

 Отпустите и подождите 5 секунд, пока светодиод не начнет мигать.
Отпустите и подождите 5 секунд, пока светодиод не начнет мигать. При шестом нажатии нажмите и удерживайте в течение 5-8 секунд и отпустите, как только вы увидите, что светодиодный индикатор быстро мерцает / мигает (это очень тонко). После отпускания подождите 5 секунд, после чего светодиод должен начать медленно мигать .
При шестом нажатии нажмите и удерживайте в течение 5-8 секунд и отпустите, как только вы увидите, что светодиодный индикатор быстро мерцает / мигает (это очень тонко). После отпускания подождите 5 секунд, после чего светодиод должен начать медленно мигать . 
 Вы также можете выполнить поиск «Smart Life» в магазине приложений или Google Play, чтобы установить приложение.
Вы также можете выполнить поиск «Smart Life» в магазине приложений или Google Play, чтобы установить приложение. Они автоматически получат пароль сети Wi-Fi, к которой подключен ваш мобильный телефон. Затем нажмите «Подтвердить» для подключения к устройству.
Они автоматически получат пароль сети Wi-Fi, к которой подключен ваш мобильный телефон. Затем нажмите «Подтвердить» для подключения к устройству.