Сетевой сервер для usb накопителей: SEH myUTN-80: сетевой сервер для USB-накопителей
Содержание
USB-накопитель развертывания мультимедиа MDT не загружается — Windows Server
Twitter
LinkedIn
Facebook
Адрес электронной почты
-
Статья -
- Чтение занимает 2 мин
-
В этой статье описано решение ошибки, возникающее при попытке загрузить USB-накопитель развертывания Microsoft Deployment Toolkit 2012 с обновлением 1 в системе на основе UEFI x86.
Применяется к: Windows Server 2012 R2
Исходный номер базы знаний: 2845990
Симптомы
При попытке загрузить USB-накопитель развертывания microsoft Deployment Toolkit 2012 с обновлением 1 в системе на основе UEFI x86 диск может не отображаться в параметрах загрузки системы.
Причина
При создании носителя с помощью MDT, который выбирает платформы x86 и x64, MDT создаст сообщение с сообщением «Не добавлять загрузообразную запись x86 в UEFI BCD, так как носитель UEFI с двойной загрузкой не поддерживается».
Решение
Чтобы загрузить развертывание мультимедиа MDT в системе на основе UEFI x86, необходимо снять флажок x64 при сборке MDT-носителя. Чтобы устранить эту проблему, выполните следующие действия.
- В общей папке развертывания перейдите на носитель расширенной конфигурации>.
- Щелкните правой кнопкой мыши носитель и выберите свойства.
- В разделе «Платформы» снимите флажок «Создать загрузочный образ x64».

Примечание.
Убедитесь, что диск также имеет формат FAT32.
USB-накопитель должен отображаться как загрузочный в порядке загрузки.
Системы UEFI могут загрузить только операционные системы и загрузочные образы Среды предустановки Windows, соответствующие архитектуре ЦП компьютера. Например, системы на основе Intel Atom поддерживают только x86, а системы на основе Intel Core поддерживают только x64 (без использования устаревшей совместимости BIOS).
Из-за ограничений в процессе загрузки UEFI невозможно создать носитель, который работает с системами UEFI x86 и x64. Поэтому для мультимедиа MDT, который указывает поддержку архитектуры x86 и x64, MDT может поддерживать только одну архитектуру для загрузки UEFI. (X86 и x64 хорошо работают для систем, отличных от UEFI.) Вместо того чтобы создавать ошибку, MDT регистрирует в журнале сообщение о том, что полученный носитель будет поддерживать только системы UEFI x64.
Для поддержки систем UEFI x86 необходимо иметь отдельный носитель, который выбирает только архитектуру x86.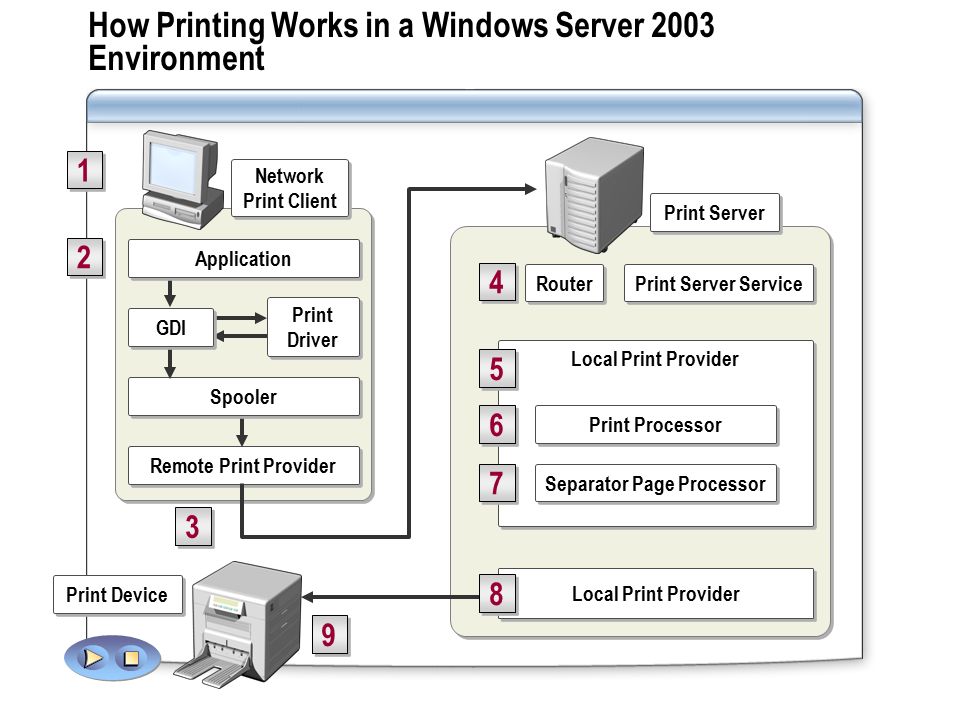
DIGITUS DN-13024 2-Port USB 2.0 Wireless Многофункциональный сетевой сервер Руководство пользователя
DN-13024 2-портовый многофункциональный сетевой сервер USB 2.0 300 Мбит/с
Руководство пользователя
DN-13024
НАЧАЛО РАБОТЫ
Проверьте содержимое пакета на наличие:
- Один 2-портовый сервер устройств USB 2.0
- Установочный компакт-диск с программным обеспечением Print Control Center
- Один адаптер питания постоянного тока 5 В/2 А
- Одно руководство по быстрой установке (QIG)
Системные Требования:
Windows 7/10
Что вам понадобится для начала:
- Одно запоминающее устройство вместе с компакт-диском с драйверами/программным обеспечением производителя.
- Компьютер с дисководом для компакт-дисков, подключенный к домашней сети.
- Один Ethernet-кабель
- Один USB-кабель
ПРОДУКТ ВЫШЕVIEW
светодиоды
Питания
Этот светодиодный индикатор постоянно горит зеленым цветом, когда маршрутизатор включен. В противном случае, если этот светодиодный индикатор не горит, питание маршрутизатора отсутствует.
В противном случае, если этот светодиодный индикатор не горит, питание маршрутизатора отсутствует.
Ссылка
Эти светодиодные индикаторы будут гореть зеленым, пока данные передаются или принимаются через порт LAN маршрутизатора. Горит оранжевым цветом при отключении кабеля, беспроводное соединение установлено успешно.
ACT
Этот светодиодный индикатор мигает зеленым цветом, когда беспроводная связь включена и правильно работает с маршрутизатором. Этот светодиодный индикатор будет быстро мигать зеленым, пока данные передаются или принимаются вашими беспроводными клиентами или беспроводными сетевыми устройствами, подключенными к вашему маршрутизатору.
USB1 / USB2
Этот светодиодный индикатор будет мигать
Порты и кнопки
- Порт USB1 и USB2
Порт USB 2.0 позволяет подключать USB-принтеры и запоминающие устройства к вашей сети и предоставлять общий доступ к этим устройствам компьютерам в вашей сети с помощью прилагаемой утилиты USB.
- Порт LAN
Этот порт позволяет подключаться к локальной сети. - Переключатель питания вкл. / Выкл.
Переместите переключатель «Вкл./Выкл.», чтобы включить устройство (левое положение) или «выключить» (внешнее положение). (ВКЛ ВЫКЛ) - Кнопка WPS/Инициализация
Нажмите и удерживайте эту кнопку в течение 5 секунд, чтобы активировать защищенную настройку Wi-Fi (WPS) и настройку конфигурации нажатием кнопки (PBC). Нажмите и удерживайте в течение 15 секунд, чтобы сбросить устройство к заводским настройкам по умолчанию. - Порт питания
Подключите прилагаемый адаптер питания к порту питания маршрутизатора и к доступной электрической розетке.
УСТАНОВКА ОБОРУДОВАНИЯ
Подключение вашего сервера к сети
- Используйте кабель Ethernet и подключите один конец к порту «LAN» сервера устройств. Подключите другой конец к доступному порту LAN на сетевом маршрутизаторе.

- Подключите сервер к многофункциональному устройству «все в одном» с помощью USB-кабеля (не входит в комплект).
- Подключите адаптер питания (входит в комплект) для включения сервера печати. Убедитесь, что переключатель Вкл./Выкл. установлен в положение «Вкл.».
- После включения проверьте индикаторы сервера, чтобы убедиться, что сервер действительно работает и подключен к сетевым устройствам и принтерам.
УСТАНОВКА ПРОГРАММЫ
Установка программной утилиты
- Вставьте установочный компакт-диск с программным обеспечением Hawking (входит в комплект поставки) в нужный клиентский компьютер и запустите компакт-диск.
- Когда появится страница автозагрузки, нажмите Мастер установки. Если страница автозагрузки не открывается, нажмите Пуск–>Компьютер–>Привод CD/DVD–>autorun.exe.
- Нажимайте кнопку «Далее» в продолжающихся окнах установки, пока не появится кнопка «Готово», а затем нажмите «Готово».
НАСТРОЙКА СЕРВЕРА
Настройка сервера устройств
- Откройте Центр управления сервером устройств с помощью значка на рабочем столе.
 Во время работы программы значок также должен отображаться в системном трее, если установка программного обеспечения прошла успешно. После открытия он автоматически выполнит поиск существующего сервера и отобразит его статус.
Во время работы программы значок также должен отображаться в системном трее, если установка программного обеспечения прошла успешно. После открытия он автоматически выполнит поиск существующего сервера и отобразит его статус. - Дважды щелкните устройство в центре управления, и оно откроет web браузер, показывающий пользовательский интерфейс продукта.
- Войдите в систему с идентификатором администратора (по умолчанию: admin) и его паролем (по умолчанию: admin). Способы установки IP-адреса
Использование сервера USB-устройств
- В Центре управления щелкните сервер USB-устройств, к которому подключено нужное USB-устройство.
- Нажмите на нужное USB-устройство.
- Нажмите кнопку «Подключиться». Затем появится сообщение «Подключиться вручную по имени_вашего_компьютера».
- Теперь ПК обнаружит подключаемый модуль USB-устройства. Операция «подключение» — это программная операция, которая имитирует реальный подключаемый модуль USB-устройства.
 То есть, когда вы выполняете операцию «подключения» в Центре управления, ПК может обнаружить подключаемый модуль USB-устройства, хотя на самом деле вы не подключаете никакого USB-устройства.
То есть, когда вы выполняете операцию «подключения» в Центре управления, ПК может обнаружить подключаемый модуль USB-устройства, хотя на самом деле вы не подключаете никакого USB-устройства. - Затем просто используйте USB-устройство, как будто оно подключено непосредственно к USB-порту вашего ПК.
- После завершения использования USB-устройства щелкните USB-устройство в Центре управления, а затем нажмите кнопку «Отключить», чтобы отключить USB-устройство. Другие ПК не могут «подключить» USB-устройство, пока вы не «отключите» это USB-устройство. То есть только один компьютер может одновременно подключаться к USB-устройству.
КАК: ПЕЧАТЬ
Автоматическое подключение принтера
- В Центре управления щелкните сервер USB-устройств, к которому подключен нужный принтер (или МФУ).
- Щелкните нужный принтер (или МФУ).
- Нажмите кнопку «Автоматическое подключение принтера» и выберите «Установить автоматическое подключение принтера».

- Выберите нужный принтер. Нужный принтер должен быть принтером Windows (это логический принтер), который соответствует принтеру, подключенному к серверу USB-устройств (это физический принтер). Затем нажмите кнопку «Применить».
После этого принтер будет помечен как «Автоподключенный принтер» красным цветом. Если вы выберете «Список автоматически подключаемых принтеров» в меню «Инструменты», вы увидите вновь созданный элемент, описывающий связь между принтером Windows и физическим принтером на сервере.
- Затем попробуйте отправить задание на печать на нужный принтер. Вы увидите, что Центр управления автоматически выполнит операцию подключения. Затем задание на печать будет отправлено на этот принтер.
- Даже если вы уже правильно настроили принтер с автоматическим подключением, Центр управления должен работать (в фоновом режиме) во время выдачи задания на печать. Это означает, что вам лучше запускать Центр управления каждый раз после входа в Windows. Чтобы пропустить эту ручную операцию, вы можете настроить автоматический запуск Центра управления после входа в Windows.
 Для этого выберите пункт «Конфигурация» в меню «Инструменты». Появится следующее окно. Нажмите на флажок, а затем на кнопку «ОК». Эта функция включена по умолчанию.
Для этого выберите пункт «Конфигурация» в меню «Инструменты». Появится следующее окно. Нажмите на флажок, а затем на кнопку «ОК». Эта функция включена по умолчанию. - Если вы хотите разорвать связь между принтером Windows и физическим принтером, просто щелкните связь и нажмите кнопку «Удалить» в «Списке автоматически подключенных принтеров».
КАК: СКАНИРОВАНИЕ
Сетевой сканер
- В Центре управления щелкните сервер USB-устройств, к которому подключено нужное МФУ (или сканер). Нажмите на нужное МФУ (или сканер).
- Нажмите кнопку «Сетевой сканер». Затем вы увидите, что Центр управления автоматически выполнит операцию «подключения». Появится следующее окно.
- Следуйте обычным шагам, чтобы выполнить сканирование.
- После сканирования закройте окно «Сканер автоматического подключения». В этот момент Центр управления автоматически отключится.
USB Storage
Вы должны использовать «подключение вручную» для USB-накопителя. После подключения USB-накопителя, как показано на следующем рисунке, на вашем ПК появится новый диск. Если USB-накопитель является флэш-накопителем, новый диск является «съемным диском».
После подключения USB-накопителя, как показано на следующем рисунке, на вашем ПК появится новый диск. Если USB-накопитель является флэш-накопителем, новый диск является «съемным диском».
Вы можете увидеть значок хранилища в системном трее.
Затем просто используйте новый диск как общий диск. После завершения операций с диском щелкните значок хранилища на панели задач и выберите «Безопасное извлечение USB-накопителя», чтобы удалить USB-накопитель, как показано на следующем рисунке. Затем в Центре управления щелкните USB-накопитель и нажмите кнопку «Отключить», чтобы отключить USB-накопитель.
Настоящим Assmann Electronic GmbH заявляет, что Декларация соответствия является частью поставки. Если Декларация соответствия отсутствует, вы можете запросить ее по почте по указанному ниже адресу производителя.
www.assmann.com
Ассманн Электроник ГмбХ
Ауф дем Шюффель 3
58513 Люденшайд
Германия
Документы / Ресурсы
Опубликовано вDIGITUSТеги: Беспроводной многофункциональный сетевой сервер с 2 портами USB 2.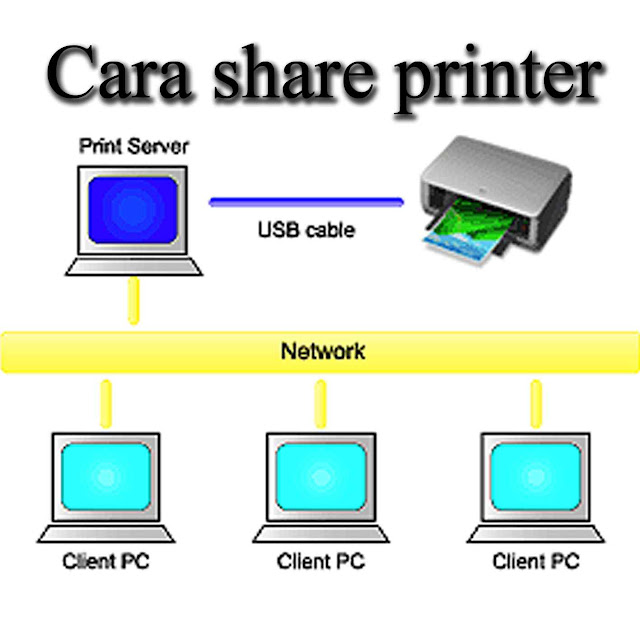 0, DIGITUS, DN-13024, DN-13024 2-портовый многофункциональный сетевой сервер USB 2.0
0, DIGITUS, DN-13024, DN-13024 2-портовый многофункциональный сетевой сервер USB 2.0
серверов USB-устройств
Серверы USB-устройств: безопасно, быстро, просто
Серверы USB-устройств от SEH Computertechnik надежно, быстро и легко интегрируют почти любое USB-устройство во все распространенные типы сетей в вашей компании. Неважно, будет ли это карта памяти, сканер, телефонная система или многофункциональное устройство: с нашими серверами устройств вы можете легко интегрировать необходимые USB-устройства в вашу локальную или беспроводную локальную сеть и сделать их доступными для ваших сотрудников по всей сети. Сделайте свой бизнес умнее и станьте независимым от локальных USB-портов!
Просто подключите сервер устройств к сети и приступайте к работе.
Все серверы USB-устройств работают по принципу Plug & Play. Это означает: просто подключитесь, начните работу и наслаждайтесь свободой. Подключенными USB-устройствами можно удобно и прозрачно управлять с помощью нашего программного обеспечения SEH UTN Manager — так же, как если бы они были подключены локально к ПК. Они доступны надежно и с максимальной безопасностью без пространственных ограничений или ограничений, связанных с длиной USB-кабеля.
Подключенными USB-устройствами можно удобно и прозрачно управлять с помощью нашего программного обеспечения SEH UTN Manager — так же, как если бы они были подключены локально к ПК. Они доступны надежно и с максимальной безопасностью без пространственных ограничений или ограничений, связанных с длиной USB-кабеля.
Говоря о безопасности: Это момент, на который следует обратить особое внимание, помимо совместимости программного драйвера и скорости передачи данных. Хотите подключить как можно больше USB-устройств? Мы рекомендуем использовать наши серверы USB-устройств. Наши специалисты всегда готовы ответить на любые ваши вопросы о наших серверах устройств, их установке и использовании.
утнсервер про
Решение для цифрового рабочего места: независимый от местоположения доступ ко всем USB-устройствам — через WLAN или Ethernet
работать из дома. Это делает его идеальным выбором для малых и средних компаний и офисов и, конечно же, для удаленных сред.
Характеристики:
- 2 x USB 3.2 Gen 1 SuperSpeed Ports
- Gigabit Ethernet (10BaseT/100BaseTX/1000BaseT (IEEE 802.3))
- High data throughput of up to 80 MB/s in Gigabit networks
utnserver proMAX
The 360° Решение для бизнеса
Максимальная производительность, максимальная скорость, максимальная совместимость, максимальная безопасность — utnserver ProMAX как целостное корпоративное решение сочетает в себе все функции и возможности, необходимые для оптимизации вашего повседневного рабочего процесса.
Характеристики:
- 4 порта USB 3.2 Gen 1 (SuperSpeed)
— 1 порт USB типа C
— 3 порта USB типа A - )
- Максимальная скорость передачи данных от клиента к USB-устройству — до 190 МБ/с
Похожий товар
INU-100
Промышленное решение для USB через сеть
Сервер USB-устройств INU-100 позволяет интегрировать практически любое внесетевое USB-устройство в самые разные промышленные среды с сетями TCP/IP. Будь то ключ, запоминающее устройство, датчики камеры — с INU-100 почти все USB-устройства можно гибко использовать без каких-либо пространственных ограничений, как того требует ваша индивидуальная среда.
Будь то ключ, запоминающее устройство, датчики камеры — с INU-100 почти все USB-устройства можно гибко использовать без каких-либо пространственных ограничений, как того требует ваша индивидуальная среда.
Особенности:
- Сервер USB-устройств с USB 3.0 SuperSpeed для установки в шкафах управления
- Gigabit Ethernet (10BaseT/100BaseTX/1000BaseT)
- Скорость передачи данных USB: до 65 МБ/с с одним подключенным устройством, 40 МБ/с на одно устройство с двумя подключенными устройствами
Области применения и поддерживаемые устройства
Серверы USB-устройств
также идеально подходят для серверных сред (Citrix XenApp и Microsoft Remote Desktop Services/Terminal Services) и виртуализированных сред (VMWare, Citrix Xen или Microsoft Hyper-V).
- Внешние диски
- Dongles
- карт считывателей
- Телефонные системы
- Сканеры штрих -кода
- Медицинские устройства
- Мобильные дат серверы идеально подходят для промышленных, офисных и SOHO-сред; даже виртуальные среды не проблема.
 Так чего же ты ждешь? Минимизируйте количество необходимых USB-устройств!
Так чего же ты ждешь? Минимизируйте количество необходимых USB-устройств!Особенности
- Для всех распространенных типов сетей: Ethernet/Fast Ethernet, Gigabit Ethernet, WLAN
- Для Microsoft Windows, OS X/macOS и Linux
- Наилучшая совместимость с USB-устройствами
- Простота, удобство и удобство использования удобная настройка, администрирование и обслуживание
- Расширенный пакет безопасности: шифрование, защита паролем, управление сертификатами, аутентификация и многое другое!
- Техническая поддержка по всему миру и регулярные обновления программного обеспечения
- Гарантия до 5 лет
USB-устройства в сети: краткий обзор ваших преимуществ
Не зависит от местоположения
Отсутствие ограничений по местоположению из-за длины USB-кабеля, удаленный доступ к USB-устройствам через виртуальное удлинение USB-кабеля через сеть до пяти устройств
Экономичный
инвестиционные затраты на USB-устройства могут быть снижены
Secure
Эксклюзивное прямое соединение с защитой паролем, списком пользователей, шифрованием и многим другим!
Удобный для пользователя
Простая установка, настройка и управление с помощью мастера установки, UTN Manager, Web Control Center
Сердце всех серверов USB-устройств: UTN Manager
Этот программный инструмент позволяет пользователям получать доступ к подключенным USB-устройствам, устанавливая соединение между сервером USB-устройств и соответствующим клиентом/рабочей станцией/сервером.
 UTN Manager доступен для операционных систем Microsoft Windows, Mac и Linux.
UTN Manager доступен для операционных систем Microsoft Windows, Mac и Linux.Партнеры:
4-портовый сервер USB-устройств через Ethernet
Главная /
Сетевые USB-адаптеры / 4-портовый порт USB через Ethernet USB D …Главная /
Концентраторы USB Ethernet / 4 порта USB over Ethernet USB D …Деталь # AnyplaceUSB-S4
76,99 $
Кол-во:
Документация
Обзор
Справка Поддержка
AnyplaceUSB-S4 Сервер USB over IP поддерживает четыре порта USB 2.0. Сервер поддерживает функцию совместного использования USB over network. Подключите ваше USB-устройство к серверу USB через IP, и оно может быть доступно любому компьютеру через проводную или беспроводную сеть из любой точки мира.
 Сервер USB over IP при использовании в сочетании с программным обеспечением AnyplaceUSB обеспечивает удаленное подключение через USB. Приложение делает порт USB доступным для доступа, совместного использования и использования по IP, LAN, WAN, VLAN, VPN и Интернету из любых удаленных мест.
Сервер USB over IP при использовании в сочетании с программным обеспечением AnyplaceUSB обеспечивает удаленное подключение через USB. Приложение делает порт USB доступным для доступа, совместного использования и использования по IP, LAN, WAN, VLAN, VPN и Интернету из любых удаленных мест.Дополнительные характеристики:
- Обеспечивает четыре сетевых порта USB 2.0 через Ethernet.
- Авторизация по паролю и шифрование трафика для безопасности и защиты данных.
- Любые авторизованные пользователи в офисе по соседству или в другой стране могут получить удаленный доступ к вашим USB-устройствам через клиент приложения AnyplaceUSB.
- Поддерживает высокоскоростные изохронные USB-устройства.
- Возможность удобного обмена защитными USB-ключами с программным обеспечением безопасности с помощью функций программного обеспечения AnyplaceUSB.
- светодиодов для индикации состояния USB.
- CE, одобрение FCC.
Поддерживаемые ОС:
• Windows: 10, 8
• Linux: ядро 2. 6.18~5.0 32/64-битная
6.18~5.0 32/64-битная - Блок питания 12 В-1 А
- CD с драйверами
*Винты для поверхностного монтажа в комплект не входят.
Иногда вам нужен продукт в мгновение ока, и вы просто хотите убедиться, что товар есть на складе. В других случаях у вас есть конкретный вопрос о продукте, способе доставки или вашем заказе. Воспользуйтесь формой ниже и мы поможем. Пожалуйста, воздержитесь от спама, мы только записываем эту информацию в нашу базу данных в течение 24 часов, а затем она исчезает.
Технические характеристики
| Производитель: | AnyplaceUSB | Гарантия: | — | Наличие: | В наличии |
| Штрих-код: | 045079162174 | Вес отгрузки: | 0,94 | Состояние: | Новый |
| Номер детали: | AnyplaceUSB-S4 | Цвет: | Серый | Длина/Размер: | — |
| Спецификация USB: | — | Максимальная скорость передачи данных: | Входное напряжение: | 12 В пост. |



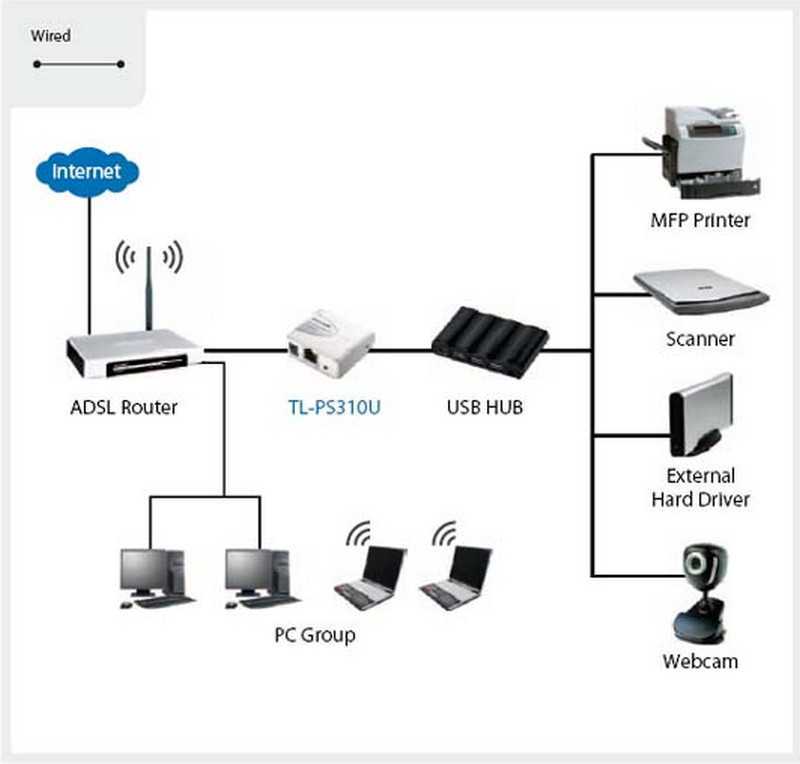 Во время работы программы значок также должен отображаться в системном трее, если установка программного обеспечения прошла успешно. После открытия он автоматически выполнит поиск существующего сервера и отобразит его статус.
Во время работы программы значок также должен отображаться в системном трее, если установка программного обеспечения прошла успешно. После открытия он автоматически выполнит поиск существующего сервера и отобразит его статус. То есть, когда вы выполняете операцию «подключения» в Центре управления, ПК может обнаружить подключаемый модуль USB-устройства, хотя на самом деле вы не подключаете никакого USB-устройства.
То есть, когда вы выполняете операцию «подключения» в Центре управления, ПК может обнаружить подключаемый модуль USB-устройства, хотя на самом деле вы не подключаете никакого USB-устройства.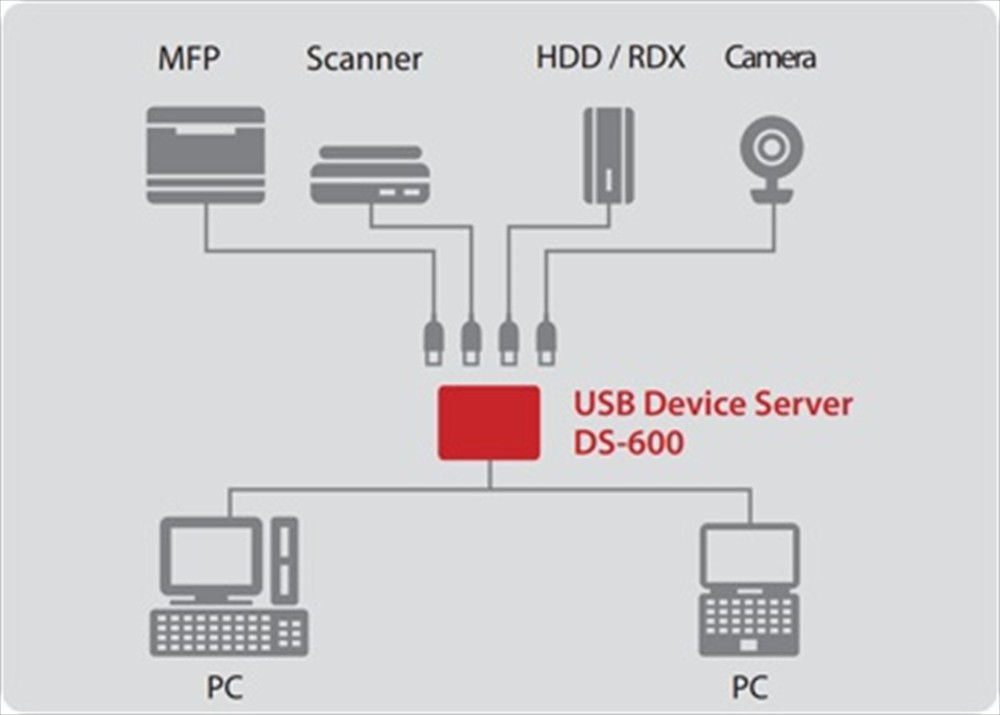
 Для этого выберите пункт «Конфигурация» в меню «Инструменты». Появится следующее окно. Нажмите на флажок, а затем на кнопку «ОК». Эта функция включена по умолчанию.
Для этого выберите пункт «Конфигурация» в меню «Инструменты». Появится следующее окно. Нажмите на флажок, а затем на кнопку «ОК». Эта функция включена по умолчанию. Так чего же ты ждешь? Минимизируйте количество необходимых USB-устройств!
Так чего же ты ждешь? Минимизируйте количество необходимых USB-устройств! UTN Manager доступен для операционных систем Microsoft Windows, Mac и Linux.
UTN Manager доступен для операционных систем Microsoft Windows, Mac и Linux. Сервер USB over IP при использовании в сочетании с программным обеспечением AnyplaceUSB обеспечивает удаленное подключение через USB. Приложение делает порт USB доступным для доступа, совместного использования и использования по IP, LAN, WAN, VLAN, VPN и Интернету из любых удаленных мест.
Сервер USB over IP при использовании в сочетании с программным обеспечением AnyplaceUSB обеспечивает удаленное подключение через USB. Приложение делает порт USB доступным для доступа, совместного использования и использования по IP, LAN, WAN, VLAN, VPN и Интернету из любых удаленных мест.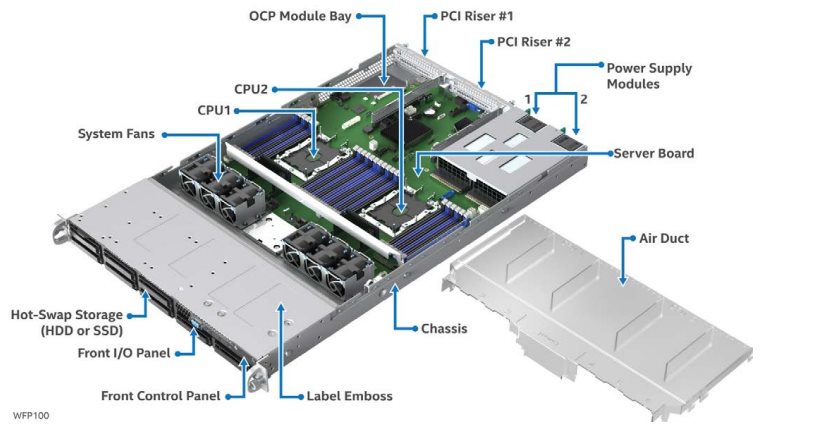 6.18~5.0 32/64-битная
6.18~5.0 32/64-битная