Роутер xiaomi настройка билайн: Подключение и настройка Xiaomi Mi Wi-Fi Router 3
Содержание
Подключение и настройка Xiaomi Mi Wi-Fi Router 3
Компания Xiaomi делает неплохие маршрутизаторы. Характеристики, цена, внешний вид – в этом плане там все хорошо. Но вот с настройками беда. Я имею ввиду китайский, ну в лучшем случае английский язык web-интерфейса и некоторые сложности с настройками подключения через протоколы PPTP и L2TP, которые используют некоторые популярные интернет-провайдеры (например, Билайн). Настроить PPPoE можно без проблем (для Ростелеком, Дом.ру и т. д.). В этой статье я покажу, как настроить маршрутизатор Xiaomi Mi Wi-Fi Router 3. В моем случае это International Version, и это значит, что настройки на английском языке, а не на китайском. Я уже писал инструкцию по настройке Xiaomi mini WiFi router, так вот там все настройки были на китайском языке. Если на вашем Mi Wi-Fi Router 3 веб-интерфейс тоже на китайском, то можете смотреть инструкцию по настройке модели Mini (по ссылке выше).
Много вопросов по поводу настройки IPTV на Xiaomi Mi Wi-Fi Router 3 для Ростелеком и других провайдеров. IPTV через этот роутер никак не настроить. На родной прошивке так точно. Если вы хотите смотреть IPTV через Mi Router 3, то вам нужно прошивать его прошивкой от Padavan.
IPTV через этот роутер никак не настроить. На родной прошивке так точно. Если вы хотите смотреть IPTV через Mi Router 3, то вам нужно прошивать его прошивкой от Padavan.
Давайте сразу к делу – подключаем роутер. Нам нужно подключить только блок питания и включить его в розетку. В порт WAN (он выделен голубым цветом) подключаем интернет. Имеется введу сетевой кабель от провайдера, или от ADSL модемы. Если у вас есть компьютер или ноутбук с LAN-портом и сетевой кабель (которого в комплекте с роутерами Xiaomi нет), то можете подключить ПК/ноутбук по кабелю. Хотя бы для настройки, потом сможете отключить. У меня получилось вот так:
Если у вас нет кабеля, нет возможности подключить к Mi Wi-Fi Router 3 компьютер по LAN, то просто подключите свое устройство по Wi-Fi. Это может быть не только компьютер, но и смартфон, или планшет. В таком случае мы к роутеру подключаем только интернет и питание.
Как только вы включите маршрутизатор, он будет раздавать открытую Wi-Fi сеть с именем «Xiaomi_.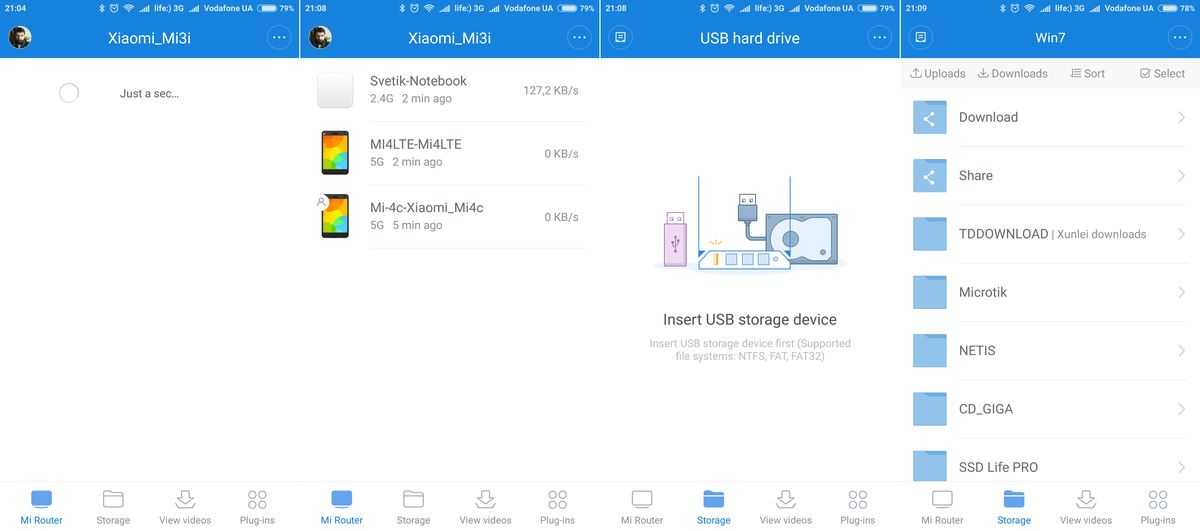 …». Подключитесь к ней.
…». Подключитесь к ней.
Подключение может быть без доступа к интернету – не страшно. Главное, что наше устройство подключено к маршрутизатору. Если на устройстве есть другие активные подключения к интернету – отключите их.
Если на этом этапе вы столкнулись с проблемой, когда Wi-Fi сеть, которую раздает Xiaomi Mi Router 3 защищена паролем, или она вообще с другим именем, то нужно выполнить сброс настроек. Нажмите чем-то острым на кнопку «Reset». Подержите 5 секунд. Индикатор начнет мигать желтым цветом и настройки будут сброшены к заводским. Подождите, пока роутер загрузится. Больше информации на эту тему можно найти здесь.
Откройте баузер и перейдите по адресу miwifi.com, или 192.168.31.1. В отдельной статье я уже рассказывал, как открыть настройки роутера Xiaomi.
Нажимаем на кнопку «Agree».
Дальше может появится (а может и не появится) окно, в котором нужно выбрать режим работы. Их там два: роутер и репитер.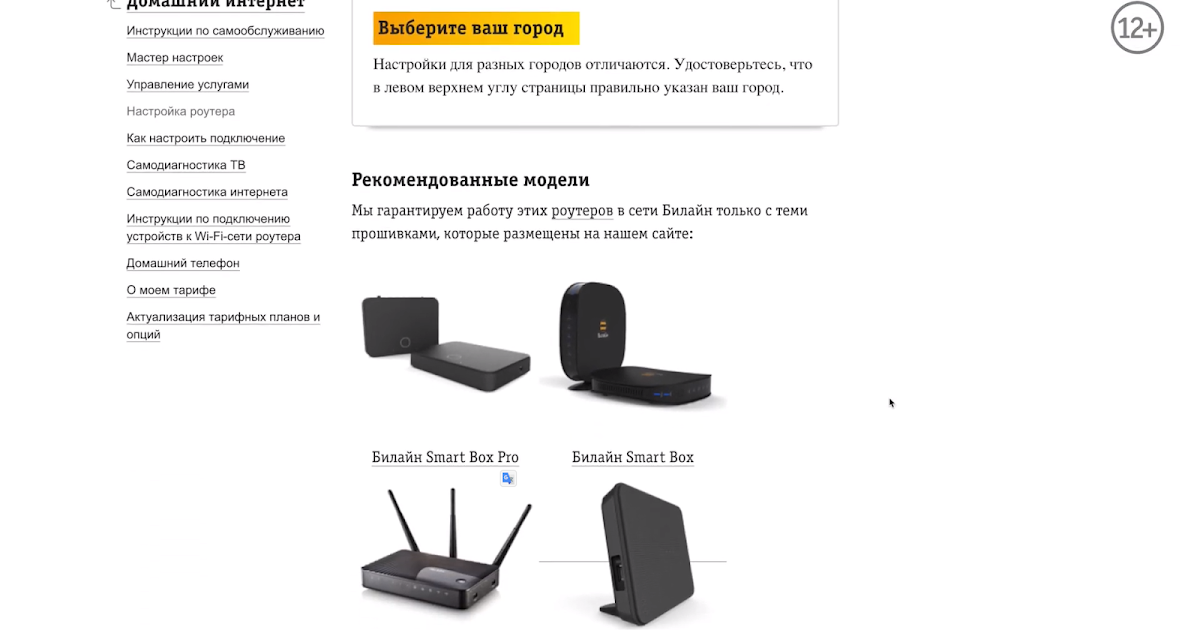 Нам нужен первый режим «Mode (Set up WiFi Network)». Если вы хотите настроить свой Mi Wi-Fi Router 3 в режиме репитера, то смотрите статью: роутер Xiaomi как репитер.
Нам нужен первый режим «Mode (Set up WiFi Network)». Если вы хотите настроить свой Mi Wi-Fi Router 3 в режиме репитера, то смотрите статью: роутер Xiaomi как репитер.
В следующем окне нужно задать имя Wi-Fi сети (одно для диапазона 2.4 ГГц и 5 ГГц) и пароль.
Галочка возле пункта «Turn on penetration mode» означает, что будет установлена максимальная мощность передатчика Wi-Fi сети. Если галочку убрать, то роутер установит сбалансированный режим работы беспроводной сети.
Если у вас провайдер использует тип подключения PPPoE, то на этом этапе вы можете внизу нажать на «PPPoE», задать имя пользователя и пароль (которые выдает провайдер) и продолжить настройку.
Позже эти настройки можно будет задать/сменить в веб-интерфейсе.
Дальше нужно выбрать расположение маршрутизатора и установить пароль администратора. Этот пароль нужно будет вводит каждый раз, когда вы будете выполнять вход в настройки своего роутера Xiaomi 3.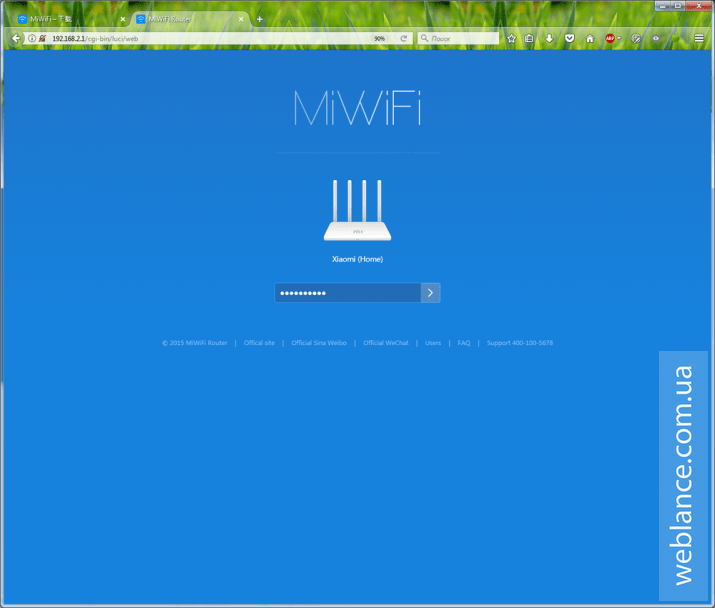
Роутер сохранит настройки и перезагрузится.
Нам нужно заново подключится к Wi-Fi сети, так как мы сменили ее имя и установили пароль.
После повторного подключения к роутеру можно снова зайти в настройки по адресу miwifi.com (или 192.168.31.1). Или нажать на кнопку «Router admin page».
Откроется web-интерфейс.
Если интернет через роутер на всех устройствах работает, в веб-интерфейсе показывает, что есть подключение к интернету (как у меня на скриншоте выше), то настройка закончена. Если не работает интернет через Xiaomi Mi Wi-Fi Router 3, то нужно проверить параметры подключения к провайдеру. Сейчас покажу, как сменить настройки PPPoE и настроить L2TP подключение к интернету.
Настройка подключения PPPoE на Mi Wi-Fi Router 3
Если вы не задали настройки PPPoE (этот тип подключения использует Дом.ру и Ростелеком) в процессе первой настройки маршрутизатора, или вам нужно сменить эти параметры, то в web-интерфейсе перейдите в раздел «Settings» – «Network Settings».
Выберите из списка «PPPoE» и укажите имя пользователя и пароль (их можно уточнить у провайдера, или посмотреть в договоре о подключении к интернету). Сохраните настройки.
Наш Сяоми Ми3 должен подключится к интернету через протокол PPPoE. При условии, что вы правильно указали все настройки и нет ограничения со стороны провайдера.
Настройка подключения PPTP и L2TP (Билайн) на роутере Сяоми Ми3
В настройка «Network Settings» нужно оставить тип подключения DHCP.
Так же нам нужно создать L2TP-тоннель. Сделать это можно в разделе «Advanced» – «VPN».
Нажмите на кнопку «Add service».
Нужно указать имя подключения. Можно написать там название вашего провайдера. Например, «beeline». Дальше выбираем тип подключения (протокол): L2TP, или PPTP (для Билайн – L2TP). Указываем адрес сервера (например, tp.internet.beeline.ru). Ну и остается задать имя пользователя и пароль. Важно: имя сервера, имя пользователя и пароль выдает интернет-провайдер.
Не забудьте сохранить настройки нажав на кнопку «Save».
Появится подключение. Нужно просто нажать на кнопку «Connect» и роутер подключится к интернету (если вы правильно указали все параметры).
Все готово! Можно использовать подключение к интернету!
Настройка Wi-Fi сети
Изменить параметры беспроводной сети можно в разделе «Settings» – «WiFi Settings».
Там можно отдельно изменить настройки Wi-Fi для сети в каждом диапазоне (2.4 GHz и 5GHz). Можно сменить имя сети (SSID), тип безопасности, пароль, канал Wi-Fi сети.
Если у вас остались какие-то вопросы по настройке маршрутизатора Xiaomi Mi Wi-Fi Router 3 – задавайте их в комментариях под этой статьей.
Роутер Xiaomi Mi Wi-Fi Router 4
Сегодня мы расскажем про отличный двухдиапазонный роутер Xiaomi Mi Router 4. Это классный и мощный беспроводной маршрутизатор с поддержкой стандарта 802.11ac. Учитывая его низкую цену, можно с уверенностью сказать, что сегодня это один из самых популярных китайских роутеров в России. В этой инструкции я хочу рассказать как правильно настроить роутер Сяоми Ми Вай-Фай 4 для работы в сетях популярных российских провайдеров — Ростелеком, Дом.ру, ТТК и Билайн. Сложностей особых это не представляет благодаря достаточно простому и удобному интерфейсу. Xiaomi Mi Router 4 можно одинаково легко настроить и с компьютера, и с телефона, в том числе используя и мобильное приложение Xiaomi MiWiFi.
В этой инструкции я хочу рассказать как правильно настроить роутер Сяоми Ми Вай-Фай 4 для работы в сетях популярных российских провайдеров — Ростелеком, Дом.ру, ТТК и Билайн. Сложностей особых это не представляет благодаря достаточно простому и удобному интерфейсу. Xiaomi Mi Router 4 можно одинаково легко настроить и с компьютера, и с телефона, в том числе используя и мобильное приложение Xiaomi MiWiFi.
Технические характеристики Xiaomi Mi Router 4:
Процессор: двухядерный, MT7621A, 880 Mhz
Оперативная память: 128 Mb DDR3
Постоянная память: 128 Mb SLC Nand Flash
Порты: 1xWAN, 2xLAN (1 Гбит/с )
WiFi 2.4 Ghz: 2×2 300 Mbps
WiFi 5 GHz: 2×2 867 Mbps
У устройства есть кнопка MiNet для быстрого подключения нового устройства — аналог WPS.
Базовая настройка Сяоми роутер 4
Для базовой настройки подключите роутер к компьютеру, используя LAN кабель.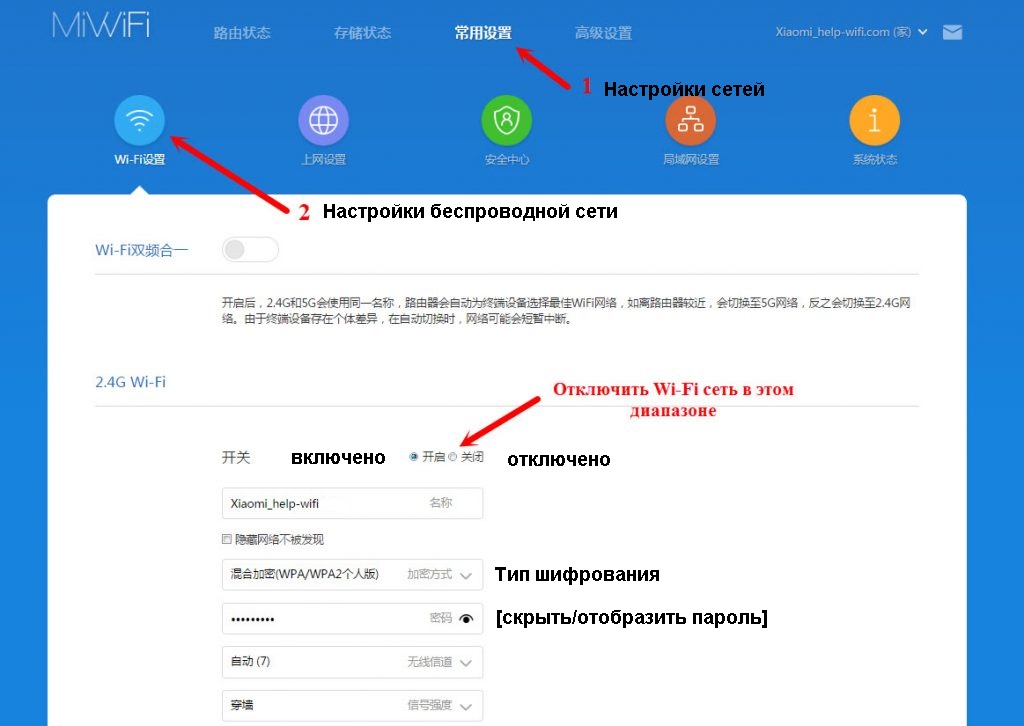 С его помощью соедините сетевую карту ПК с любым LAN-портом роутера. Не перепутайте с синим WAN-портом — он используется для подключения к провайдеру (тот кабель, который приходит из подъезда). Вот схема подключения:
С его помощью соедините сетевую карту ПК с любым LAN-портом роутера. Не перепутайте с синим WAN-портом — он используется для подключения к провайдеру (тот кабель, который приходит из подъезда). Вот схема подключения:
Если кабеля нет, то всегда можно подключиться к роутеру Сяоми через WiFi. По умолчанию обычно сеть открытая, то есть без пароля. Имя сети выглядит так: Xiaomi_XXXX (где XXXX — это цифры) для диапазона 2,4 ГГц и Xiaomi_XXXX_5G для диапазона 5 ГГц.
Далее, чтобы попасть в настройки Xiaomi Mi Router 4, Вам надо запустить любой веб-браузер — Хром, Опера, Фаирфокс, где в строке поиска ввести IP-адрес 192.168.31.1 или URL-адрес miwifi.com. Если Вы не можете попасть в настройки роутера Сяоми, то используйте эту инструкции.
При первом входе в настроки Xiaomi Router 4, он требует согласится с условиями лицензии, нажав на кнопку «Agree». После этого потребуется выбрать режим работы — маршрутизатор или WiFi-повторитель. Выбираем первый вариант:
Далее идёт настройка интерфейсов гаждета.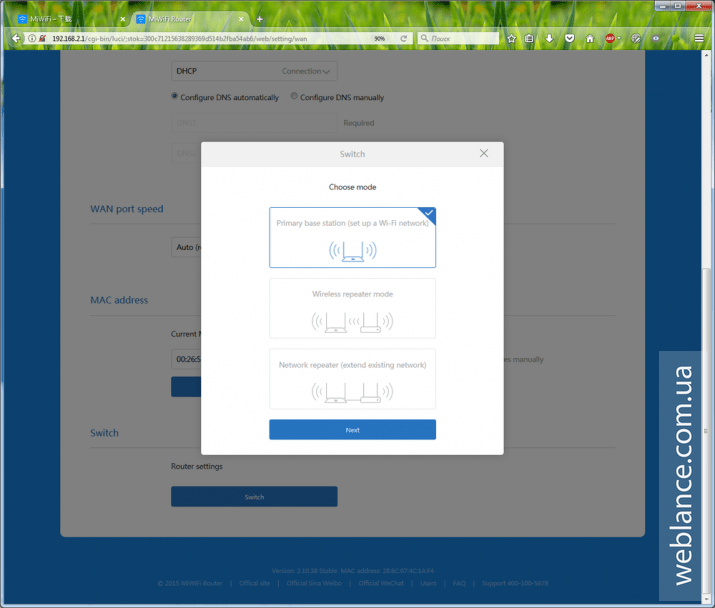 Первым идёт WiFi. В поле Network Name надо ввести имя сети Вай-Фай (то есть SSID), которое будет видно при сканировании эфира клиентскими устройствами. Можно в принципе, оставить и то, что идёт по умолчанию.
Первым идёт WiFi. В поле Network Name надо ввести имя сети Вай-Фай (то есть SSID), которое будет видно при сканировании эфира клиентскими устройствами. Можно в принципе, оставить и то, что идёт по умолчанию.
В нижнее поле надо ввести пароль для Вай-Фая. Его надо придумать посложнее, чтобы состоял цифр и букв латинского алфавита. И длинной его делайте не менее 8, а лучше 10 символов! Далее, если Ваш провайдер использует тип подключения к Интернету — Dynamic IP, как в Билайн например, то жмите на кнопку «Next». А вот если используется протокол PPPoE, то выберите его в нижней части окна:
Появятся два поля для ввода логина и пароля на соединение с провайдером. Их Вам должны были дать при подключении сотрудники компании.
После ввода данных нажмите на кнопку «Next».
На следующем шаге необходимо придумать и ввести пароль администратора. Это делается затем, чтобы никто посторонний не смог попасть в Ваши настройки роутера Сяоми. Этот пароль лучше где-нибудь записать, потому как его используют редко. Как правило один раз настроив маршрутизатор, в веб-конфигуратор потом не заходят месяцами. Если его забудете, то потом без сброса настроек к заводским у Вас не получится зайти в настройки. Нажимаем на кнопку «Set up successfully».
Этот пароль лучше где-нибудь записать, потому как его используют редко. Как правило один раз настроив маршрутизатор, в веб-конфигуратор потом не заходят месяцами. Если его забудете, то потом без сброса настроек к заводским у Вас не получится зайти в настройки. Нажимаем на кнопку «Set up successfully».
Теперь гаджет применит все те изменения в конфигурации, которые Вы сделали, создаст две сети — в диапазоне 2.4 ГГц и в диапазоне 5 ГГц с одинаковым именем, после чего перезагрузится.
По завершении процесса, Вы увидите окно с предложением скачать приложение Сяоми Ми Вай-Фай. Для входа в веб-интерфейс MiWiFi Mi Router 4 — кликните на ссылку «Router admin page».
Как подключить роутер Xiaomi Router 4 к Интернету
Выше я показал как настроить Xiaomi Router 4 с помощью мастера быстрой настройки. Иногда надо перенастроить соединение, например, когда Вы сменили провайдера. Чтобы это сделать, откройте настройки маршрутизатора Сяоми и в главном меню выбирерите пункт Network settings.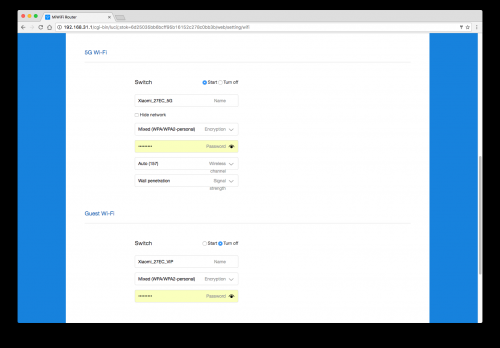 Ниже нас интересует одноимённый подраздел:
Ниже нас интересует одноимённый подраздел:
Если Ваш провайдер использует протокол PPPoE (Дом.ру, Ростелеком), то в поле «Connection» поставьте значение PPPoE. Ниже, в появившиеся поля введите логин и пароль на подключение, которые Вам выдали при подключении. Чтобы изменения вступили в силу, кликните на кнопку App.
Если Ваш провайдер использует тип подключения «Динамический IP» (Билайн, ТТК), тогда в списке «Connection» поставьте значение DHCP. В принципе, после этого можно нажимать кнопку App.
Примечание: Вы можете определить с какими DNS-серверами будет работать роутер. Для того, чтобы прописать свои серверы, поставьте галочку «Configure DNS manually» и в появившиеся поля пропишите свои адреса. Например, 8.8.8.8 — публичный сервер Гугл, а 77.88.8.8 — публичный сервер Яндекс.
Теперь смотрим на верхнюю часть окна веб-интерфейса. Если Вы всё настроили верно, то между значком роутера и глобусом появится зелёная полоса вместо красного.
Ваш Вай-Фай роутер Сяоми Ми Вай-Фай успешно подключился к Интернету, с чем Вас и поздравляю!
Настройка Wi-Fi на Xiaomi Router 4
Все существующие параметры, с помощью которых можно настроить Вай-Фай на роутере Сяоми Роутер 4, собраны в разделе Wi-Fi settings главного меню интерфейса.
Здесь ползунок Dual Band Wi-Fi отвечает за работу беспроводной сети в двух диапазонах. Его, как правило, трогать не надо. Только в том случае, когда Вам не нужен второй диапазон и его надо отключить.
В поле «Name» прописано имя сети Вай-Фай роутера. Его можно оставить, а можно придумать и прописать своё. В поле «Encryption» обязательно поставьте значение Strong (WPA2-Personal). Это самый надёжный вариант защиты Wi-Fi на текущий момент. В поле «Password» придумайте и пропишите пароль на Wi-Fi. Его надо сделать не короче 8 символов состоящим из букв и цифр. Так Вы сведёте к минимуму вероятность взлома.
Проброс портов на Xiaomi router 4
Иногда, для некоторых игр и файлообмена, необходимо пробросить порты на Xiaomi Router 4.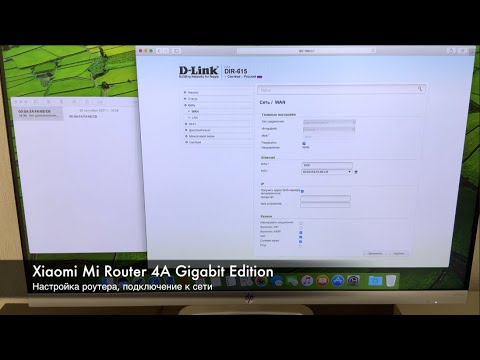 Для этого надо айти в раздел меню «Port Forwarding» и кликнуть по кнопке «Add Rule» в таблице «Port Forwarding Rules».
Для этого надо айти в раздел меню «Port Forwarding» и кликнуть по кнопке «Add Rule» в таблице «Port Forwarding Rules».
Появится вот такое окно создания правила для проброса порта:
В поле «Name» введите название правила.
В поле «Protocol» выберите используемый протокол — TCP или UDP, либо сразу оба, как в моём варианте.
В поля «External Ports» и «Internal Ports» пропишите номер порта, который надо пробросить.
В завершение, остаётся только указать IP-адрес компьютера, для которого делаем проброс порта на Сяоми. Нажимаем кнопку «Install» и проверяем работу.
Прошивка роутера Xiaomi 4
Для того, чтобы прошить роутер Xiaomi Mi WiFi Router 4 на последнюю версию программного обеспечения, Вам надо сначала дать ему доступ в Интернет. После этого откройте раздел меню «Status»:
Роутер сам поверить на серверах компании Сяоми наличие последней версии ПО и если такая имеется, то в подразделе «Version» появится кнопка Update.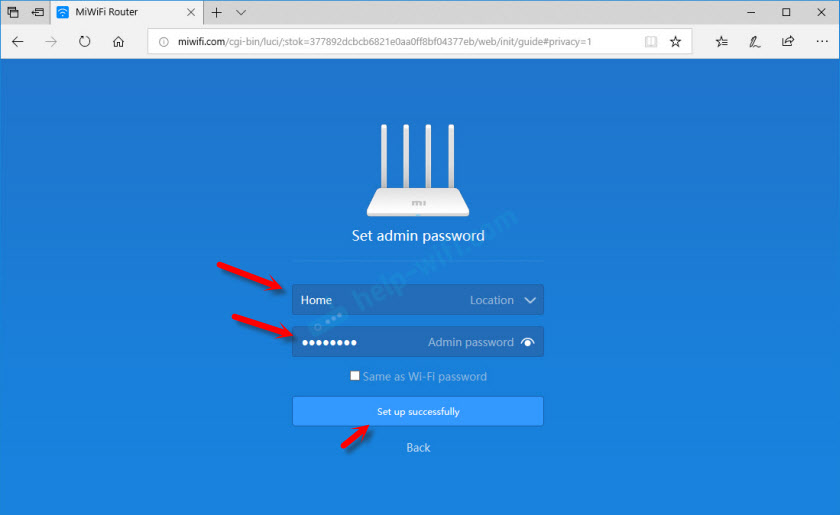 Нажмите на неё и новая прошивка Xiaomi Router 4 начнётся загружаться.
Нажмите на неё и новая прошивка Xiaomi Router 4 начнётся загружаться.
После того, как прошивка загрузится, запустится процесс установки нового программного обеспечения роутера Сяоми Ми Вай-Фай 4 в память устройства:
Как только загрузка завершится- маршрутизатор Сяоми перезагрузится. Настройки его при этом должны сохраниться.
Сброс настроек Xiaomi Mi WiFi 3 к заводским
Иногда может так случиться, что маршрутизатор заглючил или работает неустойчиво. Тогда рекомендуется сбросить настройки Xiaomi Mi Router 4 до заводских. Для нужно в веб-интерфейсе зайти в раздел «Status»:
В поле «Backup and Recovery» нажмите на кнопку Restore. После этого появится вот такое окно с предупреждением:
Нажмите на кнопку ОК, иначе операция будет отменена. Далее будет запущен сброс настроек Сяоми Ми Вай-Фай 4 к заводским параметрам:
Занимает всё это примерно 2-3 минуты, после чего маршрутизатор перезагрузится. Теперь можно настроить роутер Сяоми 4 заново и проверить его работу.
Теперь можно настроить роутер Сяоми 4 заново и проверить его работу.
💻 Как войти в роутер Билайн и получить доступ к странице настройки
Веб-интерфейс роутера Билайн — это панель управления вашим роутером, в ней хранятся и изменяются все настройки. Чтобы внести изменения в свою сеть, вам необходимо войти в свой роутер Билайн.
Требования для доступа к веб-интерфейсу Билайн
Доступ к веб-интерфейсу Beeline довольно прост, и все, что вам нужно, это:
-
Роутер Билайн
- Доступ к сети , Либо через LAN-кабель, либо через Wi-Fi
- Веб-браузер , который у вас явно есть.
Ниже приведены инструкции по подключению к интерфейсу вашего роутера Билайн для настройки и диагностики.
1.
Убедитесь, что вы подключены к роутеру Билайн
Чтобы получить доступ к страницам настройки вашего роутера Beeline, вам необходимо подключиться к его сети.
Так начните с подключения к сети либо через WiFi, либо через кабель Ethernet.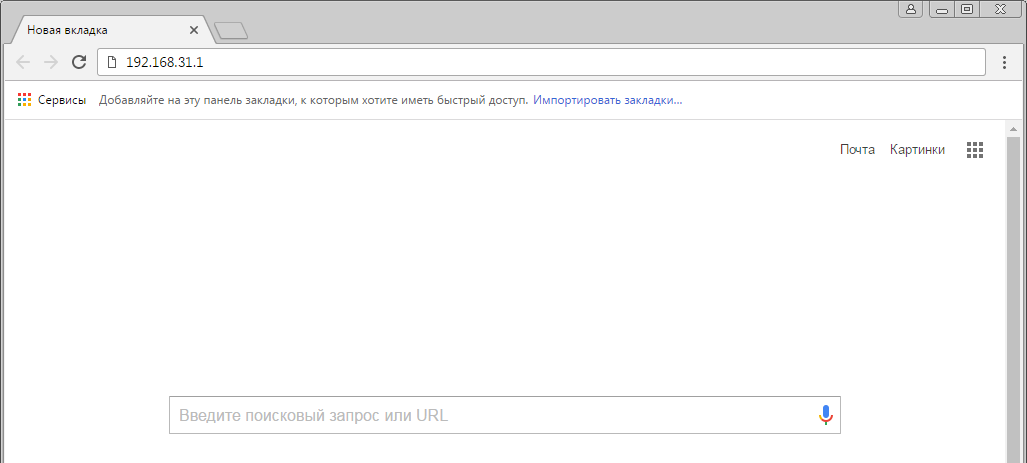
Совет: Если вы не знаете пароль WiFi от вашего роутера Билайн, вы всегда можете подключиться к нему кабелем ethernernet, для которого пароль не потребуется.
2.
Откройте веб-браузер и перейдите по адресу 192.168.1.1.
Откройте браузер и введите IP-адрес маршрутизатора в поле адреса. Самый распространенный IP для роутеров Билайн: 192.168.1.1 Если этот IP-адрес не работает, вы можете выполнить поиск по списку IP-адресов Beeline по умолчанию для вашей конкретной модели.
Совет:
Поскольку вы уже подключены к своему роутеру Билайн, вы также можете использовать whatsmyrouterip.com, чтобы быстро найти IP. Это значение «Частный IP-адрес маршрутизатора» .
192.168.1.1
Введите IP-адрес в поле адреса и нажмите go
.
3.
Введите логин и пароль от роутера Билайн
В поле имени пользователя и пароля введите текущие имя пользователя и пароль и нажмите Enter/Sign in.
Стандартные учетные данные для входа в Билайн
Если вы не уверены в имени пользователя / пароле, вы можете посмотреть учетные данные Beeline по умолчанию , чтобы узнать, какие значения по умолчанию и как их восстановить.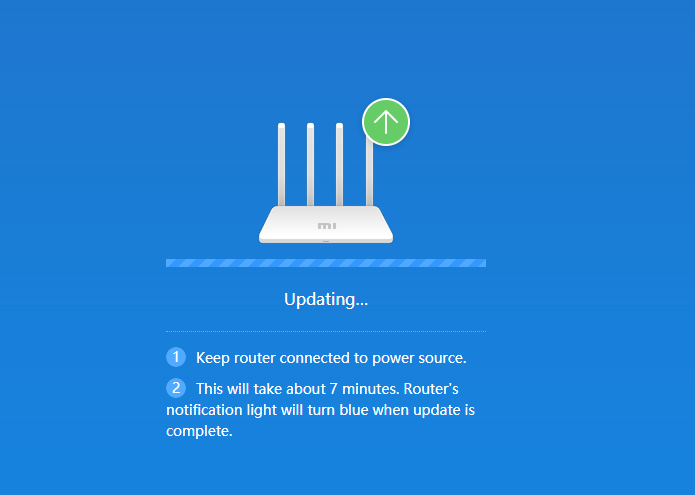
— Учетные данные также можно распечатать на наклейке на задней панели маршрутизатора.
Вот оно! Теперь вы можете настроить все, что хотите на устройстве.
Как настроить роутер Билайн
После того, как вы вошли в интерфейс администратора Beeline, вы сможете изменить любые доступные настройки.
Будьте осторожны при настройке маршрутизатора, чтобы не нарушить работу сети.
Совет: запишите свои текущие настройки, прежде чем что-либо менять, чтобы в случае проблем можно было вернуться к ним.
Что делать, если мой роутер или сеть Билайн перестали работать после изменения конфигурации
Если вы по ошибке внесете какие-либо изменения, которые сломают вашу домашнюю сеть Beeline, вы всегда можете вернуться к нулю, выполнив общий трюк жесткого сброса 30 30 30.
Обычно это крайняя мера, и если у вас все еще есть доступ к интерфейсу Beeline, вы всегда можете сначала войти в систему, чтобы попытаться восстановить настройки (это, конечно, предполагает, что вы записали исходное значение перед его изменением).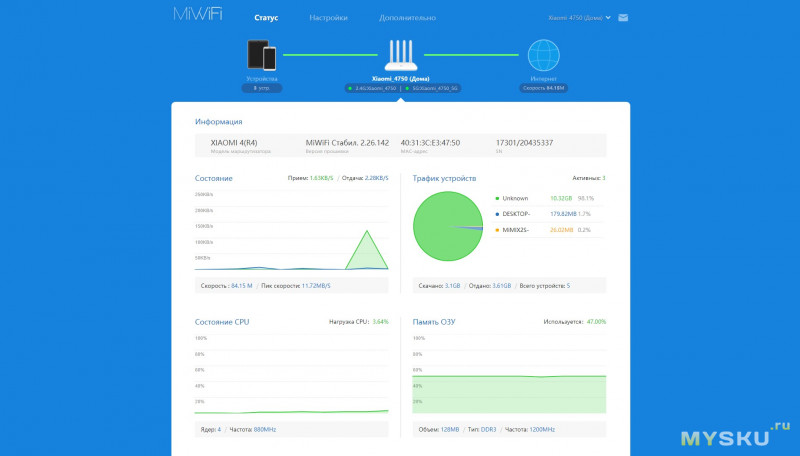
Поделиться через фейсбук
Твитнуть эту страницу
Поделиться на Reddit
Поделиться в ВК
Поделиться по электронной почте
Как подключиться к маршрутизатору, если я забыл пароль? – Relax Наберите
Чтобы установить соединение без пароля, вместо сброса настроек нажмите и удерживайте клавишу пару секунд. При этом на устройстве, которое вы хотите подключить (например, смартфоне), зайдите в меню настроек Wi-Fi и выберите «Кнопка WPS». Через несколько секунд соединение будет установлено.
Шрифты с металлическими буквами
Содержание
- 1 Как восстановить Wi-Fi на телефоне?
- 2 Как восстановить логин и пароль Билайн Интернет?
- 3 ¿»;. Выбрать. а. какие. законопроект. из. Билайн. хочу. получить доступ?
- 4 Как сбросить пароль Wi-Fi?
- 5 Что делать, если я забыл пароль своего роутера TP-Link?
- 6 Как получить доступ к настройкам роутера через телефон?
- 7 Почему я не могу подключиться к сети Wi-Fi на своем телефоне?
- 8 Что делать, если Wi-Fi на моем телефоне не работает?
- 9 Почему мой телефон не подключается к Интернету через Wi-Fi?
- 10 Как узнать свой логин и пароль Билайн Интернет?
- 11 Как узнать свой логин и пароль от Билайн Интернет?
- 12 Как узнать мой логин на Билайн Интернет дома?
- 13 Как узнать пароль личного шкафчика Билайн?
- 14 Как поменять пароль вай фай через телефон?
- 15 Как мне сменить пароль на моем TP Link Wi-Fi?
- 16 Как изменить пароль роутера?
Как восстановить Wi-Fi на телефоне?
Основные решения для вашего телефона Просто зайдите в настройки Wi-Fi, выберите нужную сеть, нажмите и удерживайте (или просто коснитесь) ее и выберите «Удалить сеть» или «Забыть сеть».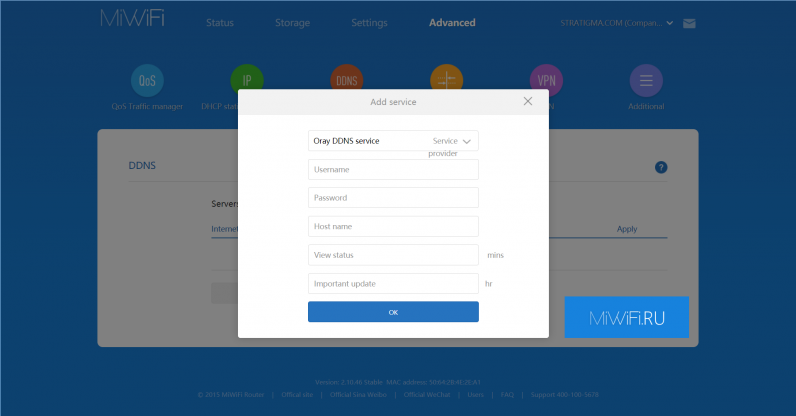 Затем снова выберите сеть из списка, введите пароль и попробуйте подключиться. 2 Рекомендую сделать полный сброс сети.
Затем снова выберите сеть из списка, введите пароль и попробуйте подключиться. 2 Рекомендую сделать полный сброс сети.
Как восстановить логин и пароль Билайн Интернет?
Открыть личный кабинет. по ссылке «Как получить. пароль.
¿»;. Выбрать. а. какие. законопроект. из. Билайн. хочу. получить доступ?
введите. а. начало. из. сессия. Y. Нажмите кнопку «Подтвердить вход». введите свой номер телефона, нажмите кнопку Проверить телефон; нажмите кнопку Получить пароль.
Как сбросить пароль Wi-Fi?
Сам процесс очень прост. На роутере есть кнопка, даже дырочка, которую надо чем-то острым нажать на десять секунд, лучше подержать больше десяти секунд. Все настройки сбрасываются до заводских. Используйте стандартные имя пользователя и пароль для доступа к панели управления.
Что делать, если я забыл пароль своего роутера TP-Link?
Войдите в веб-интерфейс роутера. Перейдите в раздел «Дополнительно» > «Системные инструменты» > «Администрирование», а затем a. Восстановление пароля. (Восстановление пароля).
Восстановление пароля. (Восстановление пароля).
Как получить доступ к настройкам роутера через телефон?
Переключение в беспроводной режим. Измените имя сети Wi-Fi на свое. Щелкните Сохранить. Подключиться к сети с новым именем, но со старым паролем (в данном случае пароль с наклейки). Перейти к. настройки. обратно на тот же адрес (например, 192.168.0.1).
Почему я не могу подключиться к сети Wi-Fi на своем телефоне?
Проверьте настройки маршрутизатора Ошибка при подключении телефона к сети Wi-Fi обычно вызвана неправильными настройками маршрутизатора. Дело в том, что современные Wi-Fi роутеры поддерживают технологию DHCP. Это означает, что маршрутизатор автоматически отправляет все данные о подключении на ваш телефон.
Что делать, если Wi-Fi на моем телефоне не работает?
2.1 Перезагрузите маршрутизатор. 2.2 Перезагрузите мобильное устройство. 2.3 Повторно подключитесь к сети. 2.4 Установите правильную дату. 2.5 Измените канал вещания. 2.6 Настройка алгоритма шифрования AES. 2.7 Проверьте уровень сигнала. 2.8 Проверить авторизацию в сети.
2.6 Настройка алгоритма шифрования AES. 2.7 Проверьте уровень сигнала. 2.8 Проверить авторизацию в сети.
Почему мой телефон не подключается к Интернету через Wi-Fi?
Почему на телефоне не работает Wi-Fi Неверные настройки Wi-Fi. Сам роутер работает некорректно. Настройки мобильного устройства неверны. Действие вредоносного или антивирусного программного обеспечения.
Как узнать свой логин и пароль Билайн Интернет?
Как узнать свой логин и пароль от Билайн Интернет?
Для абонентов Интернета и ТВ на дому: ваш логин указан в договоре, который вы заполняли при подключении. Если вы сменили пароль на интернет дома, не забудьте обновить его в настройках роутера.
Как узнать мой логин на Билайн Домашний Интернет?
Используйте команду *799# Важно: Ваш номер телефона должен отображаться как контактный номер телефона при подключении «. Интернет дома. » или в составе пакета тарифных планов. Отправьте SMS (текст не требуется) на номер 6784 с любого номера. Билайн. .
Билайн. .
Как узнать пароль личного шкафчика Билайн?
Чтобы получить пароль к личному шкафчику Билайн, наберите с телефона команду *110*9#, и вы получите временный пароль в SMS. Имя пользователя — это ваш номер телефона в 10-значном формате, например, 903 ХХХ ХХХ.
Как поменять пароль вай фай через телефон?
Откройте интернет-браузер и запишите IP-адрес вашего маршрутизатора. Посмотрите на этикетку внизу коробки, чтобы убедиться, что вы не ошиблись. Это откроет страницу входа. Введите имя пользователя и пароль в соответствующие строки. Откроется страница конфигурации.
Как мне сменить пароль на моем TP Link Wi-Fi?
IP-адрес маршрутизатора TP-Link со встроенным ADSL-модемом по умолчанию — 19.2.168.1.1. Шаг 2 Введите имя пользователя и пароль на странице входа. Имя пользователя и пароль по умолчанию: admin (строчные буквы). Шаг 3 Нажмите «Обслуживание» -> «Администрирование», введите новый пароль.
Как изменить пароль роутера?
Сначала зайдите в настройки.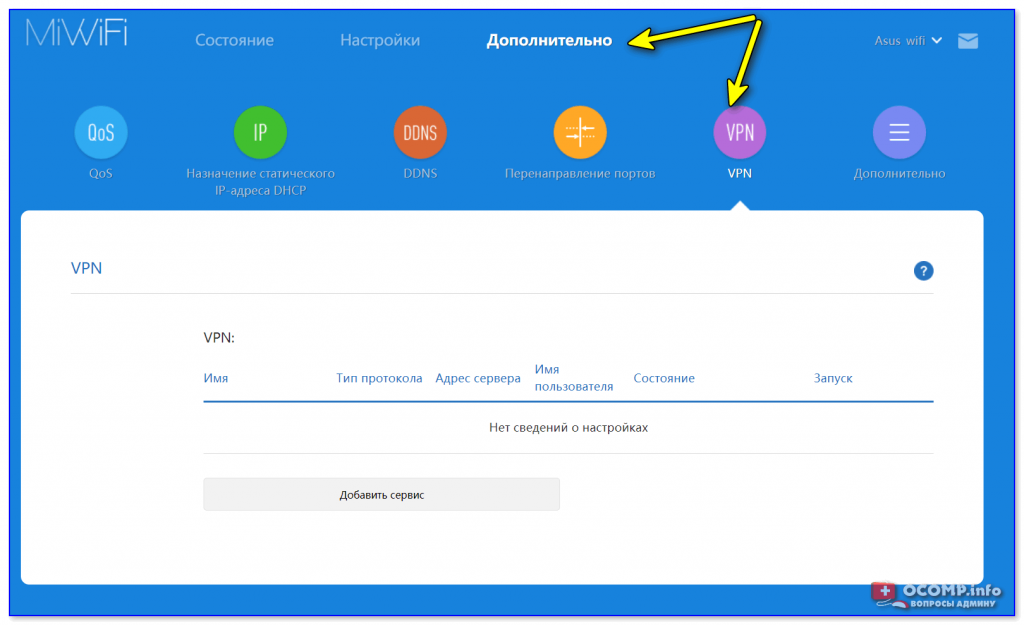
![Охлаждение для ssd m 2 samsung 970 evo: Как охлаждать ср**ый Samsung SSD 970 EVO Plus? [РЕШЕНО] — Вопросы на DTF](https://info-goods.ru/wp-content/themes/info-goods.ru/images/smallthumb.png)