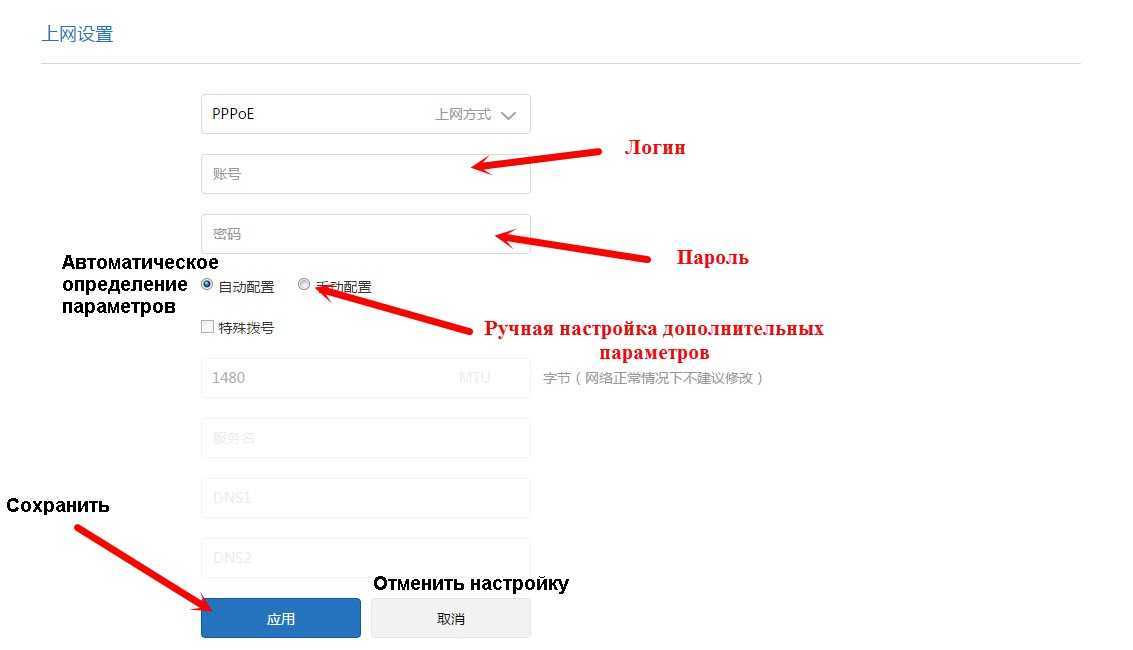Роутер xiaomi настройка билайн: Подключение и настройка Xiaomi Mi Wi-Fi Router 3
Содержание
Подключение и настройка Xiaomi Mi Wi-Fi Router 3
Компания Xiaomi делает неплохие маршрутизаторы. Характеристики, цена, внешний вид – в этом плане там все хорошо. Но вот с настройками беда. Я имею ввиду китайский, ну в лучшем случае английский язык web-интерфейса и некоторые сложности с настройками подключения через протоколы PPTP и L2TP, которые используют некоторые популярные интернет-провайдеры (например, Билайн). Настроить PPPoE можно без проблем (для Ростелеком, Дом.ру и т. д.). В этой статье я покажу, как настроить маршрутизатор Xiaomi Mi Wi-Fi Router 3. В моем случае это International Version, и это значит, что настройки на английском языке, а не на китайском. Я уже писал инструкцию по настройке Xiaomi mini WiFi router, так вот там все настройки были на китайском языке. Если на вашем Mi Wi-Fi Router 3 веб-интерфейс тоже на китайском, то можете смотреть инструкцию по настройке модели Mini (по ссылке выше).
Много вопросов по поводу настройки IPTV на Xiaomi Mi Wi-Fi Router 3 для Ростелеком и других провайдеров. IPTV через этот роутер никак не настроить. На родной прошивке так точно. Если вы хотите смотреть IPTV через Mi Router 3, то вам нужно прошивать его прошивкой от Padavan.
IPTV через этот роутер никак не настроить. На родной прошивке так точно. Если вы хотите смотреть IPTV через Mi Router 3, то вам нужно прошивать его прошивкой от Padavan.
Давайте сразу к делу – подключаем роутер. Нам нужно подключить только блок питания и включить его в розетку. В порт WAN (он выделен голубым цветом) подключаем интернет. Имеется введу сетевой кабель от провайдера, или от ADSL модемы. Если у вас есть компьютер или ноутбук с LAN-портом и сетевой кабель (которого в комплекте с роутерами Xiaomi нет), то можете подключить ПК/ноутбук по кабелю. Хотя бы для настройки, потом сможете отключить. У меня получилось вот так:
Если у вас нет кабеля, нет возможности подключить к Mi Wi-Fi Router 3 компьютер по LAN, то просто подключите свое устройство по Wi-Fi. Это может быть не только компьютер, но и смартфон, или планшет. В таком случае мы к роутеру подключаем только интернет и питание.
Как только вы включите маршрутизатор, он будет раздавать открытую Wi-Fi сеть с именем «Xiaomi_. …». Подключитесь к ней.
…». Подключитесь к ней.
Подключение может быть без доступа к интернету – не страшно. Главное, что наше устройство подключено к маршрутизатору. Если на устройстве есть другие активные подключения к интернету – отключите их.
Если на этом этапе вы столкнулись с проблемой, когда Wi-Fi сеть, которую раздает Xiaomi Mi Router 3 защищена паролем, или она вообще с другим именем, то нужно выполнить сброс настроек. Нажмите чем-то острым на кнопку «Reset». Подержите 5 секунд. Индикатор начнет мигать желтым цветом и настройки будут сброшены к заводским. Подождите, пока роутер загрузится. Больше информации на эту тему можно найти здесь.
Откройте баузер и перейдите по адресу miwifi.com, или 192.168.31.1. В отдельной статье я уже рассказывал, как открыть настройки роутера Xiaomi.
Нажимаем на кнопку «Agree».
Дальше может появится (а может и не появится) окно, в котором нужно выбрать режим работы. Их там два: роутер и репитер. Нам нужен первый режим «Mode (Set up WiFi Network)». Если вы хотите настроить свой Mi Wi-Fi Router 3 в режиме репитера, то смотрите статью: роутер Xiaomi как репитер.
Нам нужен первый режим «Mode (Set up WiFi Network)». Если вы хотите настроить свой Mi Wi-Fi Router 3 в режиме репитера, то смотрите статью: роутер Xiaomi как репитер.
В следующем окне нужно задать имя Wi-Fi сети (одно для диапазона 2.4 ГГц и 5 ГГц) и пароль.
Галочка возле пункта «Turn on penetration mode» означает, что будет установлена максимальная мощность передатчика Wi-Fi сети. Если галочку убрать, то роутер установит сбалансированный режим работы беспроводной сети.
Если у вас провайдер использует тип подключения PPPoE, то на этом этапе вы можете внизу нажать на «PPPoE», задать имя пользователя и пароль (которые выдает провайдер) и продолжить настройку.
Позже эти настройки можно будет задать/сменить в веб-интерфейсе.
Дальше нужно выбрать расположение маршрутизатора и установить пароль администратора. Этот пароль нужно будет вводит каждый раз, когда вы будете выполнять вход в настройки своего роутера Xiaomi 3.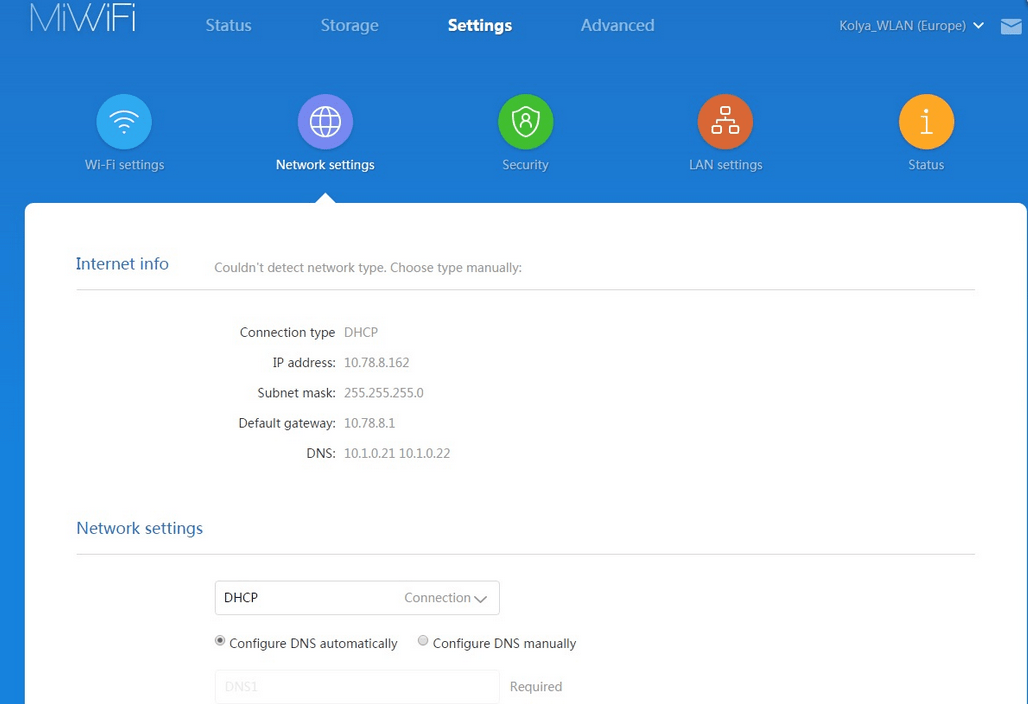
Роутер сохранит настройки и перезагрузится.
Нам нужно заново подключится к Wi-Fi сети, так как мы сменили ее имя и установили пароль.
После повторного подключения к роутеру можно снова зайти в настройки по адресу miwifi.com (или 192.168.31.1). Или нажать на кнопку «Router admin page».
Откроется web-интерфейс.
Если интернет через роутер на всех устройствах работает, в веб-интерфейсе показывает, что есть подключение к интернету (как у меня на скриншоте выше), то настройка закончена. Если не работает интернет через Xiaomi Mi Wi-Fi Router 3, то нужно проверить параметры подключения к провайдеру. Сейчас покажу, как сменить настройки PPPoE и настроить L2TP подключение к интернету.
Настройка подключения PPPoE на Mi Wi-Fi Router 3
Если вы не задали настройки PPPoE (этот тип подключения использует Дом.ру и Ростелеком) в процессе первой настройки маршрутизатора, или вам нужно сменить эти параметры, то в web-интерфейсе перейдите в раздел «Settings» – «Network Settings».
Выберите из списка «PPPoE» и укажите имя пользователя и пароль (их можно уточнить у провайдера, или посмотреть в договоре о подключении к интернету). Сохраните настройки.
Наш Сяоми Ми3 должен подключится к интернету через протокол PPPoE. При условии, что вы правильно указали все настройки и нет ограничения со стороны провайдера.
Настройка подключения PPTP и L2TP (Билайн) на роутере Сяоми Ми3
В настройка «Network Settings» нужно оставить тип подключения DHCP.
Так же нам нужно создать L2TP-тоннель. Сделать это можно в разделе «Advanced» – «VPN».
Нажмите на кнопку «Add service».
Нужно указать имя подключения. Можно написать там название вашего провайдера. Например, «beeline». Дальше выбираем тип подключения (протокол): L2TP, или PPTP (для Билайн – L2TP). Указываем адрес сервера (например, tp.internet.beeline.ru). Ну и остается задать имя пользователя и пароль. Важно: имя сервера, имя пользователя и пароль выдает интернет-провайдер.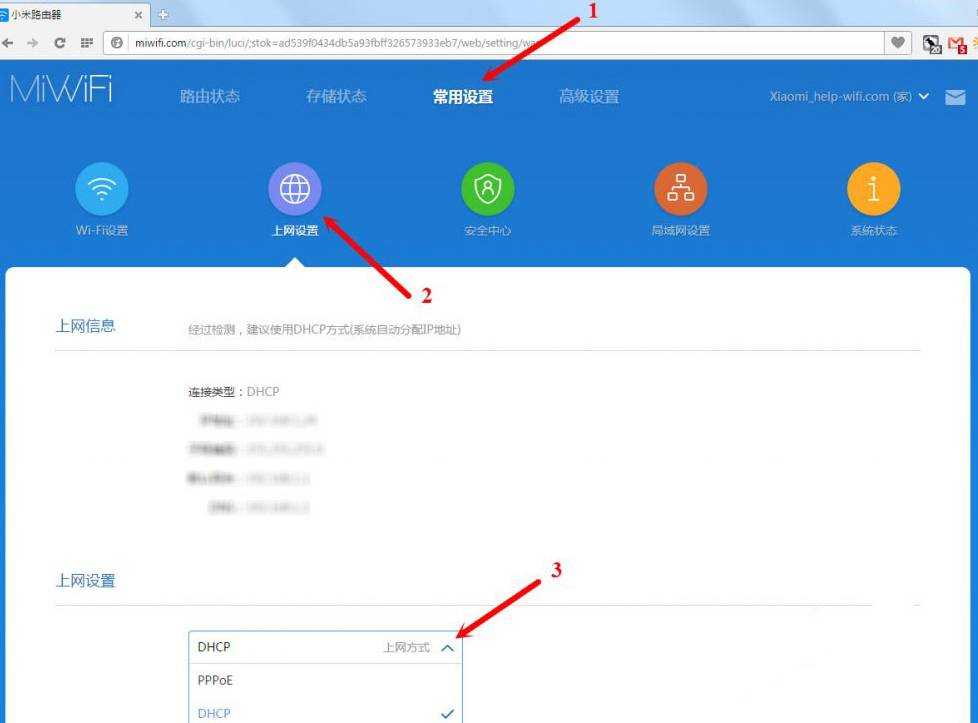
Не забудьте сохранить настройки нажав на кнопку «Save».
Появится подключение. Нужно просто нажать на кнопку «Connect» и роутер подключится к интернету (если вы правильно указали все параметры).
Все готово! Можно использовать подключение к интернету!
Настройка Wi-Fi сети
Изменить параметры беспроводной сети можно в разделе «Settings» – «WiFi Settings».
Там можно отдельно изменить настройки Wi-Fi для сети в каждом диапазоне (2.4 GHz и 5GHz). Можно сменить имя сети (SSID), тип безопасности, пароль, канал Wi-Fi сети.
Если у вас остались какие-то вопросы по настройке маршрутизатора Xiaomi Mi Wi-Fi Router 3 – задавайте их в комментариях под этой статьей.
Wi-Fi роутер Xiaomi Mi Wi-Fi Router 4A Gigabit Edition CN, белый
Обратите внимание, все роутеры Xiaomi НЕ работают с протоколом L2tp (Данный протокол может использовать оператор «Билайн» перед покупкой уточните тип подключения у вашего оператора!!!)
Xiaomi Mi WiFi Router 4A Gigabit Edition
Двухъядерный процессор
128 МБ оперативной памяти
В отличие от всех предыдущих поколений Wi-Fi-маршрутизаторов, Wi-Fi-роутер Xiaomi 4A Gigabit оснащен 128 МБ оперативной памяти. Гигабитный маршрутизатор оборудован двухъядерным процессором с частотой работы 880 МГц.
Гигабитный маршрутизатор оборудован двухъядерным процессором с частотой работы 880 МГц.
Очень быстрая и стабильная передача данных
Гигабитный маршрутизатор 4A оборудован четырьмя всенаправленными антеннами (2 антенны 6 дБи и 2 антенны 5 дБи), и поддерживает работу на частотах 2,4 ГГц и 5 ГГц протокол IEEE 802.11AC. Такая архитектура всегда обеспечивайте быструю передачу сигнала до 1167 Мбит / с, широкий охват и высокую скорость работы.
* Не рекомендуется злоупотреблять использованием 5G. Не размещайте роутер рядом с местом, где вы отдыхаете или спите.
2 порта LAN и 1 WAN превосходят обычные устройства Wi-Fi, это порты Giga-WAN и Giga-LAN — высокоскоростная локальная сеть, скорость передачи данных до 1000 Мбит / с, то есть каждую секунду будет передавать 1 миллиард бит. Кроме того, благодаря функции обратной поддержки Giga-LAN, популярные сети 10 Мбит / с Ethernet и 100 Мбит / с Ethernet могут быть подключены к магистрали Gigabit Ethernet.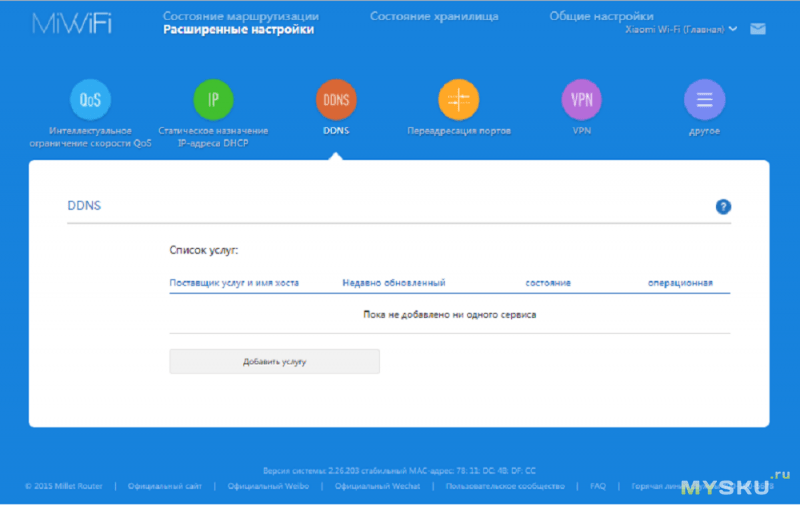
Синхронизация с устройствами умного дома
Gigabit Router имеет возможность синхронизировать устройства, которые могут подключаться к Wi-Fi в вашем умном доме. Через приложение MiWifi все они автоматически подключаются к Интернету без необходимости вводить пароль.
Кроме того, устройство также интернет протокол IPv6, улучшая структуру маршрутизации, легко управляя адресным пространством, повышая безопасность и возможности доступа.
Стильный дизайн и компактные габариты
Гигабитный маршрутизатор 4A — это простой, элегантный девайс с компактными размерами 201 x 122 x 174 мм, благодаря которым его легко размещать и перемещать в соответствии с рабочим пространством пользователя.
Усилители сигнала
Двухдиапазонный роутер Mi Wi-Fi 4A работает хорошо благодаря интеграции беспроводной микросхемы Wi-Fi c PA усилителем мощности и LNA малошумящим усилителем, увеличивая расстояние передачи сигнала и избегая появления сетевых помех.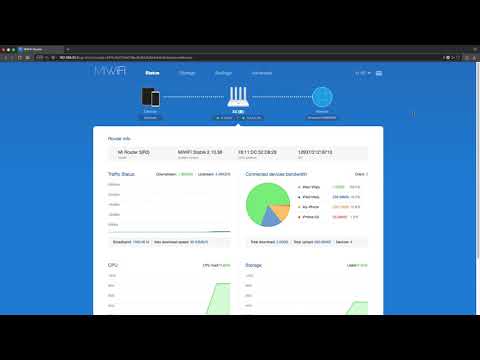
Высококачественные материалы
Устройство выполнено из алюминиево-магниевого сплава. Дно имеет отверстия для вентиляции, что способствует обеспечению бесперебойной работы оборудования в течение длительного времени.
|
Тип:
|
Беспроводной маршрутизатор
|
|
Бренд:
|
Mi
|
|
Размер:
|
201 х 122 х 174 мм
|
|
Процессор:
|
MT7621DA MISP двухъядерный 880МГц
|
|
ПЗУ:
|
16 MБ
|
|
ОЗУ:
|
128 MБ DDR3
|
|
LAN:
|
2 x 10/100/1000M
|
|
WAN:
|
1 х 10/100 /1000M
|
|
Напряжение:
|
12В — 1А
|
|
Безопасность:
|
WPA-PSK / WPA-PSK2
|
|
Частота:
|
2,4 ГГц и 5 ГГц
|
|
Антенна:
|
2 x 2,4 ГБ / 5 дБи + 2 x 5 ГБ / 6 дБи
|
|
Максимальная скорость:
|
1167 Мбит / с
|
|
Совместимость:
|
Веб, IOS, Android
|
|
Wi-Fi 2,4 ГГц :
|
2 x 2 (протокол IEEE 802.
|
|
Wi-Fi 5 ГГц:
|
2 x 2 (протокол IEEE 802.11AC, скорость 867 Мбит / с
|
|
Беспроводной канал:
|
2,4 ГГц Канал: 1,2,3,4,5,6,7,8,9,10,11,12,13
|
|
Метод модуляции:
|
11b: DSSS: DBPSK (1 Мбит / с), DQPSK (2 Мбит / с), CCK (5,5 / 11 Мбит / с)
|
|
ОС:
|
OpenWRT
|
|
Рабочие параметры:
|
Рабочая температура — 0 ~ 40 ℃
|
Подробнее:
Логин и пароль от стандартного роутера Билайн
Следуйте этим инструкциям, чтобы войти в свой роутер Билайн .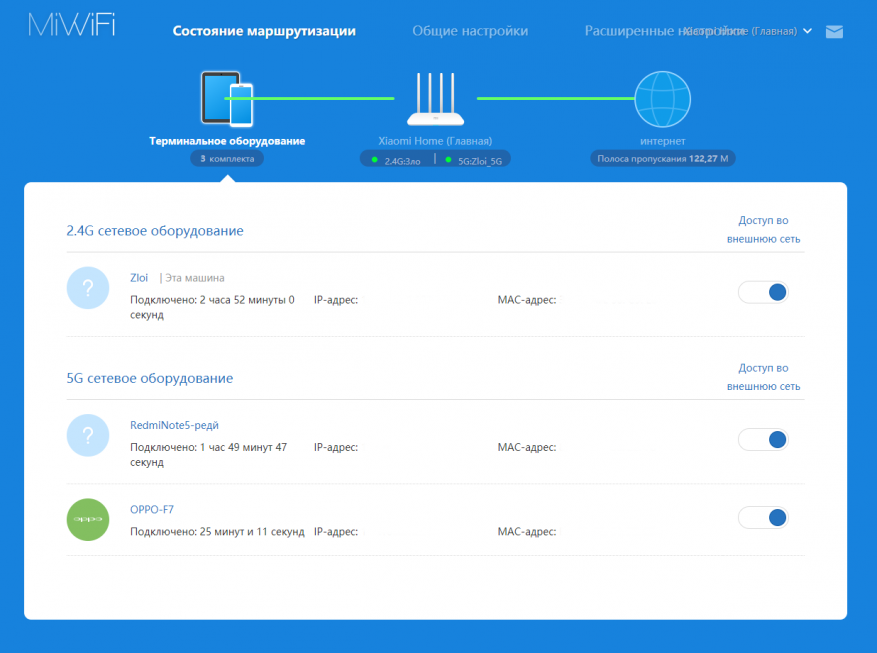
Подключите кабель маршрутизатора к ноутбуку или компьютеру. В качестве альтернативы используйте свою беспроводную сеть.
Рекомендация — При настройке роутера Билайн лучше всего использовать проводное подключение. Это позволяет избежать риска внезапного выхода из системы при сохранении изменений.
Откройте любой веб-браузер и введите IP-адрес вашего роутера Beeline в адресной строке. Вы можете найти IP-адрес на задней панели маршрутизатора.
Теперь введите имя пользователя и пароль по умолчанию для вашего маршрутизатора, войдя в панель администратора. Если у вас нет своего логина и пароля, вы можете попробовать один из паролей по умолчанию для роутеров Билайн.
Если вы не можете войти в свой роутер, возможно, вы вводите неправильное имя пользователя или пароль. Не забудьте записать оба после того, как вы их изменили.
- Забыли пароль для входа? Попробуйте жестко сбросить логин роутера.
 Для этого нажмите и удерживайте маленькую черную кнопку на задней панели маршрутизатора около 10 секунд. Это вернет ваш роутер к заводским настройкам.
Для этого нажмите и удерживайте маленькую черную кнопку на задней панели маршрутизатора около 10 секунд. Это вернет ваш роутер к заводским настройкам. - Страница входа в роутер не загружается? Если страница входа не загружается, убедитесь, что используемое вами устройство подключено к сети Wi-Fi. Вам также нужно будет проверить, установлен ли неправильный IP-адрес маршрутизатора в качестве адреса по умолчанию.
- Иногда страницы могут иметь проблемы с загрузкой или проблемы со скоростью. В этом случае ваша сеть, вероятно, использует другой IP-адрес. В этом случае обратитесь к нашему списку маршрутизаторов IP-адресов и найдите правильный адрес. Если вам нужна помощь, ознакомьтесь с нашим руководством о том, как найти IP-адрес вашего маршрутизатора.
1. Какой логин и пароль у роутеров Билайн ?
Большинство из Маршрутизаторы Билайн имеют имя пользователя по умолчанию admin и пароль по умолчанию admin
2. Какой пароль по умолчанию у роутера Билайн ?
Какой пароль по умолчанию у роутера Билайн ?
У большинства роутеров Билайн пароль по умолчанию admin
3. Какой IP по умолчанию у роутера Билайн ?
Большинство из Маршрутизаторы Билайн используют 192.168.1.1 в качестве IP-адреса по умолчанию
4. Как войти в роутер Билайн ?
Сначала введите IP-адрес маршрутизатора в адресной строке браузера, затем введите имя пользователя и пароль маршрутизатора, а затем нажмите OK или ВХОД.
Выше приведены наиболее вероятные учетные данные по умолчанию.
5. Как устранить неполадки с Роутер Билайн ?
Сначала проверьте, подключен ли кабель WAN к правильному порту маршрутизатора, помеченному как «WAN». Затем проверьте, подключены ли вы с помощью сети Wi-Fi или кабеля локальной сети, подключенного к порту маршрутизатора с маркировкой LAN.
Затем проверьте, подключены ли вы с помощью сети Wi-Fi или кабеля локальной сети, подключенного к порту маршрутизатора с маркировкой LAN.
6. Как сбросить пароль на вход в роутер Билайн ?
Сброс пароля админа большинства Билайн прост и требует нажатия кнопки сброса, расположенной на самом маршрутизаторе, в течение 5-10 секунд.
Роутеры Билайн — Общие логины/пароли и IP по умолчанию
Для доступа к роутеру Билайн (например: SmartBox ,SmartBox One или SmartBox Pro ) нужны соответствующие данные для входа и IP-адрес.
Если вы не знаете IP и данные для входа в свой роутер, вы найдете их в Инструкции к роутеру Билайн.
Если у вас нет руководства или вы не хотите искать данные, вы можете легко использовать следующее руководство по входу в систему.
Содержание
- 1. Выберите свою модель Билайн
- 2.
 Руководство по входу в Билайн
Руководство по входу в Билайн- 2.1. Учетные данные для входа не работают
- 2.2. Самые распространенные IP-адреса Билайн
- 2.3. Комбинации логина/пароля Beeline по умолчанию
- 3. Инструкции Билайн
- 4. Как сбросить настройки роутера Билайн
Выберите свой роутер Билайн
echo ‘Название модели…’;
Smart BoxSmartBoxSmartBox OneSmartBox One v2SmartBox ProSmartBox TURBO+
Руководство по входу в систему Билайн
- Откройте браузер (на компьютере или мобильном телефоне) и введите в адресную строку 192.168.1.1 (это самый распространенный IP-адрес маршрутизатора по умолчанию для маршрутизаторов Билайн согласно нашей базе данных) в адресной строке, чтобы получить доступ к панели администратора вашего маршрутизатор.
- Теперь вы видите 2 поля, где вы можете ввести имя пользователя и пароль маршрутизатора.
- Самая распространенная комбинация имени пользователя и пароля по умолчанию для роутеров Билайн — админ и админ .

- Введите имя пользователя и пароль, нажмите кнопку входа, и теперь у вас должен быть доступ к пользовательскому интерфейсу маршрутизатора.
Комбинация имени пользователя и пароля не работает? Тогда попробуйте следующий метод…
Если вы знаете название модели/идентификатор вашего роутера Билайн, то выберите свое устройство из выпадающего списка ниже. Вы будете перенаправлены к нашему руководству по входу в систему для вашего устройства (включая руководства пользователя и т. д.).
Выберите свое устройство
echo ‘Название модели…’;
Smart BoxSmartBoxSmartBox OneSmartBox One v2SmartBox ProSmartBox TURBO+
Наиболее распространенные IP-адреса входа для вашего маршрутизатора Beeline
Например, если вы хотите изменить настройки безопасности своего роутера Билайн, вам нужен IP-адрес роутера.
Вряд ли кто-нибудь знает IP-адрес своего маршрутизатора, потому что он вам нужен только в редких случаях.
Зачастую его можно найти на задней панели роутера Билайн или в инструкции.
Если вы нигде не можете найти IP-адрес, вы можете попробовать IP-адреса из списка ниже. Один из них должен привести вас на страницу входа в ваш роутер Билайн.
| Общий IP-адрес маршрутизатора |
| 192.168.1.1 |
Распространенные комбинации логин/пароль для роутеров Билайн
Мы составили список самых распространенных комбинаций логин/пароль для роутеров Билайн. Попробуйте разные комбинации для входа. Часто срабатывает одна из перечисленных комбинаций.
| Имя пользователя | Пароль |
| администратор | admin |
У меня эти способы не работают и я до сих пор не получаю доступ к своему роутеру Билайн!
Ничего не помогло и у вас нет доступа к роутеру? Затем вы можете сделать сброс до заводских настроек.
В большинстве случаев вы можете выполнить сброс до заводских настроек, нажав маленькую кнопку на задней панели роутера Билайн примерно на 10-20 секунд.
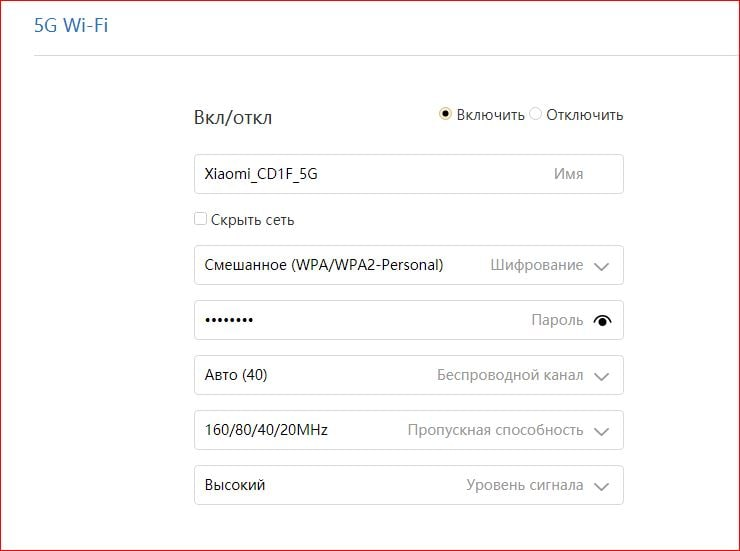 11N, скорость 300 Мбит / с)
11N, скорость 300 Мбит / с) Для этого нажмите и удерживайте маленькую черную кнопку на задней панели маршрутизатора около 10 секунд. Это вернет ваш роутер к заводским настройкам.
Для этого нажмите и удерживайте маленькую черную кнопку на задней панели маршрутизатора около 10 секунд. Это вернет ваш роутер к заводским настройкам. Руководство по входу в Билайн
Руководство по входу в Билайн