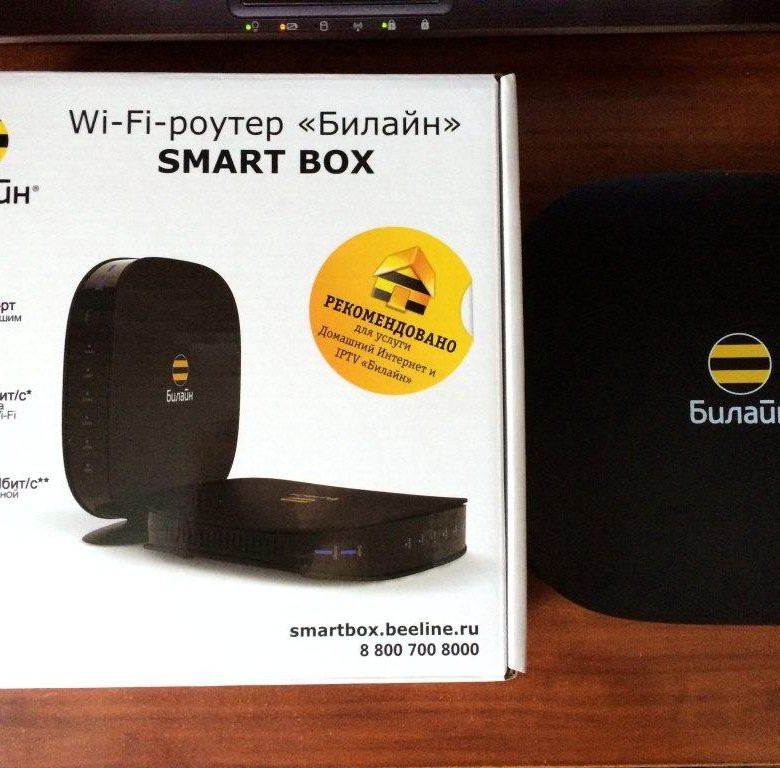Роутер смарт бокс гига мигает зеленым: Роутер Билайн мигает зеленым и нет интернета: почему не работает вай-фай
Содержание
подключение, вход в интерфейс, прошивка
Роутер Smart Box позволяет обеспечить качественный доступ к интернету для клиентов «Билайн». Для работы необходимо правильно указать параметры этого устройства. Процедура настройки этого маршрутизатора имеет свои особенности, которые необходимо знать и учитывать для обеспечения полноценной работы Smart Box.
Содержание
- Настройка роутера Smart Box от Beeline
- Технические характеристики
- Индикаторы состояния
- Вход в интерфейс конфигуратора
- Подключение
- Базовая настройка смартбокса
- Расширенные параметры
- Настройки Wi-Fi
- Параметры USB
- Другие настройки
- Информация о системе
- Прошивка Smart Box
- Возможные ошибки, о которых роутер сообщает
- Работа с другими провайдерами
Настройка роутера Smart Box от Beeline
После приобретения маршрутизатора его необходимо настроить. Для этого нужно перейти на официальный сайт провайдера и выполнить активацию роутера Smart Box в личном кабинете. При этом будет нужно указать номер приобретенного устройства и IP-адрес. Затем выполняют непосредственное подключение маршрутизатора и делают его настройку.
При этом будет нужно указать номер приобретенного устройства и IP-адрес. Затем выполняют непосредственное подключение маршрутизатора и делают его настройку.
Технические характеристики
Рекомендуемые роутеры для домашнего интернета Beeline
«Билайн» Smart Box Pro и другие его модели имеют следующие особенности:
- Здесь предусмотрен разъем USB 2.0, используемые для подключения внешних устройств.
- Характеристики используемых параметров беспроводной связи: частотный диапазон 2,4 ГГц, стандарты 802.11b/g/n, скорость доступа 300 Mbps.
- Роутер поддерживает стандарт IPTV. В нем предусмотрен для этой цели выделенный LAN-порт. Используется IGMP-прокси.
- Для подключения имеются сетевые разъемы: 1 WAN и 4 LAN, использующие стандарт Fast Internet.
Обратите внимание! Роутер Smart Box поддерживает работу с тарифами, предусматривающими скорость связи свыше 60 Мбит в секунду.
Индикаторы состояния
Как подключить дополнительную Wi-Fi-антенну к цифровой приставке
На «Билайн» Smart Box Turbo или Pro имеется три разноцветных индикатора. Они расположены в нижней части. Сигналы индикаторов могут быть такими:
Они расположены в нижней части. Сигналы индикаторов могут быть такими:
- Если мигает зеленый – это означает, что происходит инициализация интернет-соединения. Когда он горит ровным светом – соединение установлено.
- Красный индикатор мигает – происходит сброс параметров до заводских настроек.
- Желтый мигает в процессе загрузки устройства.
Обратите внимание! Посмотрев на работу индикаторов, можно определить, в каком состоянии находится роутер.
Вход в интерфейс конфигуратора
Настройка бесплатных каналов на телевизоре через интернет
Чтобы войти в настройки WiFi, нужно сделать следующее:
- После запуска браузера в адресную строку вводят «192.168.1.1» и нажимают клавишу Enter.
- Далее будет открыта страница с текстом, который рассказывает об устройстве.
- Для входа на следующем экране вводят слово «admin» как login и password. Если нужно использовать другие значения, необходимую информацию можно прочесть на устройстве.

- После того, как пользователь вошел, на главной странице можно видеть меню. В нем выбирают нужный пункт для ввода параметров.
Дальнейшие действия определяются тем, с каким разделом будет дальше работать пользователь. Настройка роутера «Билайн» Smart Box требует ввода параметров, обеспечивающих работоспособность интернета.
Подключение
Для того, чтобы установить настройки для доступа к интернету, необходимо Smart Box подключить к компьютеру с помощью сетевого кабеля. Он должен быть подсоединен к разъему LAN и сетевому разъему компьютера или ноутбука. Такой кабель входит в поставку маршрутизатора.
После того, как устройство настроили, нужно в WAN-порт подключить кабель от поставщика интернета, а в LAN-порты подсоединить устройства из домашней сети. Роутер может также раздавать доступ в интернет с помощью Wi-Fi для телефона, планшета или ноутбука. Качество приема будет зависеть от силы передаваемого сигнала.
Базовая настройка смартбокса
После выбора кнопки «Быстрая настройка» на следующей странице можно увидеть все основные параметры, которые нужно указать. В их число входят:
В их число входят:
- Логин и пароль для доступа к интернету. Здесь нужно указать те данные, которые были предоставлены провайдером в договоре на подключение.
- Далее предложено ввести название беспроводной сети и ключ доступа для нее.
- Предоставлена возможность дополнительно предоставить пользователям гостевой доступ. Для этого указывают входные данные для него.
Если используемый пакет предполагает использование цифрового телевидения, потребуется указать, к какому LAN-порту будет подключена используемая приставка. После указания необходимых данных нужно подтвердить ввод нажатием кнопки «Сохранить». На этом настройка вай фай роутера «Билайн смарт-бокс» окончена. Для того, чтобы новые настройки вступили в силу, потребуется менее двух минут.
Расширенные параметры
Чтобы выполнить расширенную настройку, нужно в главном меню нажать на соответствующую кнопку. На новой странице главное меню будет расположено в верхней части экрана. Нужно зайти в каждый из указанных разделов и ввести необходимые параметры. На странице указана информация о существующих настройках.
На странице указана информация о существующих настройках.
Настройки Wi-Fi
Установку параметров беспроводной сети предоставляют таким образом:
- Нужно указать название сети.
- В качестве стандарта выбирают 802.11b/g/n.
- Указывают параметры используемого канала.
Для установки пароля нужно в меню выбрать строку «Безопасность». Также необходимо выбрать способ шифрования: WPA-PSK либо WPA2-PSK.
Может быть предоставлен гостевой доступ в сеть.
Параметры USB
В Wi-Fi-роутере Smart Box One используется порт USB. К нему можно подключать различные устройства: внешний накопитель, сетевой принтер или другие. При подключении нового оборудования информация на странице станет актуальной после нажатия кнопки «Обновить».
В этом разделе можно при необходимости установить адрес файлового сервера и рабочую группу, к которой он относится. Разрешается использовать от одной до восьми сетевых папок.
Можно создать сервер FTP.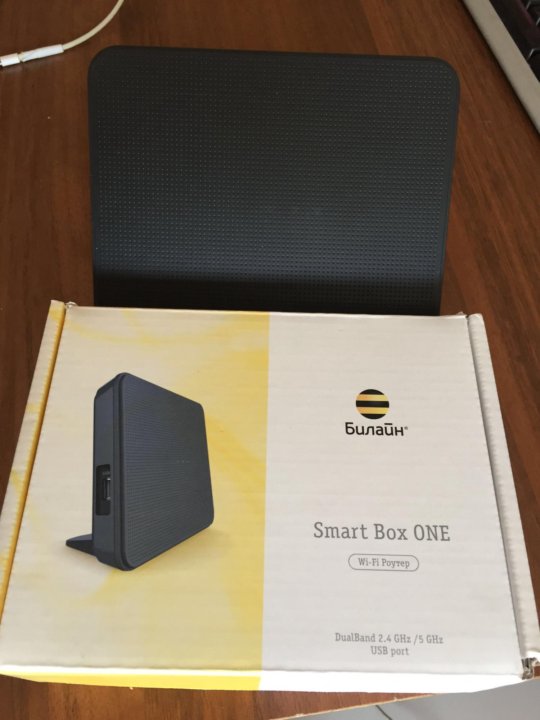 В результате этого можно использовать протокол FTP для доступа устройств из локальной сети к подключенному к USB внешнему накопителю.
В результате этого можно использовать протокол FTP для доступа устройств из локальной сети к подключенному к USB внешнему накопителю.
Другие настройки
Для продолжения настройки роутера Beeline SmartBox нужно сделать следующее. На вкладке WAN нужно выбрать вид используемого подключения. Здесь указана таблица, состоящая из четырех строчек. Нужно сделать пометку в той, где указан «Internet-L2TP». Если в дальнейшем потребуется откорректировать этот параметр, потребуется нажать на кнопку «Изменить». После нажатия на кнопку «Сохранить» внесенные изменения будут зафиксированы.
На следующей странице появится форма для ввода параметров соединения. В качестве типа подключения необходимо указать PPPoE. Логин и пароль вводят те, которые были указаны в договоре на подключение. Также указывают такую информацию:
- Тип данных – DATA.
- Тип подключения – Routing.
- Триггер – Keep Alive.
- Адрес провайдера – tp.internet.beeline.ru
- MTU – 1500.
- Замещение DNS – Включить.

- Поставить отметку напротив «Использовать NAT».
После ввода нажимают «Сохранить», затем в верхнем правом углу формы нажать «Применить».
Информация о системе
В главном меню настроек предусмотрен раздел «Информация». Здесь подробно изложена техническая информация о роутере Smart Box. В частности здесь можно узнать следующее:
- Данные о производителе, марке устройства и серийном номере.
- Здесь указана версия используемой прошивки. С помощью этой информации можно проверить, нужно ли перепрошить ее.
- Также указана информация о системе и применяемых приложениях.
Обратите внимание! В этом разделе приведена основная информация об устройстве.
Прошивка Smart Box
Для того, чтобы можно было пользоваться роутером, настроить достаточно один раз. Затем можно пользоваться в течение неограниченного времени. Однако для качественной работы маршрутизатора необходимо следить за актуальностью версии используемой прошивки и сменить ее при необходимости. Производитель постоянно работает над совершенствованием маршрутизатора Smart Box, обеспечивая применение новых версий программного обеспечения.
Производитель постоянно работает над совершенствованием маршрутизатора Smart Box, обеспечивая применение новых версий программного обеспечения.
Обратите внимание! Перед тем, как провести обновление, необходимо скачать файл обновления с сайта.
Затем необходимо зайти в настройки маршрутизатора. Для этого делают следующее:
- Запускают любой браузер. В адресную строку вводят «192.168.1.1» и нажимают Enter.
- Вводят логин и пароль для входа в настройки. Затем переходят в раздел «Расширенные настройки» и нажимают «Другие».
- В меню нажимают «Обновление ПО».
- Нужно выбрать предварительно скачанный файл и дать команду для проведения обновления.
После окончания процедуры, которая будет длиться в течение нескольких минут, «Смарт-Бокс-Турбо» станет использовать самую последнюю версию прошивки.
Возможные ошибки, о которых роутер сообщает
При работе маршрутизатора по тому, как выглядят индикаторы, можно определить наличие некоторых видов сбоев:
- Когда красный и зеленый индикаторы поочередно мигают, это означает, что имел место сбой загрузки.

- Белый огонек зажигается при неисправности устройства.
Обратите внимание! При появлении сигналов об ошибках нужно перезапустить роутер. Если по-прежнему подается сигнал неисправности, то рекомендуется обратиться в сервис для выполнения ремонта устройства.
Работа с другими провайдерами
Smart Box предназначен в первую очередь для работы с компанией «Билайн». Однако у пользователя может возникнуть ситуация, когда ему необходимо работать с другим провайдером. Кто-то захотел поменять поставщика интернета, а у кого-то нет выбора: после переезда нет возможности пользоваться услугами «Билайна».
Чтобы внести изменения, нужно зайти в настройки с паролем SuperUser, логином Beeline$martB0x. Далее нужно выполнить следующие инструкции:
- В главном меню переходят в «Расширенные настройки», затем в «Другие».
- В меню выбирают «Интернет», затем «WAN».
- В выпадающем списке сервисов нужно работать с: «DATA», в качестве типа подключения изменяют опцию на «routing».
 В качестве режима IP нужно указать PPPoE.
В качестве режима IP нужно указать PPPoE. - Ставят отметку напротив «Использовать NAT». На этом перенастройка на другого провайдера завершена.
- Для того, чтобы подключить связь, указывают название и пароль беспроводной сети.
Настройка интернета закончена.
Использование Smart Box позволяет подключиться к высокоскоростному интернету от компании Beeline. Для этого нужно правильно провести настройку и регулярно обновлять прошивку роутера.
Подгорнов Илья ВладимировичВсё статьи нашего сайта проходят аудит технического консультанта. Если у Вас остались вопросы, Вы всегда их можете задать на его странице.
Не работает роутер Билайн: причины и что делать?
Анатолий Богданов 28.08.2018 Обновлено: 25.02.2020 36 комментариев
Домашний интернет пользуется большой популярностью. Компания Beeline предлагает услуги соединения с Сетью, гарантируя бесперебойное подключение. Что следует предпринять, если не работает роутер Билайн? Можно ли справиться с неполадками самостоятельно?
Что следует предпринять, если не работает роутер Билайн? Можно ли справиться с неполадками самостоятельно?
Содержание
- 1 Возможные проблемы с роутером Билайн
- 2 Не работает роутер Билайн – что делать?
Возможные проблемы с роутером Билайн
Неполадки могут возникнуть при первом подключении или е в процессе использования устройства. Обратите внимание, что компания предоставляет оборудование на бесплатной основе. При отсутствии видимых повреждений роутер можно произвести замену бесплатно.
Если самостоятельно определить причину дисфункций не удается, то следует позвонить в службу поддержки клиентов по тел.: 0611. Вместе с компетентным сотрудником можно выяснить, в чем заключается проблема, и принять меры для ее устранения.
Повреждения
Если микросхемы залиты водой или же оборудование подверглось механическому воздействию, то устранить поломку собственноручно не получится. В таком случае ремонт будет платным. Если роутер вышел из строя п вине пользователя, то придется заплатить за устройство, чтобы получить другую приставку.
Провода
Среди банальных причин, почему не работает роутер Билайн, следует выделить неправильное подключение проводов. Часто пользователи устанавливают штекеры не в те разъемы или вообще забывают подключить блок питания. Для решения проблемы следует проверить правильность подсоединения устройства, в соответствии с инструкцией разработчика, которая идет в комплекте.
Роутер горит красным
Красный индикатор свидетельствует не только о поломке оборудования. Большое значение имеет значок, рядом с которым горит красная кнопка:
- Соединение с сетью или @ – помехи с доступом к интернету или сбой авторизации.
- LOS – потеря сигнала или технические проблемы на линии.
Для устранения неполадок, когда включены все индикаторы, следует провести перезагрузку устройства и проверить правильность подключения патч-кордов. Когда проведенные действия не дают никакого результата, рекомендуется воспользоваться услугами сервисного центра.
Неисправности
Если на устройства не горят индикаторы то, скорее всего оборудование вышло из строя. Чаще всего проблема заключается в блоке питания. Единственное решение – замена нефункционирующих элементов.
Чаще всего проблема заключается в блоке питания. Единственное решение – замена нефункционирующих элементов.
Если перегорел блок питания, то следует обратиться в офис компании, где будет произведена замена. Доплачивать в данном случае ничего не нужно.
Технические проблемы
Плохо работать оборудование может при проведении технических работ на сервере:
- Аварии на линии в случае непогоды (сильный ветер, снегопад, дождь).
- Внесение разработчиком каких-либо коррективов для улучшения качества обслуживания.
- Локальное повреждение проводов в квартире или на лестничной площадке.
Компания Beeline, как правило, уведомляет своих клиентов о запланированных технических работах на официальном сайте. Работа системы может быть приостановлена во время тестирования новых опций.
Многие пользователи считают, что проблема возникает со стороны модема и начинают перезагружать и перепрошивать оборудование. Не рекомендуется предпринимать меры до той поры, пока не убедитесь в том, что сегодня на сервере не проводятся технические работы.
Сбитые настройки
Если не работает wi-fi роутер Билайн, то рекомендуется перепроверить настройки устройства. Исправить неполадки можно самостоятельно. Для этого нужно восстановить стандартные настройки или же перепроверить и. пользуясь родной инструкцией. Можно воспользоваться помощью сотрудников службы поддержки клиентов по телефону 0611.
Перегрузка линии
Многие абоненты используют один роутер сразу для нескольких устройств. При низком тарифном плане скорости соединения не хватает для бесперебойного использования. Исправить ситуацию можно единственным способом – подключить тариф с большей скоростью соединения.
Несовместимость оборудования
После установки роутера для доступа к интернету некоторые абоненты не могут им пользоваться полноценно. Связано это с тем, что телевизор, планшет или смартфон несовместим с приставкой. Для того чтобы исключить подобные инциденты, следует заблаговременно убедиться в том, что устройства будут работать исправно, изучив технические характеристики роутера.
Сбой
Любая система может давать сбои, и роутер от Beeline не исключение. В данном случае не рекомендуется самостоятельно перепрошивать устройство. Обратившись в офис компании, будет проведена замена на работающую приставку без доплаты.
Вирусы
При возникновении неполадок в функционировании роутера рекомендуется проверить свое устройство на наличие вредоносных программ. Как правило, после очистки т вирусов, функционирование устройств восстанавливается.
Драйверы
Перед использованием роутера от Beeline следует обновить драйвера, а при их отсутствии, установить. Для этого следует использовать официальные источники или диск, который входит в комплект.
Не работает роутер Билайн – что делать?
Если при использовании оборудования, предназначенного для выхода в интернет, возникают неполадки, то можно самостоятельно попытаться установить причину и принять меры для ее устранения. При возникновении каких-либо трудностей в процессе, можно позвонить в службу поддержки клиентов по тел. : 0611.
: 0611.
Анатолий Богданов (Написано статей: 151)
Задать вопрос
Администратор ресурса, главный редактор. Курирует работу каждого сотрудника, определяет топовые тематики, формирует интересные статьи. Проверяет предоставленную информации и подлинность каждой статьи. Отвечает на комментарии пользователей. Просмотреть все записи автора →
Оценка статьи:
Загрузка…
Поделиться с друзьями:
← Почему не работает Билайн ТВ: причины и что делать? ← 5G Билайн – дата выхода нового поколения сети в РоссииAdblock
detector
Модем-маршрутизатор xFi Мигает зеленым: устранение неполадок за секунды
RobotPoweredHome поддерживается считывателем. Когда вы покупаете по ссылкам в моем блоге, я могу заработать партнерскую комиссию. Как партнер Amazon, я зарабатываю на соответствующих покупках.
Однажды утром я пытался найти в Интернете статьи для одного проекта. Но интернета не было.
Но интернета не было.
Сначала я подумал, что проблема в моем ноутбуке, поэтому переключился на свою вкладку, но проблема с сетью осталась.
Наконец, я сообразил проверить свой xFi Gateway, который почему-то мигал зеленым.
Я просмотрел руководство по xFi, просмотрел несколько упомянутых сценариев, но ничего не сработало. Итак, наконец, мне пришлось связаться с Xfinity, чтобы исправить эту проблему.
Эта проблема напомнила мне о времени, когда мой Wi-Fi был подключен, но у меня не было доступа в Интернет.
Мигание xFi Gateway — распространенная проблема, с которой сталкиваются пользователи Xfinity. Что сложного в этой проблеме, так это то, что для этого есть множество причин, и, следовательно, для них есть много решений.
Если ваш модем-маршрутизатор xFi мигает зеленым цветом, это означает, что у него проблемы с подключением к Интернету. Вы можете решить эту проблему, отключив и снова подключив устройства, проверив наличие ослабленных кабельных соединений, проверив перебои в подаче электроэнергии и т.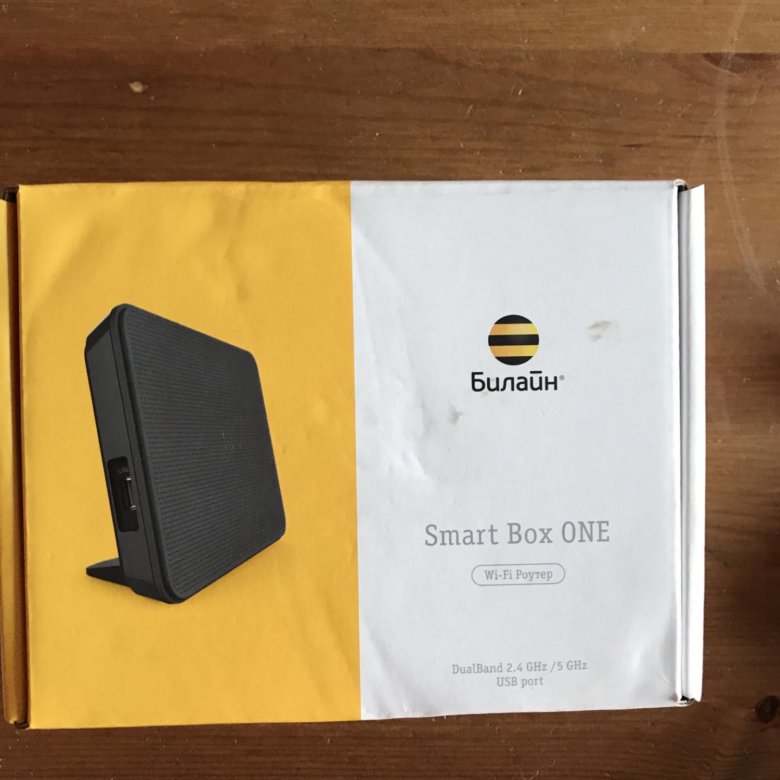 д.
д.
Что означает мигающий зеленый индикатор?
Шлюз xFi оснащен набором светодиодов. Каждый из этих светодиодов светится разными цветами в зависимости от состояния шлюза.
Некоторые из них:
- Постоянный белый свет — ваш шлюз xFi работает.
- Постоянный красный свет — нет подключения к Интернету на вашем шлюзе.
- Мигающий синий индикатор — ваш шлюз xFi подключается к другому беспроводному устройству.
- Мигающий зеленый свет — нестабильное интернет-соединение нестабильно. Кроме того, есть вероятность ошибок на стороне сервера.
Проверьте наличие ослабленных кабелей или соединений.
Во время установки все кабели к шлюзу xFi будут надежно подключены.
Но со временем эти кабели могут ослабнуть из-за внешних сил и тому подобного.
Итак, когда индикаторы начнут мигать зеленым, проверьте кабели, чтобы увидеть, не является ли причиной этого беспорядка ослабленный провод.
Также бывают случаи, когда грызуны или другие животные портят кабели, в результате чего вы теряете доступ в Интернет.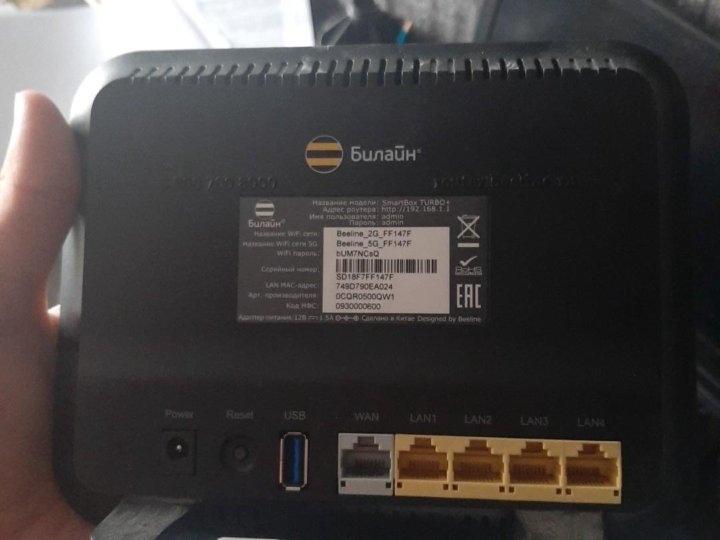
Итак, проверьте, все ли кабели целы, и замените их, если это не так.
Выключите и снова включите шлюз.
Перезапуск является первоочередным действием в любых случаях неисправности устройства.
Перезапуск устройства — гораздо лучший выбор по сравнению со сбросом к заводским настройкам, поскольку последний удалит все ваши сохраненные данные, конфигурации и т. д. сброс (выключение питания).
При программном сбросе вы перезагружаете устройство, не отключая питание устройства. Затем вы можете перезапустить шлюз xFi через веб-сайт Xfinity.
Войдите на сайт xfinity.com/myxfi, используя свои учетные данные Xfinity. Затем нажмите Устранение неполадок > Перезагрузить . Просто как тот!
Кроме того, вы можете войти на xfinity.com/myaccount, используя свои учетные данные Xfinity.
Затем перейдите к Управление Интернетом > Перезапустите модем > Начать устранение неполадок . Подождите несколько минут, чтобы шлюз перезапустился.
Подождите несколько минут, чтобы шлюз перезапустился.
Пользователи смартфонов могут перезапустить свой шлюз xFi с помощью приложения Xfinity.
Откройте приложение, войдите в систему, используя свои учетные данные Xfinity, перейдите к Проблемы с подключением > Перезапустите шлюз.
Все вышеперечисленные шаги относятся к мягкому сбросу. Если ни один из них не работает, возможно, вам придется выключить и снова включить шлюз xFi.
Для выключения и включения питания (или полной перезагрузки) отключите шлюз от источника питания или отсоедините шнур питания на задней панели шлюза примерно на 20-25 секунд. Затем снова подключите шнур, удерживая кнопку питания.
Отключите и снова подключитесь к Wi-Fi с вашими устройствами.
Еще одно простое решение, которое любой может использовать в ситуации отсутствия Интернета, — это просто отключить ваше устройство от xFi и снова подключить его.
Если подключено несколько устройств, отключите их все.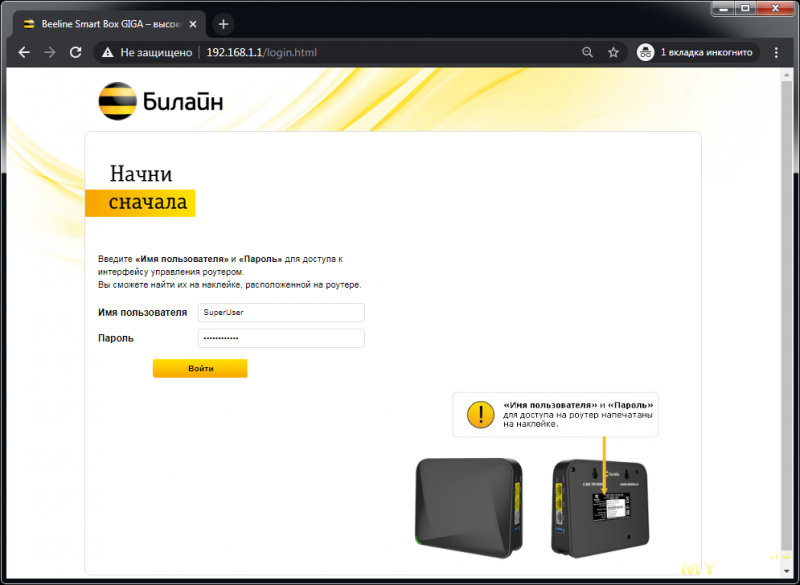 Поскольку это не проблема, когда Wi-Fi постоянно отключается, вам не нужно беспокоиться о том, что вы не сможете повторно подключиться к Wi-Fi.
Поскольку это не проблема, когда Wi-Fi постоянно отключается, вам не нужно беспокоиться о том, что вы не сможете повторно подключиться к Wi-Fi.
Если проблема с миганием не устранена, попробуйте любое из следующих решений.
Установите прямое соединение
Вы можете попробовать подключить свои устройства напрямую к шлюзу xFi с помощью кабелей Ethernet, чтобы проверить, есть ли подключение к Интернету.
Если да, то можно предположить, что дело в разветвителе.
Отключите другие устройства
Вы можете попробовать отключить все остальные устройства, чтобы посмотреть, решит ли это проблему мигания зеленого индикатора.
Хотя шансы на решение проблемы очень малы, попробовать все же стоит.
Проверьте, если это Сеть или отключение электроэнергии на стороне провайдера
Отключение электроэнергии может произойти из-за неблагоприятных климатических условий или технического обслуживания на стороне Xfinity.
В результате пользователи Xfinity могут потерять подключение к сети.
Таким образом, вы должны следить за картой сбоев, когда ваш шлюз xFi мигает зеленым цветом.
Следуйте приведенным ниже инструкциям, чтобы проверить карту сбоев:
- Перейдите в раздел «Моя учетная запись» на сайте xfinity.com и войдите в систему, используя свои учетные данные.
- Перейти к Services > Status Cente r > Посмотреть карту сбоев . На карте сбоев отображается состояние сети в близлежащих районах.
Если в конкретном населенном пункте наблюдается отсутствие сети, это означает, что произошел сбой.
Затем вы должны сообщить о сбое в Xfinity. Они проведут необходимые мероприятия по устранению аварии.
К сожалению, у вас нет другого выхода, кроме как переждать сбой.
Попробуйте выполнить сброс до заводских настроек
Сброс до заводских настроек всегда должен быть последним средством. Это связано с тем, что сброс к заводским настройкам уничтожит все данные, которые вы сохранили на своем устройстве, и удалит все сделанные вами пользовательские настройки.
Кнопка сброса вашего шлюза xFi находится внутри небольшого отверстия на его задней стороне.
Нажимать ее можно только с помощью острого предмета, например, скрепки, зубочистки и т.п.
Итак, нажмите и удерживайте кнопку сброса, пока шлюз еще включен. Затем подождите, пока шлюз выключится, а затем включится. Весь процесс займет всего около 3-4 секунд.
Обратитесь в службу поддержки Xfinity
Если ничего не помогает, вы всегда можете обратиться в службу поддержки Xfinity. Их специалисты помогут вам в решении ваших вопросов.
Если их решения также окажутся бесполезными, они также пришлют техника.
Заключительные мысли о мигании зеленого индикатора xFi Gateway
Помимо причин и исправлений, указанных выше, еще одной причиной мигания является неисправный xFi Gateway. Единственным выходом из этой ситуации будет его замена.
В некоторых случаях количество устройств, подключенных к вашему xFi, может превышать максимальное количество устройств, которые он может подключить одновременно.
В таких случаях могут возникнуть проблемы с сетью. Таким образом, вы можете отключить некоторые устройства, чтобы посмотреть, поможет ли это.
Вы также можете связаться с интернет-провайдером, чтобы проверить, не на его ли стороне проблема.
Вам также может быть интересно прочитать:
- XFi Gateway Offline [решено]: как исправить за секунды
- Красный свет модема Xfinity: устранение неполадок за секунды
- XFINITY ROUTER Белый свет: как устранение неполадок в секундах
- Comcast XFINITY Throttling My Internet: Как предотвратить [2021]
- Best Xfinity Modem MoCA For Xfinity: подробное пояснение [2021]
- Досрочное прекращение действия Xfinity: как избежать платы за отмену [2021]
Часто задаваемые вопросы
Почему мой шлюз Xfinity мигает оранжевым цветом?
Мигание оранжевым цветом вашего шлюза Xfinity Gateway означает, что он не может подключиться к Интернету или что у шлюза возникли проблемы с оборудованием.
Как сбросить настройки Xfinity Gateway?
Кнопка сброса находится внутри небольшого отверстия на задней панели Xfinity Gateway.
Для сброса используйте острый предмет, например скрепку для бумаг, зубочистку или булавку, чтобы нажать и удерживать кнопку сброса, пока индикаторы на передней панели шлюза не погаснут на некоторое время, а затем снова загорятся.
Как мне получить доступ к моему Xfinity Gateway?
Вы можете получить доступ к своему шлюзу Xfinity через опцию «Моя учетная запись» на официальном веб-сайте Xfinity или с помощью мобильного приложения «Моя учетная запись».
Затем вы можете настроить параметры Wi-Fi, изменить пароли, подключить устройства и т. д.
Как исправить мигание модема Xfinity зеленым за 6 простых шагов!
Модем Xfinity мигает зеленым Проблема может возникнуть в любое время! В какой-то момент вы когда-нибудь замечали это? Испытывали ли вы за это время проблемы с интернет-соединением?
Более половины пользователей и подписчиков Comcast и Xfinity сталкиваются с этим как минимум раз в год, но что это на самом деле означает?
В сегодняшнем руководстве мы расскажем вам, что такое мигающий зеленый значок модема Xfinity. Мы узнаем, что это такое, а также что вы можете сделать, чтобы решить эту проблему самостоятельно!
Мы узнаем, что это такое, а также что вы можете сделать, чтобы решить эту проблему самостоятельно!
Хотя зеленый свет может не означать ничего плохого, в модемах и маршрутизаторах Comcast и Xfinity это не одно и то же.
Если ваш Xfinity Box мигает зеленым цветом, это означает, что подключение к Интернету нестабильно.
Кроме того, может быть проблема с сервером или с соединением, которое вы получаете.
Причины
Некоторые из наиболее распространенных причин, по которым ваш шлюз мигает зеленым, включают:
Ослабленные кабели
Одна из возможных причин, по которой вы можете столкнуться с этим, связана с ослабленными кабелями.
Хотя вы не прикасаетесь к ним регулярно, эти кабели чувствительны. Они могут соскальзывать и со временем расшатываться.
Итак, проверьте кабели и убедитесь, что они подключены правильно.
Поврежденные или оборванные кабели
Что касается кабелей, они также могут быть повреждены или сломаны, а не только ослаблены.
Итак, вам нужно проверить, все ли ваши кабели целы. Если вы видите небольшое пятно или царапины на крышке, лучше заменить ее на новую.
Попробуйте найти подходящий кабель. Вам не нужно беспокоиться о марке кабеля, если он подходит и может издавать звук «щелчок», что означает, что он подключен, и все готово!
Отключение, перебои в подаче электроэнергии или проблемы с провайдером
Другая причина связана с самим провайдером.
У Comcast могут быть определенные проблемы с подключением к Интернету и другими услугами, которые могли вызвать медленное соединение.
Если проблема возникла случайно из ниоткуда, лучше всего связаться с Xfinity и спросить, нет ли перебоев в работе.
Кроме того, перебои в подаче электроэнергии могут быть причиной того, почему вы это испытываете.
Разветвитель не работает должным образом
Другая причина, по которой ваш модем Xfinity мигает зеленым цветом, заключается в том, что могут быть проблемы с вашим разветвителем.
Разветвители делят и разделяют соединения на два (2) или более соединения; он действует как режим моста, но в разных категориях.
Технически его « разделяет » на подключение к Wi-Fi, телевизору, телефону и другим устройствам.
Если разветвитель используется слишком часто и перестал работать должным образом, проблема может заключаться в нем.
Перегрузка модема
Если вы не используете современный маршрутизатор, способный обслуживать более 20 устройств , ваш модем будет перегружен.
Перегрузка — это когда модем вмещает больше устройств, чем это возможно.
Например, если ваш модем способен обслуживать только 6 устройств, а он превышает лимит и удерживает 8, то он может перегрузиться.
Чтобы избежать этого, все, что вам нужно сделать, это придерживаться только той суммы, которую он может вместить.
Дефекты и проблемы модема
Наконец, вы не можете избежать того факта, что даже оборудование Xfinity может иметь дефекты.
Возможно, вы использовали его в течение года, но из-за конкретной проблемы он заблокировался, когда ему исполнилось 365 дней.
Если проблема в этом, у вас нет другого выхода, кроме как сменить модем. Свяжитесь с Comcast и расскажите им о своей дилемме; они помогут вам в этом.
Хотя эти проблемы могут быть для вас нормой, вы можете столкнуться с ними без вашего ведома.
Приложение xFi
В приложении xFi, если вы испытываете это мигание на модеме xFi, когда вы открываете приложение, оно сообщит вам, в чем именно заключается проблема.
Например, если вы откроете свое приложение, оно может сообщить вам, что в вашем районе есть сбой. Более того, они сообщат вам, когда проблема будет решена.
Итак, если вы хотите узнать и выяснить, что вызвало мигание зеленого индикатора на вашем шлюзе, вы можете загрузить приложение xFinity и проверить, что происходит в данный момент.
Вы также можете напрямую связаться с их командой и поговорить с представителем, если вам так удобнее.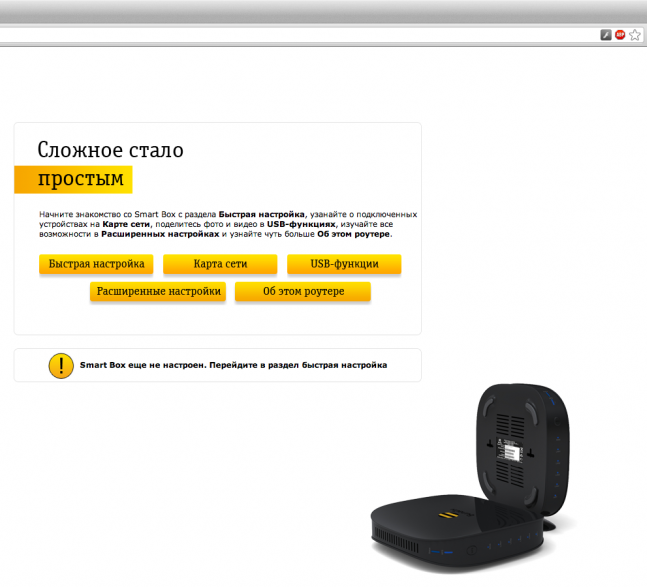
Как исправить мигание зеленым цветом модема Comcast?
Что можно сделать, если вы столкнулись с этой проблемой? Сможете ли вы восстановить связь в одиночку?
Процедура исправления и устранения проблемы состоит из нескольких шагов.
Шаг 1. Проверьте кабели на наличие ослабленных, поврежденных или оборванных кабелей
Поскольку одной из причин являются кабели, проверьте все кабели, подключенные к вашему модему.
Проверьте, не отсоединены ли кабели, и если они есть, удалите и снова вставьте. Вы также можете перепроверить, все ли кабели подключены к соответствующим портам и розеткам.
Кроме того, могут быть оборваны или повреждены кабели. Эти кабели могут быть причиной прерывания вашего интернет-соединения.
Шаг 2. Выключите и снова включите модем
После проверки кабелей, поскольку вы уже находитесь рядом со шлюзом, вам нужно выключить и снова включить модем или маршрутизатор.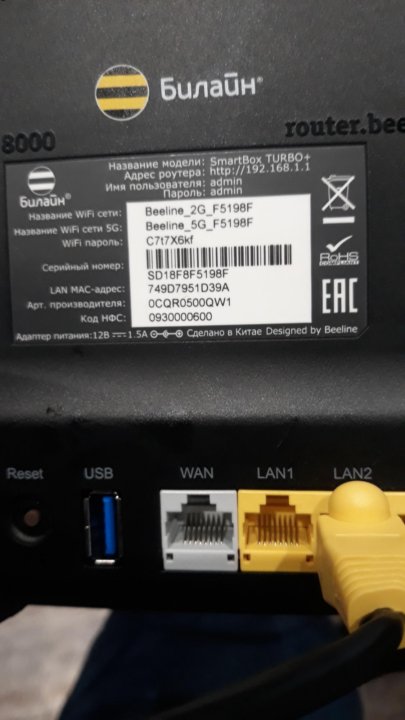
Это можно сделать, отключив маршрутизатор от источника питания или отсоединив шнур питания на задней панели маршрутизатора. Держите его отключенным примерно от 15 до 25 секунд.
При отключении от сети нажмите и удерживайте кнопку питания на шлюзе, пока вы делаете это, снова подключите маршрутизатор, чтобы он снова включился.
Шаг 3. Отключите и снова подключите
Затем вы хотите отключить и снова подключить устройства, которые вы используете, чтобы посмотреть, не изменилось ли что-то.
Например, прервите соединение с ПК или ноутбука с модемом. Оставьте его отключенным и снова подключите после следующего шага, а именно…
Шаг 4. Установите прямое соединение
С помощью основного кабеля подключите его непосредственно к маршрутизатору. Это означает, что вы должны воздерживаться от использования сплиттера для разделения и разделения соединения.
Сплиттеры, как правило, распределяют полосу пропускания между различными доступными устройствами. И, если сплиттер сломан, это может быть причиной того, что ваш модем Xfinity мигает зеленым светом.
И, если сплиттер сломан, это может быть причиной того, что ваш модем Xfinity мигает зеленым светом.
Шаг 5. Отключите другие устройства
После прямого подключения отключите другие устройства, подключенные к шлюзу (если вы еще этого не сделали).
Удалите от двух (2) до трех (3) устройств и посмотрите, будет ли оно работать. В конце концов, проблема может быть достаточно простой: вам нужно только отключить устройства, чтобы она заработала.
Шаг 6. Проверьте наличие перебоев в обслуживании
И последнее, но не менее важное: проверьте на веб-сайте Xfinity наличие перебоев в обслуживании или сбоев в работе в вашем регионе.
Как мы подробно описали выше, вы можете проверить это в своем приложении xFi.
- Запустите приложение xFi
- Войдите в систему, используя свою учетную запись Comcast
- Затем перейдите и найдите ссылку «Проверить прерывание службы».
- Если есть, проблема решена!
ПРИМЕЧАНИЕ: Если есть текущий сбой, то будет информация о том, когда услуга будет восстановлена, по оценке.
Они также дадут вам представление о том, когда они начали над этим работать!
Я следил за всем, но модем Xfinity по-прежнему мигает зеленым?
Итак, вы терпеливо выполнили все эти шаги, а ваш модем Comcast все еще мигает зеленым светом. Могут ли быть проблемы с самим модемом?
Если окно Xfinity постоянно мигает зеленым цветом и в вашем районе нет сбоев, вы можете попробовать выполнить сброс модема до заводских настроек.
Вот как вы можете выполнить сброс настроек на своем шлюзе xFi.
Попробуйте выполнить сброс до заводских настроек
Один из последних способов решить проблему с мигающим зеленым цветом модема Xfinity — выполнить сброс до заводских настроек.
Чтобы выполнить сброс настроек, убедитесь, что ваш шлюз подключен. Вы должны увидеть, что POWER мигает светодиодным индикатором.
На задней панели маршрутизатора (или там, где находятся кабели) вы увидите небольшое отверстие с надписью RESET рядом с ним или под ним. Это кнопка сброса.
Это кнопка сброса.
С помощью булавки или чего-либо, что может в нее влезть, нажмите и удерживайте маленькую кнопку, которую вы видите внутри отверстия.
Удерживайте от трех (3) до шести (6) секунд. Вы прекратите нажимать только тогда, когда заметите, что индикаторы на вашем шлюзе погасли, и после того, как индикатор POWER снова загорится.
Когда вы сможете это сделать, значит, вы успешно перезагрузили сетевой шлюз!
Обратитесь в службу поддержки Xfinity
Можно с уверенностью сделать вывод, что проблема уже связана с вашим модемом или шлюзом. Но, чтобы быть уверенным, лучше всего связаться с техническими экспертами Xfinity и отделом обслуживания клиентов.
Скажите им, что вы смогли сделать все, включая сброс к заводским настройкам, но он все еще постоянно мигает зеленым.
В связи с этим вам необходимо обратиться в службу технической поддержки Xfinity или Comcast и попросить их о помощи.
Они могут предложить различные решения, такие как замена вашего шлюза, проверка вашего региона и так далее.



 В качестве режима IP нужно указать PPPoE.
В качестве режима IP нужно указать PPPoE.