Roborock s5 как подключить к телефону: Как подключить Roborock к Wi-Fi | Полное пошаговое руководство
Содержание
Как подключить Roborock к Wi-Fi | Полное пошаговое руководство
Надоело постоянно вручную убираться в доме? Устали от пыли, летающей по дому во время уборки? У вас болит спина, когда вы пылесосите под диваном? Современные технологии спешат на помощь.
Благодаря технологиям можно облегчить буквально каждый ручной труд, который мы выполняли раньше. Достаточно взглянуть на прогресс от подметания веником до использования пылесоса, и моментально становится понятно насколько сильно технологии делают нашу жизнь легче. И к счастью, изобретатели технологического оборудования не перестают удивлять нас своим новыми и передовыми разработками.
Если вы из тех людей, о которых мы говорили в самом начале (ведь мы-то как раз из таких), то в последние годы поводов для беспокойства становится всё меньше, потому что компания Roborock создала ценнейшую технологию – от вас требуется только настроить устройство, и оно сделает всю работу за вас.
Что такое Roborock?
Beijing Roborock Technology Co. , Ltd., или просто Roborock, — это компания, основанная в 2014 году. Они начали свой путь с разработки интеллектуального технологического оборудования, которое поможет людям и улучшит их образ жизни.
, Ltd., или просто Roborock, — это компания, основанная в 2014 году. Они начали свой путь с разработки интеллектуального технологического оборудования, которое поможет людям и улучшит их образ жизни.
Благодаря объединению опыта, решимости и дальновидности, Roborock получила инвестиции от одной из крупнейших на данный момент технологических компаний Китая и всего мира, Xiaomi Corporation. Благодаря инвестициям Xiaomi специалисты Roborock разработали автономное оборудование для уборки помещений, более известное как роботы-пылесосы. Первый созданный ими робот-пылесос назывался Mi Robot Vacuum Cleaner (да-да, его сделали в Roborock).
До сих пор суббренд Xiaomi работает по двум направлениям: производит девайсы под собственным именем и производит пылесосы непосредственно под брендом материнской компании.
Шли годы, небольшая компания росла и вносила значительные изменения в свою продукцию, внедряя инновации в мир пылесосов и по сей день. С продукцией Roborock вам не нужно ходить по дому, чтобы убрать его, вам не нужно наклоняться и испытывать болевые ощущения в спине, чтобы добраться до пыли под вашим диваном и кроватью, вы вообще не будете ни о чем беспокоиться.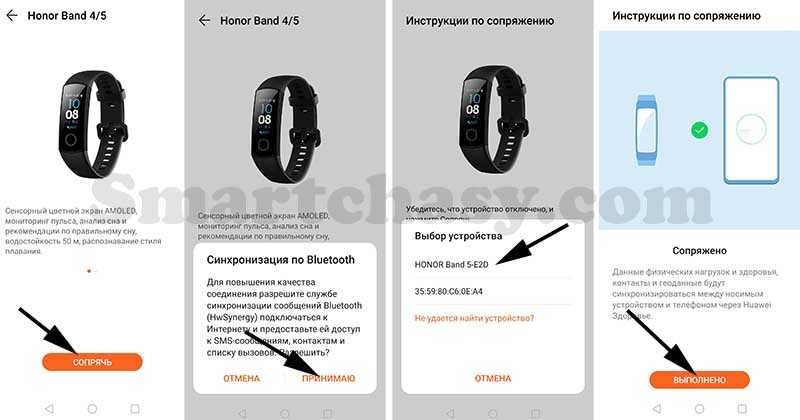 Всё потому, что они сделали пылесосы умными и абсолютно автономными. Вместо этого вы можете просто посидеть на улице и выпить вкусный теплый кофе, ну или потратить свободное время ровно так, как вашей душе угодно.
Всё потому, что они сделали пылесосы умными и абсолютно автономными. Вместо этого вы можете просто посидеть на улице и выпить вкусный теплый кофе, ну или потратить свободное время ровно так, как вашей душе угодно.
Удобство от использования продукции Roborock стало еще выше благодаря приложению, которое было разработано специально для связи и управления роботом-пылесосом. Это приложение является универсальным и может использоваться для различных моделей роботов, произведенных в Roborock. Таким образом, вы можете управлять и настраивать различные пылесосы производителя, используя только небольшую программку на своем телефоне.
Чтобы использовать все возможности робота-пылесоса Roborock на полную катушку, девайс можно подключить к домашнему Wi-Fi и соединить с одноименным приложением, доступным как в Google Play для Android-устройств, так и в App Store для iOS. Давайте взглянем, как настроить робот-пылесос Roborock к приложению с таким же названием.
Подключение робота к приложению в Android
Независимо от используемой вами модели, пошаговый процесс подключения будет идентичным:
- Перейдите в магазин приложений Google Play, затем найдите и установите приложение Roborock.

- В приложении Вам необходимо войти в свою учетную запись, чтобы продолжить, или вы также можете зарегистрироваться, чтобы создать учетную запись для Roborock.
- Вы можете зарегистрироваться, используя номер телефона или адрес электронной почты.
- После того как вы решили, каким способом вы собираетесь зарегистрироваться в приложении, вам нужно выбрать свой регион.
- Затем введите данные предпочтительного метода верификации.
- Нажмите кнопку ввода кода и дождитесь подтверждения по электронной почте или SMS, в зависимости от того, что вы выбрали ранее.
- Отметьте кружок ниже, чтобы принять Пользовательское соглашение и Политику конфиденциальности Roborock.
- Затем нажмите «Далее».
- После того как вы войдете в систему или закончите регистрацию своей учетной записи, вас автоматически перенаправит на экран, где нужно добавить свой робот-пылесос.
- Теперь необходимо включить Wi-Fi на пылесосе, чтобы соединить его с вашей новоиспеченной учетной записью.
 Для этого необходимо нажать кнопку док-станции и точечной очистки на вашем устройстве. Для моделей с 2 кнопками необходимо нажать кнопку питания и возврата на док-станцию.
Для этого необходимо нажать кнопку док-станции и точечной очистки на вашем устройстве. Для моделей с 2 кнопками необходимо нажать кнопку питания и возврата на док-станцию.
- Убедитесь, что индикатор WiFi на вашем пылесосе медленно мигает – это означает, что девайс готов к подключению.
- Возвращаемся к приложению и приступаем к добавлению пылесоса.
- Для этого нажмите знак + в правом верхнем углу страницы (также можно нажать на поле с надписью «Добавить робот-пылесос»).
- Включите разрешение на определение местоположения приложения, это обнаружит ближайший робот-пылесос рядом с вами.
- Выберите модель вашего робота.
- Нажмите “Далее”
- Следом требуется выбрать домашнюю сеть Wi-Fi и ввести пароль от неё, чтобы подключить робот-пылесос к беспроводной сети и обеспечить доступом в Интернет.
Нажмите кнопку «Использовать сейчас», чтобы моментально перейти к управлению своим роботом-пылесосом, или же можно выбрать теперь уже подключенное устройство на панели инструментов приложения.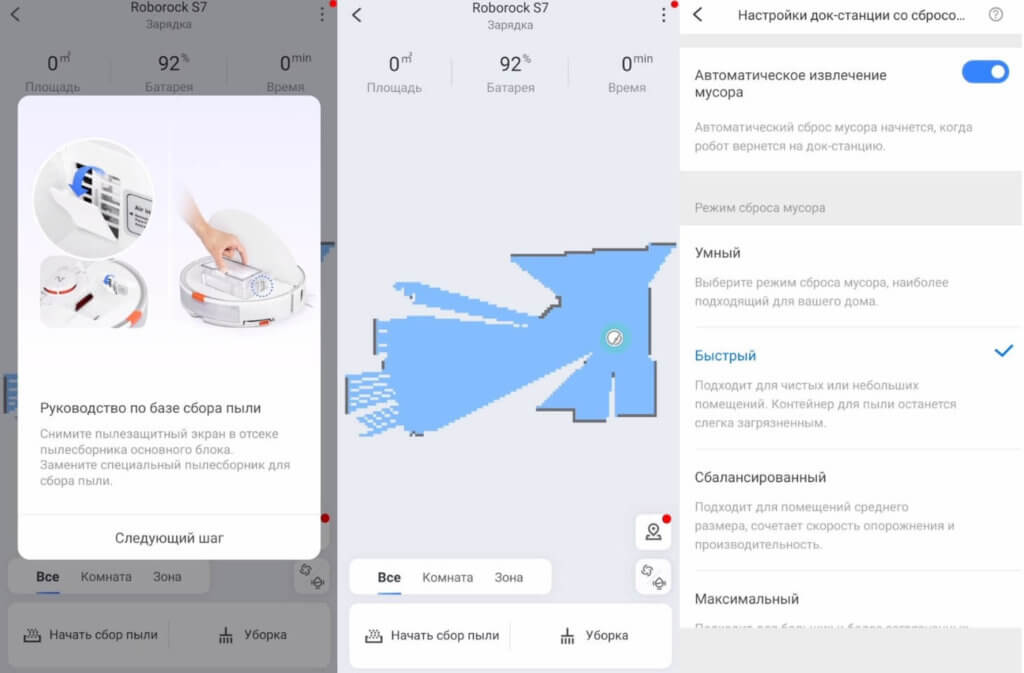
Подключение робота к приложению в iOS
- Перейдите в магазин приложений App Store, затем найдите и установите приложение Roborock.
- В приложении Roborock Вам необходимо войти в свою учетную запись, чтобы продолжить, или вы также можете зарегистрироваться, чтобы создать учетную запись для Roborock.
- Вы можете зарегистрироваться, используя номер телефона или адрес электронной почты.
- После того как вы решили, каким способом вы собираетесь зарегистрироваться в приложении, вам нужно выбрать свой регион.
- Затем введите данные предпочтительного метода верификации.
- Нажмите кнопку ввода кода и дождитесь подтверждения по электронной почте или SMS, в зависимости от того, что вы выбрали ранее.
- Отметьте кружок ниже, чтобы принять Пользовательское соглашение и Политику конфиденциальности Roborock.
- Затем нажмите «Далее».
- После того как вы войдете в систему или закончите регистрацию своей учетной записи, вас автоматически перенаправит на экран, где нужно добавить свой робот-пылесос.

- Нажмите знак + в правом верхнем углу страницы (также можно нажать на поле с надписью «Добавить робот-пылесос»).
- Выберите модель вашего робота-пылесоса
- Теперь необходимо включить Wi-Fi на пылесосе, чтобы соединить его с вашей новоиспеченной учетной записью.
- Для этого необходимо нажать кнопку док-станции и точечной очистки на вашем устройстве.
- Для моделей с 2 кнопками необходимо нажать кнопку питания и возврата на док-станцию.
- Убедитесь, что индикатор WiFi на вашем пылесосе медленно мигает – это означает, что девайс готов к подключению. Отметьте кружок ниже, если всё индикация мерцает как надо и нажмите «Далее».
- Следом требуется выбрать домашнюю сеть Wi-Fi и ввести пароль от неё, чтобы подключить робот-пылесос к беспроводной сети и обеспечить доступом в Интернет.
- Обратите внимание, что 5G WiFi не поддерживается
- Нажмите «Подключиться к WiFi устройствам», и вас перенаправит к настройкам WiFi.
- Выберите и подключитесь к сети, которая начинается с «robot _vacuum» – ее раздает непосредственно ваш пылесос.

- Вернитесь в приложение Roborock, чтобы запросить подключение вашего устройства, робота-пылесоса и сети.
- Нажмите кнопку «Использовать сейчас», чтобы моментально перейти к управлению своим роботом-пылесосом, или же можно выбрать теперь уже подключенное устройство на панели инструментов приложения.
Что вы можете делать в своем приложении Roborock
После того как вы подключили свое устройство к приложению Roborock и к домашнему Wi-Fi, перед вами открывается множество новых функций, большинство из которых вы будете использовать на постоянной основе. Давайте взглянем на несколько основных из них.
Точечный контроль параметров в разных комнатах
Как только вы запустили пылесос в первый раз, робот автоматически создаст карту вашего дома. Для достижения наилучшего результата в картографировании лучше убрать все посторонние предметы с пола (игрушки, тапочки и т.д.). После того как робот-пылесос завершит уборку, он сохранит построенную карту в памяти, а вы сможете редактировать ее и изменять параметры уборки для разных зон.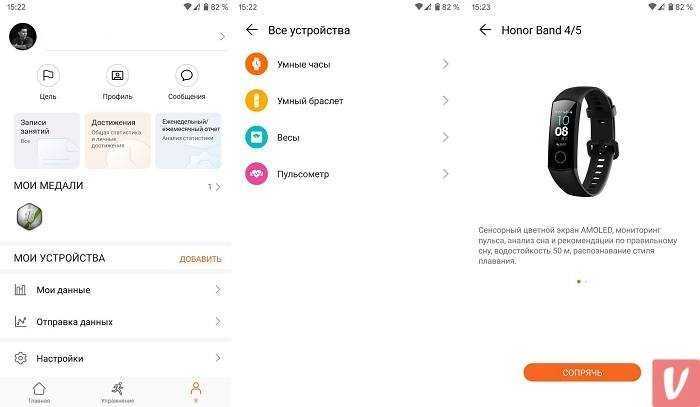 Прежде чем приступить к первоначальной уборке и созданию карты, необходимо убедиться, что робот-пылесос полностью заряжен – это необходимо, чтобы девайс смог проехать по всей площади помещения за один раз, тем самым избегая ошибок в построении карты.
Прежде чем приступить к первоначальной уборке и созданию карты, необходимо убедиться, что робот-пылесос полностью заряжен – это необходимо, чтобы девайс смог проехать по всей площади помещения за один раз, тем самым избегая ошибок в построении карты.
Выборочная уборка комнат и расписание
Один из простых способов использования карты, созданной вашим роботом-пылесосом, — это выбрать конкретную комнату для уборки. Таким образом, нет необходимости убирать всю квартиру, если требуется очистка пола только в определенном месте. Вы также можете указать, сколько раз робот-пылесос будет убирать конкретную комнату. Если вы хотите охватить более одной комнаты (но всё еще не всю квартиру), то приложение позволяет объединить их. Ручное объединение и разделение комнат – функция, которая сильно упрощает жизнь, не сомневайтесь.
Запретные зоны
Еще один способ использования карты — это запретная зона. Если вы не хотите, чтобы девайс забрался в какой-то участок дома, можно создать в приложении некую линию, которая будет выступать в роли барьера для робота-пылесоса.
Мощность всасывания
Если вы необходимо сэкономить заряд батареи или в комнате не так уж и грязно, или вы просто не хотите слушать гул устройства на повышенных мощностях – просто поменяйте мощность всасывания своего Roborock.
Удаленный просмотр
Roborock позволяет удаленно подключиться к роботу-пылесосу, например, чтобы начать уборку или проследить за ходом уборки. Для этого достаточно лишь наличия Интернета на смартфоне, и в режиме реального времени вы сможете следить за перемещениями устройства по квартире.
Отслеживание расходников
Фильтры и щетки подвергаются износу и рано или поздно требуют замены, а размещенные на корпусе датчики изредка необходимо протирать от пыли, чтобы пылесос лучше ориентировался в пространстве. Приложение позволяет следить за всеми этими данными, чтобы своевременно привести домашнего уборщика к максимальной работоспособности.
Как подключить робот-пылесос Roborock S5 MAX через Wi-Fi к телефону с Mi Home и программе Roborock: edkin — LiveJournal
?
Category:
- catIsShown({ humanName: ‘техника’ })» data-human-name=»техника»> Техника
- Cancel
Иногда я упоминал, что у меня есть устройства из серии «умный дом» от Xiaomi. На последней распродаже купил робот-пылесос от собренда — Roborock S5 MAX, который должен подключаться к единой системе управления с телефона и через нее к Wi-Fi.
С подключением часто возникают проблемы, так как большая часть устройств выпускается компанией Xiaomi для внутреннего рынка, потому в настройках программы часто ставят регион использования Китай (раньше Материковый Китай).
Как раз у меня Mi Home с регионом Китай для управления другими устройствами (ранее выкладывал схему беспроводного автоматического отключения воды на Arduino по сигналу беспроводных же датчиков протечки — лучших на сегодняшний день таблеток, которые можно разбросать где угодно, а дешевые батарейки за полтора годя я пока не менял — они сами сообщат, когда пора).
Шнур купленного робота-пылесоса S5 MAX оказался с европейской вилкой — версия Global, подключить к программе Mi Home с регионом Китай — и, соответственно, к Wi-Fi — не смог. Никакими доступными способами и программами, хотя установить русский язык получилось легко: Wi-Fi сеть на самом пылесосе работала.
Попробовал установить Mi Home с регионом Россия на другом смартфоне, менял роутер, отключал защиты сети — безрезультатно. Читал, что кто-то подключается, установив регион «США» — не уверен. Ставить другую операционную систему на пылесос и посвятить себя ее тонкостям не хотелось: я уже натанцевался с первыми смартфонами, уже не интересно.
Подключить получилось только через модифицированный Mi Home от Vevs ( https://www.kapiba.ru/2017/11/mi-home.html — версия на текущий момент 5.8.38 от 4.11.2020), установленный на другом смартфоне.
Чтобы управлять со своего смартфона, установил на него Roborock.apk (подключиться через эту программу ранее тоже не получалось) — качать с https://www.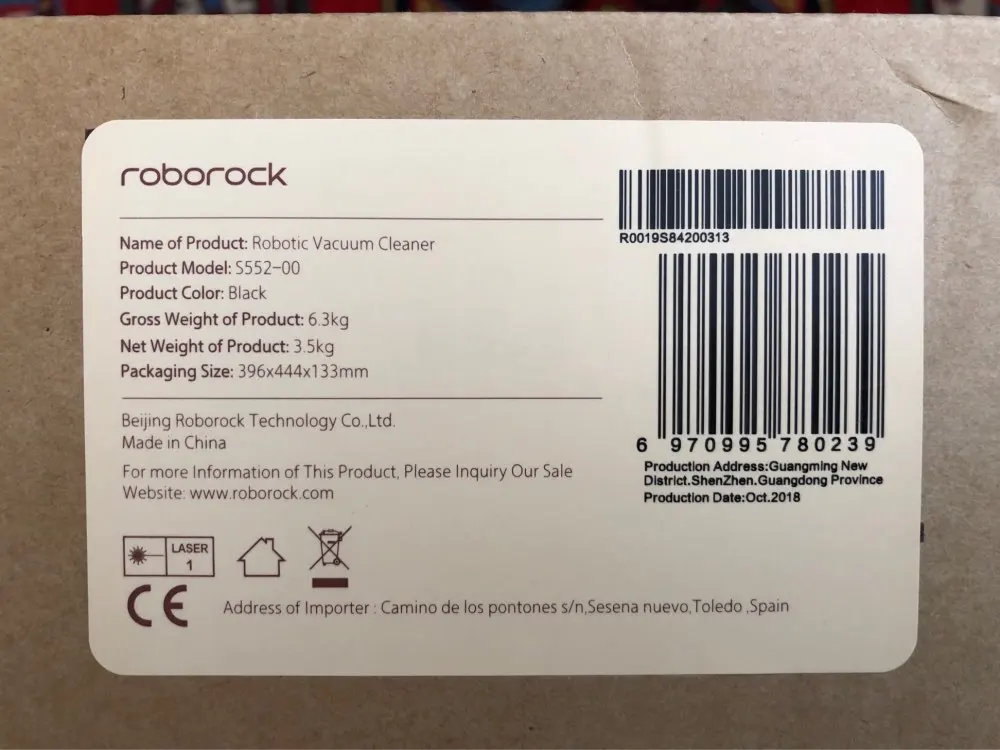 apkmirror.com/apk/roborock/roborock/ , так как Google Play пишет: «Программа не поддерживается в Вашем регионе», зато эта программа с одинаковым логином ставится на несколько смартфонов.
apkmirror.com/apk/roborock/roborock/ , так как Google Play пишет: «Программа не поддерживается в Вашем регионе», зато эта программа с одинаковым логином ставится на несколько смартфонов.
Теперь о том, зачем все эти танцы. Просто потому что предыдущий iRobot Roomba 564 Pet отработал 10 лет с двумя заменами аккумуляторов мной (последний литий-ионный) и настолько доказал свою эффективность, что последующий ремонт в квартире мы делали с упором на её уборку роботом. А Roborock S5 MAX на сегодня просто лучший именно с учетом особенностей нашей квартиры и стоит того, чтобы один раз уделить ему внимание.
При первом использовании S5 MAX показал себя как очень тихий по сравнению со старым, убирается значительно быстрее, не петляет хаотично, строит карту квартиры, зонирует комнаты, при желании протирает пол влажной насадкой. Воздух после первой же уборки, совмещенной с протиркой, как на берегу моря.
Удач всегда!
mi homeroborock s5 maxxiaomiтехника
Example: livejournal No such user User title (optional)
Как заменить Roborock WIFI
Чалоба
/ Умные устройства
Роботы-пылесосы Roborock пользуются заслуженной репутацией в мире пылесосов. Этот бренд приобрел популярность в последнее время благодаря превосходным моделям, которые он продолжает выпускать. Если вы похожи на меня, мы могли бы согласиться с тем, что уборка пылесосом — это часть домашнего хозяйства, в которой я бы протянул руку помощи. Пылесосы Roborock добавляют удобства и надежности; с дистанционным управлением и интеграцией виртуального помощника жизнь становится более управляемой.
Этот бренд приобрел популярность в последнее время благодаря превосходным моделям, которые он продолжает выпускать. Если вы похожи на меня, мы могли бы согласиться с тем, что уборка пылесосом — это часть домашнего хозяйства, в которой я бы протянул руку помощи. Пылесосы Roborock добавляют удобства и надежности; с дистанционным управлением и интеграцией виртуального помощника жизнь становится более управляемой.
По той или иной причине, переезд в новое место или смена домашней сети, изменение Wi-Fi вашего Roborock становится необходимостью. Так как же изменить Roborock Wi-Fi?
Чтобы перевести Roborock из одной сети в другую, сбросьте настройки Wi-Fi и подключитесь к новой сети.
В этом руководстве я покажу вам необходимые шаги для изменения сети Wi-Fi вашего Roborock.
Как изменить WIFI на моем Roborock?
Чтобы подключить пылесос Roborock к новому Wi-Fi, сбросьте на устройстве старые настройки Wi-Fi. После сброса устройства подключитесь к новой сети Wi-Fi 2,4 ГГц. Процесс сброса Wi-Fi отличается от сброса устройства к заводским настройкам. Сброс до заводских настроек очищает все конфигурации устройства, включая ваши карты.
Процесс сброса Wi-Fi отличается от сброса устройства к заводским настройкам. Сброс до заводских настроек очищает все конфигурации устройства, включая ваши карты.
Вы можете применить два метода для изменения сети Wi-Fi Roborock: через приложение или сброс и повторное подключение.
Через приложение Roborock
Я применил следующие шаги для подключения моего Roborock S7 к новой сети Wi-Fi:
- Откройте приложение Roborock на вашем устройстве
- Там, где приложение указывает, что робот находится в автономном режиме, в левом верхнем углу есть маленькая (?) кнопка, коснитесь ее.
- Когда откроется экран справки, там есть кнопка с надписью «переподключиться», нажмите на нее.
- Приложение Roborock запрашивает новые данные Wi-Fi (Wi-Fi SSID и пароль). Введите новые и правильные учетные данные Wi-Fi.
- Теперь вам нужно активировать сброс Wi-Fi Roborock, нажав на кнопки робота 2 (внешние), а не на кнопку питания, в течение нескольких секунд.
 После сброса индикатор Wi-Fi медленно мигает.
После сброса индикатор Wi-Fi медленно мигает. - Далее продолжите работу с подсказками приложения, чтобы завершить добавление устройства. Для устройств iOS не забудьте выбрать правильную сеть Wi-Fi устройства в настройках телефона и вернуться в приложение Roborock, чтобы закончить.
Сброс Roborock Wi-Fi
В качестве альтернативы, вместо повторного подключения приложения, вы можете сбросить настройки Wi-Fi и напрямую подключить устройство к вашему приложению.
Процедура сброса Wi-Fi отличается от одной модели Roborock к другой, так как все они оснащены разными кнопками. Следует отметить, что мы не восстанавливаем заводские настройки устройства. Это очистит все файлы Roborock и восстановит настройки по умолчанию. Это не то, что вам нужно, не так ли?
Вот как сбросить Wi-Fi для некоторых популярных моделей Roborock;
Roborock E2, E3, CE: Нажмите и удерживайте кнопку очистки пятна и перезарядки одновременно в течение 3 секунд. Поднимите переднюю крышку и посмотрите на состояние индикатора Wi-Fi.
Поднимите переднюю крышку и посмотрите на состояние индикатора Wi-Fi.
Roborock E4 и E5: Эти модели оснащены только двумя кнопками: питанием и кнопками стыковки или точечной очистки. Чтобы сбросить настройки Wi-Fi, нажмите и удерживайте две кнопки, пока не услышите голосовое оповещение «Сброс Wi-Fi». Наблюдайте за индикатором Wi-Fi, открыв переднюю крышку. Если он медленно мигает, робот-пылесос готов к подключению.
Roborock S4 и S5: Чтобы сбросить настройки Wi-Fi, нажмите и удерживайте кнопки питания и док-станции, пока не услышите голосовое оповещение «Сброс Wi-Fi». Наблюдайте за индикатором Wi-Fi, открыв переднюю крышку. Если он медленно мигает, робот-пылесос готов к подключению.
Roborock S6, S7, Q7: Нажмите и удерживайте кнопки очистки и стыковки, пока не услышите голосовое оповещение «Сброс Wi-Fi». Индикатор Wi-Fi медленно мигает, пока робот ожидает настройки.
К настоящему времени вы видите шаблон, в зависимости от вашей модели Roborock, сброс Wi-Fi включает в себя постоянное нажатие кнопок, пока вы не услышите голосовую подсказку.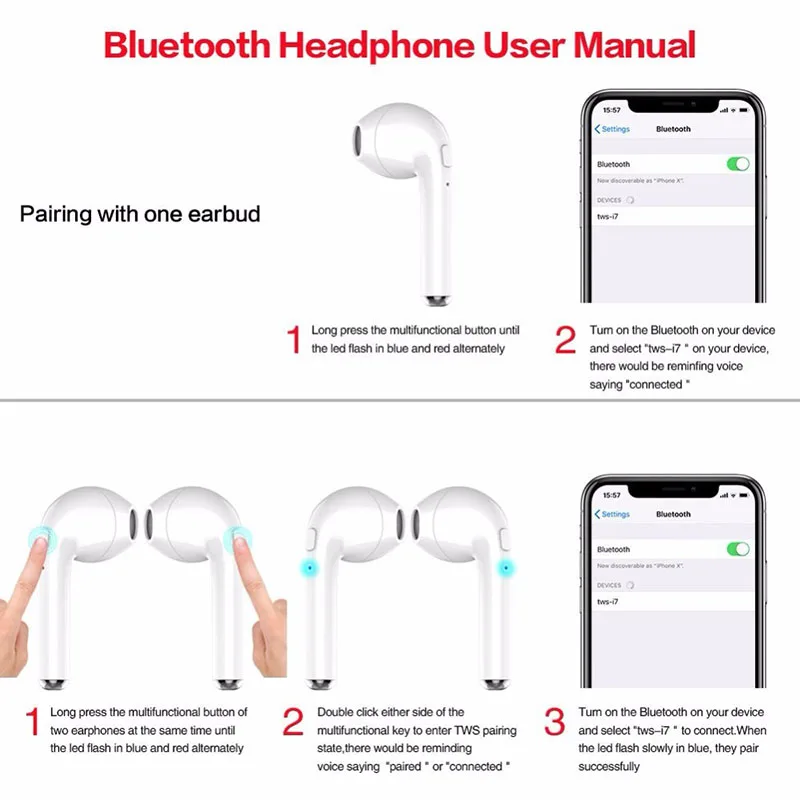
Если на вашей модели две кнопки (питание и док-станция), нажмите и удерживайте в течение 3–5 секунд. Для более новых моделей нажимайте внешние кнопки (точечная очистка и док-станция), пока не услышите голосовую подсказку сброса Wi-Fi.
Откройте переднюю крышку и проверьте состояние Wi-Fi — медленное мигание означает, что Robovac готов к сопряжению.
Робот находится в режиме сопряжения около часа, прежде чем отключить Wi-Fi, после чего вам придется снова сбросить настройки Wi-Fi.
Повторное подключение Roborock к Wi-Fi
Чтобы повторно подключить Roborock, сбросьте настройки Wi-Fi, если вы этого еще не сделали, отключите устройство от приложения Roborock и, наконец, добавьте робота в приложение как новое устройство. Сброс Wi-Fi не вернет устройство к заводским настройкам; ваши карты и другие конфигурации будут доступны позже.
Убедитесь, что ваше мобильное устройство подключено к сети Wi-Fi, к которой вы собираетесь подключиться. Пылесосы Roborock подключаются только к частотному диапазону Wi-Fi 2,4 ГГц. Установите то же самое на своем маршрутизаторе; если ваш маршрутизатор передает 5 ГГц, а 2,4 ГГц — это один SSID, временно отключите параметр 5 ГГц.
Установите то же самое на своем маршрутизаторе; если ваш маршрутизатор передает 5 ГГц, а 2,4 ГГц — это один SSID, временно отключите параметр 5 ГГц.
Чтобы повторно подключить Roborock к сети Wi-Fi, выполните следующие действия;
- Откройте приложение Roborock. Если это ваш первый раз, загрузите приложение из соответствующего магазина приложений, создайте учетную запись и предоставьте необходимые разрешения. Убедитесь, что вы выбрали правильное местоположение.
- Нажмите на значок «+» , чтобы добавить новое устройство
- Проверьте « Синий индикатор мигает » в приложении и нажмите кнопку Далее
- Выберите свою сеть Wi-Fi. Выберите сеть Wi-Fi и введите правильный пароль. Нажмите кнопку « Далее ».
- Для iOS подключитесь к Wi-Fi устройства . Перейдите в настройки своего телефона (или подключаемого устройства) и подключитесь к сети Wi-Fi, название которой начинается с «roborock_vacuum_XXXX».
 После подключения вернитесь в приложение Roborock, чтобы завершить настройку.
После подключения вернитесь в приложение Roborock, чтобы завершить настройку. - Как только Roborock подключится к вашей сети, индикатор Wi-Fi перестанет мигать и загорится постоянно.
- Выберите устройство на главной странице, чтобы получить к нему доступ. Подождите немного, пока инициализация достигнет 100%.
Вот и все; вы успешно изменили сеть Wi-Fi на своем роботе-пылесосе Roborock.
Roborock не подключается к WIFI (6 быстрых решений для FIX IT)
SmartHomeWays поддерживается пользователем. Мы получаем небольшую комиссию от партнерских ссылок.
Раскрытие.
Автор
Чалоба
/ Умные устройства
Популярность
Roborock в последние годы возросла, и он стал уважаемым брендом в мире роботов-пылесосов. Roborock, возможно, имеет одни из лучших роботов-пылесосов на сегодняшний день, особенно с возможностью мытья полов и уборки пылесосом. Чтобы получить максимальную производительность и функциональность, ваш робот-пылесос должен быть подключен к вашей домашней сети через домашнее приложение Roborock или MI. Поэтому это серьезная причина для беспокойства, когда ваш Roborock не подключается к вашей сети Wi-Fi.
Поэтому это серьезная причина для беспокойства, когда ваш Roborock не подключается к вашей сети Wi-Fi.
В этом посте рассматриваются распространенные причины, по которым ваш Roborock не подключается к Wi-Fi, и способы устранения проблемы.
Почему мой Roborock не подключается к Wi-Fi?
Ваш Roborock не подключается к вашей сети Wi-Fi, потому что вы используете полосу частот 5 ГГц или VPN на своем мобильном устройстве. Чтобы решить эту проблему, отключите VPN, сбросьте настройки Wi-Fi Roborock и подключитесь к сети Wi-Fi 2,4 ГГц.
Тем не менее, несколько других факторов могут повлиять на подключение вашего Roborock. Вот некоторые из них;
- Использование виртуальной частной сети или блокировщика рекламы на мобильном устройстве
- Проблемы с настройками сетевого маршрутизатора. Использование специальных символов или длинного пароля Wi-Fi вызывает проблемы.
- Подключение к сети Wi-Fi 5 ГГц
- Отсутствие необходимых разрешений при настройке робота-пылесоса Roborock.

- Повреждены файлы конфигурации на Roborock
- Обновления прошивки
- Когда серверы хостинга Roborock не работают
Одна или несколько из этих проблем могут привести к отключению Roborock на несколько дней. Как только вы определите основную причину, устранить проблему с подключением станет очень просто. Давайте посмотрим, как устранить проблему с подключением и устранить вышеизложенное.
Что делать, если ваш Roborock не подключается к Wi-Fi
Во-первых, подключение Roborock к вашей сети — это простой процесс. Однако иногда все мы сталкиваемся с проблемами подключения к большинству электронных устройств. Попробуйте эти решения для устранения неполадок, когда ваш Roborock не подключается к вашей сети Wi-Fi.
Проверьте свою сеть Wi-Fi
Как вы, наверное, знаете, роботы-пылесосы Roborock не поддерживают сети Wi-Fi с частотой 5 ГГц. Если ваш маршрутизатор транслирует диапазоны частот 2,4 ГГц и 5 ГГц в одном SSID, отключите параметр 5 ГГц на портале администрирования маршрутизатора. Как только вы подключите робота, вы можете включить его снова.
Как только вы подключите робота, вы можете включить его снова.
Опять же, ваша длина пароля Wi-Fi и символы могут повлиять на сопряжение Roborock с приложением.
Убедитесь, что ваша сеть Wi-Fi короткая и простая, что позволяет Roborock обрабатывать символы. Избегайте использования специальных символов в пароле (! @ # $ -) и используйте WPA или WPA2 в качестве режима сетевого шифрования. Роботы Roborock не поддерживают режим шифрования WEP.
Находясь на портале маршрутизатора, проверьте такие настройки, как « Фильтрация MAC-адресов », которые могут предотвратить подключение новых устройств к вашей сети. Снимите флажок, чтобы отключить его.
После изменения настроек сети перезагрузите маршрутизатор, чтобы изменения вступили в силу, и попробуйте подключить робота к новой сети Wi-Fi. Если этого недостаточно, вы можете исключить сеть как причину, так как она соответствует всем требованиям.
Отключите VPN
Если на вашем мобильном устройстве запущена VPN, она отлично справляется со своей задачей. Виртуальные частные сети маскируют IP-адрес вашего устройства и помещают его в другую виртуальную сеть.
Виртуальные частные сети маскируют IP-адрес вашего устройства и помещают его в другую виртуальную сеть.
Это предотвращает подключение Roborock к вашему устройству, поскольку они не используют общую сеть. Поэтому отключите VPN в процессе установки.
Кроме того, если на вашем устройстве активны какие-либо приложения для блокировки рекламы, деактивируйте или удалите их, так как они также могут запускать некоторые VPN.
После отключения VPN или Adblocker очистите кэш приложения Roborock или удалите его и установите заново. Теперь попробуйте подключить Roborock к вашей сети.
Сброс настроек Wi-Fi Roborock
Если перезагрузка маршрутизатора и отключение VPN не помогает, попробуйте сбросить настройки Wi-Fi вашего Roborock и снова подключить его. Неверные или поврежденные конфигурации могут затормозить процесс подключения к сети.
Чтобы настроить сеть Wi-Fi вашего Roborock, нажмите и удерживайте внешние кнопки (точечная очистка и док-станция) в течение 5–10 секунд.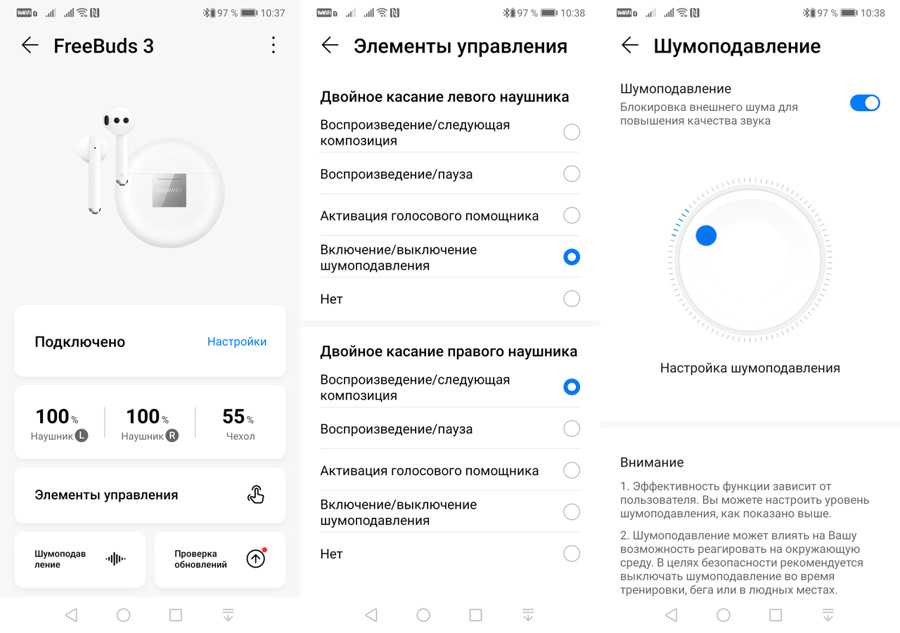 Отпустите кнопки, как только услышите голосовое оповещение «Сброс Wi-Fi».
Отпустите кнопки, как только услышите голосовое оповещение «Сброс Wi-Fi».
Откройте переднюю крышку, чтобы увидеть светодиодный индикатор; если он медленно мигает, ваш робот находится в режиме сопряжения.
Попробуйте настроить Roborock через приложение Roborock или MI home. Убедитесь, что вы следуете правильному процессу установки.
Сброс до заводских настроек Roborock
Сброс до заводских настроек пылесоса Roborock восстанавливает настройки по умолчанию и очищает его. Все ваши карты удалены, и вы должны переназначить свой дом. Прошивка робота-пылесоса откатывается до исходной заводской версии.
Иногда при обновлении до новой версии робот-пылесос больше не может подключаться к вашей сети. Сброс до заводских настроек удобен в таких случаях, когда вы ждете исправления от разработчиков. Как только новая прошивка будет стабильной и все баги будут исправлены, вы сможете обновить свою игрушку.
Вот как восстановить заводские настройки робота-пылесоса Roborock;
- Нажмите кнопку Home/Recharge на 3–5 секунд
- С помощью булавки один раз нажмите кнопку сброса, удерживая кнопку «Домой» или «Подзарядка».
 Кнопка сброса находится рядом со светодиодным индикатором состояния WIFI.
Кнопка сброса находится рядом со светодиодным индикатором состояния WIFI. - Продолжайте удерживать кнопку Home/Dock/Recharge. Примерно через 5 секунд кнопка питания начнет мигать, вы услышите голосовую подсказку «Восстановление исходной версии», и, наконец, вы можете отпустить кнопку. Будьте терпеливы, так как устройство перезагружается, процесс, который занимает около 5 минут.
- Когда кнопка питания перестанет мигать и начнет мигать индикатор Wi-Fi, процесс сброса настроек будет завершен.
Сброс до заводских настроек отключает робота от вашей сети Wi-Fi и восстанавливает исходную прошивку. Теперь вам следует перенастроить соединение Wi-Fi и обновить прошивку.
Вот наше пошаговое руководство по , как подключить roborock к сети Wi-Fi. Проверьте это после определения причины сбоя подключения.
Бонусные решения
Попробуйте другой телефон — Иногда проблема с подключением связана не с сетью Wi-Fi или Roborock, а с мобильным устройством, которое вы используете. Если у вас есть доступ к другому мобильному устройству, предпочтительно работающему на другой ОС, попробуйте его.
Если у вас есть доступ к другому мобильному устройству, предпочтительно работающему на другой ОС, попробуйте его.
Повторите попытку позже — Обычно это применимо и полезно, когда серверы Roborock не работают или возникают проблемы с подключением. Дайте вещам остыть и повторите попытку подключения робота Roborock через несколько часов.
Обратитесь в службу поддержки . Если вы сделали все возможное, но безрезультатно, обратитесь за помощью в службу поддержки клиентов Roborock. Возможно, ваш Roborock неисправен и нуждается в замене.
Часто задаваемые вопросы
Как сбросить настройки Roborock Wi-Fi?
Чтобы настроить сеть Wi-Fi вашего Roborock, нажмите и удерживайте внешние кнопки (точечная очистка и док-станция) в течение 5–10 секунд. Отпустите кнопки, как только услышите голосовое оповещение «Сброс Wi-Fi». Откройте переднюю крышку, чтобы увидеть светодиодный индикатор; если он медленно мигает, ваш робот находится в режиме сопряжения.

 Для этого необходимо нажать кнопку док-станции и точечной очистки на вашем устройстве. Для моделей с 2 кнопками необходимо нажать кнопку питания и возврата на док-станцию.
Для этого необходимо нажать кнопку док-станции и точечной очистки на вашем устройстве. Для моделей с 2 кнопками необходимо нажать кнопку питания и возврата на док-станцию. 
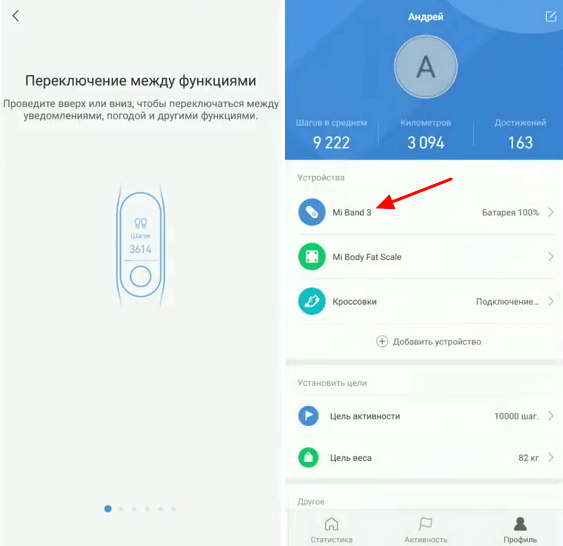
 После сброса индикатор Wi-Fi медленно мигает.
После сброса индикатор Wi-Fi медленно мигает.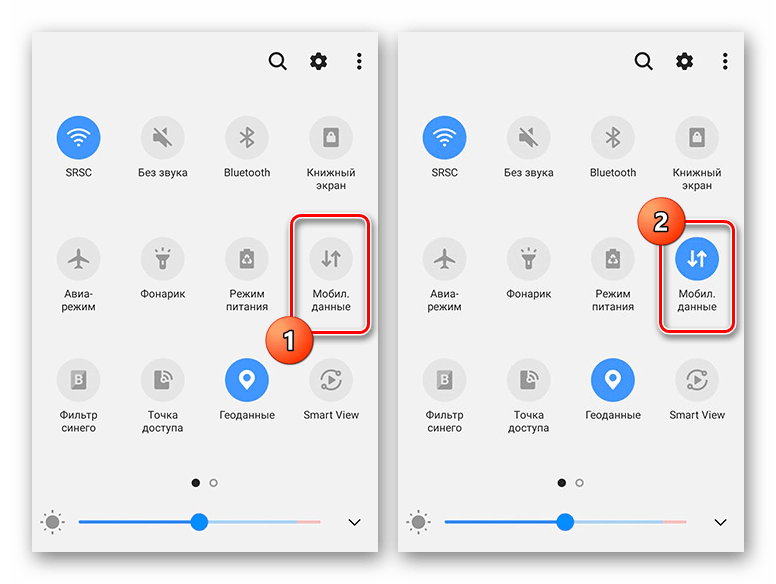 После подключения вернитесь в приложение Roborock, чтобы завершить настройку.
После подключения вернитесь в приложение Roborock, чтобы завершить настройку.
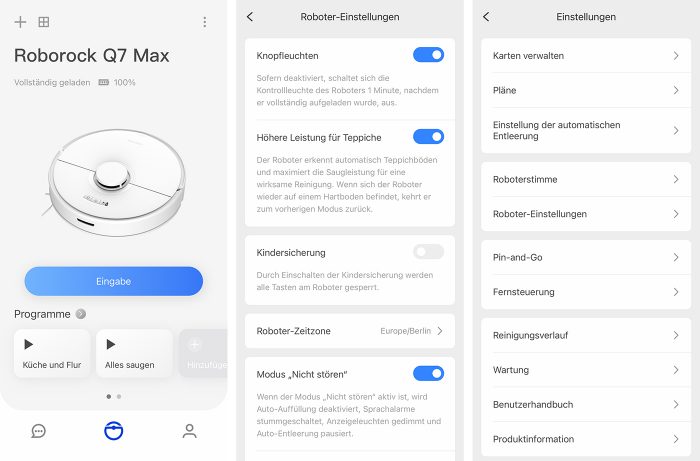 Кнопка сброса находится рядом со светодиодным индикатором состояния WIFI.
Кнопка сброса находится рядом со светодиодным индикатором состояния WIFI.