Ремонт матрицы монитора своими руками: Ремонт мониторов дома своими руками с примерами для начинающих
Содержание
Ремонт монитора своими руками
Сегодня я хочу поделиться с Вами опытом ремонта монитора своими руками. Ремонтировал я свой старенький LG Flatron 1730s. Вот такой:
Это — LCD монитор с диагональю матрицы 17 дюймов. Сразу скажу, что когда нет изображения на мониторе, мы (на работе) сразу относим такие экземпляры нашему электронщику и он ими занимается, но тут была возможность потренироваться 🙂
Для начала, давайте немного разберемся с терминологией: раньше в ходу массово были CRT мониторы (CRT — Cathode Ray Tube). Как видно из названия, в их основе лежит катодно-лучевая трубка, но это дословный перевод, технически правильно говорить об электронно-лучевой трубке (ЭЛТ).
Вот — разобранный образец такого «динозавра»:
Сейчас в моде LCD тип мониторов (Liquid Crystal Display — дисплей на основе жидких кристаллов) или просто ЖК-дисплей. Часто подобные конструкции называют TFT-мониторами.
Хотя, опять же, если говорить по правильному, то надо так: LCD TFT (Thin Film Transistor — экраны на основе тонкоплёночных транзисторов). TFT это просто самая, на сегодняшний день, распространенная разновидность, точнее, — технология LCD (жидкокристаллических) дисплеев.
TFT это просто самая, на сегодняшний день, распространенная разновидность, точнее, — технология LCD (жидкокристаллических) дисплеев.
Итак, перед тем как самому взяться за ремонт монитора, рассмотрим какие же «симптомы» были у нашего «пациента»? Если говорить коротко, то: нет изображения на экране. А вот если понаблюдать немного пристальнее, то начинали всплывать разные интересные подробности! 🙂 При включении монитор на долю секунды показывал изображение, которое тут же пропадало. При этом (судя по звукам) системный блок самого компьютера работал исправно и загрузка операционной системы проходила успешно.
Подождав некоторое время (иногда минут 10-15) я обнаружил, что изображение самопроизвольно появилось. Повторив эксперимент несколько раз, я в этом убедился. Иногда для этого, правда, приходилось выключить и включить монитор кнопкой «power» на лицевой панели. После возобновления картинки все работало без сбоев вплоть до выключения компьютера. На следующий день история и вся процедура повторялись снова.
Причем, я заметил интересную особенность: когда в комнате было достаточно тепло (сезон-то уже не летний) и батареи натоплены порядочно, — время простоя монитора без изображения сокращалось минут на пять. Складывалось такое ощущение, что он разогревается, выходя на нужный температурный режим и дальше работает без проблем.
Это стало особенно заметным после того, как в один из дней родители (монитор находился у них) выключили отопление и в комнате стало достаточно свежо. В подобных условиях изображение на мониторе отсутствовало минут 20-25 и только потом, когда он достаточно нагрелся, появилось.
По моим наблюдениям, монитор вел себя точно так же, как компьютер с определенными проблемами материнской платы (потерявшими емкость конденсаторами). Если такую плату достаточно прогреть (дать ей поработать или направить в ее сторону обогреватель) она нормально «стартует» и, достаточно часто, работает без сбоев до выключения компьютера. Естественно, что это — до какого-то момента!
Но на раннем этапе диагностики (до вскрытия корпуса «больного») нам весьма желательно составить как можно более полную картину происходящего. По ней мы можем примерно сориентироваться, в каком именно узле или элементе проблема? В моем случае я, проанализировав все изложенное выше, подумал о конденсаторах, расположенных в схеме питания моего монитора: включаем — нет изображения, конденсаторы прогреваются — появляется.
По ней мы можем примерно сориентироваться, в каком именно узле или элементе проблема? В моем случае я, проанализировав все изложенное выше, подумал о конденсаторах, расположенных в схеме питания моего монитора: включаем — нет изображения, конденсаторы прогреваются — появляется.
Что ж, пришло время проверить это предположение!
Будем разбирать! Сначала, с помощью отвертки, отвинчиваем винт, крепящий нижнюю часть подставки:
Затем, — удаляем соответствующие винты и снимаем основу крепления подставки:
Далее, с помощью отвертки с плоским наконечником, мы поддеваем лицевую панель нашего монитора и в направлении, указанном стрелкой, начинаем аккуратно ее отделять.
Не торопясь, продвигаемся по периметру всей матрицы, постепенно выщелкивая отверткой из своих посадочных мест пластмассовые защелки, удерживающие переднюю панель.
После того, как мы разобрали монитор (разделили его лицевую и тыльную части), видим вот такую картину:
Если «внутренности» монитора крепятся к тыльной панели с помощью скотча, — отклеиваем его и извлекаем саму матрицу с блоком питания и платой управления.
На столе остается тыльная пластмассовая панель.
Все остальное в разобранном мониторе выглядит вот так:
Вот так «начинка» выглядит у меня на ладони:
Покажем крупным планом панель кнопок настройки, которые выводятся для пользователя.
Теперь, нам нужно отсоединить контакты, соединяющие катодные лампы подсветки, находящиеся в матрице монитора, со схемой инвертора, отвечающей за их зажигание. Для этого мы снимаем алюминиевую защитную крышку и под ней видим разъемы:
То же самое проделываем с противоположной стороны защитного кожуха монитора:
Отсоединяем разъемы, идущие от инвертора монитора к лампам. Кому интересно, сами катодные лампы выглядят следующим образом:
Кому интересно, сами катодные лампы выглядят следующим образом:
Они прикрыты с одной стороны металлическим кожухом и располагаются в нем попарно. Инвертор «поджигает» лампы и регулирует интенсивность их свечения (управляет яркостью экрана). Сейчас вместо ламп все чаще используют светодиодную подсветку.
Совет: если Вы обнаружите, что на мониторе внезапно пропало изображение, присмотритесь внимательно (при необходимости подсветите экран фонариком). Возможно, Вы заметите слабо различимое (тусклое) изображение? Здесь — два варианта: либо из строя вышла одна из ламп подсветки (в этом случае инвертор просто уходит «в защиту» и не подает на них питание), оставаясь полностью рабочим. Второй вариант: мы имеем дело с поломкой самой схемы инвертора, которую можно либо отремонтировать либо — заменить (в ноутбуках, как правило, прибегают ко второму варианту).
К слову, инвертор ноутбука располагается, как правило, под лицевой внешней рамкой матрицы экрана (в средней и нижней ее части).
Но мы отвлеклись, продолжаем ремонтировать монитор (точнее, пока что, курочить его) 🙂 Итак, удалив все соединительные кабели и элементы, мы разбираем монитор дальше. Раскрываем его, как ракушку.
Внутри мы видим еще один кабель, соединяющий, защищенную очередным кожухом, матрицу и лампы подсветки монитора с платой управления. До половины отклеиваем скотч и видим под ним плоский разъем с находящимся в нем кабелем данных. Аккуратно извлекаем его.
Кладем матрицу отдельно (нас она, в данном ремонте, интересовать не будет).
Вот так она выглядит с тыльной стороны:
Пользуясь случаем, хочу показать Вам разобранную матрицу монитора (недавно пытались отремонтировать на работе). Но после разбора стало понятно, что починить не получится: выгорела часть жидких кристаллов на самой матрице.
Во всяком случае, свои пальцы, расположенные позади поверхности, я так четко видеть не должен бы был! 🙂
Матрица крепится в рамке, фиксирующей и удерживающей все ее части вместе, с помощью плотно сидящих пластмассовых защелок. Для того чтобы открыть их, придется основательно поработать плоской отверткой.
Для того чтобы открыть их, придется основательно поработать плоской отверткой.
Но при том типе ремонта монитора своими руками, который мы проводим сейчас, нас будет интересовать другая часть конструкции: управляющая плата с процессором, а еще больше — блок питания нашего монитора. Обе они представлены на фото ниже: (фото — кликабельно)
Итак, на фото выше слева у нас — плата процессора, а справа — плата питания, объединенная со схемой инвертора. Плату процессора часто еще называют платой (или схемой) скалера.
Схема скалера обрабатывает сигналы, приходящие от ПК. По сути, скалер представляет собой многофункциональную микросхему, в состав которой входят:
- микропроцессор
- ресивер (приемник), который принимает сигнал и преобразовывает его в нужный вид данных, передаваемый по цифровым интерфейсам подключения ПК
- аналого-цифровой преобразователь (АЦП), который преобразовывает входные аналоговые сигналы R/G/B и управляет разрешением монитора
Фактически, скалер является микропроцессором, оптимизированным под задачу обработки изображения.
Если в мониторе есть фрейм-буфер (оперативная память), то работа с ней осуществляется также через скалер. Для этого многие скалеры имеют интерфейс для работы с динамической памятью.
Но мы — снова отвлеклись от ремонта! Продолжим! 🙂 Давайте внимательно посмотрим на комбинированную плату питания монитора. Мы увидим там вот такую интересную картину:
Как мы и предполагали в самом начале, помните? Видим три вздутых конденсатора, требующих замены. Как это правильно делать, рассказывается вот в этой статье нашего сайта, не будем отвлекаться лишний раз.
Как видим, один из элементов (конденсаторов) вспучился не только сверху, но и снизу и из него вытекла некоторая часть электролита:
Для замены и эффективного ремонта монитора нам нужно будет полностью извлечь плату питания из кожуха. Отворачиваем крепежные винты, вытаскиваем из разъема кабель питания и берем плату в руки.
Вот фото ее тыльной стороны:
А вот — ее лицевая часть:
Сразу хочу сказать, что достаточно часто плата питания объединяется со схемой инвертора на одной PCB (печатной плате). В этом случае, можно говорить о комбинированной плате, представленной источником питания монитора (Power Supply) и инвертором задней подсветки (Back Light Inverter).
В моем случае именно так и есть! Видим, что на фото выше нижняя часть платы (отделенная красной линией) и есть, собственно, схема инвертора нашего монитора. Бывает, что инвертор представлен отдельной PCB, тогда в мониторе присутствует три отдельных платы.
Источник питания (верхняя часть нашей PCB) выполнен на основе микросхемы ШИМ-контроллера FAN7601 и полевого транзистора SSS7N60B, а инвертор (ее нижняя часть) — на основе микросхемы OZL68GN и двух транзисторных сборок FDS8958A.
Теперь мы можем спокойно приступить к ремонту (замене конденсаторов). Мы можем это делать, удобно расположив конструкцию на столе.
Мы можем это делать, удобно расположив конструкцию на столе.
Вот как будет выглядеть интересующий нас участок после удаления с него неисправных элементов.
Давайте внимательно посмотрим, какой номинал емкости и напряжения нужен нам для замены выпаянных из платы элементов?
Видим, что это элемент с номиналом в 680 микрофарад (mF) и максимальным напряжением в 25 Вольт (V). Более подробно об этих понятиях, а также о такой важной вещи, как соблюдение правильной полярности при проведении пайки, мы с Вами говорили вот в этой статье. Так что, не будем останавливаться на этом еще раз.
Просто скажем, что у нас вышли из строя два конденсатора на 680 mF с напряжением в 25V и один на 400 mF/25V. Поскольку наши элементы включены в электрическую схему параллельно, мы спокойно можем вместо трех конденсаторов с суммарной емкостью (680+680+440=1800 микрофарад) использовать два конденсатора по 1 000 mF, которые в сумме дадут ту же (даже большую) емкость.
Вот как выглядят извлеченные из нашей платы монитора конденсаторы:
Продолжаем ремонт монитора своими руками, и сейчас настало время впаять новые конденсаторы на место извлеченных.
Поскольку элементы действительно новые, у них — длинные «ноги». После впаивания на место просто аккуратно срезаем их излишек бокорезами.
В итоге, у нас получилось вот так (для порядка, к двум конденсаторам по 1 000 микрофарад, я поместил на плату дополнительный элемент емкостью 330 mF).
Теперь, — аккуратно и внимательно производим обратную сборку монитора: прикручиваем все винты, точно так же соединяем все кабели и разъемы и, в итоге, можем приступить к промежуточному пробному пуску нашей наполовину-собранной конструкции!
Совет: нет смысла сразу собирать весь монитор обратно, ведь если что-то пойдет не так, нам придется разбирать все с самого начала.
Как видим, рамка, сигнализирующая об отсутствии подключенного кабеля данных, появилась сразу же. Это, в данном случае, — верный признак того, что ремонт монитора своими руками прошел у нас успешно! 🙂 Раньше, до устранения неисправности, на нем не было вообще никакого изображения до тех пор, пока он не прогревался.
Мысленно пожав себе руку, собираем монитор в исходное состояние и (для проверки) подключаем его вторым дисплеем к ноутбуку. Включаем лэптоп и видим, что изображение сразу же «ушло» на оба источника.
Что и требовалось доказать! Мы только что сами отремонтировали наш монитор!
Обратите внимание: чтобы узнать, какие еще бывают разновидности неисправностей TFT мониторов, пройдите по этой ссылке.
На сегодня — все. Надеюсь, статья была для Вас полезной? До следующей встречи на страницах нашего сайта 🙂
Ремонт жк мониторов своими руками в домашних условиях полезные советы
Содержание
Эта статья посвящена ремонту мониторов своими собственными руками в бытовых условиях. Прочтя ее, вы сумеете сами установить источник проблемы и осуществить починку монитора на дому, сэкономив свои средства. Для осуществления данной задачи понадобится минимальный набор инструментов, умелые руки, холодная голова и кое-какая техническая смекалка.
Прочтя ее, вы сумеете сами установить источник проблемы и осуществить починку монитора на дому, сэкономив свои средства. Для осуществления данной задачи понадобится минимальный набор инструментов, умелые руки, холодная голова и кое-какая техническая смекалка.
Одной из самых ходовых марок мониторов на сегодняшний день являются мониторы LG, на таковом и проводились опыты по ремонту мониторов дома.
У подавляющего количества мониторов с течением времени «вылазят» практически идентичные неполадки, которые обусловлены поломками в схеме питания. По этому к примеру ремонт мониторов LG не будет сильно отличаться от ремонта мониторов других марок.
Для ремонта жк мониторов своими руками необходимо:
1. Пальник — он может быть бюджетный, недорогой, жало его по возможности должно быть острым;
2. Кусачки — ими мы будем обрезать ножки у конденсаторов;
3. Отвертка-крест, ведь монитор надо будет разобрать;
4. Необходимо разыскать тонкую пластиковую либо железную пластину, чтобы открыть корпус устройства без повреждений
5. Олово, канифоль
Олово, канифоль
Основные случаи поломок в мониторах:
1. Темный экран на включенном мониторе — как правило, вздулись конденсаторы.
2. Монитор сначала оживает, а через пару-тройку секунд вырубается — трансформатор инвертора поломан
Как разбирать монитор своими руками:
1. Отсоединяем все кабеля
2. Подставку также надо отсоединить
3. Откручиваем все болтики в корпусе
4. вот тут-то и пригодится та пластина, которую мы припасли — с ее помощью надо отсоединить переднюю рамку от задней части.
5. Отключаем провода подсветки (они разноцветные и их видно сразу).
6. Отключаем от платы шлейф матрицы
7. В мониторе видим две платы. Достаем их и начинаем изучать.
Как меняются конденсаторы в мониторе:
Смотрим на вздувшиеся конденсаторы и ищем в продаже точно такие же. Конденсаторы можно выпаять из платы простым паяльником, освобождаем одну ножку от припоя, а потом и вторую ножку конденсатора.
Инверторный трансформатор в мониторе, как правило, имеет 6-8 ножек и более. Его легко можно снять при помощи паяльника и олово отсоса. Припаивается он вообще легко, ножки просто вставляются в нужные отверстия.
Его легко можно снять при помощи паяльника и олово отсоса. Припаивается он вообще легко, ножки просто вставляются в нужные отверстия.
Как меняется инверторный трансформатор в мониторе:
Теперь, после прочтения данной статьи, Вы можете починить монитор самостоятельно, а не тащить его в ремонт и тратить на это свои деньги. Если проблема выявится в конденсаторах, то на ремонт вы потратите сущую мелочь, если поломан окажется трансформатор инвертора, то его цена будет приблизительно в районе 10 долларов США. Главное, смело берите инструмент в руки, и ремонт обязательно удастся!
Предыдущая статьяMikrotik sxt g 5hnd
Следующая статьяGlary Utilities
ЕЩЁ БОЛЬШЕ НОВОСТЕЙ
Можно ли починить разбитый ЖК-экран без замены?
Замена треснувшего ЖК-экрана в полностью функциональном ноутбуке — это отлично для окружающей среды (и для вашего кошелька).
Как мы упоминали ранее, компания LaptopScreen.com предотвратила выбросы CO2 более чем на 170 тысяч тонн (374 785 846 фунтов), предоставив своим клиентам доступную замену ЖК-дисплеев, которые в противном случае могли бы заменить свои ноутбуки; и это число продолжает расти с каждым днем.
Мы рады предоставить нашим клиентам возможность действовать экологически безопасным образом, и в то же время мы также стараемся уменьшить собственный углеродный след, используя переработанные упаковочные материалы, предоставляя безбумажные платежные и отгрузочные документы и перерабатывая нашу старую электронику в ответственном порядке. способ.
Одним словом – нет.
Наш отдел графики составил схему устройства жидкокристаллического дисплея (это не относится к дисплеям AMOLED, которые используются в небольших устройствах):
Нажмите на изображение, чтобы увеличить его.
ЖК-экран состоит из блока задней подсветки, ЖК-матрицы и может включать дополнительные слои спереди для придания глянцевого эффекта или рассеивания отражений, а также может включать слой сенсорного экрана поверх.
Всего несколько лет назад замена лампы CCFL в некоторых случаях была приемлемым способом сэкономить деньги на ремонт 5-летнего тусклого ЖК-дисплея, но с массовым внедрением дисплеев со светодиодной подсветкой и постепенным отказом от традиционной CCFL лампочки, современная светодиодная подсветка практически никогда не выходит из строя.
Это подводит нас к самой часто ломаемой части экрана ноутбука — ЖК-матрице. В основе ЖК-матрицы находятся две стеклянные подложки, образующие герметичный сосуд для раствора жидких кристаллов, формирующих изображение. Каждый пиксель химически напечатан на каждой из двух стеклянных плоскостей, и каждый ЖК-пиксель имеет три транзистора, называемых субпикселями, которые становятся прозрачными (переориентируются, как оконные жалюзи) при подаче электрического тока. Свет проходит от задней подсветки через субпиксель к цветному фильтру, показывающему один из трех основных цветов: красный, зеленый или синий. Смешивая интенсивность и комбинацию этих основных цветов, каждый пиксель может отображать до 16,5 миллионов цветов по отдельности.
Но что происходит, когда экран треснул?
Защитная оболочка жидкого кристалла сломана, и те черные пятна чернил, которые характерны для физически поврежденного ЖК-дисплея, начинают распространяться через трещины и просачиваться за пределы стеклянных подсостояний.
К сожалению, даже если стекло снова склеить суперклеем и снова заполнить раствором жидких кристаллов, тысячи транзисторов вдоль трещины будут безвозвратно разорваны (дисплей 1080p имеет 2 073 600 пикселей и 6 220 800 субпиксельных транзисторов). сродни нейрохирургии. Поскольку для того, чтобы ЖК-панель вообще работала, требуется очень много небольших соединений, именно поэтому практически нет поддельных или контрафактных экранов для ноутбуков. Для создания современного работающего ЖК-дисплея требуется передовой технологический комплекс с чистыми помещениями и промышленными системами фильтрации.
В настоящее время некоторые сенсорные экраны могут быть заменены отдельно от ЖК-модуля, но даже они постепенно становятся тоньше и сложнее – некоторые ЖК-модули уже включают в свою конструкцию сенсорный экран – и в этих случаях сенсорные экраны могут быть заменены только вместе с ЖК.
Замена ЖК-дисплея по-прежнему является гораздо лучшей альтернативой замене ноутбука. Это не только лучше для окружающей среды, но и сохраняет все ваши файлы и настройки; вы получаете то устройство, к которому привыкли; и с таким количеством видеороликов, опубликованных нашими счастливыми клиентами, которые впервые в жизни самостоятельно заменяют свои экраны — также справедливо отметить, что ремонт ваших собственных вещей может быть таким же полезным и захватывающим, как покупка нового устройства!
Copyright (©) LaptopScreen.com
Нравится Станьте первым, кому понравится этот пост!
Является ли замена матрицы в ноутбуке рентабельным решением?
Очень важной составляющей любого портативного компьютера является, конечно же, его экран, без которого нормальное использование устройства просто невозможно.
Конечно, дисплей не имеет отношения к дисководу, памяти, процессору и другим компонентам внутри ноутбука, но отсутствие возможности отображения результатов работы, фотографий, фильмов или игр делает устройство бесполезным./6be85326b7e96eb.s.siteapi.org/img/1b882813dc82d085a92d028ec1da54faf5814302.jpg) Поэтому неудивительно, что среди более серьезных поломок ноутбуков — повреждение матрицы.
Поэтому неудивительно, что среди более серьезных поломок ноутбуков — повреждение матрицы.
Симптомы выхода из строя матрицы в портативном компьютере
С учетом вышеизложенной информации можно сделать вывод, что матрица является очень важной деталью, без которой вы не сможете нормально пользоваться своим компьютером. Такая деталь, к сожалению, дорогая и в то же время подвержена различным отказам и поломкам.
Поэтому очень важно заботиться об оборудовании и избегать ситуаций, в которых может произойти случайное повреждение матрицы.
Повреждения, препятствующие использованию ноутбука (например, проблема с матрицей), влекут за собой лишение его владельца не только возможности развлекаться, но и работать, учиться, пользоваться Интернетом, совершать покупки или расчеты в сети и т. д. А неисправную матрицу можно достаточно легко диагностировать по различным симптомам, таким как:
- Плохая подсветка или ее отсутствие (изображение видно только под определенным углом).

- Следы ударов и поломок в виде прогрессирующих пятен или видимой паутины.
- Фальсификация цвета (чаще всего в случае матриц, находящихся в эксплуатации длительное время).
- На экране регулярно появляются вертикальные полосы.
- Исчезающее, мигающее изображение.
Эти симптомы являются наиболее распространенными признаками повреждения или просто износа матрицы. Паутина и пятнышки являются наиболее распространенными симптомами повреждений, связанных с падением, ударами или ударами ноутбука.
Проблемы с подсветкой, с другой стороны, вызваны неисправностями инвертора, люминесцентных ламп или цепи, отвечающей за управление подсветкой.
Стоит ли менять неисправный экран ноутбука?
В большинстве случаев при возникновении вышеперечисленных поломок ремонтировать их практически невозможно, будь то старая и изношенная матрица или новая и поврежденная. Поэтому единственный вариант – это полная замена матрицы новым элементом такого рода.
Поэтому единственный вариант – это полная замена матрицы новым элементом такого рода.
Такая операция является дорогостоящей, и если причина проблемы в другом, новый штамп можно приобрести без необходимости и со значительными затратами. Поэтому разумно посетить профессиональный сервисный центр ноутбуков.
Иногда проблема может заключаться в люминесцентных лампах или сигнальной ленте, которые являются заменяемыми и недорогими. Кроме того, гарантийное обслуживание часто покрывает такую поломку на новых ноутбуках.
Что еще можно сделать, если повреждена матрица?
Стоит помнить, что поврежденная или изношенная матрица вовсе не означает конец жизни ноутбука. Такой ноутбук можно подключить к телевизору или внешнему монитору с помощью соединения HDMI и кабеля.
Однако следует иметь в виду, что это специальное решение, которое ограничивает использование устройства определенным местом, где есть монитор или телевизор. Затем ноутбук становится настольным компьютером.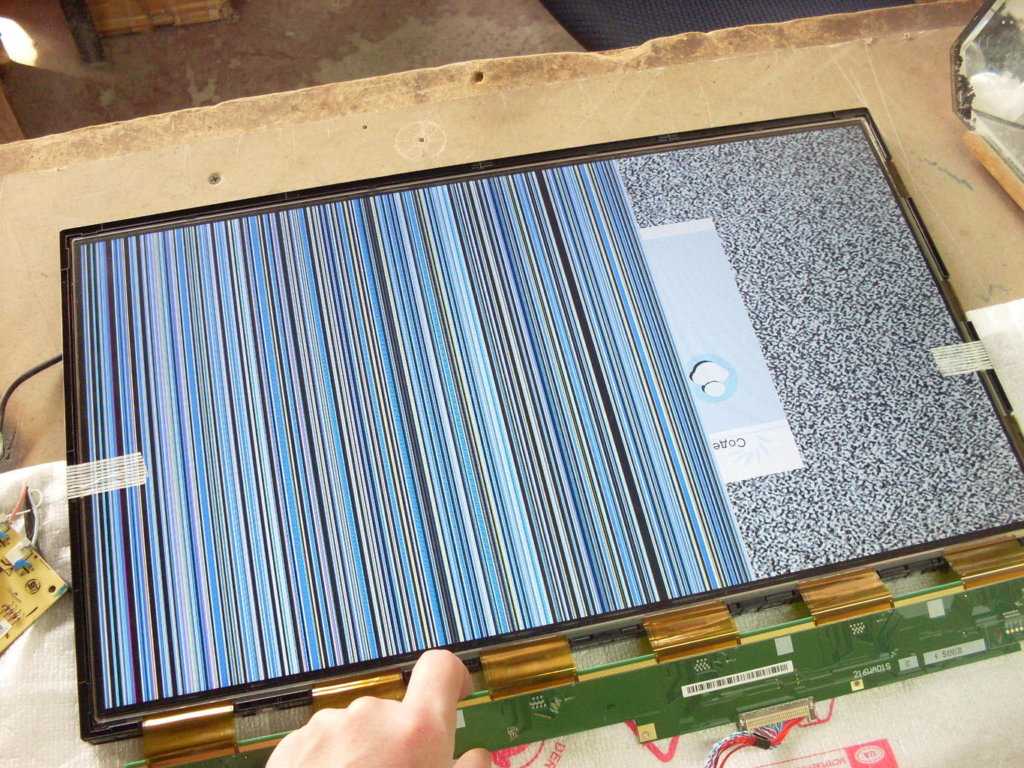 Так что вы не сможете взять его на работу или в любое другое место без монитора или подключаемого телевизора.
Так что вы не сможете взять его на работу или в любое другое место без монитора или подключаемого телевизора.
Если у вас нет монитора, вы можете подумать о его покупке, что дешевле по сравнению с матрицей. Замена неисправной матрицы на бывшую в употреблении тоже будет менее затратным вариантом, но придется считаться с тем, что срок ее службы будет меньше, чем у новой.
Профессиональная замена матрицы в центре обслуживания компьютеров
Ремонт ноутбука обычно намного сложнее, чем ремонт настольного устройства. Такое оборудование отличается более сложной конструкцией и не всегда может быть полностью разобрано с помощью инструментов.
Кроме того, в случае повреждения матрицы, являющейся дорогостоящим компонентом, имеет смысл обратиться в приличный сервис ноутбуков, чтобы доверить задачи диагностики, ремонта и замены специалистам, имеющим соответствующую квалификацию и опыт работы в отрасли. .
Такая поддержка намного лучше, чем попытка самостоятельного ремонта и получение неисправной матрицы, когда все, что нужно, это заменить инвертор, люминесцентные лампы или ленту, или, что еще хуже, выход из строя новой матрицы в результате неудачная замена.

