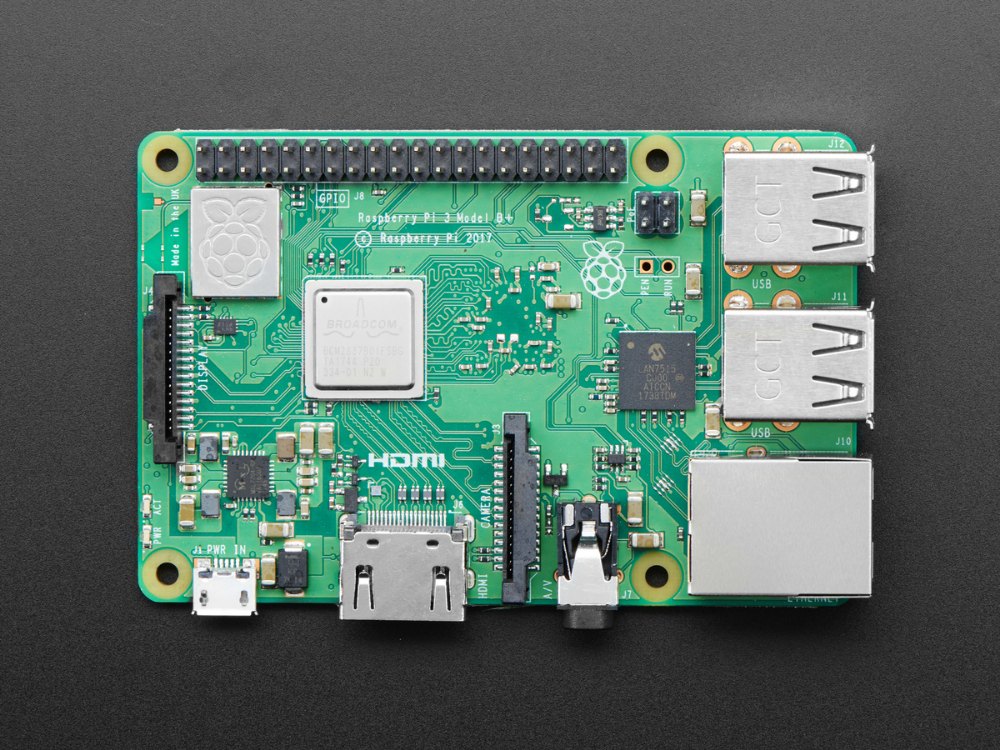Raspberry pi 3b raspbian: Raspberry Pi OS – Raspberry Pi
Содержание
Raspbian на Raspberry Pi 3b | BAYRELL Блог
Инструкция установки и настройки системы Raspbian на Raspberry Pi 3b.
Инструкция устарела. Используйте Ubuntu.
Установка системы на флешку
Скачайте архив https://www.raspberrypi.org/downloads/raspbian/
wget https://downloads.raspberrypi.org/raspios_lite_armhf_latest
Распакуйте архив.
unzip raspios_lite_armhf_latest
Подключите флекшу. Узнайте название устройства.
fdisk -l
У меня команда выводит следующую информацию:
Disk /dev/mmcblk0: 29.1 GiB, 31268536320 bytes, 61071360 sectors
Units: sectors of 1 * 512 = 512 bytes
Sector size (logical/physical): 512 bytes / 512 bytes
I/O size (minimum/optimal): 512 bytes / 512 bytes
Disklabel type: dos
Disk identifier: 0x738a4d67
Запишите образ на флешку. Поставьте в параметр «of» свой диск.
Поставьте в параметр «of» свой диск.
sudo dd bs=4M if=2020-08-20-raspios-buster-armhf-lite.img of=/dev/mmcblk0 conv=fsync status=progress
Подключение к raspberrypi
Установите флешку в raspberrypi, включите ее и подключитесь к ней через клавиатуру.
По умолчанию пароль:
pi — логин
raspberry — пароль
Войдите в систему и подключитесь под рут:
sudo su
Смените пароль от пользователя pi:
passwd pi
Два раза введите новый пароль
Запустите мастер конфигурации:
raspi-config
Настройка Клавиатуры
1) Выберите Пункт 4 Localisation Options в меню raspi-config
2) Затем пункт 3 Change Keyboard Layout.
3) Укажите Generic 105-key PC (intl.)
4) Выберите Other и найдите English (US), переключитесь табом на OK и нажмите Enter. Выйдет список с раскладками, нужно выбрать снова English US и нажать Enter.
Выйдет список с раскладками, нужно выбрать снова English US и нажать Enter.
5) Затем укажите The default for the keyboard layout
6) После этого No compose key
7) Завершите настройку, выберите параметр <Finish>
Подключение к сети
Первое подключение к сети производиться через raspi-config.
1) Выберите пункт 2 Network Options
2) Затем пункт N2 Wireless LAN
3) Укажите страну
4) Введите ваш SSID. Это название сети.
5) Затем пароль
Проверьте подключение через команды:
ip a
ping google.com
Настройка локали
Откройте файл /etc/locale.gen и раскоментируйте строки:
en_US.UTF-8 UTF-8
ru_RU.UTF-8 UTF-8
выполните комманду locale-gen -a
Обновите систему
apt update
apt upgrade
apt install aptitude mc nano htop iftop bwm-ng iperf iperf3 iotop tmux screen openntpd sshfs net-tools -y
Настройка сети
Рекомендуется использовать NetworkManager для управления сетью и WiFi. Для этого установите Network Manager и удалите старые программы для управления сетью
Для этого установите Network Manager и удалите старые программы для управления сетью
apt-get install network-manager
apt purge openresolv
apt purge dhcpcd5
systemctl disable wpa_supplicant
Пересоздайте resolv.conf
rm /etc/resolv.conf
nano /etc/resolv.conf
Пропишите в нем ДНС сервера
nameserver 8.8.8.8
nameserver 8.8.4.4
nameserver 1.1.1.1
Измените файл /etc/NetworkManager/NetworkManager.conf
[main]
#auth-polkit=false
plugins=ifupdown,keyfile
dns=none
[ifupdown]
managed=false
[device]
wifi.scan-rand-mac-address=no
Создайте файл /usr/lib/NetworkManager/conf.d/10-globally-managed-devices.conf
[keyfile]
#unmanaged-devices=*,except:type:wifi,except:type:wwan
unmanaged-devices=type:bridge,interface-name:lxc*,interface-name:docker*;interface-name:virtual*
Перезагрузите распу
init 6
Настройка локальной сети
nmcli connection add type ethernet con-name Eth0 ifname eth0
nmcli c m Eth0 ipv4. route-metric 20
route-metric 20
Если нужно указать статический IP адрес выполните:
nmcli c m Eth0 ipv4.method manual
nmcli c m Eth0 ipv4.dns 8.8.8.8;8.8.4.4;
nmcli c m Eth0 ipv4.address1 192.168.1.25/24,192.168.1.1
Настройка WiFi
Выполните команду
nmcli device wifi list
она покажет список WiFi сетей. Подключитесь к WiFi сети:
nmcli device wifi connect "YourWifiNetwork" password "YourWifiPassword"
Просмотрите список подключений:
nmcli c show
Установите метрику 10 для подключения wifi
nmcli c m YourWifiNetwork ipv4.route-metric 10
Metric 10 нужен, чтобы все пакеты в интернет шли через Wi-Fi. Нужно указать минимальное число больше нуля. Рекомендуется поставить метрику 10.
Настройка ssh
Узнайте IP адрес распы через команду:
ifconfig
Установите ssh:
apt update
apt install openssh-server -y
systemctl enable ssh
systemctl start ssh
Поменяйте стандартный порт ssh в конфиге nano /etc/ssh/sshd_config
Порт, следует изменить на нестандартный. например:
например:
Port 22050
Запретить авторизацию через root по паролю, только через ключ
PermitRootLogin prohibit-password
Также можете указать:
ClientAliveInterval 5
ClientAliveCountMax 1000
Разрешить авторизацию только определенным пользователям, укажите в самом конце файла:
AllowUsers pi
Сделайте перезапуск сервиса ssh
service sshd reload
Пробросьте свои ssh ключи на распу
Сгенереруйте у себя ключи, если они не были сгенерированы:
ssh-keygen
Выполните копирование ключей:
ssh-copy-id -i ~/.ssh/id_rsa.pub -p22050 pi@IP-Адрес-Распы
Создайте ssh конфиг nano ~/.ssh/config
Host *
Protocol 2
KeepAlive yes
TCPKeepAlive yes
ServerAliveInterval 5
ServerAliveCountMax 100
Compression no
#CompressionLevel 9
#ForwardX11 yes
UseRoaming no
Host raspberry1
Hostname 192. 168.1.25
User pi
Port 22050
IdentityFile ~/.ssh/id_rsa
168.1.25
User pi
Port 22050
IdentityFile ~/.ssh/id_rsa
теперь можно подключаться командой:
ssh raspberry1
Настройка iptables
Установите iptables
apt install iptables-persistent -y
На вопрос Save current IPv4 rules? и Save current IPv6 rules? ответьте No
При работе с iptables будьте осторожны. Одно неверное движение и доступ к серверу может быть заблокирован!!!
Обратите на порт SSH. Укажите свой порт, вместо 22050.
Пропишите в /etc/iptables/rules.v4 следующее содержимое:
*filter
:INPUT ACCEPT [19:913]
:FORWARD ACCEPT [0:0]
:OUTPUT ACCEPT [39:3584]
:ALLOW-INPUT - [0:0]
-A INPUT -m state --state RELATED,ESTABLISHED -j ACCEPT
-A INPUT -p icmp -j ACCEPT
-A INPUT -i lo -j ACCEPT
# Разрешаем входящие соединения ssh
-A INPUT -p tcp -m state --state NEW -m tcp --dport 22050 -j ACCEPT
# Перейти к цепочке ALLOW-INPUT
-A INPUT -j ALLOW-INPUT
# Запрещаем остальные входящие соединения
-A INPUT -j REJECT
-A FORWARD -j REJECT
# Разрешить http
-A ALLOW-INPUT -p tcp -m tcp --dport 80 -j ACCEPT
-A ALLOW-INPUT -p tcp -m tcp --dport 443 -j ACCEPT
-A ALLOW-INPUT -j RETURN
COMMIT
Обязателен ENTER в конце (перевод на новую строку).
Скопируйте rules.v4 в rules.v6
cp /etc/iptables/rules.v4 /etc/iptables/rules.v6
Установите новые правила iptables
iptables-restore < /etc/iptables/rules.v4
ip6tables-restore < /etc/iptables/rules.v6
Чтобы добавлять новые правила в iptables, например, тот же nginx нужно редактировать файл. Также вы можете выполнить команды
iptables -I ALLOW-INPUT -p tcp -m tcp --dport 80 -j ACCEPT
iptables -I ALLOW-INPUT -p tcp -m tcp --dport 443 -j ACCEPT
Они добавят в начало цепочки ALLOW-INPUT два новых правила, но при этом файл не изменят.
Проверьте настройки iptables:
iptables-save
Обязательно проверьте соединение ssh. Попробуйте залогиниться к серверу через отдельный терминал.
Ограничьте размер логов systemd
Пропишите в /etc/systemd/journald. conf строчку:
conf строчку:
SystemMaxUse=10G
Это строчка ограничивает максимальный размер логов в 10 гигабайт. Перезагрузите конфигурацию systemd:
systemctl daemon-reload
Можно также в крон прописать строчку:
journalctl --vacuum-time=30d --vacuum-size=10G
Она будет оставлять логи за 30 дней
Дополнительная настройка локали
создайте файл nano /etc/profile.d/0.locale.sh со следующим содержимым:
export LANG="en_US.UTF-8"
export LANGUAGE="en_US:en"
export LC_CTYPE="en_US.UTF-8"
export LC_NUMERIC="en_US.UTF-8"
export LC_TIME="en_US.UTF-8"
export LC_COLLATE="en_US.UTF-8"
export LC_MONETARY="en_US.UTF-8"
export LC_MESSAGES="en_US.UTF-8"
export LC_PAPER="en_US.UTF-8"
export LC_NAME="en_US.UTF-8"
export LC_ADDRESS="en_US.UTF-8"
export LC_TELEPHONE="en_US. UTF-8"
export LC_MEASUREMENT="en_US.UTF-8"
export LC_IDENTIFICATION="en_US.UTF-8"
UTF-8"
export LC_MEASUREMENT="en_US.UTF-8"
export LC_IDENTIFICATION="en_US.UTF-8"
Если для пользователя хотите локализацию русскую, то в домашней папке в ~/.bashrc пропишите:
LANG="ru_RU.UTF-8"
LANGUAGE="ru"
export LANG
export LANGUAGE
Настройте ntpd
Установите:
aptitude install ntpdate
NTPD обеспечивает синхронизацию времени.
Откройте файл /etc/ntpd.conf и пропишите:
server 0.pool.ntp.org
server 1.pool.ntp.org
server 2.pool.ntp.org
server 3.pool.ntp.org
server 0.ubuntu.pool.ntp.org
server 1.ubuntu.pool.ntp.org
server 2.ubuntu.pool.ntp.org
server 3.ubuntu.pool.ntp.org
В конце нужен ENTER
Перезапустите ntp
systemctl stop openntpd
systemctl start openntpd
systemctl enable openntpd
Автоматическая синхронизация времени
Запустите команду
sudo crontab -e
Добавьте в крон строчку, каждые 12 часов будет производиться синхронизация времени
26 */12 * * * python -c 'import random; import time; time. sleep(random.random() * 12 * 3600)' && ntpdate -s time.nist.gov
sleep(random.random() * 12 * 3600)' && ntpdate -s time.nist.gov
В файл /etc/rc.local добавьте строчку ntpdate -s time.nist.gov, чтобы при запуске часы синхронизировались:
#!/bin/sh -e
#
# rc.local
#
# This script is executed at the end of each multiuser runlevel.
# Make sure that the script will "exit 0" on success or any other
# value on error.
#
# In order to enable or disable this script just change the execution
# bits.
#
# By default this script does nothing.
# Print the IP address
_IP=$(hostname -I) || true
if [ "$_IP" ]; then
printf "My IP address is %s\n" "$_IP"
sleep 30
ntpdate -s time.nist.gov
fi
exit 0
5 способов полезного использования Raspberry Pi. Часть третья / Хабр
Привет, Хабр.
Во второй части были рассмотрены 5 способов использования Raspberry Pi. И как оказывается, этот микрокомпьютер способен ещё на большее. Сейчас мы рассмотрим еще 5, надеюсь, не менее интересных возможностей Raspberry Pi.
И как оказывается, этот микрокомпьютер способен ещё на большее. Сейчас мы рассмотрим еще 5, надеюсь, не менее интересных возможностей Raspberry Pi.
Как и в предыдущей части, будут рассмотрены способы, не требующие программирования.
Продолжение под катом.
Для начала, отвечу на вопрос, который задавали в предыдущей части — какую модель Raspberry Pi лучше выбрать. Действительно, разные версии обладают разной производительностью, результаты тестов легко найти в Гугле:
Как нетрудно видеть, из современных моделей наиболее быстрыми являются Raspberry Pi 3 B+ и самая последняя версия Raspberry Pi 4. Недостаток Pi4 лишь в том, что она имеет более редкий разъем Micro HDMI, модель 3B+ в этом плане более универсальна. Если нужна ультра-компактная модель, можно смотреть в сторону Raspberry Pi Zero W, но по большому счету, я бы её не рекомендовал. Во-первых, как можно видеть из тестов, она заметно медленнее, во-вторых, Zero W имеет (опять!) другой видео разъем (Mini HDMI), не имеет Ethernet и требует USB-переходника для подключения клавиатуры или мыши. Zero W стоит брать лишь в том случае, если вы точно знаете зачем вам ультракомпактная модель — обычная версия (Pi 3B+ или Pi 4) является и более быстрой и более универсальной.
Zero W стоит брать лишь в том случае, если вы точно знаете зачем вам ультракомпактная модель — обычная версия (Pi 3B+ или Pi 4) является и более быстрой и более универсальной.
Кстати, если нужен ультракомпактный микро-ПК, можно посмотреть в сторону Nano Pi, которые бывают в виде вполне интересных моделей, вроде таких:
А теперь, мы продолжим. Итак, 5 способов использования Raspberry Pi.
1. Информационный киоск
Фото с сайта newscrewdriver.com/2019/08/10/raspberry-pi-web-kiosk-boots-faster-on-raspbian-than-ubuntu-core
Последние версии OS Raspbian имеют вполне современный браузер Chromium, способный корректно отображать даже сложные web-страницы. Так что если нужно отображать на большом экране тикеты из Jira, котировки акций вашей компании, расписание поездов или хотя бы прогноз погоды, Raspberry Pi вполне справится с такой задачей.
Это достаточно просто и не требует никакого программирования, нужно лишь запустить Chromium в kiosk-режиме, спрятать курсор мыши и отключить скринсейвер.
Для интересующихся, пара туториалов:
- pimylifeup.com/raspberry-pi-kiosk
- blockdev.io/raspberry-pi-2-and-3-chromium-in-kiosk-mode
2. Шлюз LoRaWAN
Если вам нужна беспроводная сеть LoRaWAN для приема данных через радиомодемы LoRa с низким электропотреблением, сделать её можно на базе Raspberry Pi. Существуют варианты разных ценовых категорий, одноканальные шлюзы дешевле, 8-канальные дороже. Примерная цена вопроса от 50$ до 500$ в зависимости от «навороченности» шлюза.
Подробное изучение LoRa выходит за рамки этого текста, материалы для более подробного изучения:
- learn.adafruit.com/lora-and-lorawan-radio-for-raspberry-pi
- www.cooking-hacks.com/documentation/tutorials/lorawan-for-arduino-raspberry-pi-waspmote-868-900-915-433-mhz
- www.thethingsnetwork.org/docs/gateways/start/build.html
3. Интернет-радио и интернет-ТВ
Тема воспроизведения звука на Raspberry Pi чрезвычайно обширна — к устройству можно подключить и китайскую USB-звуковую карту за 3. 5$, и HiFi-shield с позолоченными разъемами за 35$, и плату с динамиком, как показано на фото выше. Несложно найти и платы с оптическим выходом, что позволит добавить даже к старой аудиосистеме современные «сетевые» функции.
5$, и HiFi-shield с позолоченными разъемами за 35$, и плату с динамиком, как показано на фото выше. Несложно найти и платы с оптическим выходом, что позволит добавить даже к старой аудиосистеме современные «сетевые» функции.
Что касается софта, то вариантов тоже много. Можно захардкодить и воспроизводить лишь одну интернет-радиостанцию, сделав подобие «радиоточки» для любимой бабушки, можно добавить ЖК-дисплей, кнопки и пр. Имеющие подписку, могут сделать воспроизведение из Spotify.
Желающие могут посмотреть следующие туториалы:
- www.jan-holst.dk/pi-radio/pi-radio.html
- www.hackster.io/Granpino/raspberry-pi-internet-radio-and-mp3-player-with-bluetooth-1aa591
- learn.pimoroni.com/tutorial/sandyj/streaming-spotify-to-your-pi
- pimylifeup.com/raspberry-pi-spotify
Что касается IP-TV, здесь рекомендуют использовать Kodi — софт, специально заточенный под использование в виде медиацентра. Я лично не пробовал настраивать IP-TV, да и платной подписки у меня нет, но для тех например, кто живет заграницей но хочет смотреть русскоязычное ТВ, это может быть актуально.
Я лично не пробовал настраивать IP-TV, да и платной подписки у меня нет, но для тех например, кто живет заграницей но хочет смотреть русскоязычное ТВ, это может быть актуально.
Желающие могут обратиться к туториалам:
- pimylifeup.com/raspberry-pi-kodi
- www.raspberrypi.org/documentation/usage/kodi
Также к Raspberry Pi можно можно подключить ИК-приемник, что позволит использовать пульт ДУ.
4. FM-трансмиттер
Фото с сайта circuitdigest.com/microcontroller-projects/raspberry-pi-fm-transmitter
Не многие знают, но изменяя программно частоту PLL, на Raspberry Pi можно безо всякого дополнительного «железа» передавать радиосигналы в диапазоне до 500МГц — достаточно просто подсоединить к пину кусок провода, как показано на фото, и запустить программу. Разумеется, HiFi-качества здесь не будет, да и выходная мощность всего лишь около 10мВт, но для тестирования каких-либо радиоустройств или просто для розыгрыша друзей или соседей, это вполне может пригодиться. Мощности в 10мВт хватает, чтобы воспроизводить музыку на FM-радио в пределах комнаты.
Мощности в 10мВт хватает, чтобы воспроизводить музыку на FM-радио в пределах комнаты.
Более подробно я описывал эту технологию пару лет назад в статье на geektimes, хотя на сегодня та статья уже устарела, более качественную программу для передачи можно найти здесь.
5. Полетный контроллер для дрона
Следующий проект для Raspberry Pi не менее интересен. Многим наверное известны контроллеры для мультикоптеров, такие как MultiWii, Arducopter или DJI. Аналогичный контроллер может быть сделан и на базе Raspberry Pi. Проект NAVIO2 представляет собой специальный шилд, способный управлять регуляторами моторов и имеющий на борту необходимые сенсоры (акселерометр, барометр, GPS и пр).
Сложно сказать, насколько такая связка лучше «обычных» Arducopter/Pixhawk, но для ряда задач идея может быть достаточно перспективной. Во-первых, управлять или передавать телеметрию (или даже изображение) с такого коптера можно через 3G/4G-модем, что заметно увеличивает дальность линка. Во-вторых, на Raspberry Pi могут работать достаточно сложные алгоритмы, типа фильтра Калмана или какой-то другой математики. Я лично этот контроллер не пробовал, так что более подробно сказать не могу, желающие могут поискать видео полетов в Youtube.
Во-вторых, на Raspberry Pi могут работать достаточно сложные алгоритмы, типа фильтра Калмана или какой-то другой математики. Я лично этот контроллер не пробовал, так что более подробно сказать не могу, желающие могут поискать видео полетов в Youtube.
Заключение
Надеюсь, читатели нашли для себя какие-либо полезные идеи.
Это была последняя часть, вторая и первая части доступны по ссылкам.
Всем удачных экспериментов.
образов операционных систем — Raspberry Pi
Для Raspberry Pi доступно множество операционных систем, включая ОС Raspberry Pi, нашу официальную поддерживаемую операционную систему и операционные системы других организаций.
Raspberry Pi Imager — это быстрый и простой способ установить операционную систему на карту microSD, готовую к использованию с Raspberry Pi. Кроме того, выберите одну из перечисленных ниже операционных систем, доступных для загрузки и установки вручную.
Скачать:
- ОС Raspberry Pi
- ОС Raspberry Pi (64-разрядная версия)
- ОС Raspberry Pi (устаревшая версия)
- Raspberry Pi Desktop
ОС Raspberry Pi
Наша рекомендуемая операционная система для большинства пользователей.
Совместим с:
- All Raspberry Pi модели
Raspberry Pi OS с настольным компьютером
- Дата выпуска: 22 сентября 2022
- Система: 32-битная
- Версия по ядерной )
- Size: 894 MB
Show SHA256 file integrity hash:4d8f38d014a807198996693b90cbeef94e19d9fd7fbefba7068db8df4d698cdd
Release notes
DownloadDownload torrentArchive
Raspberry Pi OS with desktop and recommended software
- Release date: September 22nd 2022
- System: 32 -bit
- Версия ядра: 5.15
- Версия Debian: 11 (яблочко)
- Размер: 2700 МБ
Show SHA256 file integrity hash:7e109f56cef626230491bc1b0c5d1faa1ba765b5700ec3527c05ac2c18194461
Release notes
DownloadDownload torrentArchive
Raspberry Pi OS Lite
- Release date: September 22nd 2022
- System: 32-bit
- Kernel version: 5.
 15
15 - Debian version: 11 (яблочко)
- Размер: 338 МБ
Показать хэш целостности файла SHA256: 9bf5234efbadd2d39769486e0a20923d8526a45eba57f74cda45ef78e29b628da0003
Release notes
DownloadDownload torrentArchive
Raspberry Pi OS (64-bit)
Compatible with:
- 3B
- 3B+
- 3A+
- 4
- 400
- CM3
- CM3+
- CM4
- Zero 2 W
Операционная система Raspberry Pi с настольным компьютером
- Дата выпуска: 22 сентября 2022 г.
- Система: 64-разрядная0010
- Size: 783 MB
Show SHA256 file integrity hash:c42856ffca096480180b5aff66e1dad2f727fdc33359b24e0d2d49cc7676b576
Release notes
DownloadDownload torrentArchive
Raspberry Pi OS Lite
- Release date: September 22nd 2022
- System: 64-bit
- Версия ядра: 5.
 15
15 - Версия Debian: 11 (яблочко)
- Размер: 289 МБ
Показать хэш целостности файла SHA256: 72c773781a0a57160eb3fa8bb2a927642fe60c3af62bc980827057bcecb7b98b
Примечания к выпуску
СкачатьСкачать через торрентАрхив
Raspberry Pi OS (Legacy)
Стабильная устаревшая версия Raspberry Pi OS Buster.
Не знаете, какую версию загрузить?
Совместимость с:
- Все модели Raspberry Pi
Операционная система Raspberry Pi (устаревшая) с настольным компьютером
- Дата выпуска: 22 сентября 2022 г.
- Система: 32-разрядная версия ядра 1
- 0900
0
- Debian version: 10 (buster)
- Size: 757 MB
Show SHA256 file integrity hash:6d8cbdf71f57c2ff8592910fdfaddf121b0c70f31aab1186264cd79a144d836b
Release notes
DownloadDownload torrentArchive
Raspberry Pi OS Lite (Legacy)
- Release date: 22 сентября 2022 г.

- Система: 32-разрядная
- Версия ядра: 5.10
- Версия Debian: 10 (buster)
- Размер: 284 МБ
Show SHA256 file integrity hash:3ce91885bc2226127daeac3221fbdc20dd26f8dcc0a5ab0465cb543e845e83ae
Release notes
DownloadDownload torrentArchive
Raspberry Pi Desktop
Compatible with:
- PC and Mac
Debian Bullseye with Raspberry Pi Desktop
- Release дата: 1 июля 2022 г.
- Система: 32-разрядная
- Версия ядра: 5.10
- Версия Debian: 11 (яблочко)
- Size: 3,440 MB
Show SHA256 file integrity hash:5fa906df25e600bf7d7e6a5eb7b0e9b6605e60992ee6c8efe79bc99e7c2452bd
DownloadDownload torrentArchive
Note: Mathematica and the Wolfram Language are included in this release under license and with permission of Wolfram Research, Inc. and may be используется только в некоммерческих целях. Используя это программное обеспечение, вы соглашаетесь соблюдать лицензионное соглашение Wolfram Raspberry Pi Bundle.
and may be используется только в некоммерческих целях. Используя это программное обеспечение, вы соглашаетесь соблюдать лицензионное соглашение Wolfram Raspberry Pi Bundle.
Документация Raspberry Pi — Начало работы
Чтобы начать работу с компьютером Raspberry Pi, вам потребуются следующие аксессуары:
Компьютерный монитор или телевизор. Большинство из них должны работать как дисплей для Raspberry Pi, но для достижения наилучших результатов вам следует использовать дисплей с входом HDMI. Вам также понадобится соответствующий кабель дисплея для подключения монитора к Raspberry Pi.
Компьютерная клавиатура и мышь
Любая стандартная USB-клавиатура и мышь будут работать с Raspberry Pi.
Беспроводные клавиатуры и мыши будут работать, если они уже сопряжены.
Параметры конфигурации раскладки клавиатуры см. в raspi-config.
Блок питания хорошего качества.
Мы рекомендуем официальный блок питания Raspberry Pi, который был специально разработан для постоянного обеспечения +5,1 В, несмотря на быстрые колебания потребляемого тока. Эти колебания спроса часто случаются, когда вы используете периферийные устройства с Raspberry Pi, и то, с чем другие источники питания, предназначенные для обеспечения постоянного тока для зарядки мобильных телефонов, обычно не справляются. К нему также подключен кабель micro USB, что означает, что вы случайно не используете кабель низкого качества, что может быть проблемой.
Эти колебания спроса часто случаются, когда вы используете периферийные устройства с Raspberry Pi, и то, с чем другие источники питания, предназначенные для обеспечения постоянного тока для зарядки мобильных телефонов, обычно не справляются. К нему также подключен кабель micro USB, что означает, что вы случайно не используете кабель низкого качества, что может быть проблемой.
Наконец, вам понадобится SD-карта; мы рекомендуем карту micro SD объемом не менее 8 ГБ и использовать Raspberry Pi Imager для установки на нее операционной системы.
Подключение дисплея
Если вы не настраиваете Raspberry Pi для работы без монитора, для обычного использования вам потребуется подключить Raspberry Pi к дисплею: компьютерному монитору или телевизору.
Ваш Raspberry Pi имеет порт HDMI, который можно подключить напрямую к монитору или телевизору с помощью кабеля HDMI. Это самое простое решение; некоторые современные мониторы и телевизоры имеют порты HDMI, некоторые нет, но есть и другие варианты.
Примечание | Raspberry Pi 4 имеет два разъема micro HDMI, для которых требуется качественный кабель micro HDMI, особенно при использовании мониторов 4K или телевизора. Raspberry Pi продает подходящий кабель. |
Если вы используете Raspberry Pi с монитором со встроенными динамиками и подключаетесь к нему с помощью кабеля HDMI, вы также можете использовать его для вывода звука. Для мониторов с портом DVI можно использовать кабель HDMI-DVI или кабель HDMI с адаптером DVI. Для старых мониторов, поддерживающих только VGA, можно использовать адаптер HDMI-VGA.
Примечание | В отличие от HDMI стандарты DVI и VGA не поддерживают звук. |
Наконец, некоторые модели Raspberry Pi имеют композитный выходной порт для подключения к аналоговым устройствам, но тип разъема зависит от модели. Оригинальный Raspberry Pi использовал разъем RCA, и стандартный композитный видеовывод RCA будет работать.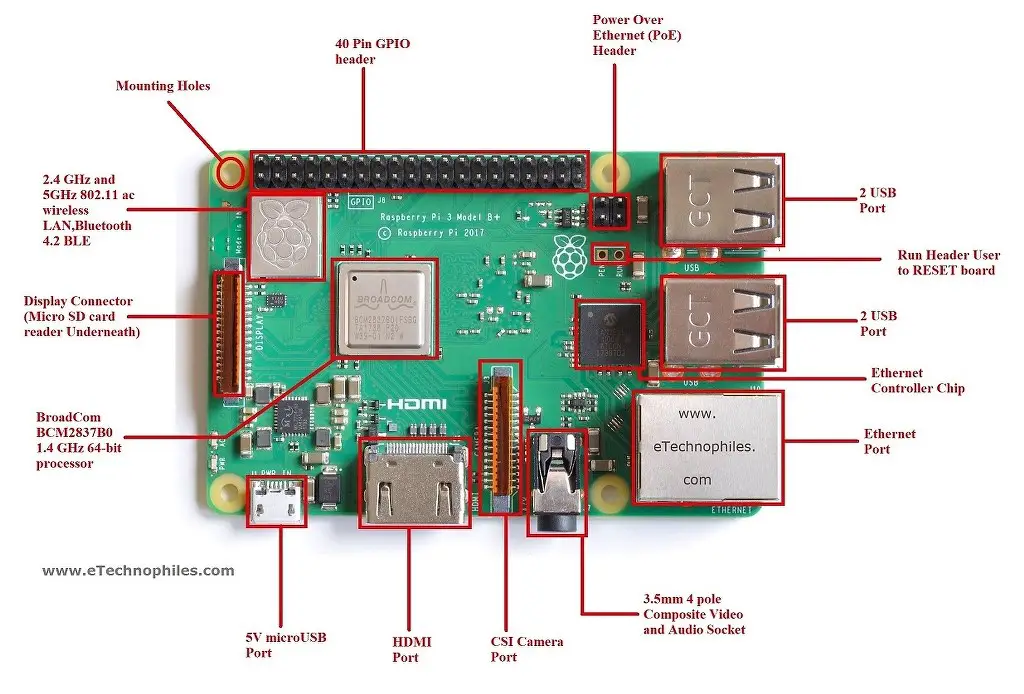 Другие модели (Raspberry Pi B+ и более поздние версии) объединяют аудиовыход и композитный выход с одним и тем же разъемом 3,5 мм. Для этого требуется провод определенного типа: звук слева на наконечнике, звук справа на кольце 1, заземление на кольце 2 и видео на гильзе. Это то же самое, что и лиды, используемые в Zune и на устройствах Apple.
Другие модели (Raspberry Pi B+ и более поздние версии) объединяют аудиовыход и композитный выход с одним и тем же разъемом 3,5 мм. Для этого требуется провод определенного типа: звук слева на наконечнике, звук справа на кольце 1, заземление на кольце 2 и видео на гильзе. Это то же самое, что и лиды, используемые в Zune и на устройствах Apple.
Дополнительную информацию о подключении к монитору можно найти в учебных ресурсах Raspberry Pi Foundation.
SD-карты для Raspberry Pi
В компьютерах Raspberry Pi используются карты micro SD, за исключением самых ранних моделей, в которых используются полноразмерные SD-карты.
Предупреждение | Из-за аппаратных ограничений Raspberry Pi Zero, 1 и 2 загрузочный раздел на SD-карте должен быть не более 256 ГБ, иначе устройство не загрузится. Более поздние модели Raspberry Pi 2 — с SoC BCM2837 — наряду с Raspberry Pi 3, 4, Zero 2 W и Raspberry Pi 400 не имеют этого ограничения. Это не влияет на ОС Raspberry Pi, которая всегда использует небольшой загрузочный раздел. |
Рекомендуемая емкость
Мы рекомендуем использовать SD-карту емкостью 8 ГБ или больше с ОС Raspberry Pi. Если вы используете облегченную версию ОС Raspberry Pi, вы можете использовать карту на 4 ГБ. У других операционных систем другие требования: например, LibreELEC может работать с карты меньшего размера. Пожалуйста, свяжитесь с поставщиком операционной системы, чтобы узнать, какую емкость карты они рекомендуют.
Дополнительные элементы
Сетевой кабель (Ethernet) для подключения Raspberry Pi к локальной сети и Интернету.
Если вы не используете монитор HDMI с динамиками, вам также может понадобиться звуковое оборудование. Звук можно воспроизводить через динамики или наушники, подключив их к разъему AV (недоступно на Raspberry Pi 400). Однако динамики должны иметь собственное усиление, поскольку выход Raspberry Pi недостаточно мощный, чтобы управлять ими напрямую.
Устранение неполадок
Если у вас проблемы с SD-картой:
Убедитесь, что вы используете подлинную SD-карту.

 route-metric 20
route-metric 20 168.1.25
User pi
Port 22050
IdentityFile ~/.ssh/id_rsa
168.1.25
User pi
Port 22050
IdentityFile ~/.ssh/id_rsa
 UTF-8"
export LC_MEASUREMENT="en_US.UTF-8"
export LC_IDENTIFICATION="en_US.UTF-8"
UTF-8"
export LC_MEASUREMENT="en_US.UTF-8"
export LC_IDENTIFICATION="en_US.UTF-8" sleep(random.random() * 12 * 3600)' && ntpdate -s time.nist.gov
sleep(random.random() * 12 * 3600)' && ntpdate -s time.nist.gov 15
15 15
15