Пульт для пк windows: Дистанционное управление компьютером на базе Windows
Содержание
Дистанционное управление компьютером на базе Windows
Привет, друзья. В этой публикации будем предметно разбираться в тонкостях дистанционного управления компьютером. Какие существуют способы дистанционного управления компьютером на базе Windows? С помощью каких устройств можно оперировать функциями операционной системы и её отдельных приложений на расстоянии от экрана, если компьютер подключён к телевизору, большому монитору или проектору? Нет чётких стандартов, какое устройство лучше подойдёт с учётом специфики конкретной ситуации — используем ли мы компьютер дома как Smart TV или игровую платформу, либо же мы задействуем его в обществе в качестве техустройства для вывода презентаций, аудио, видео, фото и прочего типа конференц-контента. Всё, ребята, решают наши личные предпочтения. Рассмотрим ниже различные устройства, которыми можно управлять компьютером на базе Windows дистанционно.
1. Пульт для ПК
Управлять компьютером на расстоянии можно с помощью пульта ДУ. Есть специальные пульты, заточенные только под управление системой Windows. А есть пульты универсальные, предусматривающие управление несколькими типами устройств – компьютерами на базе Windows, приставками Android TV, умными телевизорами. Такие пульты, например, на AliExpress стоят дёшево, стоимость моделей с базовыми возможностями обычно не превышает $5. Из базовых возможностей пультов ДУ для ПК: управление навигацией, громкостью, курсором мыши, выключение компьютера. Есть модели с большей функциональностью, в частности, с голосовым вводом, мультимедийными кнопками, клавиатурой.
Есть специальные пульты, заточенные только под управление системой Windows. А есть пульты универсальные, предусматривающие управление несколькими типами устройств – компьютерами на базе Windows, приставками Android TV, умными телевизорами. Такие пульты, например, на AliExpress стоят дёшево, стоимость моделей с базовыми возможностями обычно не превышает $5. Из базовых возможностей пультов ДУ для ПК: управление навигацией, громкостью, курсором мыши, выключение компьютера. Есть модели с большей функциональностью, в частности, с голосовым вводом, мультимедийными кнопками, клавиатурой.
Но такие недорогие пульты идут без гироскопа, их не нужно путать с аэромышью. Кстати, продавцы на том же AliExpress любят этим устройствам приписывать тип аэромыши. Если в составе устройства нет гироскопа, это не тип устройства аэромышь, этой обычный пульт ДУ. Обычные пульты с медиакнопками хороши при дистанционном управлении медиаконтентом на компьютере. Но управлять курсором Windows с помощью таких устройств крайне неудобно – это будет долгое топорное перемещение по экрану в направлениях вверх-вниз и из стороны в сторону путём многократного нажатия навигационных кнопок.
2. Аэромышь для ПК
Аэромышь — более предпочтительный вариант для дистанционного управления компьютером. Т.е. это тот же пульт ДУ, только с гироскопом. Стоимость таких устройств с гироскопом начинается примерно с $6. С помощью аэромыши можно управлять компьютером на расстоянии движением руки по типу лазерной указки. Базовый функционал аэромышей: управление курсором, навигацией, громкостью, выключение компьютера. Более функциональные модели предлагают, соответственно, большие возможности, есть модели раздвижного типа с клавиатурой.
Аэромыши обычно являют собой тип универсальных устройств, с помощью которых можно управлять компьютером, Smart TV, Android TV, прочими медиаприставками, даже игровыми приставками. Управление курсором Windows в пространстве отличается от привычного нам управления курсором обычной мышью на поверхности. Потребуется какое-то время на привыкание к специфике такого управления.
Примечание: при покупке пульта ДУ или аэромыши для ПК, друзья, необходимо внимательно читать характеристики и отзывы. Это должно быть устройство, предусматривающее управление компьютером (отдельно или в числе прочей поддерживаемой медиатехники). И должна быть завялена поддержка конкретно вашей версии Windows. При выборе аэромыши обязательно нужно смотреть в характеристиках, чтобы она была с гироскопом. Недостаток дешёвых пультов и аэромышей с ИК-подключением – проблематичность этого типа беспроводного подключения. Оно может тормозить и не работать при наличии помех между пультом и воткнутым в компьютер донглом. Пульт ДУ или аэромышь лучше брать с радиоподключением.
Это должно быть устройство, предусматривающее управление компьютером (отдельно или в числе прочей поддерживаемой медиатехники). И должна быть завялена поддержка конкретно вашей версии Windows. При выборе аэромыши обязательно нужно смотреть в характеристиках, чтобы она была с гироскопом. Недостаток дешёвых пультов и аэромышей с ИК-подключением – проблематичность этого типа беспроводного подключения. Оно может тормозить и не работать при наличии помех между пультом и воткнутым в компьютер донглом. Пульт ДУ или аэромышь лучше брать с радиоподключением.
3. Беспроводная мышь
По удобству дистанционного управления курсором Windows с обычной беспроводной мышкой не сравнятся ни пульты для ПК, ни аэромыши, ни виртуальные тачпады на смартфонах. Большинство современных мышек могут работать практически на любой поверхности, даже если это постель, диван, наше колено или живот. Более того, сейчас на рынке есть эргономичные беспроводные мышки вертикального типа, возможно, с их использованием дистанционное управление компьютером в определённых условиях типа при лежании на диване или в постели будет более удобным, чем при использовании мышек с обычной формой. Но здесь всё сугубо индивидуально. Стоят вертикальные мышки точно так же, как и обычные. Их стоимость определяет качество продукта и функциональность.
Но здесь всё сугубо индивидуально. Стоят вертикальные мышки точно так же, как и обычные. Их стоимость определяет качество продукта и функциональность.
Увеличить функциональность беспроводной мыши можно, если взять геймерскую модель с дополнительными боковыми кнопками – с двумя слева или с четырьмя по обоим бокам. Эти кнопки настраиваются в среде Windows с помощью специальных программ. Например, одна из таких программ – бесплатная X-Mouse Button Control. Она позволяет изменить стандартные действия в среде Windows и в отдельных приложениях для правой, левой кнопки, колеса мыши, а также настроить действия для дополнительных боковых клавиш. Это могут быть такие действия как: увеличение/уменьшение громкости, настройка яркости экрана, увеличение/уменьшение лупы, системный поиск и поиск в Интернете, операции навигации вперёд/назад, медиафункции, запуск представления задач Windows 10, активация переключения окон и пр.
X-Mouse Button Control позволяет создавать несколько слоёв и профилей настроек, благодаря чему можем гибко настроить действия мыши, соответственно, под каждую нужную нам ситуацию и для каждого отдельного приложения Windows.
4. Смартфон или планшет как пульт ДУ для управления компьютером
iOS- или Android-гаджет как устройство дистанционного управления компьютером, друзья, чрезвычайно удобен возможностью использования различных конфигураций виртуальных пультов, предлагаемых специальными приложениями. Любое такое приложение управление курсором мыши реализует по принципу виртуального тачпада на сенсорном экране. Обычно ещё и с возможностью скролить пальцами, а также масштабировать щипками. Но это способ управления строго на любителя, не каждый может приспособиться работать даже с физическим тачпадом ноутбука. Тем не менее если в наличии есть смартфон или планшет, мы ничего не потеряем, если попробуем такой способ дистанционного управления компьютером. Большинство мобильных приложений, реализующих пульт ДУ для компьютера, не бесплатные в части использования всех возможностей, но условно-бесплатные в плане доступности базового функционала. Что, соответственно, позволит нам, друзья, понять, насколько такой способ дистанционного управления нам подходит.
Для использования этого способа необходимо, чтобы были соблюдены условия подключения приложения-пульта: связь должна установиться либо посредством Bluetooth, если таковым оборудован компьютер, либо посредством локальной сети. Реализующие пульт ДУ приложения работают по принципу установки в среду Windows серверной части ПО — специальной программы, которая сообщается по Bluetooth или по сети с управляющим мобильным приложением. Найти такие приложения можно по запросу «remote pc» в магазине соответствующей мобильной платформы – App Store или Google Play. Вот, например, некоторые из таких приложений.
Remote Mouse
Remote Mouse – это условно-бесплатное приложение-пульт для iOS и Android. Из бесплатных возможностей здесь: настройка и использование виртуального тачпада, запуск окон активных программ, ввод с клавиатуры мобильного устройства, функции электропитания. Фишка Remote Mouse – гироскопическая кнопка. Удерживая её зажатой, можем водить гаджетом в пространстве и управлять курсором как аэромышью. Из функций платной версии приложения: медиапульт, управление браузером, специальные пульты для YouTube и Netflix, компьютерный блок клавиатуры (кнопки Win, Alt, Ctrl, NumPad) и пр.
Из функций платной версии приложения: медиапульт, управление браузером, специальные пульты для YouTube и Netflix, компьютерный блок клавиатуры (кнопки Win, Alt, Ctrl, NumPad) и пр.
Unified Remote
Unified Remote – ещё одно условно-бесплатное приложение для iOS и Android, реализующее дистанционное управление Windows-компьютером. Из бесплатных его возможностей: виртуальный тачпад, ввод текста с клавиатуры мобильного устройства, запуск Windows-программ, пульт управления питанием компьютера, универсальный пульт для презентаций. Также бесплатно нам будут доступны стандартный медиапульт и медиапульты, заточенные под программы Windows Media Center, Windows Media Player, VLC Media Player. Фишка Unified Remote – доступный в бесплатной версии приложения файловый менеджер, позволяющий запускать отдельные операции для данных на дисках компьютера, в частности, открывать файлы.
В платной версии приложения нам откроются возможности как то: голосовой ввод, пульты управления браузерами, заточенные под конкретные программы пульты управления презентациями и фотопросмотрщиками и т. п. Также нам будет предложен огромный перечень медиапультов, заточенных под различные медиапроигрыватели и медиасервисы.
п. Также нам будет предложен огромный перечень медиапультов, заточенных под различные медиапроигрыватели и медиасервисы.
CRC Remote
CRC Remote – это полностью бесплатное приложение, реализующее функциональный пульт ДУ для компьютера. Оно существует только для Android. Перечень возможностей CRC Remote огромен: виртуальный тачпад, ввод с клавиатуры Android-устройства, голосовой ввод, открытие отдельных программ и веб-сервисов в окне браузера, пульты для презентаций и медиаприложений универсальные и заточенные под отдельные программы, управление питанием компьютера, управление браузером, различные конфигурации виртуальных джойстиков.
Фишка CRC Remote – возможность создавать самостоятельно свои конфигурации виртуальных пультов и геймпадов.
***
Такие вот есть возможности по дистанционному управлению компьютером. Друзья, если вы часто используете компьютер в качестве телевизора или медиаплатформы, можете глянуть статью на нашем сайте «Превращаем старый компьютер в Smart TV на базе Windows 10». В ней есть несколько лайфхаков по использованию компьютера в качестве медиаустройства. И также детально рассматривается одна из моделей пультов ДУ для ПК.
В ней есть несколько лайфхаков по использованию компьютера в качестве медиаустройства. И также детально рассматривается одна из моделей пультов ДУ для ПК.
Обзор пульта дистанционного управления MINIX NEO W2 с ПК с Windows 10 и Ubuntu 18.04 — CNXSoft- новости Android-приставок и встраиваемых систем
MINIX NEO W2, с одной стороны, это пульт дистанционного управления с операционной системой Windows 10, действующий как фактический пульт с ярлыками для полезных функций и программ Windows, другой стороной, как воздушная мышь, имеет клавиатуру, а также датчикими движения. Мы получили мини-ПК MINIX NEO J50C-4 Windows 10 Pro, поэтому тестируем пульт как с Windows 10, так и с Ubuntu 18.04.
В предыдущем обзоре NEO, указанном выше, мы уже рассматривали упаковку и оборудование, так что не будем останавливаться на этом, и, для начала установив две батареи AAA по обе стороны от клавиатуры.
То, что сразу бросается в глаза, это обе стороны пульта дистанционного управления фактически являются подсветкой, а клавиши Fn и CapsLock также меняют цвет на красный, когда они включены.
Подсветка автоматически отключается через 4 секунды, но, как видно на фото, представленной ниже, состояние клавиш Caplocks и Fn остается видимым в темноте и в яркой комнате благодаря красным светодиодам сбоку.
Подключаем RF-ключ с мини-ПК MINIX NEO J40C-4 для Windows 10, чтобы опробовать пульт дистанционного управления.
Поскольку пульт дистанционного управления был разработан специально для Windows 10, все работает с этой ОС. Удаленная сторона позволяет быстро получить доступ к рабочему столу, настройкам Windows, файловому менеджеру, меню «Пуск» и списку запущенных приложений. Существуют также клавиши, эмулирующие щелчок правой кнопкой мыши, быстрый доступ к меню окон, а также кнопка закрытия окна, кнопки мультимедиа, такие как управление громкостью, воспроизведение/пауза и следующее/предыдущее. Кнопка в нижней центральной части, между кнопками регулировки громкости, включает/отключает режим Air mouse.
Сторона QWERTY традиционная, и большинство клавиш, которые могут вам понадобиться на ПК, есть, в том числе Tab, CAPSLOCK, Fn, Shift, Ctrl, Alt и т. д. Большинство клавиш имеют две функции, кроме клавиши Enter. Это плюс с точки зрения количества доступных клавиш, но, возможно, вам часто придется переключаться между режимами Fn вкл/выкл при наборе текста. Это не замена клавиатуры и мыши, но если вам нужно время от времени набирать текст и быстро обращаться к функциям Windows, удаленный интерфейс отлично работает. Вы также можете нажать несколько клавиш одновременно, и, например, мы опробовали сочетание клавиш Ctrl + Alt + Del, и все отлично работало.
д. Большинство клавиш имеют две функции, кроме клавиши Enter. Это плюс с точки зрения количества доступных клавиш, но, возможно, вам часто придется переключаться между режимами Fn вкл/выкл при наборе текста. Это не замена клавиатуры и мыши, но если вам нужно время от времени набирать текст и быстро обращаться к функциям Windows, удаленный интерфейс отлично работает. Вы также можете нажать несколько клавиш одновременно, и, например, мы опробовали сочетание клавиш Ctrl + Alt + Del, и все отлично работало.
Наконец, мы тестировали пульт, используя Kodi 17.6, с комфортом пребывая в постели, и D-Pad, клавиши регулировки громкости, воспроизведение/пауза и клавиша правой кнопки мыши — действуя в качестве задней клавиши- все работало, как ожидалось. Вы также можете легко использовать пульт дистанционного управления в затемненном помещении благодаря подсветке.
Затем мы подключили RF-донгл к ноутбуку Acer Aspire 3 Ubuntu 18.04, и большинство клавиш работали так же, как в Windows.
Например, сторона клавиатуры выглядит полностью совместимой с Ubuntu 18. 04. Совсем другая история со стороной удаленного управления, поскольку некоторые ярлыки в Windows 10 и Ubuntu 18.04 отличаются. Так, например, клавиши «File Manager» и «Windows Settings» не работали вообще.
04. Совсем другая история со стороной удаленного управления, поскольку некоторые ярлыки в Windows 10 и Ubuntu 18.04 отличаются. Так, например, клавиши «File Manager» и «Windows Settings» не работали вообще.
Но, к счастью, корректировка ярлыков довольно проста в Ubuntu. Поискав в интернете, мы разобрались, что ярлык «Диспетчер файлов» был клавишей Windows + E, а настройки доступны с помощью клавиши Windows + I в Windows. Поэтому сопоставляем это в настройках клавиатуры в Ubuntu соответственно с нашей домашней папкой и настройками . Так, ключ Windows называется «Супер» в Ubuntu. Другие ярлыки, такие как «Рабочий стол» и «Пуск» уже есть, так что, практически сразу, мы получаем полностью работающий пульт дистанционного управления MINIX W2 NEO в Ubuntu 18.04. Также попробуем воспроизведение/паузу, а затем клавиши следующий/предыдущий в Rhythmbox с некоторыми аудиофайлами, и все работало, как ожидалось.
Пульт дистанционного управления MINIX NEO W2 продается за $ 34,90 на Amazon US. Однако, если вы планируете приобрести мини-ПК MINIX, возможно, вы будете рассматривать один из готовившихся к выпуску комплектов, поскольку, в этом случае, стоимость пульта дистанционного управления составит всего 24,95 доллара.
Однако, если вы планируете приобрести мини-ПК MINIX, возможно, вы будете рассматривать один из готовившихся к выпуску комплектов, поскольку, в этом случае, стоимость пульта дистанционного управления составит всего 24,95 доллара.
Выражаем свою благодарность источнику с которого взята и переведена статья, сайту cnx-software.com.
Оригинал статьи вы можете прочитать здесь.
Как использовать удаленный рабочий стол
Windows 11 Windows 10 Больше…Меньше
Используйте удаленный рабочий стол на устройстве Windows, Android или iOS для удаленного подключения к ПК с Windows 10. Вот как настроить ПК для разрешения удаленных подключений, а затем подключиться к настроенному ПК.
Примечание. Хотя сервер удаленного рабочего стола (например, ПК, к которому вы подключаетесь с по ) должен работать под управлением Pro версии Windows, клиентский компьютер (устройство, которое вы подключаете из ) может работать под управлением любой версии Windows (Pro или Home) или даже другой операционной системы.
Настройте ПК, к которому вы хотите подключиться, чтобы он разрешал удаленные подключения:
Убедитесь, что у вас установлена Windows 11 Pro. Чтобы проверить это, выберите Пуск и откройте Настройки . Затем в разделе System выберите О и в разделе Спецификации Windows ищите Edition . Информацию о том, как получить Windows 11 Pro, см. в статье Обновление Windows Home до Windows Pro.
Когда будете готовы, выберите Start и откройте Settings .
 Затем в разделе System выберите Remote Desktop , установите для Remote Desktop значение On , а затем выберите 9.0007 Подтвердить .
Затем в разделе System выберите Remote Desktop , установите для Remote Desktop значение On , а затем выберите 9.0007 Подтвердить .Запишите имя этого ПК под Имя ПК . Это понадобится вам позже.
Использовать удаленный рабочий стол для подключения к настроенному ПК:
На локальном ПК с Windows: В поле поиска на панели задач введите Подключение к удаленному рабочему столу, а затем выберите Подключение к удаленному рабочему столу .
 В разделе «Подключение к удаленному рабочему столу» введите имя компьютера, к которому вы хотите подключиться (из шага 1), а затем выберите Подключить .
В разделе «Подключение к удаленному рабочему столу» введите имя компьютера, к которому вы хотите подключиться (из шага 1), а затем выберите Подключить .На вашем устройстве Windows, Android или iOS: Откройте приложение удаленного рабочего стола (доступно бесплатно в Microsoft Store, Google Play и Mac App Store) и добавьте имя ПК, к которому вы хотите подключиться (от Шаг 1). Выберите добавленное имя удаленного ПК и дождитесь завершения подключения.
Настройте ПК, к которому вы хотите подключиться, чтобы он разрешал удаленные подключения:
- org/ListItem»>
Убедитесь, что у вас установлена Windows 10 Pro. Чтобы проверить это, перейдите к Пуск > Настройки > Система > О и найдите Издание . Сведения о том, как получить Windows 10 Pro, см. в статье Обновление Windows 10 Домашняя до Windows 10 Pro.
Когда будете готовы, выберите Пуск > Настройки > Система > Удаленный рабочий стол и включите Включить удаленный рабочий стол .
Запишите имя этого ПК под Как подключиться к этому ПК . Это понадобится вам позже.
org/ListItem»>На локальном ПК с Windows: В поле поиска на панели задач введите Подключение к удаленному рабочему столу, а затем выберите Подключение к удаленному рабочему столу . В разделе «Подключение к удаленному рабочему столу» введите имя компьютера, к которому вы хотите подключиться (из шага 1), а затем выберите 9.0007 Подключить .
На вашем устройстве Windows, Android или iOS: Откройте приложение удаленного рабочего стола (доступно бесплатно в Microsoft Store, Google Play и Mac App Store) и добавьте имя ПК, к которому вы хотите подключиться (от Шаг 1).
 Выберите добавленное имя удаленного ПК и дождитесь завершения подключения.
Выберите добавленное имя удаленного ПК и дождитесь завершения подключения.
Использовать удаленный рабочий стол для подключения к настроенному ПК:
Включить удаленный рабочий стол
Часто задаваемые вопросы по
— Unified Remote Часто задаваемые вопросы по
— Unified Remote
Унифицированный пульт дистанционного управления ®
Справка
Учебники
Часто задаваемые вопросы
Контакт
Подключение и пульты
Кто-нибудь может получить доступ к моему компьютеру?
Unified Remote обменивается данными только в вашей локальной сети. т.е. существует прямое соединение между приложением на вашем смартфоне и сервером на вашем канале связи. Для лучшей безопасности убедитесь, что у вас есть хороший маршрутизатор и брандмауэр. Обратите внимание, что вы можете настроить маршрутизатор так, чтобы Unified Remote могла взаимодействовать с внешним миром.
 Это позволяет использовать Unified Remote из мобильной сети передачи данных. Однако в этом случае вы должны убедиться, что у вас включена защита паролем и опционально шифрование в настройках сервера.
Это позволяет использовать Unified Remote из мобильной сети передачи данных. Однако в этом случае вы должны убедиться, что у вас включена защита паролем и опционально шифрование в настройках сервера.Почему приложение не может подключиться к моему компьютеру?
Наиболее распространенная проблема заключается в том, что ваше приложение не может подключиться к вашему компьютеру. Есть много разных вещей, которые могут вызвать эту проблему, которая находится вне нашего контроля. Пожалуйста, ознакомьтесь с этим руководством, прежде чем обращаться к нам. Как устранить проблемы с подключением.
Почему я не могу двигать мышью или управлять некоторыми программами?
Убедитесь, что вы используете последнюю версию Unified Remote Server. Мы рекомендуем сервер V3. Пожалуйста, ознакомьтесь с этим руководством по обновлению: How To Upgrade Unified Remote Server. Если вы используете Unified Remote Server V2, попробуйте снизить уровень контроля учетных записей.

Могу ли я управлять другим устройством Android или iOS со своего телефона?
В настоящее время мы не поддерживаем управление другим устройством Android или iOS с вашего телефона. Однако это функция, над которой мы сейчас работаем и надеемся выпустить ее в ближайшем будущем.
Вы добавите пульт для {program}?
Надеюсь. Мы стараемся сосредоточиться на наиболее востребованных функциях. Если вы разработчик, вы можете создать свой собственный пульт. Смотрите страницу разработчиков для получения дополнительной информации.
Почему не работает пульт для {программы}?
Убедитесь, что вы используете последнюю версию Unified Remote Server. Мы рекомендуем сервер V3. Пожалуйста, ознакомьтесь с этим руководством по обновлению: How To Upgrade Unified Remote Server.
Поддерживает ли Unified Remote Server Chrome OS/Chromebook?
В настоящее время Chrome OS не поддерживается.
 Это то, что мы планируем поддерживать в будущем.
Это то, что мы планируем поддерживать в будущем.
Лицензия и оплата
В чем разница между бесплатным и полным (платным) приложением?
18 основных пультов дистанционного управления доступны в бесплатной версии приложения. Более 40 дополнительных пультов разблокированы в полной версии приложения. Разблокируйте возможность создавать и использовать собственные пульты дистанционного управления в полной версии. Чтобы просмотреть список всех функций, перейдите по следующей ссылке: http://www.unifiedremote.com/features
Почему моя лицензия не работает, хотя я купил приложение?
Пожалуйста, свяжитесь с нами и отправьте нам номер вашего заказа, чтобы мы могли продолжить расследование. См. также учебник «Как устранить неполадки с заблокированной лицензией», чтобы узнать, поможет ли это.
Могу ли я перенести свою лицензию на новую учетную запись/устройство?
Если вы измените учетную запись Google или Apple ID, вы потеряете свои покупки в приложении.

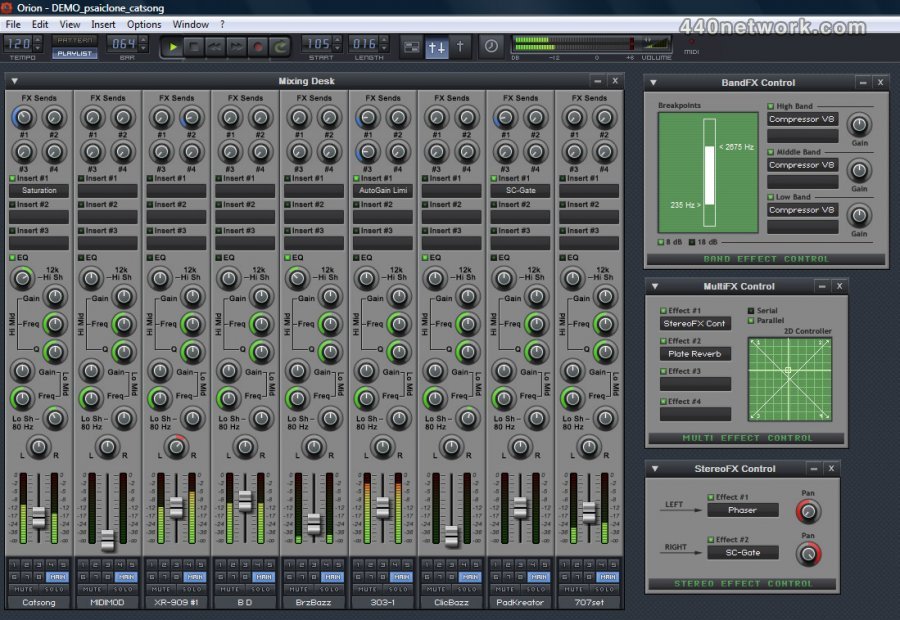 Затем в разделе System выберите Remote Desktop , установите для Remote Desktop значение On , а затем выберите 9.0007 Подтвердить .
Затем в разделе System выберите Remote Desktop , установите для Remote Desktop значение On , а затем выберите 9.0007 Подтвердить . В разделе «Подключение к удаленному рабочему столу» введите имя компьютера, к которому вы хотите подключиться (из шага 1), а затем выберите Подключить .
В разделе «Подключение к удаленному рабочему столу» введите имя компьютера, к которому вы хотите подключиться (из шага 1), а затем выберите Подключить . Выберите добавленное имя удаленного ПК и дождитесь завершения подключения.
Выберите добавленное имя удаленного ПК и дождитесь завершения подключения. Это позволяет использовать Unified Remote из мобильной сети передачи данных. Однако в этом случае вы должны убедиться, что у вас включена защита паролем и опционально шифрование в настройках сервера.
Это позволяет использовать Unified Remote из мобильной сети передачи данных. Однако в этом случае вы должны убедиться, что у вас включена защита паролем и опционально шифрование в настройках сервера.
 Это то, что мы планируем поддерживать в будущем.
Это то, что мы планируем поддерживать в будущем.
