Приставка смарт тв для телевизора xiaomi: продвинутый smart TV для вашего телевизора / Проекторы, ТВ, ТВ-боксы и приставки / iXBT Live
Содержание
продвинутый smart TV для вашего телевизора / Проекторы, ТВ, ТВ-боксы и приставки / iXBT Live
Xiaomi Mi TV Stick это Android TV приставка начального уровня для HD и Full HD телевизоров. Она способна вдохнуть вторую жизнь в устаревший телевизор, который не имеет smart TV функций или существенно их расширить, если говорить о телевизорах на операционных системах Tizen (Samsung), WebOS (LG), VIDA (Hisence) и подобных. На Xiaomi Mi TV Stick установлена открытая операционная система Android TV 9, благодаря чему доступны тысячи бесплатных приложений, которые можно установить как с Play Market, так и со сторонних ресурсов (скачав и установив apk файл). В обзоре я детально расскажу о всех возможностях приставки и покажу как правильно ее настроить, чтобы выжать из нее абсолютный максимум, не прибегая при этом к сложным действиям.
узнать актуальную стоимость на aliexpress
узнать актуальную стоимость в магазинах своей страны
видео версия обзора
youtube.com/embed/LAvHW49YJjM»>
- У приставки рабочий системный автофреймрейт и вы можете использовать его в приложениях, которые его поддерживают, например Smart Youtube, Perfect Player или Vimu Player.
- Приставка прошла в сертификацию в google и поддерживает widevine l1, что позволяет смотреть лицензионные сервисы, вроде Netflix или PrimeVideo, которые уже предустановлены в системе.
- В приставку встроен Chromecast, который работает из коробки и позволяет транслировать видео на приставку с других устройств, а также добавляет взаимодействие приставки со смартфоном.
- Приставка поставляется с продвинутым bluetooth пультом, который поддерживает голосовой ввод.
- Компактные размеры позволяют брать приставку с собой на отдых, в отпуск, на дачу. Подключаете в свободный HDMI разъем и телевизор умнеет на глазах. К тому же ей не нужно выделять место на полке и чаще всего ей не нужно даже дополнительное питание, т.к она может быть запитана просто от телевизора.

Ну а теперь немного технических характеристик:
- Операционная система: Google Android TV 9
- Процессор: Amlogic S805Y, Quad core Cortex A53
- Графика: Mali 450
- Память: 1GB/8GB
- Беспроводная связь: Wi-Fi: 802.11a/b/g/n/ac, Dual-band Wi-Fi 2,4/5 GHz, Bluetooth 4.2
- Порты: HDMI 2.0 с поддержкой CEC поддерживается, microUSB для питания
- Дополнительно: поддержка Chromecast, поддержка DOLBY и DTS звука
- Габариты: 92,4х30,2х15,2 мм
- Вес: 28 г
Упаковка и комплектация
Mi TV Stick поставляется в яркой красочной коробке, с перечислением официально поддерживаемых сервисов, среди которых Netflix, Prime Video, Youtube, Twitch и т.д. Отдельно видим пометку о поддерживаемом разрешении Full HD 1920×1080. Для 4K телевизоров лучше обратить внимание на старшие модели, например Mi Box S 4K.
С обратной стороны информация о возможностях операционной системы AndroidTV и пометка о том, что в приставку встроен Chromecast. И это круто, учитывая что последний оригинальный Google Chromecast 3 в локальных магазина стоит даже дороже.
На торце можно найти информацию о производителе и лицензиях. Помимо прочих, приставка имеет лицензии Dolby Audio и DTS. Сама упаковка не очень плотная, поэтому в дороге немного помялась и потеряла товарный вид, содержимое при этом не пострадало.
Внутри все разложено по предусмотренным местам и зафиксировано.
В комплекте к стику идут: пульт дистанционного управления, кабель micro USB, блок питания, HDMI удлинитель и различная документация.
Блок питания 5V/1A понадобится, если у вашего телевизора отсутствует питание на USB или выдаваемый ток на USB ниже, чем 1А.
К примеру, у меня есть 2 телевизора. Full HD 40 дюймовый Samsung, в котором предусмотрен USB порт с 1А (помечен как HDD 5V/1A). Здесь я просто подключаю стик к HDMI и запитываю его от USB. Все спрятано за телевизором, управляется одним пультом и не требует дополнительной розетки.
Все спрятано за телевизором, управляется одним пультом и не требует дополнительной розетки.
Также у меня есть небольшой HD телевизор LG на кухне и у него USB выдает только 0,5А (есть пометка на корпусе), поэтому, если бы я использовал стик с ним, то мне потребовалось бы подключать комплектный блок питания.
Еще одна полезная вещица в комплекте — HDMI удлинитель. Иногда HDMI разъемы в телевизоре немного утоплены и стик может не войти из-за более широкого корпуса, чем у простого кабеля.
Просто подключаете стик в переходник, а его уже подключайте к телевизору.
Пульт дистанционного управления
Пульт здесь классный. Минимум кнопок, компактные размеры, передача сигнала по bluetooth и поддержка голосового ввода (встроенный микрофон).
Кнопки крупные, хорошо различимы тактильно и нажимаются с отчетливым кликом. По центру навигационные и системные кнопки, сверху — питание и голосовой поиск, снизу — громкость. Также есть кнопки быстрого запуска Netflix и Prime Video.
В руке пульт лежит отлично. Уже через пару дней вы будете пользоваться им не глядя на кнопки, т.к управление интуитивно понятное и вы быстро запомните расположение всех основных элементов. Т.к передача сигнала осуществляется по bluetooth протоколу, то прямая видимость стика не требуется. Главное условие находится на расстоянии не более 10 метров, а так — хоть из под одеяла управляйте, приставка будет реагировать на каждое нажатие кнопки моментально.
На спинке есть информация, что модель пульта называется XMRM-006 и его можно отдельно приобрести на aliexpress.
Внешне он очень похож на мой любимый пульт с приставки mecool, которым я пользуюсь уже несколько лет. Отличия хоть и минимальные, но есть. Во-первых у моего пульта нет дополнительных кнопок Netflix и Prime Video, во-вторых кнопка включения и голосового поиска размещены по горизонтали, а не по вертикали.
Ну и форма немного отличается. У mecool более округлая спинка, в то время как у xiaomi она плоская.
Внешний вид и интерфейсы
Внешне приставка имеет форму стика, чаще называемую в народе «свистком», но мне она больше напоминает флешку на стероидах. В оформлении корпуса сочетаются глянцевый и матовый пластик, на лицевой стороне красуется крупный логотип MI.
В оформлении корпуса сочетаются глянцевый и матовый пластик, на лицевой стороне красуется крупный логотип MI.
HDMI разъем прикрыт защитным колпачком.
На торце узор в стиле Zen. В принципе это все не имеет большого значения, т.к устройство будет скрыто за телевизором, но выглядит девайс приятно.
С обратной стороны — техническая информация и наименование модели MDZ-24-AA
На одной из граней — micro USB для питания и это в общем-то все. Больше никаких разъемов. Подключение к интернету осуществляется исключительно через WiFi, а установка приложений возможна только из интернета. Учитывая, что здесь урезанный маркет Android TV, то обычного пользователя это может поставить в тупик. Как поставить свой любимый HD Videobox, если в маркете его нет, а флешку или карту памяти не подключить? Очень просто и чуть позже я покажу как.
Также хочу акцентировать ваше внимание на размерах стика. Сказать, что он миниатюрный — ничего не сказать.
Физически он едва больше обычной зажигалки.
А теперь давайте посмотрим, как устроен бокс внутри. Корпус держится просто на защелках, поэтому разобрать его очень просто. Кстати если предпочитаете смотреть фильмы не с онлайн кинотеатров, а напрямую с торрентов, то можно так и оставить, это снизит температуру процессора. Все дело в том, что при проигрывании видео с торрентов идет очень большая нагрузка на процессор, в следствии чего он больше нагревается.
А вот в идентификации компонентов разборка нам никак не помогла. Все закрыто металлическими экранами: процессор, память, WiFi модуль. Только крохотный радиатор гордо выступает из металлической брони.
С обратной стороны тоже самое. Не совсем понятно зачем это сделано, ведь по логике это только ухудшает теплообмен. Насколько? Не известно, ведь температурный датчик в Xiaomi решили просто не ставить. Меньше знаешь — крепче спишь. В защиту скажу, что перегревов, ребутов или зависаний за месяц использования замечено не было, все таки серия процессоров Amlogic Y разрабатывалась специально для подобных стиков и тепловыделение там незначительное.
Настройка системы и основные возможности
Перед нами классическая система Android TV 9 без каких-либо модификаций и изменений. На главном экране верхний ряд занимают ярлыки приложений, которые вы сами выбираете и настраиваете их последовательность.
Ниже идут каналы приложений с предлагаемым контентом, который можно запустить прямо с главного экрана. Все просто и максимально удобно для использовании на телевизоре.
Есть также экран со всеми установленными приложениями. Сами приложения можно установить через Google Play Store, но есть там далеко не все. Поэтому у многих тут возникают сложности: карту памяти или флешку с apk файлами к приставке не подключить, а в встроенном магазине нет даже нормального браузера, которым можно скачать приложения прямо на приставку.
На самом деле это не сложно. Нужно просто скачать с официального магазина файловый менеджер X-plore.
У него есть возможность работы с облачным хранилищем, например Google Drive. Просто скачиваете нужные приложения у себя на компьютере или даже смартфоне и закидываете в папку гугл диска. А с приставки заходите на свой же гугл диск и спокойно их устанавливаете. Таким образом я установил HD Videobox, Wink, TorrServe и прочие необходимые приложения.
А с приставки заходите на свой же гугл диск и спокойно их устанавливаете. Таким образом я установил HD Videobox, Wink, TorrServe и прочие необходимые приложения.
Еще одна особенность, связанная с использованием Android TV: ярлыки приложений, которые не адаптированы под систему, не будут отображаться в разделе «меню» и найти их можно только через настройки и пункт «все приложения». Это конечно не удобно, поэтому можно просто дополнительно установить с маркета HAL Launcher, которое будет отображать все установленные приложения. Причем лаунчер открывается только по нажатию ярлыка и никак не мешает работе основной системы.
Как видите, можно установить можно абсолютно любые приложения и полноценно использовать приставку. Теперь посмотрим на настройки системы. Кстати система поддерживает OTA обновления и периодически их получает, где производитель дорабатывает прошивку. Еще при первоначальной настройке я получил уведомление на главном экране о более новой версии прошивке, после чего незамедлительно ее обновил.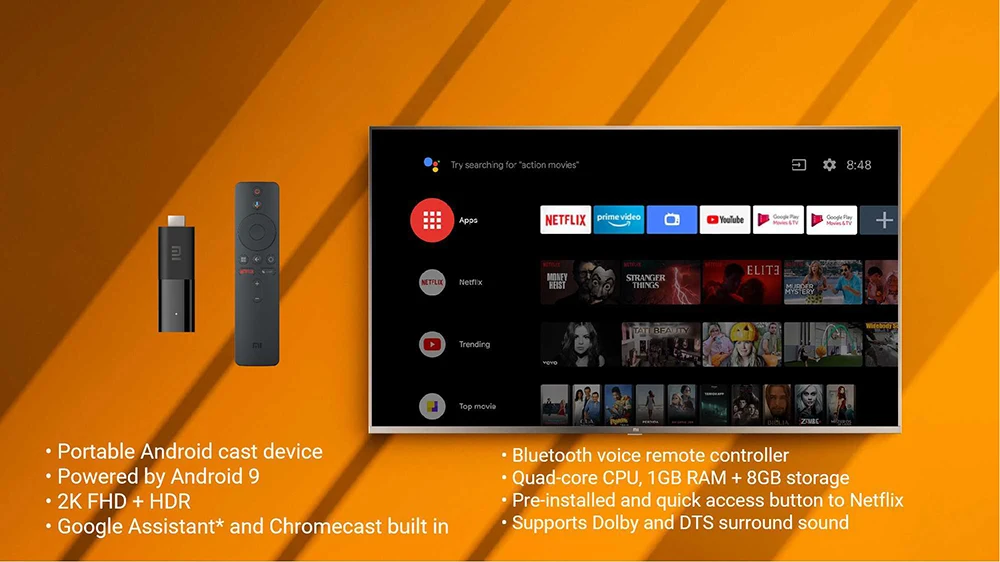
Посмотрим раздел настроек, здесь все достаточно просто и незамысловато. Есть раздел, где можете настроить WiFi подключение и сразу отмечу, что поддерживается диапазон 5 GHz, который обеспечивает более высокие скорости передачи данных по сравнению с 2,4 GHz. Также есть Bluetooth, который кроме подключения пульта, можно использовать для передачи звука на беспроводные наушники или акустику.
В информации о устройстве видим, что работает девайс на Android 9 и включает обновления безопасности по июль 2020 года. Также указан электронный серийный номер Netflix, напомню что он у нас здесь лицензионный и поддерживается официально.
- Теперь о важном. Стик поддерживает автофреймрейт, который активируется в поддерживаемых приложениях. Он переключает частоту обновления изображения вашего телевизора, согласно частоте воспроизводимого видео, что обеспечивает плавность и равномерность воспроизведения каждого кадра. Также частоту и разрешение можно изменить в ручном режиме через настройки.

- Второй момент это рабочий CEC, который позволяет управлять приставкой и телевизором при помощи одного пульта. В моем случае это выглядит так: я включаю телевизор при помощи штатного пульта, на USB подается питание и приставка включается автоматически. Я могу этим же пультом управлять приставкой, выбирать и запускать фильм, а после просмотра нажатием одной кнопки отключить сразу два устройства.
- Ну и настройки звука. Если ваш телевизор поддерживает звучание DTS или Dolby Digital или позволяет его вывести на внешнюю акустику, то приставка его сможет воспроизвести.
Еще одним важным плюсом является встроенная технология Chromecast. С его помощью вы можете просматривать на экране телевизора фото или видео со своего смартфона, прослушивать музыку, а также транслировать поддерживаемые приложения, например Уoutube или Google фото. Даже в заставках, которые включаются после некоторого периода бездействия можно использовать Chromecast и например транслировать семейный фотоальбом. А еще есть игры с поддержкой Chromecast.
А еще есть игры с поддержкой Chromecast.
О производительности
Если взглянуть на технические характеристики, то возникает вопрос: как вообще работает эта приставка? Всего 1GB оперативной памяти и 8GB хранилище, из которого пользователю доступно всего 5 GB. Давайте по порядку: операционная система Android TV намного легче для железа, чем полноценный Android. Здесь вырезано все, что не нужно для приставки и поэтому для ее работы нужно меньше памяти. Бенчмарки показывают, что сама система использует всего 400 — 500 MB памяти, а остальное отдается под приложения. Ну а так как на стике мы не используем многозадачность и нам не нужно открывать сразу несколько приложений, то этого объема вполне хватает. С внутренним хранилищем тоже все просто: игры здесь устанавливать никто не станет, фильмы качать тоже, а для установки всех приложений этого достаточно. Я, установив весь свой привычный список приложений для тестирования приставки и просмотра различного контента, не использовал и половины свободного пространства.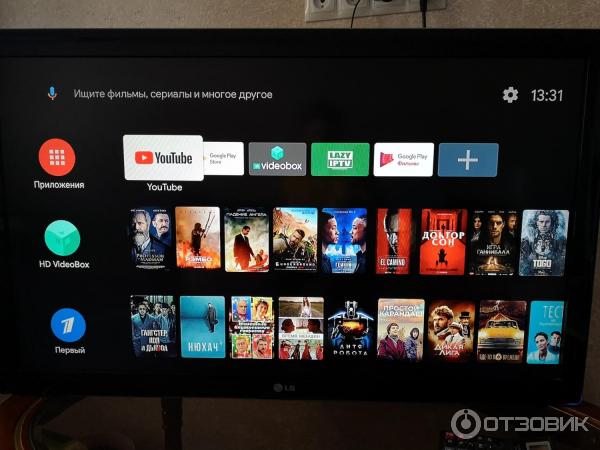
Ради справедливости отмечу, что приставка работает медленнее, чем ее старшие и более мощные собратья и ощущается это практически во всем: загрузка, запуск приложений, прорисовка элементов интерфейса и анимация. Если ранее пользовались мощными приставками, то это будет весьма заметно. В воспроизведении же видео, разницы нет абсолютно никакой, ведь декодирование происходит на аппаратном уровне и приставка может воспроизводить видео, закодированное в современные кодеки HEVC, h364 и VP9. В том числе и HDR.
Запускать какие-то бенчмарки вроде Antutu нет никакого смысла, ведь фактически перед медиаплеер. А вот скорость интернета по WiFi здесь очень важна, тем более что проводное подключение просто не возможно. Хорошей новостью будет поддержка работы в двух диапазонах: 2,4 GHz и 5 GHz, причем во втором случае есть поддержка стандарта ac. В идеальных условиях, где роутер находится в комнате с телевизором, на удалении нескольких метров, а скорость не ограничена оператором, я получил скорость передачи данных 135 Mbps в диапазоне 5 GHz и 48 Mbps в диапазоне 2,4 GHz. В моих реальных условиях, роутер стоит в коридоре, через 2 стены от телевизора, который находится в дальней комнате и подключен на частоте 5 GHz. Скорость падает до 68 Mbps на скачивание и 95 Mbps на отдачу. Этого более, чем достаточно для просмотра любого Full HD контента онлайн, поэтому проблем с интернетом у приставки нет. Согласно общедоступной информации, для просмотра контента в качестве Full HD достаточно даже стабильной скорости в 10 — 12 Mbps.
В моих реальных условиях, роутер стоит в коридоре, через 2 стены от телевизора, который находится в дальней комнате и подключен на частоте 5 GHz. Скорость падает до 68 Mbps на скачивание и 95 Mbps на отдачу. Этого более, чем достаточно для просмотра любого Full HD контента онлайн, поэтому проблем с интернетом у приставки нет. Согласно общедоступной информации, для просмотра контента в качестве Full HD достаточно даже стабильной скорости в 10 — 12 Mbps.
Тестирование и настройка приложений
Пожалуй наиболее популярное приложение для просмотра фильмов онлайн. Огромная база фильмов, которая собирается со всего интернета.
Большинство фильмов есть в нормальном качестве 1080p или 720p.
Для просмотра фильмов также нужно установить видео проигрыватель. Сейчас лучший видео проигрыватель это VIMU Player. Он быстрый, удобный и поддерживает автофреймрейт.
Выбрали фильм, запустили и наслаждайтесь плавным видео без Judder эффекта.
Также рекомендую приложение WINK, в котором доступны не только фильмы в лучшем качестве, но и лучшие телеканалы, в том числе HD.
Также можно смотреть фильмы альтернативным способом, просто через торренты (не скачивая их). Для этих целей есть множество приложений, например NUM, Kinotrend или тот же HD Videobox, если в нем активировать версию Plus (стоит пару баксов).
Для просмотра фильмов с торрентов вам нужно установить приложение TorrServe, а в нем установить последнюю версию сервера (в настройках). Но это еще не все. Торренты очень сильно грузят железо и с дефолтными настройками приставка просто зависает. Чтобы торренты воспроизводились нормально, нужно в настройках выставить размер кеша 100 мегабайт, а размер буфера предварительной загрузки 20 мегабайт. Ко всему прочему у вас должен быть стабильный и быстрый интернет, не менее 20 — 25 Mbps.
Если вы сторонник легального контента, то пожалуйста: Widevine L1 позволяет смотреть лицензионные стриминговые (потоковые) видеосервисы, вроде Netflix или PrimeVideo в FullHD разрешении. Оформляете подписку и наслаждаетесь качественными фильмами и сериалами в отличном качестве.
С кино разобрались, переходим к Youtube, официальная версия которого поддерживает видео в качестве вплоть до 1080p/60 fps. К сожалению стандартный клиент не поддерживает афтофреймрейт, но вы можете установить альтернативный Smart Youtube, в котором есть автофреймрейт (поддерживаются в том числе и дробные частоты), а качество не ограничено Full HD. Здесь вы сможете запускать видео даже в 2К, а вот 4К стик уже не тянет.
Ну и конечно же IPTV телевиденье. Я уже несколько лет пользуюсь Эдем ТВ (сейчас называется ILOOK TV), где за $1 в месяц доступны сотни телеканалов, в том числе и HD качестве. Для просмотра IPTV я использую Perfect Player, который есть даже в стандартном плей маркете Android TV.
У него есть автофреймрейт и каналы отображаются с корректной частотой.
Воспроизведение всех каналов на отлично, переключение между каналами около 2 секунд.
В общем как видите приставка вполне справляется с видео, а по большому счету ни для чего больше она и не нужна. Но если хотите использовать браузер, то это тоже не проблема. В магазине можно скачать адаптированный для Android TV браузер — Puffin.
В магазине можно скачать адаптированный для Android TV браузер — Puffin.
Он урезан во всем и работает быстро, а управление адаптировано к пульту. Если нужно найти информацию в интернете или почитать новости — это хорошее решение.
Ну и конечно в приставке работает голосовой поиск. С его помощью можно быстро найти нужный фильм, просто сказав его название. Или узнать какую-то информацию, например погоду на ближайшие дни. Голосовой поиск работает хорошо, система точно распознает запрос, даже если пульт расположен на удалении вытянутой руки.
Итоги
Как я и говорил в начале статьи, Xiaomi Mi TV Stick это Android TV приставка начального уровня для HD и Full HD телевизоров, единственная задача которой состоит в том, чтобы воспроизводить мультимедийный контент и это ей удается весьма хорошо. Стик стоит совсем не дорого и может «добавить мозгов» старенькому, но все еще нужному телевизору без смарт тв. Также это отличный вариант для кухни, дачи или переносного устройства, которое планируете брать с собой.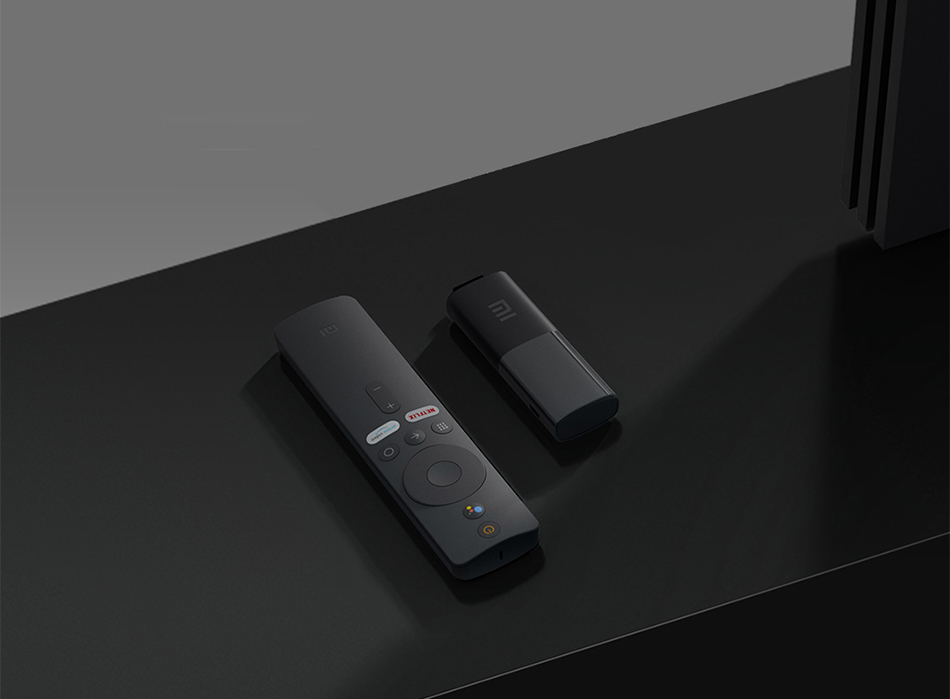 Недостатки модели вполне очевидны — это слабенькое «железо» и всего 1 GB оперативной памяти, что делает стик более медлительным, в сравнении со старшими моделями. Но если для вас это не проблема, то Xiaomi Mi TV Stick хороший выбор, особенно если учесть его преимущества: рабочий автофреймрейт, сертификация Google и лицензионный Netflix, встроенный Chromecast, поддержка CEC управления, Android TV с голосовым поиском, классный Bluetooth пульт. И конечно же компактные размеры и возможность запитать стик просто от USB телевизора.
Недостатки модели вполне очевидны — это слабенькое «железо» и всего 1 GB оперативной памяти, что делает стик более медлительным, в сравнении со старшими моделями. Но если для вас это не проблема, то Xiaomi Mi TV Stick хороший выбор, особенно если учесть его преимущества: рабочий автофреймрейт, сертификация Google и лицензионный Netflix, встроенный Chromecast, поддержка CEC управления, Android TV с голосовым поиском, классный Bluetooth пульт. И конечно же компактные размеры и возможность запитать стик просто от USB телевизора.
узнать актуальную стоимость на aliexpress
узнать актуальную стоимость в магазинах своей страны
как подключить к телевизору и настроить?
Эта статья поможет вам самостоятельно подключить и настроить Smart TV приставку Xiaomi Mi Box S 4K. Подробно покажу процесс подключения и первой настройки. Рассмотрим возможные проблемы. Отвечу на самые популярные вопросы, которые не редко возникают при первом знакомстве с Xiaomi Mi Box S. Можете оставлять свои вопросы и дополнения к статье в комментариях, делится собственным опытом.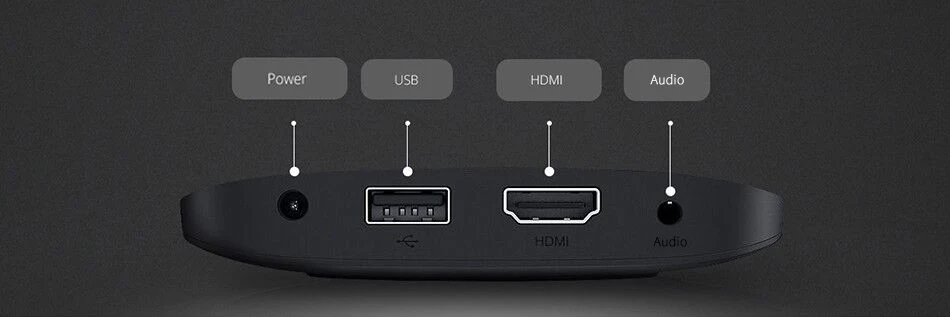 Обязательно всем отвечу!
Обязательно всем отвечу!
Smart TV приставка от Xiaomi – одна из лучших на рынке. Поддерживает 4K. Работает на официальной версии Android TV, которая была разработана специально для Smart TV телевизоров и приставок. Имеет компактный корпус, удобный и красивый пуль. Поддерживает голосовой поиск, который очень хорошо работает. Без проблем справляется с воспроизведением видео как через интернет, так и с USB накопителей. Я считаю, что это идеальное решение для просмотра YouTube, Netflix, IPTV, и разных онлайн кинотеатров типа IVI, MEGOGO, Okko, Amediateka, Primevideo, HD VideoBox и т. д.
Я приобрел Xiaomi Mi Box S специально для того, чтобы познакомиться с этой приставкой и рассказать о ней посетителям этого сайта. Устройство мне очень понравилось. Подключил и настроить Mi Box 4 буквально за несколько минут. Теперь думаю, может использовать приставку вместо встроенного Smart TV в своем телевизоре Philips, который тоже на Android TV, но заметно медленнее.
Как подключить?
Xiaomi Mi Box S подключается к телевизору с помощью HDMI кабеля. Это значит, что в телевизоре должен быть HDMI-вход. Он есть даже на относительно старых телевизорах. Все что нам нужно сделать, это подключить кабель (он есть в комплекте) в HDMI-выход на Mi Box и в HDMI-вход на телевизоре. Как правило, если на телевизоре несколько входов, то они пронумерованы. Запомните номер порта, в который вы подключили кабель. Так же подключаем к приставке адаптер питания и включаем его в розетку.
Это значит, что в телевизоре должен быть HDMI-вход. Он есть даже на относительно старых телевизорах. Все что нам нужно сделать, это подключить кабель (он есть в комплекте) в HDMI-выход на Mi Box и в HDMI-вход на телевизоре. Как правило, если на телевизоре несколько входов, то они пронумерованы. Запомните номер порта, в который вы подключили кабель. Так же подключаем к приставке адаптер питания и включаем его в розетку.
Если необходимо, приставку можно разместить за телевизором. Не обязательно оставлять ее на видном месте. Многие спрашивают, а будет ли работать пульт, если не будет прямой видимости – будет работать. Пульт дистанционного управления соединяется с Xiaomi Mi Box S по Bluetooth.
Если изображение на экране телевизора не появилось, то возможно в настройках телевизора в качестве источника сигнала нужно выбрать HDMI-вход, в который мы подключили нашу Смарт приставку Сяоми. Обычно это делается следующим образом: на пульте от ТВ нажимаем на кнопку «INPUT», или «SOURCES». В меню выбираем HDMI порт, в который подключена приставка (у меня это HDMI 4).
В меню выбираем HDMI порт, в который подключена приставка (у меня это HDMI 4).
И если приставка подключена к питанию, то на экране телевизора должно появится окно с загрузкой приставки, или с предложением подключить пульт (если ваша Ми Бокс еще не была настроена).
Как подключить Xiaomi Mi Box S к старому телевизору?
В данном случае «старый телевизор» – это телевизор без HDMI-входа. Если нет HDMI, то должен быть RCA разъем (тюльпан). И здесь без переходника не обойтись.
Посмотреть как выглядит переходник HDMI-RCA
Можно ли подключить к монитору?
Можно! Если на мониторе есть HDMI-вход (а он есть практически на всех мониторах) – Mi Box к монитору подключается без проблем.
Посмотреть фото
Только остается вопрос со звуком. Так как не на всех мониторах есть встроенные динамики, то возможно понадобится подключить к Xiaomi Mi Box S внешние колонки. По кабелю (на приставке есть аудиовыход 3. 5 mm Jack), или по Bluetooth можно без проблем подключить любые наушники, колонку, саундбар.
5 mm Jack), или по Bluetooth можно без проблем подключить любые наушники, колонку, саундбар.
Настройка Xiaomi Mi Box S
После подключения и включения приставки на экране появится инструкция, где будет показано, как вставить батарейки в пульт и как выполнить подключение пульта к приставке.
Для соединения нужно нажать на центральную кнопку. После того как пульт будет соединен с Mi Box по Bluetooth, нужно выбрать язык.
Дальше система предложит нам настроить Ми Бокс 4 с помощью телефона.
Можно либо выбрать этот способ, либо попустить его и пройти настройку в обычном режиме.
Если выбрать вариант настройки с помощью телефона, то нужно будет выполнить следующие инструкции:
Я пропустил настройку с помощью телефона и пошел обычным путем. На следующем шаге нужно установить подключение к Wi-Fi сети. Конечно, этот можно сделать позже в настройках, или вообще не подключить приставку к интернету (правда, от нее тогда не много толку), но я рекомендую сразу установить подключение к интернету.
Просто выберите из списка свою Wi-Fi сеть. Если у вас двухдиапазонный роутер, то лучше подключать Xiaomi Mi Box S к Wi-Fi сети на частоте 5 GHz.
Вводим пароль от выбранной беспроводной сети.
Должно появится сообщение, что подключение к интернету успешно установлено. Дальше немного ждем, и видим предложение войти в аккаунт Google.
Это нужно для того, чтобы была возможность устанавливать приложения из Google Play. Плюс автоматические будет выполнен вход в аккаунт YouTube и другие сервисы от Google.
Если у вас нет аккаунта Google (почты Gmail, YouTube), то я рекомендую создать его и выполнить вход в процессе настройки, или позже в настройках Смарт приставки. Но как оправило аккаунт есть, так что выполняем вход. Есть два варианта: «Использовать телефон или компьютер» (который подключен к этому же роутеру и на котором вы зашли в свой аккаунт), или «Использовать пульт ДУ» (ввести логин или номер телефона и пароль вручную).
Если вы выберите «Использовать телефон или компьютер», то на одном из ваших устройств в браузере нужно перейти по адресу androidtv. com/setup и ввести код, который будет отображаться на экране телевизора.
com/setup и ввести код, который будет отображаться на экране телевизора.
После ввода кода вход в ваш аккаунт Google на Mi Box 4 будет выполнен автоматически.
Я выбрал «Использовать пуль ДУ». Дальше вручную ввел свой логин (почту Gmail).
И пароль.
Принимаем условия использования.
Включаем, или отключаем передачу геоданных.
И разрешаем, или запрещаем Смарт приставке отправлять данные в Google, которые будут помогать компании улучшать Android.
Система предложит нам установить несколько дополнительных приложений. Я не устанавливал. Их потом можно установить из магазина приложений.
Дальше появится несколько информационных слайдов с информацией о том, что Mi Box 4 работает на Android TV, можно устанавливать приложения из Google Play и транслировать фото, видео и музыку с телефона на телевизор через Смарт приставку с помощью технологии Chromecast. После чего появится стартовый экран.
Все! Приставка Xiaomi Mi Box S настроена и готова к работе!
Если в процессе настройки вы не подключили приставку к Wi-Fi и не вошли в аккаунт Google
Если не подключили Mi Box к интернету, то делать на ней особо нечего, разве что фильмы с флешки смотреть. То же самое с входом в аккаунт Google. Если не заходить, то Google Play (магазин приложений) работать не будет. Если при первом включении вы пропустили подключение к Wi-Fi сети и вход в аккаунт, то это можно сделать в настройках. Чтобы открыть настройки выберите иконку в виде шестеренки.
Подключить приставку к беспроводной сети можно в разделе «Сеть и Интернет».
Там нужно просто выбрать свою сеть и ввести пароль. Проблем с подключением быть не должно. Если у вас что-то не получается – спрашивайте в комментариях. После подключения к интернету выполняем вход в аккаунт в разделе «Аккаунты и вход».
Там нужно выбрать вход с помощью телефона или компьютера, или ввести данные вручную (логин и пароль). Если у вас нет аккаунта Google (почты Gmail) – создайте его и выполните вход в настройках приставки.
Если у вас нет аккаунта Google (почты Gmail) – создайте его и выполните вход в настройках приставки.
Что делать после настройки и как пользоваться Xiaomi Mi Box S?
У меня, например, сразу после настройки появилось сообщение: «Android System Update». Это значит, что есть новое обновление Android TV для нашей приставки. Нажимаем на «Сведения», загружаем и устанавливаем обновление.
В процессе обновления приставка уйдет в перезагрузку.
Указываем название для Chromecast
Так как приставка поддерживает Chromecast, что позволяет выводить с телефона фото, видео или музыку на телевизор через Mi Box, то в настройках будет висеть сообщение: «Укажите название устройства».
Нужно нажать на него и выбрать одно из предложенных названий, или указать свое. Это название будет отображаться на телефоне, когда вы захотите вывести какой-то контент через Smart TV приставку.
Как смотреть фильмы, сериалы, ТВ каналы?
Очень много разных вариантов. Xiaomi Mi Box 4 именно для этого и была создана. На первом месте, лично для меня – YouTube. Открываем приложение и смотрим что угодно. На YouTube есть даже много фильмов, которые доступны абсолютно бесплатно.
Xiaomi Mi Box 4 именно для этого и была создана. На первом месте, лично для меня – YouTube. Открываем приложение и смотрим что угодно. На YouTube есть даже много фильмов, которые доступны абсолютно бесплатно.
А я себе еще оформил подписку YouTube Premium. Чтобы смотреть YouTube вообще без рекламы на всех своих устройствах.
Вообще, чтобы смотреть фильмы, сериалы и обычные ТВ каналы (через интернет, разумеется), желательно оформлять платную подписку в одном из онлайн-кинотеатров. Чтобы это все работало стабильно и без заморочек. А видео было в хорошем качестве. Да, можно настроить бесплатный доступ, но здесь уже нужно устанавливать разные приложения (не с магазина приложений, а через флешку). Можно даже настроить онлайн просмотр торрентов. Об этом мы еще поговорим в отдельных статьях.
Есть официальная поддержка Netflix, где очень много классных сериалов. А из Google Play можно установить приложение практически любого онлайн-кинотеатра. И за небольшую суму денег в месяц оформить подписку, по которой будут доступны тысячи фильмов, сериалов и ТВ каналы. Самые популярные: MEGOGO, IVI, OKKO, КиноПоиск HD, HD VideoBox, Wink, МТС ТВ и т. д. Их очень много. Нужно просто выбрать подходящий для себя сервис и подходящий пакет.
Самые популярные: MEGOGO, IVI, OKKO, КиноПоиск HD, HD VideoBox, Wink, МТС ТВ и т. д. Их очень много. Нужно просто выбрать подходящий для себя сервис и подходящий пакет.
Так же можно смотреть IPTV, если такую услугу предоставляет ваш интернет-провайдер.
Для прослушивания музыки есть Spotify, Deezer и другие сервисы.
Как устанавливать приложения и игры?
Практически все необходим приложения есть в Google Play.
Просто запускаем Google Play, находим необходимое приложение или игру (по категориям, или через поиск) и устанавливаем их.
Так же можно загрузить .apk файл с приложением с интернета, скинуть его на флешку и установить на Сяоми Ми Бокс 4. Так как не все необходимые приложения есть в маркете.
Как настроить каналы (рекомендации на главном экране)?
Разные приложения могут выводить на главный экран свой контент. Например, каике-то рекомендации от Netflix. Тот же YouTube может выводить рекомендованное вам видео, или видео которое в тренде.![]()
Эти ленты рекомендаций можно настроить. Можно отключить их, или изменить. Для этого внизу на главном экране есть кнопка «Настроить каналы».
Там можно выключить/отключить необходимые приложения, или настроить отдельные каналы. Настроить «Избранное».
Можно, например, убрать с главного экрана рекомендации от Google Play Фильмы.
Ответы на популярные вопросы о Xiaomi Mi Box S
Можно ли подключить Mi Box S к интернету с помощью Ethernet кабеля (LAN)
Можно ли подключить наушники, колонку, телефон, беспроводную мышь, клавиатуру по Bluetooth?
Можно. Вот инструкция: как подключить Bluetooth устройство к Xiaomi Mi Box S, TV Stick или другой Android ТВ приставке.
К Xiaomi Mi Box S по Bluetooth можно подключить любое устройство. Наушник подключаются без проблем. Я подключал AirPods. Сделать это можно в настройках, в разделе «Пульты и аксессуары». Там уже будет отображаться подключенный по Bluetooth пульт ДУ Xiaomi RC.
Там уже будет отображаться подключенный по Bluetooth пульт ДУ Xiaomi RC.
Просто нажимаем на кнопку «Добавить устройство» (оно должно находится в режиме подключения, быть видимым для других устройств) выбираем устройство и оно подключиться к ТВ приставке.
Одновременно по Bluetooth можно подключить до 5 устройств. Например, две пары наушников, мышку, пульт.
Я считаю, что это одно из больших преимуществ данной приставки перед телевизорами со встроенной функцией Smart TV. Так как только к некоторым телевизорам можно напрямую подключить Bluetooth наушники. В большинстве случаев такой возможности нет, даже есть в телевизоре есть Bluetooth.
Можно ли к приставке Mi Box подключить антенну или кабельное ТВ?
Нет, нельзя. На приставке нет разъема для подключения ТВ антенны или кабельного телевидения. Телевизионные каналы можно смотреть только через интернет.
Можно ли подключить Сяоми Ми Бокс к Wi-Fi сети телефона?
Да, можно. Приставке без разницы какое устройство раздает Wi-Fi. Роутер, или телефон – это не имеет значения. Главное, чтобы через телефон была нормальная скорость и оператор не блокировал раздачу интернета.
Приставке без разницы какое устройство раздает Wi-Fi. Роутер, или телефон – это не имеет значения. Главное, чтобы через телефон была нормальная скорость и оператор не блокировал раздачу интернета.
Как настроить заставку и спящий режим?
В настройках. В разделе «Настройки устройства» — «Заставка».
Как пользоваться голосовым поиском?
Нажмите на кнопку голосового поиска на пульте ДУ, произнесите фразу и смотрите результат на экране телевизора.
Голосовой поиск работает в разных приложениях.
Обновление: подготовил подробную инструкцию по установке браузера на Android TV приставки (на примере Xiaomi Mi Box S).
Обновление: инструкция, по которой можно настроить управление приставкой Xiaomi Mi Box S с помощью телефона (замена пульту ДУ).
Планирую пополнять этот раздел отвечая на новые вопросы. Так же в планах написать несколько подробных инструкций по настройке отдельных функций и решению некоторых проблем с приставкой Xiaomi Mi Box 4.
Оставляйте свои вопросы в комментариях! Делитесь собственным опытом и решениями! Всего хорошего!
Mi TV Stick против Mi Box S 4K: что подходит именно вам
Независимо от того, есть ли у вас Smart TV или нет, вам понадобится дополнительное потоковое устройство, подключенное к вашему телевизору. Это связано с тем, что ваш Smart TV не может иметь все потоковые сервисы, изначально поддерживаемые в его магазине. Например, если у вас есть LG Smart TV, он может иметь поддержку Netflix, но не видео Amazon Prime (просто в качестве примера). Следовательно, вы обнаружите, что получаете флешку Amazon Fire или Mi Box S, которые поддерживают этот конкретный потоковый сервис.
Таким образом, есть несколько устройств для потоковой передачи на выбор; от Google Chromecast, Fire Stick, Apple TV до недорогих, но высокопроизводительных потоковых устройств на базе Android TV от Xiaomi. У Xiaomi некоторое время был Mi Box S 4K, и мы сделали его обзор, но в этом месяце компания выпустила меньшего, но такого же мощного младшего брата, Mi TV Stick.
Реклама – продолжить чтение ниже
Mi TV Stick Технические характеристики
Mi TV Stick по форме и функциям напоминает стик Amazon Fire. Он намного меньше, чем Mi Box S 4K, но ему не хватает возможностей подключения, которые вы найдете в Mi Box S 4K. Вы можете прочитать наш полный обзор Mi TV Stick здесь.
Mi TV Stick
Mi TV Stick — это карманное потоковое устройство 1080p , работающее на Android TV версии 9. Оно имеет встроенный Google Assistant и Chromecast , как и Mi Box S. Это означает, что вы можете просто разговаривайте со своим телевизором через голосовых команд в дополнение к обычному использованию пульта дистанционного управления. Голос работает на основе искусственного интеллекта Google и может выполнять такие действия, как пауза/воспроизведение мультимедиа, поиск фильмов на Netflix, видео и плейлистов на Youtube и даже выключение телевизора.
Связанный пост: Обзор Xiaomi Mi Box S: Android TV на любом телевизоре по достойной цене
Chromecast позволяет смотреть видео и музыкальный контент из потоковых онлайн-сервисов со смартфона/планшета на телевизор.
Mi TV Stick поставляется с Пульт дистанционного управления Bluetooth с выделенными кнопками Netflix и Prime видео, кнопка голосового помощника Google, как и в Mi Box S. Он поддерживает объемный звук Dolby и DTS и оснащен четырехъядерным процессором плюс 1 ГБ ОЗУ. по сравнению с 2 ГБ оперативной памяти Mi Box S и 8 ГБ памяти .
Реклама — продолжить чтение ниже0003
Думаю, я бы порекомендовал Mi TV Stick, если у вас есть настенный телевизор . Его гораздо проще прикрепить к задней панели телевизора, и он может питаться от USB-порта телевизора по сравнению с Mi Box S, которому требуется специальный источник питания от сетевой розетки.
Mi TV Stick против Mi Box S 4K
На самом деле между двумя устройствами нет большой разницы, за исключением форм-фактора и разрешения . Почти все, что есть у старого более крупного Mi Box S, есть и у Mi TV Stick. Единственная разница в том, что Mi TV Stick имеет размер 9.0017 Карманный маленький потоковый джойстик, который принимает прямоугольную форму , похожую на Amazon Fire Stick. Mi TV Stick подключается непосредственно к интерфейсу HDMI вашего телевизора и питается от отдельного адаптера переменного тока. Однако вы можете зарядить его, используя один из USB-портов вашего телевизора, если вам нравится, что я считаю более удобным. Mi TV Stick в настоящее время продается на Amazon по цене 43,87 доллара.
Единственная разница в том, что Mi TV Stick имеет размер 9.0017 Карманный маленький потоковый джойстик, который принимает прямоугольную форму , похожую на Amazon Fire Stick. Mi TV Stick подключается непосредственно к интерфейсу HDMI вашего телевизора и питается от отдельного адаптера переменного тока. Однако вы можете зарядить его, используя один из USB-портов вашего телевизора, если вам нравится, что я считаю более удобным. Mi TV Stick в настоящее время продается на Amazon по цене 43,87 доллара.
Mi Box S, с другой стороны, представляет собой обычное устройство квадратной формы , для которого требуется Кабель HDMI для подключения к телевизору. Он питается от специального адаптера переменного тока.
Связанный пост: Обзор Xiaomi Mi TV Stick: Карманный Android TV Box
Еще одно яркое различие между двумя устройствами — объем оперативной памяти. Mi TV Stick оснащен 1 ГБ ОЗУ , а Mi Box S — 2 ГБ ОЗУ DDR3 . Так что это лучшая производительность по сравнению с Mi Box S.
Так что это лучшая производительность по сравнению с Mi Box S.
Mi Box S 4k с пультом дистанционного управления
Еще одним очевидным и, вероятно, важным моментом является то, что новый Mi TV Stick поддерживает 1080p Full HD видео, в то время как более старый Mi Box S поддерживает видео 4K со скоростью 60 кадров в секунду . Это может быть решающим фактором для некоторых людей, которые хотят смотреть потоковое видео с более четким качеством 4K с таких каналов, как Youtube, Netflix, Prime video и т. д.
Для тех, кто хочет загружать приложения или подключать внешний жесткий диск к телевизору. , тогда Mi Box S с дополнительным USB-портом берет верх над более новым Mi TV Stick. Вы по-прежнему можете загружать приложения с помощью Mi TV Stick по беспроводной сети через WiFi.
Когда дело доходит до стоимости, Mi TV Stick немного дешевле и стоит около 4 4 долларов. Фактически, в настоящее время он стоит 44 доллара на Amazon. com. Старая версия Mi Box S 4K стоит от 50 до 69 долларов в зависимости от того, где вы ее покупаете. На Amazon.com он стоит 69,95 долларов. Так что это просто разница в цене около 5-10 долларов, что не так уж много.
com. Старая версия Mi Box S 4K стоит от 50 до 69 долларов в зависимости от того, где вы ее покупаете. На Amazon.com он стоит 69,95 долларов. Так что это просто разница в цене около 5-10 долларов, что не так уж много.
| Сравнение характеристик Mi TV Stick и Mi Box S | ||
|---|---|---|
| Приставка Mi TV | Mi Box S | |
| ОЗУ | 1 ГБ | 2 ГБ DDR3 |
| Память | 8 ГБ eMMC | 8 ГБ eMMC |
| ЦП | Четырехъядерный Cortex-A53 | Cortex-A53 Четырехъядерный 64-разрядный |
| GPU | ARM Mali-450 | Mali-450 |
| Разрешение | 1080P ([электронная почта защищена]) | 4K (3840 x 2160) |
| Порты | HDMI x 1, Micro USB x 1 | HDMI2.0a x 1, USB 2.0 x 1, аудиовыход x 1, интерфейс питания x 1 |
| WiFi | 802. 11a/b/g/n/ac 2,4 ГГц/5 ГГц 11a/b/g/n/ac 2,4 ГГц/5 ГГц | 802.11a/b/g/n/ac 2,4 ГГц/5 ГГц |
| Bluetooth | 4.2 | 4.1 |
| Аудиодекодер | DOLBY, DTS | DOLBY, DTS |
| Аудиоформат | MP3, AAC, FLAC, OGG | MP3, APE, Flac |
| Видеодекодер | VP9-10, H.265, H.264, VC-1, MPEG1/2/4, Real8/9/10 | [электронная почта защищена], VP9, H.264, MPEG1/2/ 4,VC-1,Real8/9/10 |
| Формат видео | RM, MOV, VOB, AVI, MKV, TS, MP4 | RM, MOV, VOB, AVI, MKV, TS, MP4,3D |
| Декодер изображений | JPG, BMP, GIF, PNG | JPG, BMP, GIF, PNG, TIF |
| В коробке | Mi TV Stick, пульт дистанционного управления, адаптер питания, руководство пользователя | Mi Box S, пульт ДУ, кабель HDMI, батарейки x 2, адаптер питания, руководство пользователя |
| Цена | 47 долларов США | 55 долларов США |
Заключительное слово
С Mi TV Stick можно сказать, что Xiaomi нацеливается на Fire Stick от Amazon или просто выпускает более тонкую и немного более дешевую версию Mi Box S. В любом случае, я действительно ожидал, что Xiaomi по крайней мере, сохраните поддержку потокового видео 4K на Mi TV Stick, но они этого не сделали. Возможно, более поздние версии Mi TV Stick будут иметь поддержку 4K и, вероятно, будут иметь больший объем памяти.
В любом случае, я действительно ожидал, что Xiaomi по крайней мере, сохраните поддержку потокового видео 4K на Mi TV Stick, но они этого не сделали. Возможно, более поздние версии Mi TV Stick будут иметь поддержку 4K и, вероятно, будут иметь больший объем памяти.
Реклама — продолжить чтение ниже
Xiaomi MI Box S Android TV Box Цена в Бангладеш
Делиться:
bookmark_border Сохранить
library_add Добавить для сравнения
local_offer
Проектор
Сделка
Основные характеристики
- MPN: MDZ-22-AG / MDZ-22-AB
- Модель: Mi Box S
- Процессор: Cortex-A53 Quad-core 64bit
- ОЗУ: 2 ГБ DDR3
- Память: 8 ГБ eMMC
- Разрешение: 4K (3840 x 2160)
- Подробнее
Способы оплаты
5650৳
Цена со скидкой за наличные
Онлайн/оплата наличными
1048৳/месяц
Обычная цена: 6 290৳
0% EMI на 6 месяцев (12 месяцев в магазине)
удалить
добавить
- Описание
- Вопросы (4)
- Отзывы (5)
Описание
Xiaomi MI Box S Android TV Box (версия S)
Mi Box S 4K Ultra HD Streaming Media Player. Встроенный Google Ассистент и Chromecast. Mi Box S работает под управлением Android 8.1 и поддерживает голосовой поиск. Chromecast, а также предоставляет целый мир контента, которым может наслаждаться вся семья. Совместимость с тысячами приложений, предоставляющая вам доступ к множеству премиальных видеосервисов и постоянному потоку свежего нового контента. С помощью Google Assistant вы можете быстро получить доступ к развлечениям, получить ответы и управлять устройствами в вашем доме. Просто нажмите кнопку микрофона на пульте дистанционного управления, чтобы начать. Оснащен новейшей технологией 4K HDR и высокоскоростной обработкой 4K для воспроизведения со скоростью до 60 кадров в секунду. Наслаждайтесь реалистичным изображением сверхвысокой четкости. Поддерживает соединения Wi-Fi, Bluetooth и USB, обеспечивая сверхбыструю скорость передачи данных. Этот Продукт не имеет гарантии.
Встроенный Google Ассистент и Chromecast. Mi Box S работает под управлением Android 8.1 и поддерживает голосовой поиск. Chromecast, а также предоставляет целый мир контента, которым может наслаждаться вся семья. Совместимость с тысячами приложений, предоставляющая вам доступ к множеству премиальных видеосервисов и постоянному потоку свежего нового контента. С помощью Google Assistant вы можете быстро получить доступ к развлечениям, получить ответы и управлять устройствами в вашем доме. Просто нажмите кнопку микрофона на пульте дистанционного управления, чтобы начать. Оснащен новейшей технологией 4K HDR и высокоскоростной обработкой 4K для воспроизведения со скоростью до 60 кадров в секунду. Наслаждайтесь реалистичным изображением сверхвысокой четкости. Поддерживает соединения Wi-Fi, Bluetooth и USB, обеспечивая сверхбыструю скорость передачи данных. Этот Продукт не имеет гарантии.
Сколько стоит Xiaomi MI Box S Android TV Box в Бангладеш?
Последняя цена Xiaomi MI Box S Android TV Box в Бангладеш составляет 5 368 фунтов стерлингов. Вы можете купить Android TV Box Xiaomi MI Box S по лучшей цене на нашем сайте или посетить любой из наших выставочных залов.
Вы можете купить Android TV Box Xiaomi MI Box S по лучшей цене на нашем сайте или посетить любой из наших выставочных залов.
Вопросы (4)
Есть вопросы по этому товару? Получите подробную информацию об этом продукте от эксперта.
Задавать вопрос
Jawadul kanon 24 июня 2022 г.
В: Это глобальная версия?
A: Да, уважаемый сэр. Это глобальная версия.
От Star Tech Support, 24 июня 2022 г.
Jobayer Hossen, 19 марта 2022 г.
В: Могу ли я использовать его с монитором LG 22MK600M??
О: Да, сэр, вы можете использовать Android TV Box Xiaomi MI Box S с монитором LG 22MK600M.
От Star Tech Support 19 марта 2022 г.
Avijit Kumar Nath от 01 октября 2019 г.
В: Есть ли гарантия? Откуда я могу обратиться по гарантии?
О: Извините, сэр, на потоковый медиаплеер Mi Box S 4K Ultra HD не распространяется гарантия.
От Star Tech Support 01 октября 2019 г.
shahin 04 сентября 2019 г.
В: используется ли он в аудиовизуальном классе при подключении к проектору
О: Да, сэр, вы можете использовать Mi Box S 4K Ultra HD Streaming Media Плеер с вашим проектором, если он имеет функцию поддержки HDMI.
От Star Tech Support 04 сентября 2019 г.
Отзывы (5)
Получите подробную информацию об этом продукте от клиентов, которые им владеют.
4 из 5
звезда
звезда
звезда
звезда
star_border
Написать рецензию
звезда
звезда
звезда
звезда
звезда
Очень хороший продукт. 4k HD видео просто вау
4k HD видео просто вау
By Dipu Mondol on 08 Jul 2022
звезда
звезда
звезда
звезда
звезда
Отличный гаджет. Я использую его в течение последних 6 месяцев. это работает очень хорошо. Звук очень чистый. рекомендуется для оригинальных продуктов.
Автор: Шакил Ислам, 12 декабря 2021 г.
звезда
звезда
звезда
звезда
звезда
Отличный гаджет.
При этом доставка осуществляется в течение 1 дня.
Очень хороший сервис.
Автор: Фейсал Ахмед, 21 ноября 2020 г.
звезда
звезда
звезда
звезда
star_border
Потрясающая телевизионная приставка.
Воспроизведение видео 4k akdm smooth
Оригинальный продукт Быстрое реагирование
By Shahadat Hossain on 11 Feb 2020
звезда
звезда
звезда
звезда
звезда
Один из лучших продуктов в сегменте TV BOX. Гладкий, как масло. Воспроизведение видео 4K 30FPS на YouTube без каких-либо задержек.


