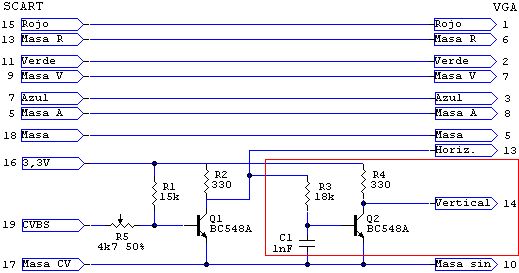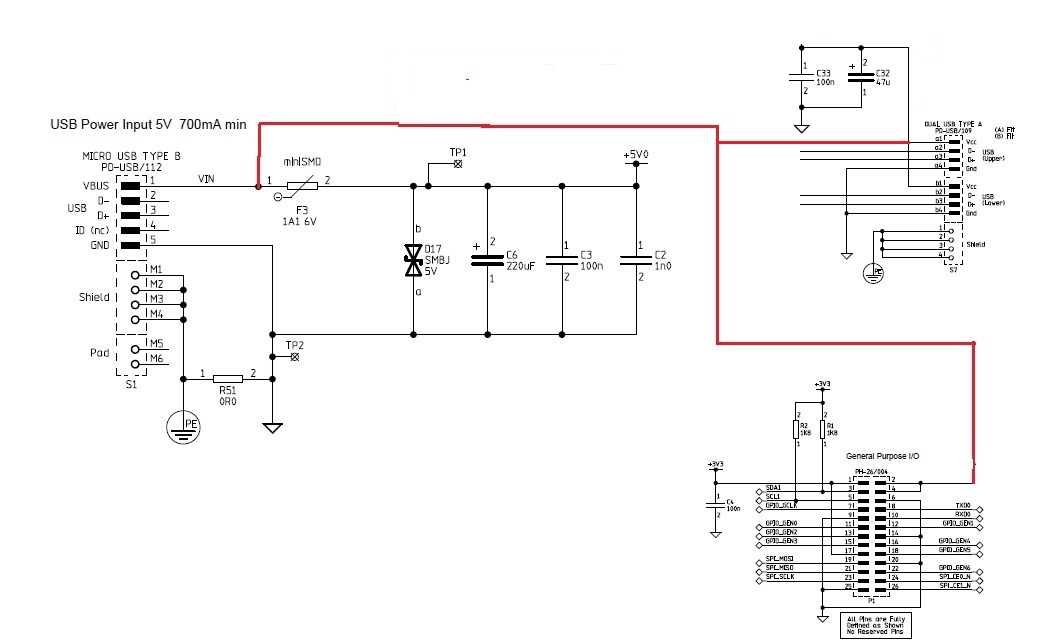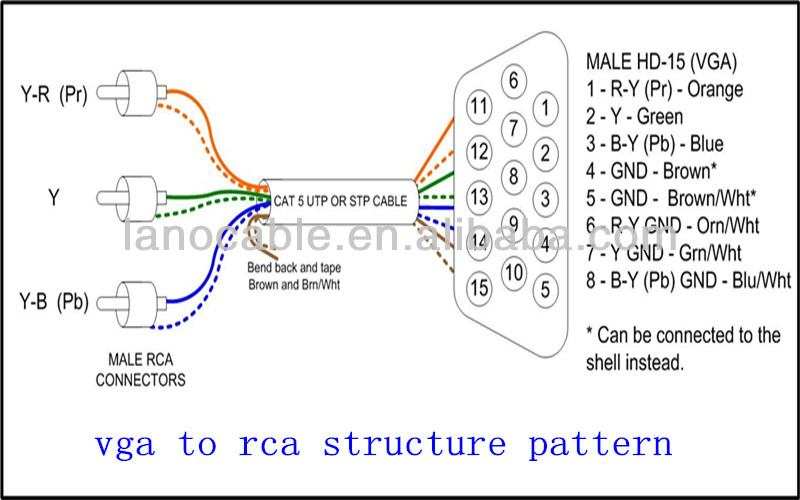Подключение vga к usb: Как подключить второй монитор по USB?
Содержание
Как подключить второй монитор по USB?
При работе за компьютером порой требуется второй монитор. Но бывают случаи, когда необходимого видеовыхода D-Sub (VGA) или DisplayPort у компьютера нет. Например, его может не быть у моноблока, как это получилось в моём случае.
Естественно, многие задаются вопросом, а можно ли подключить монитор через USB?
Как оказалось, в продаже имеются разнообразные USB-видеоадаптеры с выходом на VGA/HDMI/DVI или же комбинированные. Кроме того, есть адаптеры, которые работают только с USB2.0, а есть те, которые поддерживают и USB3.0, и уже устаревающий USB2.0.
После недолгих поисков я остановился на USB-видеоадаптерах на базе технологии DisplayLink.
Суть работы такого USB-видеоадаптера заключается в следующем. На компьютере устанавливается программа и драйвер (в данном случае DisplayLink Manager), которая имеет доступ к ресурсам центрального процессора (CPU) и видеокарты (GPU).
Видеопоток на второй монитор сжимается и передаётся по USB на декомпрессор, специализированную микросхему, которая встроена в сам адаптер. Эта микросхема производит декомпрессию принятого по USB сигнала и выводит картинку на другой монитор.
Эта микросхема производит декомпрессию принятого по USB сигнала и выводит картинку на другой монитор.
Как видим, при этом задействуются ресурсы CPU самого компьютера, который производит сжатие видеосигнала. При этом он может довольно сильно нагружаться. Если картинка на дополнительном мониторе не обновляется, то никакого сжатия и загрузки процессора не происходит, так как управляющая программа постоянно отслеживает изменения на экране.
Сам USB-видеоадаптер питается по шине USB (+5V) и не требует выносного блока питания, что очень удобно.
На официальном сайте DisplayLink в разделе “Products using DisplayLink Technology”, можно ознакомиться с перечнем выпускаемых устройств. Среди прочих там есть USB-видеоадаптеры и USB-мониторы.
Модельный ряд выпускаемых USB-видеоадаптеров довольно обширен. В основном, устройства различаются поддерживаемым типом интерфейса USB (2.0/3.0) и максимально допустимым разрешением выводимого изображения. Как правило, устройства USB2.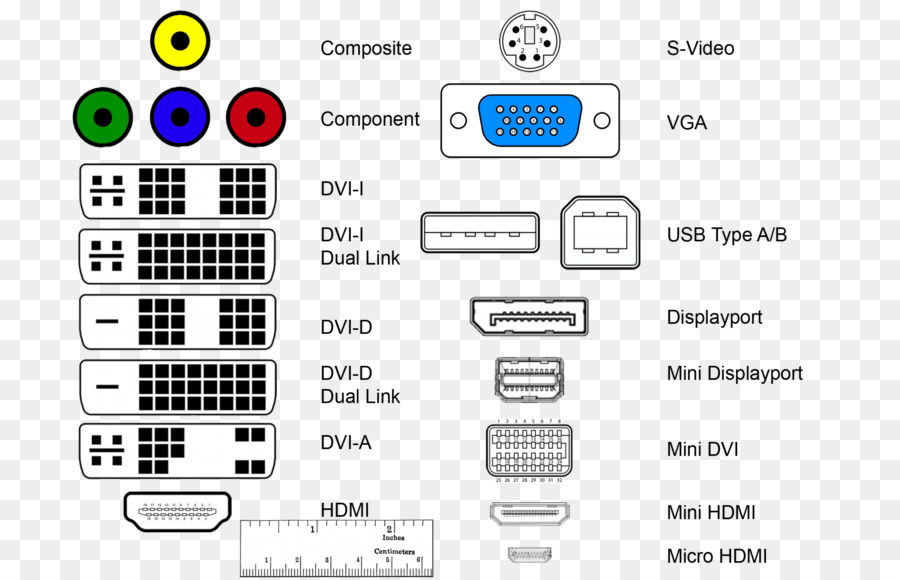 0 поддерживают разрешение до FULL HD (1920 х 1080), а устройства, работающие по интерфейсу USB3.0, могут выводит на экран картинку с разрешением до 4K (3840 x 2160).
0 поддерживают разрешение до FULL HD (1920 х 1080), а устройства, работающие по интерфейсу USB3.0, могут выводит на экран картинку с разрешением до 4K (3840 x 2160).
Для работы со своим моноблоком я купил USB-видеоадаптер PLUGABLE UGA-165, а вернее, его копию.
Как оказалось, на АлиЭкспресс продаётся точная копия модели PLUGABLE UGA-165 за довольно небольшую цену. Его то и взял. Вот что входит в комплект.
Это, так называемый, Single Display Adapter, то есть адаптер на один монитор. Существуют адаптеры на два, три монитора и полноценные док-станции, к которым можно подключать несколько дополнительных мониторов с высоким разрешением.
Выбирал подходящий видеоадаптер довольно тщательно. Требовалось, чтобы он работал по интерфейсу USB2.0 и имел разные типы видеовыходов VGA/HDMI/DVI. Это бы позволило при случае подключить любой монитор или ЖК-телевизор.
Кроме этого, очень хотелось получить от него на экране картинку с максимально возможным разрешением (HD Ready, а лучше Full HD).
В комплекте шли два дополнительных переходника под стандартный 15-ти контактный разъём VGA (он же D-SUB) и HDMI. Это позволит использовать видеоадаптер совместно с новыми ЖК-телевизорами и мониторами, которые всё чаще оснащаются входом HDMI.
Для полноты картины покажу фото внутренностей видеоадаптера.
Вот печатная плата на которой не так уж много элементов.
Вид печатки снизу.
На борту BGA чип DL-165 относящийся ко второму поколению специализированных процессоров DisplayLink.
Программа DisplayLink Manager
Всё управление USB-видеоадаптером ведётся через специальную программу — DisplayLink Manager.
Её последнюю версию можно скачать с официального сайта DisplayLink по ссылке. Кроме Microsoft Windows поддерживаются операционные системы MacOS, Android, Ubuntu и Chromebook.
У меня Windows 7, поэтому я выбрал эту систему. Перед загрузкой нужно кликнуть по кнопке «Accept» (Согласен), чтобы подтвердить своё согласие с лицензионным соглашением.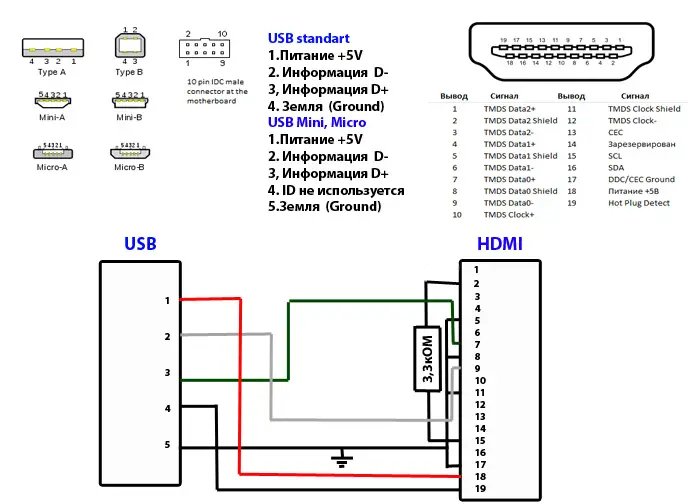 После этого должна начаться загрузка. Запускаем установку скаченного файла двойным кликом.
После этого должна начаться загрузка. Запускаем установку скаченного файла двойным кликом.
Во время установки программа попросит подключить USB-видеоадаптер к компьютеру.
В диспетчере устройств Windows USB-видеоадаптер отображается, как USB Display Adapters (USB-DVI).
После установки программы DisplayLink Manager в трее появится её иконка. Вот такая.
С помощью этой программы можно управлять USB-видеоадаптером: включать, выключать, менять разрешение на доп. мониторе, поворачивать экран, расширять экран по разным сторонам. Настроек довольно много.
Расскажу о некоторых возможностях утилиты DisplayLink Manager, которые могут пригодиться.
По умолчанию программа DisplayLink Manager запускается при включении компьютера. Это удобно, так как рабочий стол сразу же расширяется на дополнительный монитор.
Но, бывают случаи, когда для работы дополнительный монитор не нужен. Тогда его можно отключить.
Чтобы отключить дополнительный монитор щёлкаем левой кнопкой мыши по значку DisplayLink Manager в трее.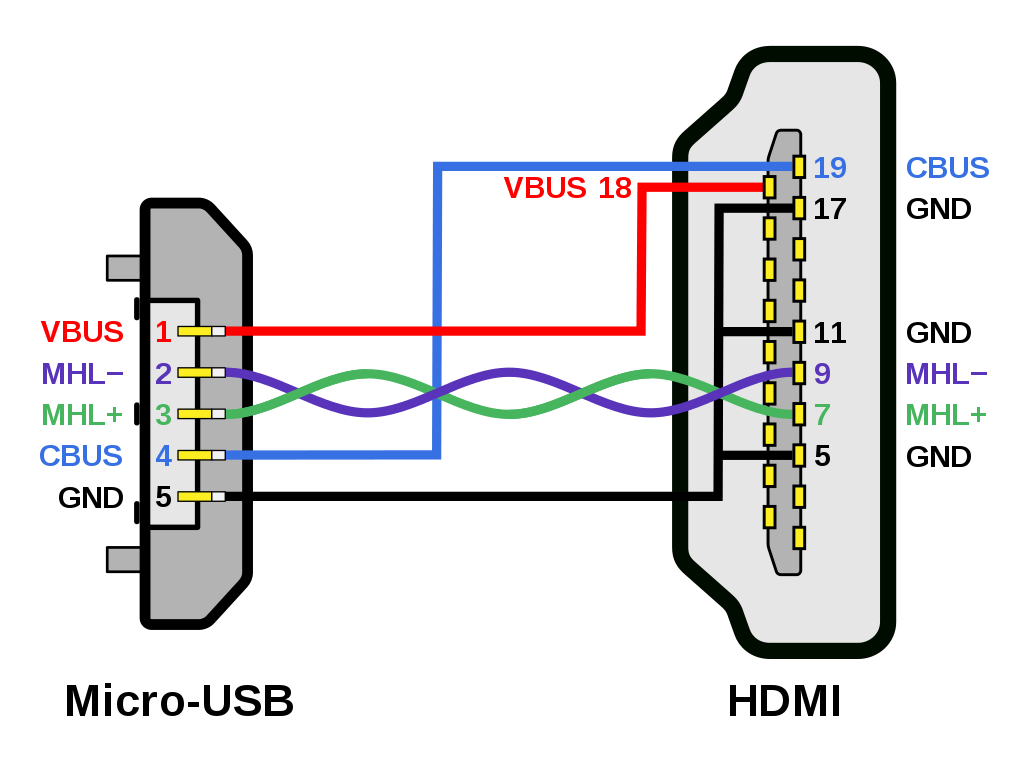 При этом должно появиться меню программы.
При этом должно появиться меню программы.
Выбираем пункт 2.USB-DVI — «Отключить«. При этом мониторы кратковременно моргнут, а индикатор на USB-DVI адаптере потухнет.
При этом USB-видеоадаптер отключится, а дополнительный монитор перейдёт в спящий режим. У меня, например, второй монитор марки BenQ FP93G уходил в дежурку с небольшим запозданием, но, как я понял, это зависит уже от самого монитора. Монитор марки Dell P2217h переходил в дежурку сразу же после отключения адаптера.
Чтобы вновь включить дополнительный монитор проделываем ту же самую операцию, что и при выключении монитора, но в этот раз выбираем пункт «Расширить«. Вот этот.
При этом основной экран кратковременно моргнёт, а индикатор на USB-DVI адаптере засветится. Рабочий стол вновь будет расширен на дополнительный монитор.
При необходимости, расширить рабочий стол можно справа/слева, а также сверху или снизу относительно основного. У меня, например, рабочий стол расширен справа, но кому-то может потребоваться другая конфигурация.
У меня, например, рабочий стол расширен справа, но кому-то может потребоваться другая конфигурация.
Если же расширить рабочий стол сверху или снизу относительно основного, то можно столкнуться вот с чем. Перемещать мышку на доп. монитор можно будет только в границе ширины второго монитора. Например, ширина в пикселях основного монитора 1920 пикселей, а второго 1024.
При этом если вести мышку у верхнего/нижнего края в пределах 1024 пикселей, то можно без проблем переместить курсор мыши на второй монитор. Если же увести указатель мыши дальше 1024 пикселей, то переместить его на второй монитор не получится. Такая вот особенность.
Для тех, у кого монитор позволяет менять положение экрана может пригодиться опция «Поворот экрана».
При смене ориентации экрана с альбомной на портретную просто выбираем в меню DisplayLink Manager пункт «Поворот экрана» и далее один из четырёх вариантов на выбор.
Можно повернуть изображение направо или налево.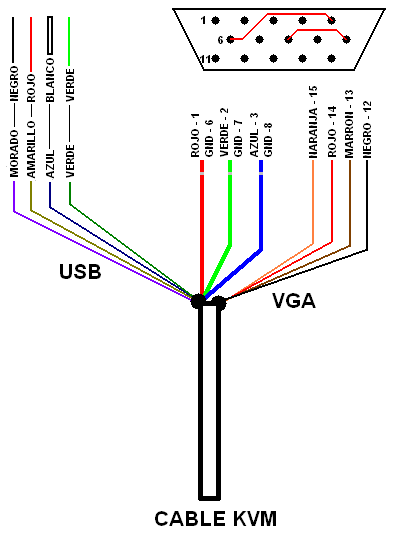 Шаг поворота 900.
Шаг поворота 900.
Если выбрать пункт «Перевернуть«, то изображение на экране монитора отобразится «вверх тормашками». При выборе пункта «Стандартный альбом» изображение на экране примет стандартный вид, который принят по умолчанию.
На второй вкладке меню есть пункт «Разрешение экрана«. Через него можно задать разрешение экрана второго монитора. Обычно программа самостоятельно определяет штатное разрешение дополнительного монитора, но, если потребуется, его можно задать вручную. У меня оно определилось автоматически. Никаких дополнительных действий не потребовалось.
Если выбрать пункт «Использовать этот монитор как основной«, то дополнительный монитор станет основным. На его экране появится панель задач. Это может быть удобно, если дополнительный монитор имеет большее разрешение, и вы работаете преимущественно в границах его экрана.
Пункт «Создать копию» дублирует изображение основного экрана на второй монитор. Что мне не понравилось в этом режиме, так это то, что разрешение изображения на обоих экранах становится меньше, а также меняется его пропорции и позиционирование на экране.
Что мне не понравилось в этом режиме, так это то, что разрешение изображения на обоих экранах становится меньше, а также меняется его пропорции и позиционирование на экране.
По всей видимости, этот режим используется совместно с проекторами. Мне он не нужен.
Пункт «По экрану ТВ» может пригодиться в тех случаях, когда USB-видеоадаптер используется совместно с ЖК-телевизором. В некоторых случаях, даже при корректной работе видеоадаптера с телевизором, на его экране присутствуют чёрные отступы по краям. Исправить положение можно подгонкой изображения вручную.
Для этого выбираем пункт «По экрану ТВ» и настраиваем изображение на экране телевизора так, чтобы оно занимало весь экран.
На экране ЖК-телевизора появится красная рамка, края которой можно сдвигать кнопками «+» и «-» в окне «По экрану ТВ». Настраиваем и жмём кнопку «Применить».
В основном меню DisplayLink Manager имеются два пункта: «Настройка звука» и «Расширенная конфигурация«.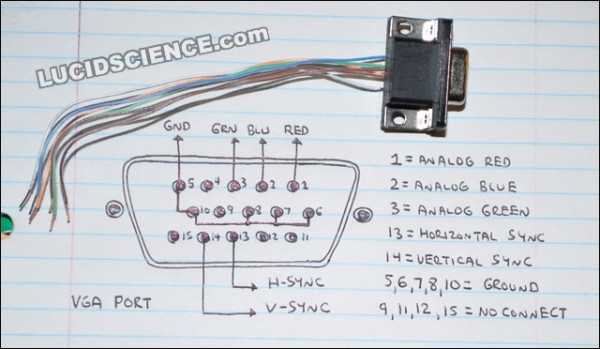
По клику на пункте «Настройка звука» открывается стандартное окно настроек «Звук» системы Windows, которое доступно по пути «Панель управления» — «Звук«.
Дело в том, что некоторые USB-видеоадаптеры поддерживают ещё и передачу аудиосигнала, например, по HDMI. Поэтому в программе есть пункт настройки звука.
Аналогично обстоит дело и с пунктом «Расширенная конфигурация», который просто ссылается на вкладку системных настроек разрешение экрана Windows («Панель управления» — «Все элементы панели управления» — «Экран» — «Разрешение экрана«).
Узнать версию программы DisplayLink Manager можно кликнув по пункту «DisplayLink Manager» в верхней части основного меню.
При наличии новой версии программы лучше скачать и установить её, так как в более новых версиях могут быть устранены ошибки.
В процессе эксплуатации USB-видеоадаптера выявились некоторые из них. Очень редко может произойти сбой видеодрайвера. Решается перезагрузкой. Иногда этого не требуется, видеодрайвер восстанавливает свою работу автоматически.
Решается перезагрузкой. Иногда этого не требуется, видеодрайвер восстанавливает свою работу автоматически.
Ещё один «глюк», который был выявлен при использовании видеоадаптера, это зависание программы, окно которой было на экране доп. монитора. Зависание происходит при отключении USB-видеоадаптера через меню DisplayLink Manager.
В основном так зависал медиапроигрыватель Media Player Classic при воспроизведении видео. Возможно, это особенность самого проигрывателя. Решалось принудительным закрытием Media Player Classic и его повторным запуском.
Что необходимо учитывать при выборе USB-видеоадаптера?
Во-первых, нужно знать, с какой именно версией USB (2.0 или 3.0/2.0) будет работать видеоадаптер. Например, в моём моноблоке попросту нет разъёмов USB3.0, поэтому я выбрал видеоадаптер, который поддерживает более старую версию интерфейса (USB2.0).
Если же у вашего компьютера есть современный разъём USB3.0, то лучше взять видеоадаптер с поддержкой USB3.
 0. Некоторые из USB-видеоадаптеров поддерживают обе версии интерфейса, и USB3.0 и USB2.0. Но тут стоит понимать, что пропускная способность интерфейса USB2.0 невысока, и он не сможет вывести на монитор картинку с разрешением больше FULL HD (1920 х 1080). Это для него «потолок».
0. Некоторые из USB-видеоадаптеров поддерживают обе версии интерфейса, и USB3.0 и USB2.0. Но тут стоит понимать, что пропускная способность интерфейса USB2.0 невысока, и он не сможет вывести на монитор картинку с разрешением больше FULL HD (1920 х 1080). Это для него «потолок».Второе, что нужно учитывать, это какой видеоразъём будет у USB-видеоадаптера. Если вам хватит стандартного VGA, то можно взять самый дешёвый видеоадаптер. Новые мониторы поддерживают более новые интерфейсы HDMI и DisplayPort. Поэтому стоит думать наперёд и взять что-то поновее. Или же такой видеоадаптер, который оснащён всеми этими разъёмами, как в моём случае.
Третье, что нужно учитывать, так это то, что технология передачи видео по USB использует ресурсы центрального процессора (ЦП) для сжатия изображения. При этом он довольно сильно нагружается.

Если у вас слабенький компьютер на базе процессора Atom или Celeron, то, возможно, вы столкнётесь с тем, что при динамично меняющейся картинке на втором мониторе, компьютер будет «подвисать», так как его и без того небольших ресурсов может не хватать.
Вот скриншот для примера. Загрузка процессора Intel Core2 Quad Q8400 (2,6GHz) моего моноблока при выводе на второй монитор видеоплеера, который воспроизводит фильм с разрешением 1920 x 1080 (Full HD). Как видим, нагрузка составляет не менее 14~15%. Это при условии, что другие процессы на компьютере не выполняются.
Если же переместить окно видеоплеера на экран основного монитора, то нагрузка на процессор резко падает и держится на уровне 3~7%.
Стоит также помнить одну особенность. Если на втором мониторе картинка статична, то есть не меняется, то никакой нагрузки на процессор компьютера не будет. Изображение просто выводится на второй монитор из памяти самого USB-видеоадаптера.

И ещё одна важная вещь, о которой надо знать. Дешёвые модели видеоадаптеров на базе старых процессоров подходят лишь для передачи по большей части статичного и маломеняющегося изображения. Для динамичных видеоигр они не подходят!
Даже при воспроизведении качественного Full HD видео компьютер начинает подтормаживать. Поэтому видео с большим разрешением и битрейтом лучше просматривать на основном мониторе, а второй использовать для отображения маломеняющихся изображений. Например, использовать второй монитор для интернет-серфига, просмотра документов и т.п.
Несмотря на все достоинства USB-видеоадаптер UGA-165 поначалу меня расстроил.
После распаковки я решил опробовать его работу совместно с ЖК-телевизором Samsung LE32A430T1. Но телевизор в упор не «видел» сигнал с адаптера и вывести картинку на него мне так и не удалось. Перепробовал всё. Подключался и по VGA и по HDMI, залазил в настройки телевизора, менял разрешение… Ничего не помогло.

Чтобы успокоится, объяснил это упорное нежелание ЖК-телевизора работать с USB-видеоадаптером только тем, что он уже довольно старый. Кроме того, в инструкции на телевизор нашёл уточнение, что он не поддерживает синхронизацию SOC или что-то в этом духе. Возможно, причина кроется именно в этом.
Поэтому, если вы подбираете USB-видеоадаптер для ЖК-телевизора, то будьте внимательны. Почитайте отзывы или посмотрите обзоры на тот видеоадаптер, который вы хотите купить.
Другое дело USB3.0, пропускной способности которого хватит на несколько мониторов с высоким разрешением.
USB 3.0 to VGA. Мини обзор и опыт использования.
Прочитав пару обзоров данного переходника (один, два) загорелся желанием обладать сим чудом китайского инженерного гения и я, а учтя начало действия закона о 22 евро и низкую цену — хапнул аж три. На всякий случай).
Упаковка переходника и подключение от предыдущих обзоров не отличается ничем, потому дублировать пошаговую инструкцию особого смысла не вижу, следовательно переходим к делу.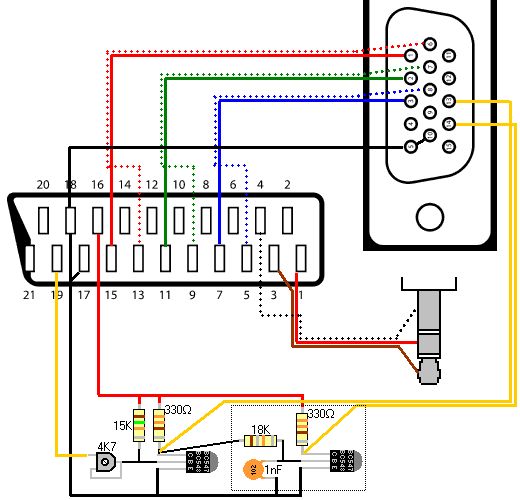
Первое тестирование производилось через платку PCIe-USB3.0, основным монитором в системе была широкоформатная 19шка с разрешением 1440*900, через переходник подключался монитор 20′ с разрешением 1680*1050 — на подключаемом моргала полоса шириной около 5 см по верхней границе экрана. При подключении этого монитора через переходник в стационарный РС с встроенными USB3.0 портами и основным монитором 22″ c разрешением 1680*1050 — оба монитора показывали нормальную картинку. При попытке подключить в ноутбук с USB3.0 оказалось, что не установлены драйвера, поэтому доступно только разрешение 800*600, ставить было лень, потому к ноуту вернемся позже.
Повторное тестирование производилось уже на другой территории, через плату PCIe-USB3.0 подключался третий монитор в ПК к 2м имеющимся:
при исходной конфигурации 2*Philips 1280*1024 подключенный через переходник Samsung (1440*900) выдавал разрешение 1280*1024, но его можно было только уменьшить (как на основных).
После переключения Samsung в видеокарту РС а одного из Philips в переходник система распознала все 3 монитора корректно и позволила выставить соответствующее им разрешение, но выявилось ограничение — подключенный через переходник Philips позволяет выставить частоту только 60Гц, хотя подключенный в видеокарту предлагает и 75Гц.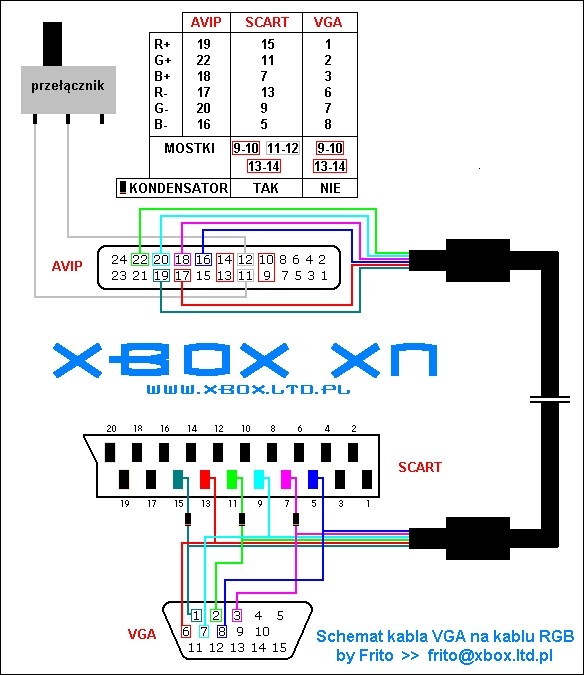
Исходя из этих опытов был сделан вывод, что переходник не может дать разрешение выше, чем присутствует в системе в данный момент.
спойлер
Это неправда)
Теперь о работе через переходник — видео с ютуба отображается нормально в оконном и полном режимах, явных затыков замечено небыло, максимальная загрузка, что я смог добиться, процессора Pentium Dual-Core E5400 при ерзании мышкой по «похожим роликам» на ютубе:
на статичной картинке находится на уровне 1-5%
При блокировке рабочего стола периодически монитор, подключенный через переходник, не закрывается экраном блокировки, но при наведении курсора на этот монитор — блокируется, зависимость проследить не смог, но есть предположение, что это связано с периодическим помаргиванием монитора, подключенного через переходник (как будто изображение на долю секунды пропадает, а потом появляется снова). В связи с этой особенностью был вынужден на этот монитор выводить информацию, которая не требует постоянного внимания.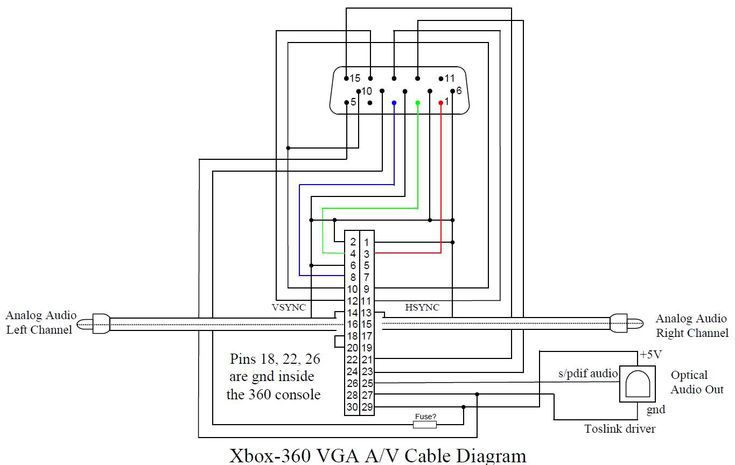 Это помаргивание наблюдается на всех 3 переходниках.
Это помаргивание наблюдается на всех 3 переходниках.
При перезагрузке ПК подключенный через переходник монитор находится в режиме сна до момента загрузки драйвера, т.е. в BIOS с ним не зайти, а так хотелось)))
После установки драйверов USB3.0 на ноутбук выявлено, что переходник прекрасно поддерживает мониторы большего размера(1680*1050), чем основной(1366*768):
и возможная причина некорректной работы с бОльшими мониторами может крыться в старом железе, которое не рассчитано на работу с USB3.0, и наличие платы расширения не гарантирует полную поддержку.
+ прикольная штука
+ позволяет подключать мониторы больше поддерживаемого видеокартой количества
+ upd танки идут))
— подмаргивание монитора (всю малину портит)
— необходимо наличие USB3.0 в системе
Выводы:
Может использоваться для мультимониторных систем до момента, пока не купишь нормальную видеокарту, ну или если надо быстро и с минимальными затратами создать что-либо подобное, например для презентации.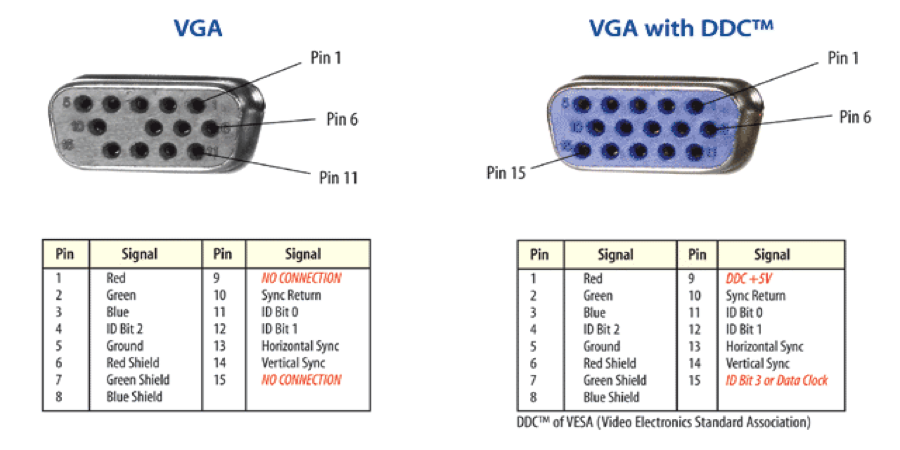
Дань традиции:
Киска в ExTaze
UPD. оказывается можно в игры играть, на оба экрана не расширял.
UPD. оказывается можно в игры играть, на оба экрана не расширял.
после 2 боев корпус свистка теплый
UPD:
E5400 — видеокарта встроенная
Скрин с танками — i5 + дискретная видео Nvidia
Работают ли адаптеры USB-VGA? — Pointer Clicker
У вас когда-нибудь была головная боль при подключении двух устройств с разными портами дисплея?
Из-за постоянно меняющихся электронных конструкций эта проблема неизбежно усугубится. Соединение универсальной последовательной шины (USB) с видеографическим массивом (VGA) является наиболее распространенной электронной проблемой, с которой сталкиваются люди.
USB — это стандартный порт, используемый сегодня в электронике. Хотя порт не изменился, пропускная способность его передачи значительно увеличилась. Это видно по названию USB.
Это видно по названию USB.
Текущий USB 3.1 имеет более высокую скорость передачи, чем USB 3.0. USB используется для передачи данных и для подключения внешнего дисплея.
VGA в основном используется в графической электронике, которая может включать мониторы и большие дисплеи, такие как проекторы. Он в основном используется для передачи видеосигналов, особенно от центрального процессора (ЦП) к устройству отображения.
Цель этой статьи — ответить на некоторые ваши вопросы о адаптерах VGA и USB и показать, как именно они выполняют свои функции.
Быстрая навигация
- Работают ли адаптеры USB-VGA?
- Можно ли подключить монитор VGA к порту USB?
- Работают ли адаптеры USB-VGA?
- Как подключить монитор VGA к порту USB с помощью адаптера?
- Заключение
Работают ли адаптеры USB-VGA?
Да, адаптеры USB-to-VGA очень хорошо подходят для преобразования цифровых сигналов дисплея с USB в аналоговые видеосигналы.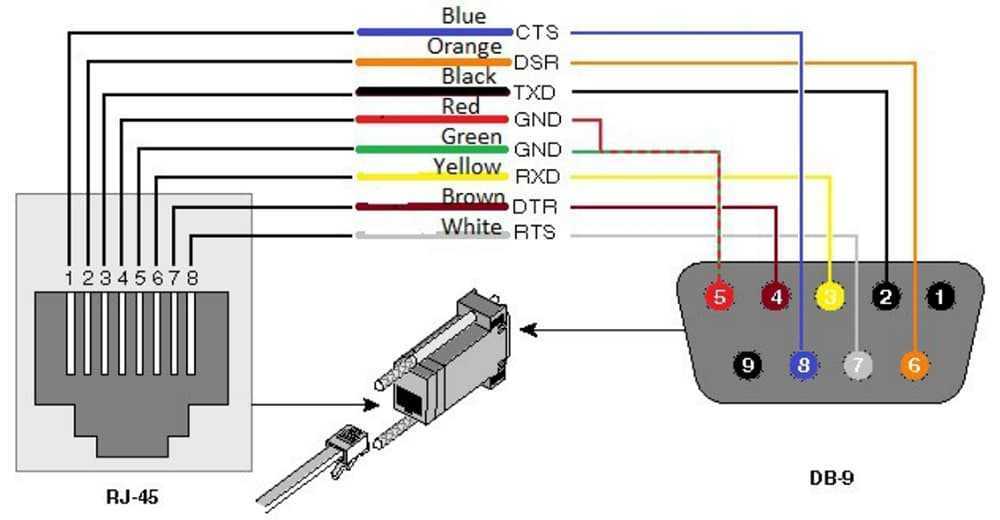
Этот процесс выводит изображение с высоким разрешением 1900х1200. Этот дисплей имеет более высокое качество, чем разрешение 1080p.
Этот адаптер в основном используется пользователями ноутбуков для проецирования экрана на большой дисплей. Это может быть полезно в презентациях и в развлекательных целях.
Это процесс работы адаптера USB-VGA.
Щелкните изображение для получения дополнительной информации
Драйвер компьютера сжимает отображаемые данные и отправляет их по кабелю USB. Чип в адаптере декодирует данные в цифровые видеосигналы.
Затем микросхема преобразует цифровые видеосигналы в массивы аналоговой видеографики, которые затем передаются через порт VGA.
Можно ли подключить монитор VGA к порту USB?
Монитор VGA нельзя подключить напрямую к порту USB. Однако для подключения этих двух устройств потребуется переходник VGA-to-USB.
Щелкните изображение для получения дополнительной информации
Поскольку порты VGA и USB имеют разную структуру, мы не можем их подключить из-за отсутствия совместимости.
Здесь на помощь приходит драйвер. Драйвер — это устройство, которое соединяет две части, которые нельзя напрямую соединить друг с другом.
Адаптеры оснащены необходимыми встроенными микросхемами для обработки данных и информации из одной формы и превращения их в подходящий вывод для следующего устройства.
Не все адаптеры оснащены микросхемами. Некоторые из них представляют собой просто правильные входные провода, настроенные на правильные выходные провода.
Работают ли адаптеры USB-VGA?
Адаптеры USB-to-VGA превосходны и очень эффективны в том, что они делают. Адаптер USB-to-VGA может передавать видеосигналы только на экран дисплея.
Щелкните изображение для получения дополнительной информации
Это связано с тем, что VGA используется только для передачи видеосигналов.
Хотя USB имеет как звуковые, так и видеосигналы, звуковые сигналы изолированы, и на VGA передаются только видеосигналы.
Иногда адаптер USB-VGA может не работать на вашем персональном компьютере.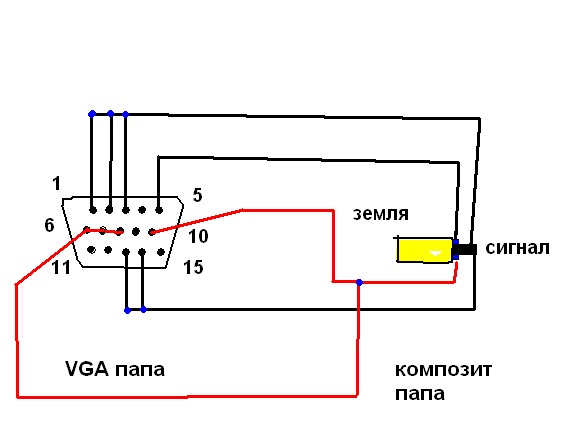 Причина может заключаться не в том, что адаптер не работает. Всегда проверяйте эти факторы перед покупкой адаптера.
Причина может заключаться не в том, что адаптер не работает. Всегда проверяйте эти факторы перед покупкой адаптера.
- Выводы VGA. Существует два типа разъемов VGA. Один 14-контактный, другой 15-контактный. Всегда проверяйте конфигурацию контактов вашего компьютера, прежде чем покупать адаптер USB-VGA, потому что вы можете купить адаптер с неправильной конфигурацией контактов.
- Драйвер — Если вы подключили адаптер, а он не работает, вы можете проверить драйвер устройства. Если у вас нет необходимого драйвера, перейдите на веб-сайт вашей операционной системы и загрузите драйвер. После установки драйвера ваш дисплей заработает.
На сегодняшний день это лучший переходной кабель USB-VGA, который я могу порекомендовать.
Щелкните изображение для получения дополнительной информации
Он совместим с большинством устройств, включая ноутбуки, настольные компьютеры, ПК, мониторы, проекторы и HDTV.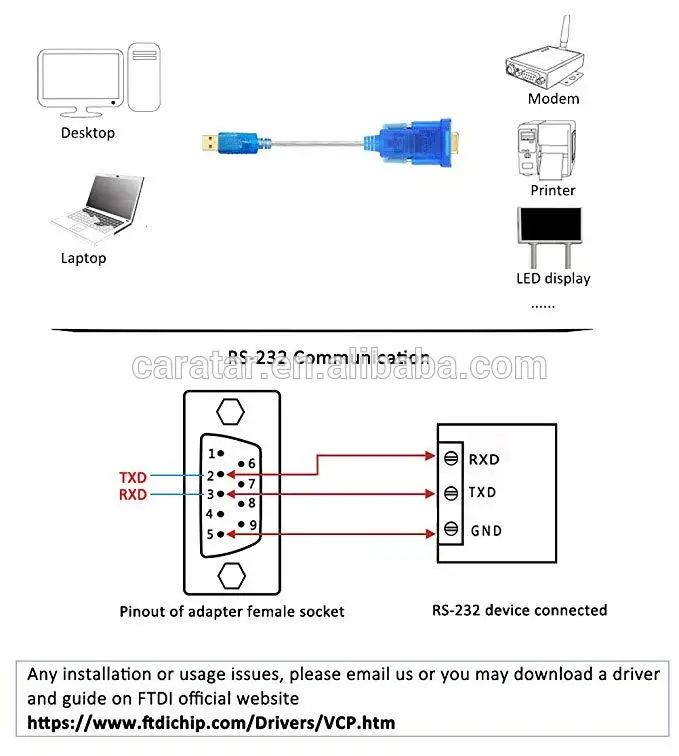
Этот адаптер также оснащен портом USB 3.0, что означает более высокое разрешение и быструю передачу данных.
Как подключить монитор VGA к порту USB с помощью адаптера?
Адаптер может работать не так просто, как многие могут подумать. Вот почему вам необходимо ознакомиться с рекомендациями по использованию адаптера перед его покупкой.
Подробная информация о том, как обращаться с адаптером, всегда указана в руководстве по адаптеру. Тем не менее, производитель предполагает, что некоторые методы являются общеизвестными. Хотя это может быть так, всегда делайте все возможное, чтобы изучить лучшие практики для вашего устройства.
Знание того, как подключается адаптер, поможет вам в обращении, так как неправильное обращение может привести к некоторым неудачам.
Неправильное обращение с адаптером может привести к повреждению адаптера в случае короткого замыкания или приложения слишком большого усилия. Некоторые адаптеры также могут не давать наилучших результатов при плохом подключении.
Это шаги, которые необходимо предпринять, если вы хотите подключить монитор VGA к порту USB.
1. Подсоедините кабель VGA к монитору VGA. Затем другая часть кабеля VGA подключается к стороне VGA адаптера VGA-to-USB.
2. Теперь подключите кабель VGA к USB к компьютеру через порт USB. В этот момент на экране вашего VGA-монитора должно отображаться изображение с ПК. Если у него нет дисплея, не паникуйте, потому что у вас не установлен драйвер.
3. Большинство адаптеров VGA-to-USB поставляются с дискетой, с которой устанавливается драйвер. Поскольку большинство ноутбуков в наши дни не поддерживают дискеты, вы можете скачать драйвер VGA-to-USB онлайн.
4. После загрузки драйвера убедитесь, что он правильно установлен. Следуйте инструкциям в видео ниже, чтобы настроить драйвер.
Адаптер USB 3.0-VGA I Как использовать адаптер USB-VGA
Посмотреть это видео на YouTube
5. После установки драйвера все должно работать идеально.
После установки драйвера все должно работать идеально.
Если у вас есть драйвер, но вывод на дисплей по-прежнему не отображается на вашем VGA-мониторе, вот некоторые из методов, которые вы можете использовать для переустановки драйвера.
Способ 1 — Установка универсального драйвера дисплея
Способ 2. Установите новый драйвер с веб-сайта производителя
- Откройте Диспетчер устройств , просто нажав кнопку Windows + X.
- В Диспетчере устройств перейдите к Видеоадаптеры.
- Теперь щелкните правой кнопкой мыши на драйвере дисплея и нажмите Удалить.

- Посетите веб-сайт производителя, чтобы загрузить драйвер или использовать дискету.
- Запустите файл для установки драйвера.
Заключение
Работа с адаптерами упрощает нашу работу и избавляет от многих хлопот.
В следующий раз, когда у вас возникнут проблемы с подключением двух разных портов, помните, что всегда можно купить совместимый адаптер.
Если у вас есть какие-либо проблемы или вопросы, пожалуйста, свяжитесь с нами в любое время.
Вэнс Тран
Вэнс — отец, бывший инженер-программист и любитель технологий. Знание того, как работает компьютер, пригодится, когда он создаст Pointer Clicker. Его цель — сделать технологии более доступными для пользователей, не являющихся техническими специалистами. Когда он не работает со своей командой, вы можете обнаружить, что он заботится о своем сыне и играет.
404 — Pointer Clicker
Pointer Clicker поддерживает считыватель.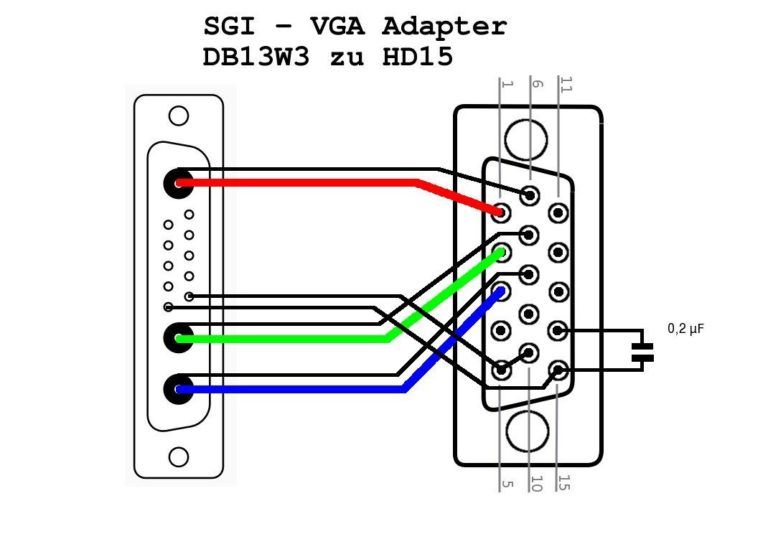 Когда вы покупаете по ссылкам на нашем сайте, мы можем получать партнерскую комиссию. Читать далее.
Когда вы покупаете по ссылкам на нашем сайте, мы можем получать партнерскую комиссию. Читать далее.
Мы не нашли сообщения для этого URL.
Последние сообщения
Лучший экран для просмотра контента в доме — это телевизор. Хотя смартфоны, планшеты, ноутбуки и настольные компьютеры являются отличными инструментами потребления мультимедиа, они не могут сравниться с просмотром телевизора. Огромный размер экрана превосходит почти любой другой дисплей, который у вас есть, даже если он более четкий и технологически продвинутый. Однако покупка …
Подробнее о Какая высота настенного крепления для телевизора лучше от пола?
Насколько устойчивый, быстрый и надежный интернет Wi-Fi на ваших подключенных устройствах зависит от нескольких факторов, таких как расстояние между вашим маршрутизатором и оконечным устройством, возможности Wi-Fi маршрутизатора, скорость интернета и т. д. Несколько Wi-Fi маршрутизаторы поддерживают два диапазона: 2,4 ГГц и 5 ГГц.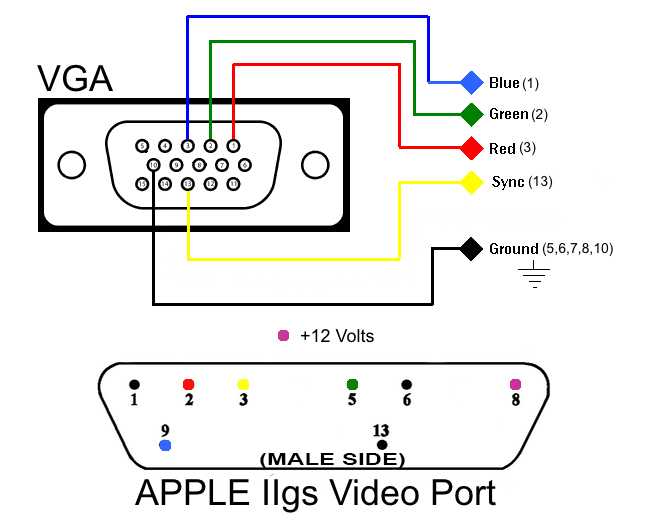 Если ваш маршрутизатор тоже, он может предложить невероятную потоковую передачу …
Если ваш маршрутизатор тоже, он может предложить невероятную потоковую передачу …
Подробнее о том, как проверить, поддерживает ли ваш телевизор Wi-Fi на частоте 5 ГГц?
Wi-Fi — это удобный способ подключения к Интернету. Это также помогает подключить несколько устройств к одной сети. Беспроводная система, однако, имеет свои сомнения. Возможно, самое большое беспокойство вызывает безопасность. И когда происходит сбой, любой случайный человек может использовать ваш интернет. Если ваше интернет-соединение имеет ограниченную пропускную способность или лимит данных, …
Подробнее о том, как исправить слишком много устройств в сети Wi-Fi?
Хотя 4G сейчас является нормой, а 5G широко расправляет свои крылья, мобильный интернет не заменит и, вероятно, никогда не заменит широкополосный доступ. Интернет 5G может похвастаться сумасшедшей скоростью, но он дорогой и ненадежный, в зависимости от того, насколько близко вы находитесь к ближайшей вышке.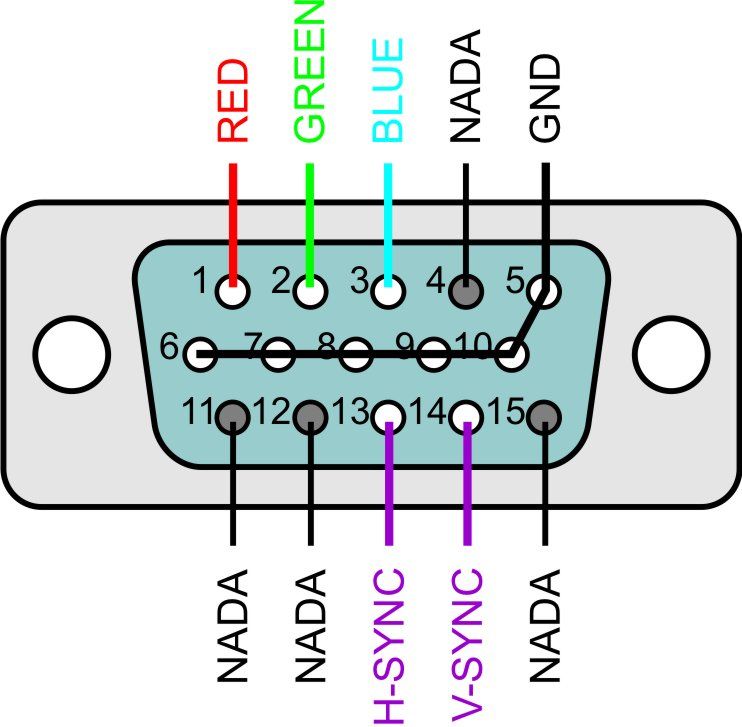 Не говоря уже о том, что скорость Wi-Fi может быть довольно высокой, особенно после …
Не говоря уже о том, что скорость Wi-Fi может быть довольно высокой, особенно после …
Подробнее о дешевых и дорогих маршрутизаторах
В 2020 году Vizio была вторым по величине продавцом телевизоров с плоским экраном в США. Компания известна конкурентоспособными ценами; его телевизоры часто более доступны по цене, чем телевизоры других брендов с той же производительностью. Однако, если у вас есть телевизор Vizio, вы должны быть готовы исправить черный экран смерти. В этой ситуации …
Подробнее о (устранении неполадок) Vizio TV не включается: нет изображения или черный экран
Связывание устройств и их авторизация для передачи данных — обычное дело в современном подключенном мире. Однако, чтобы облегчить взаимодействие, несколько частей должны собраться вместе. В частности, важную роль играют два компонента сетевой связи: MAC-адрес и IP-адрес. IP-адрес — относительно знакомый термин. Однако мало кто знает, что…
Подробнее о Сколько MAC-адресов у маршрутизатора?
Ваш телевизор Sony был большой инвестицией, но он начал часто перезагружаться и заставляет вас сомневаться в своих финансовых решениях.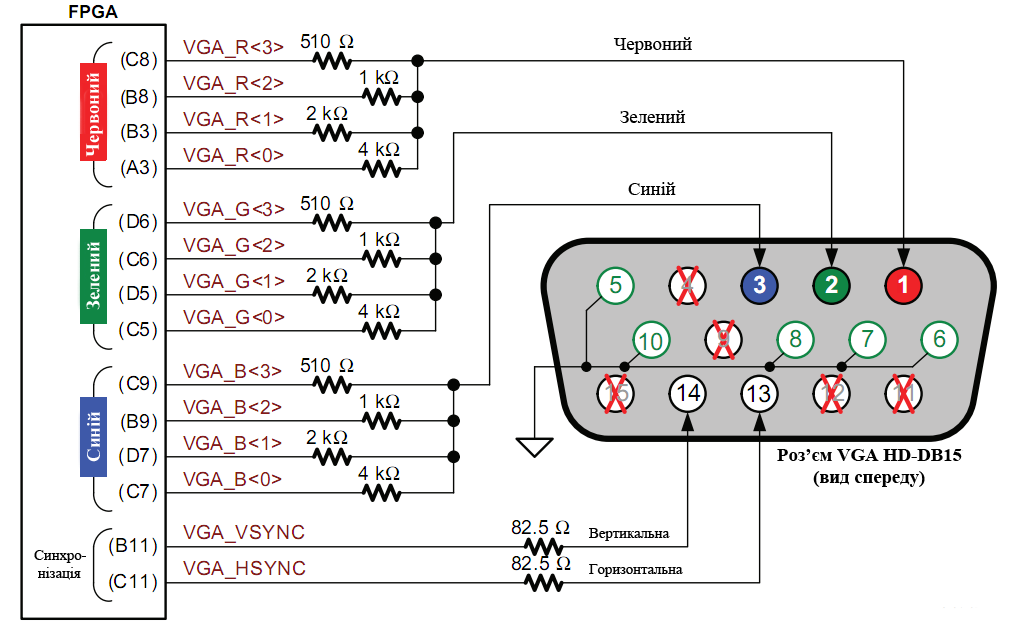 Независимо от того, смотрите ли вы шоу или играете в игру, вы можете ожидать, что ваш телевизор выключится на несколько минут перед перезапуском. Какие первые шаги следует предпринять, если ваш телевизор Sony…
Независимо от того, смотрите ли вы шоу или играете в игру, вы можете ожидать, что ваш телевизор выключится на несколько минут перед перезапуском. Какие первые шаги следует предпринять, если ваш телевизор Sony…
Подробнее о Почему мой телевизор Sony постоянно перезагружается? Откройте для себя решения
Большинству киноманов знакомы уникальные ощущения от просмотра фильмов в формате 3D. Благодаря тому, что различные торговые центры и кинотеатры предлагают возможности просмотра 3D и 4D, такие как RealD 3D и IMAX, 3D-среда с тех пор доказала, что это больше, чем просто причуда. Однако, где бы вы ни смотрели 3D-фильм, …
Подробнее о Какие 3D-очки используются в кинотеатрах?
Вы направляетесь, чтобы расслабиться в течение дня, вы садитесь, поднимаете ноги, и ваши худшие кошмары сбываются. По какой-то неизвестной причине ваш телевизор Sony не включается. Начинается паника, и вы отчаянно бьете по всевозможным кнопкам на многочисленных пультах, но все безрезультатно.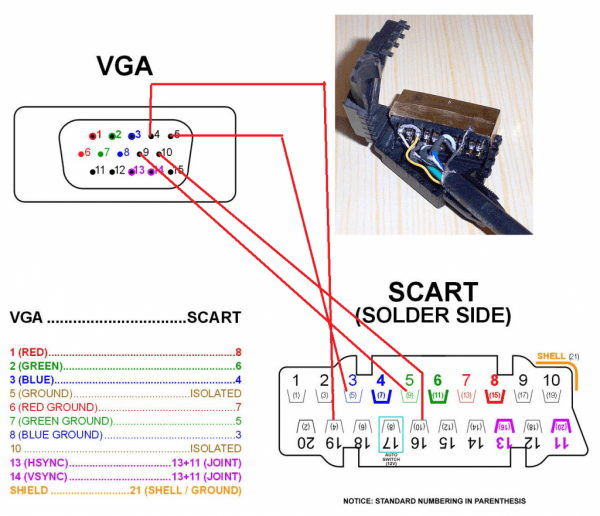 Оказывается …
Оказывается …
Подробнее о Ваш телевизор Sony не включается? 8 решений для вас с подробными инструкциями
Компания Samsung является одним из основателей группы VESA, поэтому вполне естественно предположить, что ее телевизоры соответствуют требованиям VESA. Вы будете правы, если так думаете, но вопрос в том, «Все ли они?» В то время как в большинстве телевизоров Samsung с плоским экраном используются крепления и винты VESA, для некоторых новых моделей HDTV (например, телевизоров Frame) требуются специальные винты…
Подробнее о креплениях и винтах для телевизоров Samsung 101
Последние несколько лет превратили вас в абсолютных фанатиков Spectrum, и вы тратите каждую свободную минуту на просмотр их, казалось бы, бесконечных вариантов контента. Вы также модернизировали свой развлекательный центр, включив в него новый улучшенный телевизор Sony. Вы жадно просматриваете магазин приложений вашего телевизора, чтобы установить приложение Spectrum, но много…
Узнайте больше о том, как смотреть приложение Spectrum на телевизоре Sony (Android, Google TV) — с руководством по устранению неполадок
Sony — один из самых популярных брендов в телевизионной индустрии: ее телевизоры известны высококачественным изображением и чистым звуком.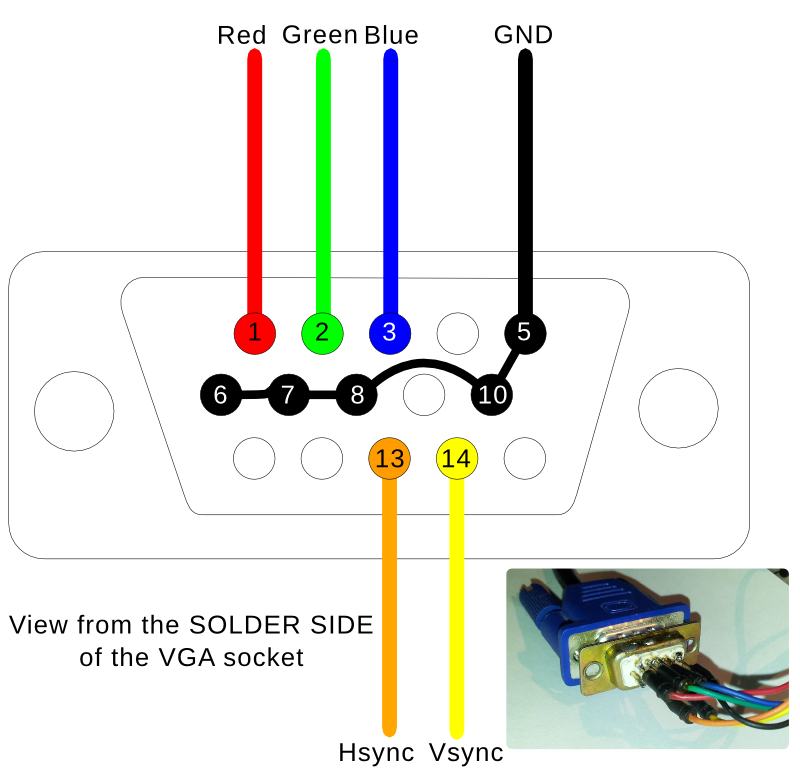 Однако бывают случаи, когда пользователи сталкиваются с полным отсутствием звука. Этот опыт более разочаровывает, если у вас есть большой список программ или фильмов, ожидающих вас. Я имею в виду, что телевизор …
Однако бывают случаи, когда пользователи сталкиваются с полным отсутствием звука. Этот опыт более разочаровывает, если у вас есть большой список программ или фильмов, ожидающих вас. Я имею в виду, что телевизор …
Подробнее о Почему у моего телевизора Sony нет звука?
Несмотря на то, что смарт-телевизоры должны безупречно оставаться подключенными к Wi-Fi, когда вы их используете, иногда все идет не так, как планировалось. Вы слишком хорошо знаете эту ситуацию, так как ваш телевизор Sony постоянно отключается от Wi-Fi. Ваш телевизор и маршрутизатор относительно новые, поэтому вы не решаетесь списать это на старость. Не волнуйся. …
Подробнее о Почему мой телевизор Sony постоянно отключается от Wi-Fi?
Если вы любите спорт, новости или любые другие телепрограммы в прямом эфире, вам может быть сложно смотреть их в режиме реального времени, особенно если вы работаете в неурочное время. Таким образом, поиск способа их записи является ключом к просмотру ваших любимых прямых трансляций, когда вам это удобно. В то время как некоторые модели телевизоров Sony имеют запись …
В то время как некоторые модели телевизоров Sony имеют запись …
Подробнее о том, как записывать программы на Sony Smart TV?
Если USB и HDMI доминируют в области проводных подключений, то Bluetooth и Wi-Fi доминируют в беспроводной области. Хотя кабели — не самый удобный способ соединения двух электронных устройств, они, пожалуй, самые надежные. Самое главное, что они не мешают. Другими словами, вы можете подключить кабели USB и HDMI рядом с каждым …
Подробнее о Может ли Bluetooth мешать работе Wi-Fi?
Звонки по Wi-Fi
— отличная альтернатива мобильным звонкам. Это отлично подходит для международных звонков или когда вы не можете найти правильный телефонный сигнал. Многим сотовым сетям требуется больше обслуживания и покрытия, особенно в сельской местности. Звонки по Wi-Fi решают все эти и многие другие проблемы. Если в вашем доме есть сотовая мертвая зона или сигнальные полосы…
Подробнее о Почему звонки по Wi-Fi продолжают отключаться?
Вы занимаетесь созданием суперкомпьютера на заказ и не пожалеете средств на покупку самых качественных деталей.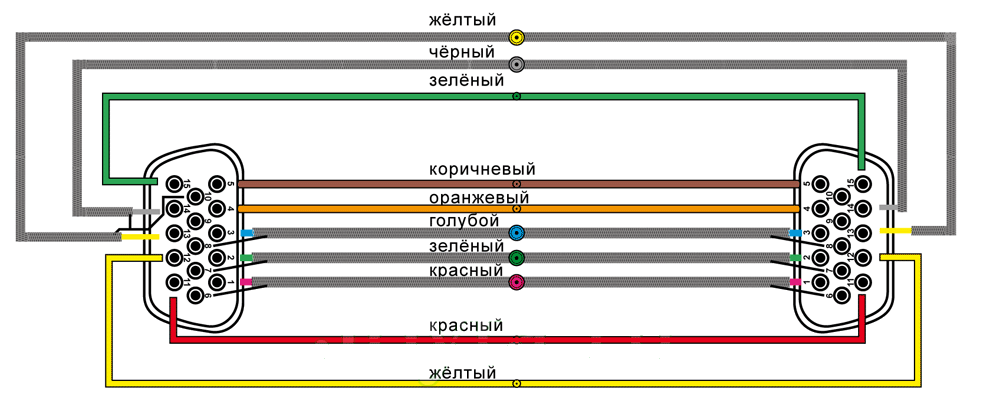 Вы планируете использовать свой компьютер в основном для соревновательных онлайн-игр, поэтому вы должны убедиться, что он имеет максимально быстрое соединение Wi-Fi. Но вы не уверены, повлияет ли процессор, оперативная память или твердотельный накопитель на…
Вы планируете использовать свой компьютер в основном для соревновательных онлайн-игр, поэтому вы должны убедиться, что он имеет максимально быстрое соединение Wi-Fi. Но вы не уверены, повлияет ли процессор, оперативная память или твердотельный накопитель на…
Подробнее о CPU, RAM или SSD: что влияет на скорость Wi-Fi/интернета? (Скачать и загрузить)
Вам не терпится начать пользоваться телевизором Sony как можно скорее, поэтому мы перейдем к делу. Вы можете управлять своим телевизором Sony как с помощью прилагаемого пульта дистанционного управления, так и без него. Интеллектуальный пульт Sony оснащен множеством кнопок, которые позволяют вам управлять всеми аспектами вашего телевизора, от состояния питания до …
Подробнее об управлении телевизором Sony с пультом дистанционного управления или без него: включение/выключение, ручное управление
Вы только что купили себе новую звуковую панель и готовы начать наслаждаться звуком театрального качества при просмотре фильмов или прослушивании музыки.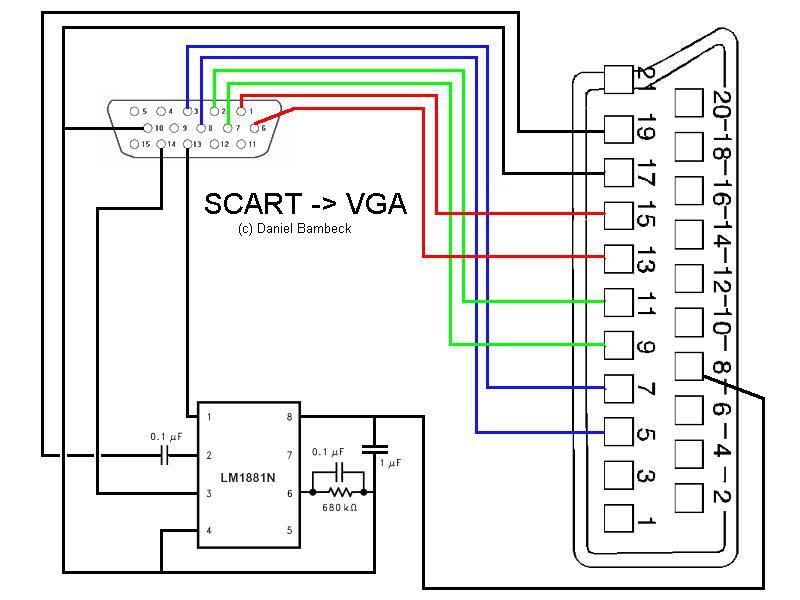
 0. Некоторые из USB-видеоадаптеров поддерживают обе версии интерфейса, и USB3.0 и USB2.0. Но тут стоит понимать, что пропускная способность интерфейса USB2.0 невысока, и он не сможет вывести на монитор картинку с разрешением больше FULL HD (1920 х 1080). Это для него «потолок».
0. Некоторые из USB-видеоадаптеров поддерживают обе версии интерфейса, и USB3.0 и USB2.0. Но тут стоит понимать, что пропускная способность интерфейса USB2.0 невысока, и он не сможет вывести на монитор картинку с разрешением больше FULL HD (1920 х 1080). Это для него «потолок».