Подключение флешки к iphone: Подключение внешних устройств хранения к iPhone
Содержание
Как подключить флешку к Айфону
Мобильные устройства Apple популярны во всём мире и имеют множество поклонников. Всё это во многом благодаря неоспоримым преимуществам Apple над конкурентами и выгодным решениям проблем в сфере разработки. Однако, не обходится и без существенных недостатков, которыми многие недовольны. Одним из таких является отсутствие возможности подключения карт памяти. Каждый iPhone или iPad можно приобрести с ограниченным количеством памяти (на 16, 64 и 128 гигабайт), которое нельзя расширить. Разумеется, цена варьируется очень сильно, поэтому далеко не все имеют возможность приобрести устройство с объёмом памяти более 64 гигабайт. Как вы сами понимаете, по современным меркам это довольно-таки немного. Существует ли решение этой проблемы? К счастью, да. В этой статье разберёмся, как подключить флешку к Айфону. Давайте приступим. Поехали!
Узнайте подробно, как подключить флешку к Айфону правильно и без особых усилий
Подключение флешки это, вероятно, не совсем то, чего хотели бы все пользователи iPhone, но согласитесь, это вполне компромиссное решение для некоторых ситуаций. Вряд ли вам постоянно необходим большой объём памяти на смартфоне или планшете. Как правило, для решения повседневных задач нужно не так много памяти. Другое дело поездки и командировки. Как раз тут и приходит на помощь USB-накопитель, на который можно записать кучу фильмов, сериалов или музыки.Здесь есть несколько вариантов.
Вряд ли вам постоянно необходим большой объём памяти на смартфоне или планшете. Как правило, для решения повседневных задач нужно не так много памяти. Другое дело поездки и командировки. Как раз тут и приходит на помощь USB-накопитель, на который можно записать кучу фильмов, сериалов или музыки.Здесь есть несколько вариантов.
Первый вариант
Первый — приобрести переходник с разъёма Lightning на USB. Купить можно как оригинальный проводник, который влетит вам в копеечку (собственно, как и любой оригинальный аксессуар Apple), так и неоригинальный, стоящий совсем недорого. В этом случае можно использовать самую обычную флешку. Однако, имейте в виду, что работать с папками будет не совсем удобно, а весь контент необходимо записывать строго в определённых форматах, поддерживаемых «яблочными» устройствами. С музыкой всё просто. Из популярных форматов видео Айфон не поддерживает, пожалуй, только flac, а вот с видео всё немного сложнее. Все видеозаписи должны быть в форматах MPEG-4 либо H. 264. Создавать любые папки вы также не сможете. Новые папки должны иметь схожую структуру и названия с теми, которые вы можете увидеть, подключив Айфон к компьютеру.
264. Создавать любые папки вы также не сможете. Новые папки должны иметь схожую структуру и названия с теми, которые вы можете увидеть, подключив Айфон к компьютеру.
С помощью такого переходника, можно подключить флешку к Айфону
Второй вариант
Второй вариант гораздо более удобный. Сейчас можно купить специальный накопитель, который подключается прямо через Lightning без всяких переходников. Называется это замечательное устройство, разработанное известной компанией Transcend, JetDrive Go 300.
Флэш-накопитель Transcend JetDrive Go 300 позволит расширить емкость встроенной памяти Айфона
Очень удобно, что с одной стороны накопителя Lightning, а с другой — обычный USB, что очень удобно. На деле всё очень просто. Вставляете JetDrive в компьютер, записываете нужные файлы в соответствующих форматах и всё. Никакой мороки с папками. А всё благодаря специальному приложению Transcend.
Используйте все возможности с накопителем и приложением Transcend
Именно приложение и является главным плюсом, нивелируя все возможные неудобства. Приложений очень удобное и просто в использовании. С ним не составит труда разобраться даже ребёнку. Все файлы понятно и удобно организованы. Огромным плюсом является функция бэкапов, позволяющая создать резервную копию фотографий и видеозаписей, включая контент из iCloud. Скорость передачи информации вас также приятно удивит. Фильм объёмом в 4 гигабайта загрузится не более чем за 30 секунд. Такое решение является наиболее комфортным и оптимальным, так что рекомендуется без раздумий приобретать JetDrive Go 300 и не мучиться с переходниками, папками и прочей ерундой.
Приложений очень удобное и просто в использовании. С ним не составит труда разобраться даже ребёнку. Все файлы понятно и удобно организованы. Огромным плюсом является функция бэкапов, позволяющая создать резервную копию фотографий и видеозаписей, включая контент из iCloud. Скорость передачи информации вас также приятно удивит. Фильм объёмом в 4 гигабайта загрузится не более чем за 30 секунд. Такое решение является наиболее комфортным и оптимальным, так что рекомендуется без раздумий приобретать JetDrive Go 300 и не мучиться с переходниками, папками и прочей ерундой.
Теперь вы знаете, что вставить флешку в любой Айфон, будь то 6, 6S, 5 или 5S можно. Более того, это может быть удобно. Пишите в комментариях о своих впечатлениях, если вы уже пробовали подключать накопители к iPhone или iPad, делитесь своим опытом с другими пользователями, и задавайте любые интересующие вопросы по рассмотренной теме.
Подключаем к iPhone и iPad любые USB-флешки (обновлено)
#jeronimos_tech
aliexpress
iPhone
USB OTG
флешки
Подключаем к iPhone и iPad любые USB-флешки (обновлено)
Jeronimo’s Tech
Испокон веков отсутствие возможности подключать флешки к iPhone вызывало ехидные смешки у пользователей Android.
На самом деле, это было не совсем правдой. USB-носители к iOS подключались и раньше, однако должны были удовлетворять нескольким критериям — то бишь из нескольких флешек дома могла не подойти ни одна. Китайские производители развернули на этом целую индустрию, выпуская флеш-носители со встроенным разъемом Lightning, и придавая им причудливую форму, чтобы использовать такие новители «на ходу». Кроме того, для таких флешек было необходимо специальное приложение, и у каждого китайского вендора оно было свое — зачастую не очень красивое и с иероглифами.
Кроме того, для таких флешек было необходимо специальное приложение, и у каждого китайского вендора оно было свое — зачастую не очень красивое и с иероглифами.
Кстати, если у тебя устройство с iOS 12 или старше — это как раз твой вариант. Выбирай известный бренд, тогда проблем с софтом и подключением не будет.
Например, точно будет беспроблемной → Lightning-флешка SanDisk
Однако с приходом iOS и iPadOS 13 всё изменилось
Операционная система теперь поддерживает намного больше USB-носителей и аксессуаров, при наличии соответствующего универсального переходника. И, самое главное, больше не нужно сторонних программ — встроенное приложение «Файлы» работает с подключенными носителями на нативном уровне.
Но не всё так просто. Многие пользователи, которые попробовали подключить флешку к устройству на iOS 13 обнаружили, что она всё так же не читается системой. Всё дело в одной маленькой хитрости, которую надо знать, выбирая переходник для подключения USB-флешки к iPhone или iPad.
Здесь важно уточнить — в статье идет речь только о разъеме Lightning. Разъем USB-С в свежих iPad Pro не нуждается в представлении и инструктаже.
Питание
Это и есть та самая хитрость. Сейчас объясню. Кому не интересно — переходите к следующему подзаголовку.
Любая флешка нуждается в питании, так как состоит из сложных микросхем — они ведь не работают от воздуха. То есть, когда мы подключаем флеш-носитель к устройству, происходит симбиоз: флешка берет у устройства питание через разъем подключения, при этом давая нам возможность работать с информацией на ней через этот же разъем. И вот тут проблема: подавляющее большинство флеш-накопителей требуют питания больше, чем отдает обычный переходник Lightning-USB. К слову, даже оригинальный «Apple Camera Connection Kit» пропускает через себя всего 100mA тока, так как предполагается, что подключенный через него фотоаппарат имеет свое питание и не требует его у iPhone или iPad (на флешки этот переходник не рассчитан вообще).
Большинство же USB-флешек требует 200mA или больше. Получается, чтобы иметь возможность подключить любую флешку к iOS 13 и работать с ней — нужен переходник, пропускающий через себя не менее 200mA.
Корявый скриншот из карточки товара — ищите такую надпись
Необходимый переходник
И я нашел такой на просторах AliExpress. Он пропускает до 500 mAh. Более того, я заказал его сразу после релиза новой iOS 13 осенью 2019 года. Переходник приехал и оправдал все мои ожидания. С его помощью мой iPad адекватно распознал каждую флешку, которая есть у меня дома — и свежие USB 3.0, и очень старые, которые я покупал себе еще будучи школьником.
- Вот это тот самый переходник → Lightning to USB (200mA power)
- Есть еще второй вариант, но мне он нравится меньше → Lightning to USB (200mA, with power connector)
«32GB» — это название моей самой старой флешки, ей уже порядка 10 лет
Стоит сказать, что подключить через него SSD-накопитель с помощью еще одного переходника «SATA3-USB» у меня не удалось, так как SSD-диски требуют намного больше питания.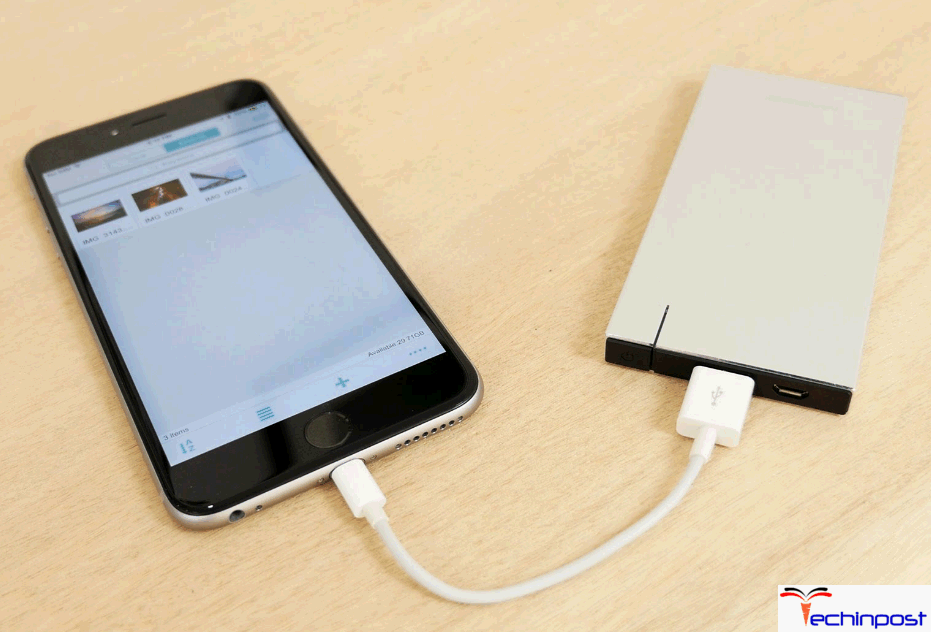 Возможно, здесь как раз поможет второй переходник по ссылке выше, с подключением дополнительного питания. Внешнего HDD-диска с собственным питанием для проверки у меня просто нет под рукой. Просто имей в виду этот момент, если собираешься подключать жесткие диски.
Возможно, здесь как раз поможет второй переходник по ссылке выше, с подключением дополнительного питания. Внешнего HDD-диска с собственным питанием для проверки у меня просто нет под рукой. Просто имей в виду этот момент, если собираешься подключать жесткие диски.
Подписаться на мой Telegram-канал
Популярное
Маковод — маководу. Выпуск 3: Как запустить приложение на Mac несколько раз
Новый бэтмобиль в фильме Мэтта Ривза — это совершенно новая машина нового Бэтмена
Ответы на вопросы о блогах iGuides (ОБНОВЛЕНО)
Телефон Samsung: топовые смартфоны Samsung 2019 года в рейтинге
Популярное
Маковод — маководу.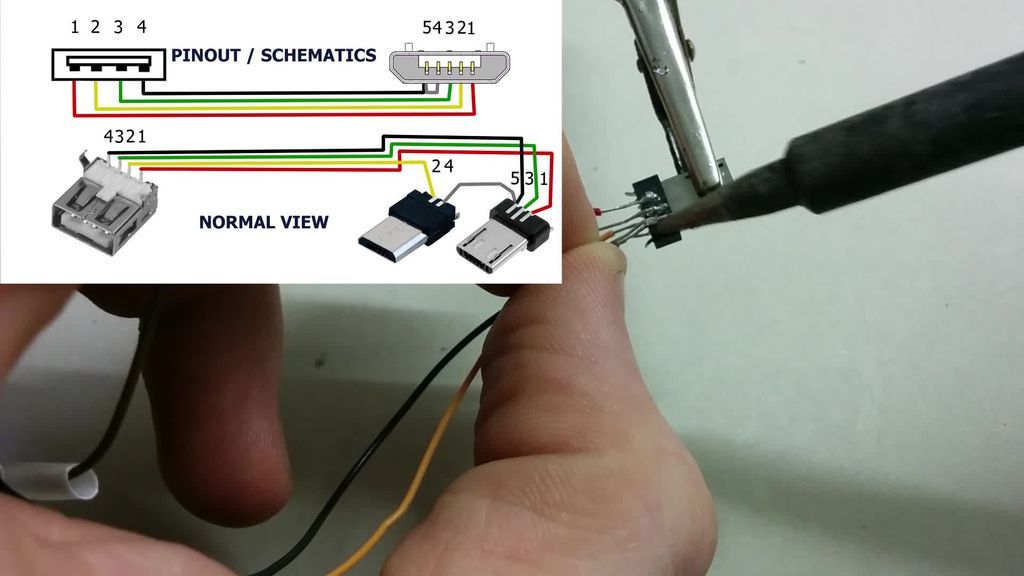 Выпуск 3: Как запустить приложение на Mac несколько раз
Выпуск 3: Как запустить приложение на Mac несколько раз
Новый бэтмобиль в фильме Мэтта Ривза — это совершенно новая машина нового Бэтмена
Ответы на вопросы о блогах iGuides (ОБНОВЛЕНО)
Телефон Samsung: топовые смартфоны Samsung 2019 года в рейтинге
Читайте также
BlackBerry
BlackBerry Passport
QWERTY
Безопасность
ретро
Kospet Tank T2 — неубиваемые смарт-часы с защитой по военным стандартам
Kospet
Ruggedsmartwatch
Где купить шикарный Nothing Phone (1) в России? Собрал самые лучшие цены
#jeronimos_tech
aliexpress
Nothing Phone (1)
Как использовать USB-накопитель с iPhone или iPad
- How-To
- Главные новости
Добавьте Apple Lightning to USB 3 Camera Adapter, чтобы получить доступ ко всему на USB-накопителе с iPhone.
Фото: Эд Харди/Cult of Mac
В мире полно USB-накопителей, от портативных флэш-накопителей до полноценных внешних твердотельных накопителей. К счастью, вы не закрыты от них только потому, что используете iPhone или iPad. Все, что вам нужно, это правильный адаптер.
И у вас будет полный доступ для чтения/записи ко всему на диске. Вам даже не нужно будет устанавливать какое-либо программное обеспечение, так как нужное вам приложение предустановлено на вашем устройстве.
Этот пост содержит партнерские ссылки. Cult of Mac может получать комиссию, когда вы используете наши ссылки для покупки предметов.
Некоторые из вас могут быть сбиты с толку, потому что iPhone и USB-накопители не могли работать вместе слишком много лет. Обойти ограничение можно, но это требует усилий и денег. Все изменилось с выходом iOS 13/iPadOS 13.
Пользователям iPhone и iPad необходим адаптер Lightning-USB
Диски, которые вы хотите подключить, имеют разъем USB-A.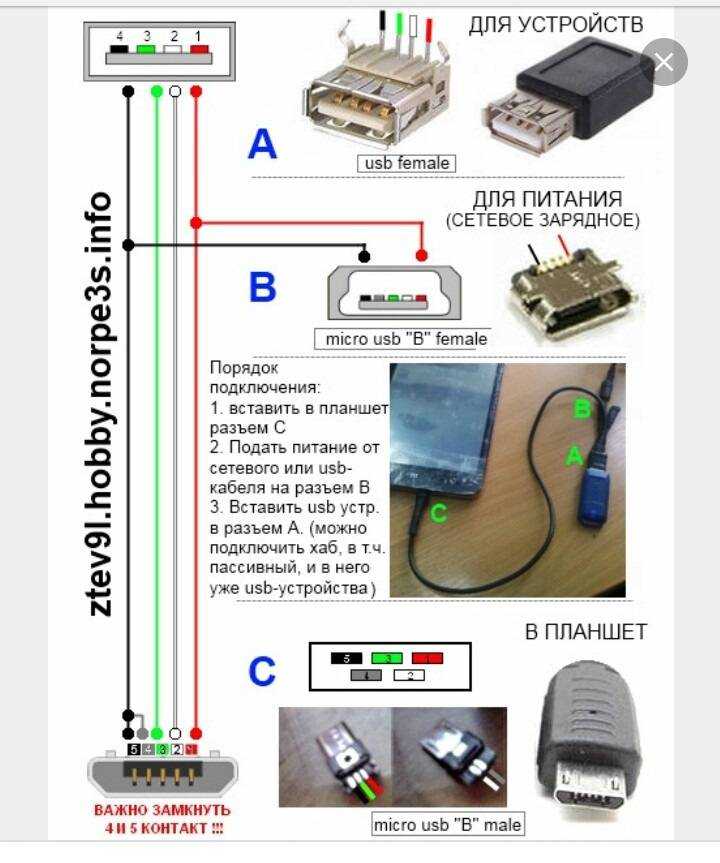 Ваш iPhone или базовый iPad имеют порт Lightning, поэтому вам понадобится адаптер. К счастью, Apple делает именно то, что вам нужно.
Ваш iPhone или базовый iPad имеют порт Lightning, поэтому вам понадобится адаптер. К счастью, Apple делает именно то, что вам нужно.
Подключите адаптер камеры Lightning к USB 3 (39 долларов США) к своему устройству, затем подключите USB-накопитель к порту USB-A. Это не ракетостроение.
Многие накопители потребляют больше энергии, чем может обеспечить только ваш iPhone или iPad, но адаптер Apple также включает в себя порт Lighting. Подключите к нему зарядный кабель, и он обеспечит всю необходимую мощность. В качестве бонуса он также будет заряжать ваш телефон или планшет.
Я протестировал адаптер Apple Lightning/USB с большим количеством накопителей. Я протестировал кучу флешек от разных фирм и разной емкости. И пробовал переходник с твердотельным накопителем Samsung T7. Он отлично работал со всеми из них.
Пользователям iPad Pro нужен адаптер USB-C-to-USB
Использование iPad Pro стало еще проще. У этого компьютера есть порт USB-C, и вы можете получить диск, использующий тот же формат. Это распространяется от флэш-накопителей до внешних твердотельных накопителей.
Это распространяется от флэш-накопителей до внешних твердотельных накопителей.
Но это не помогает со всеми устаревшими накопителями с большими портами USB-A. Вам понадобится адаптер. К счастью, есть множество. С iPad Pro можно использовать практически любой аксессуар USB-C, предназначенный для ноутбуков, в том числе многопортовые концентраторы с портами USB-A.
Возьмем, к примеру, многопортовый цифровой AV-адаптер Apple USB-C (69 долларов США). Подключите его к iPad, а затем подключите диск, и вы сможете прочитать содержимое диска.
Но есть так много других вариантов. Одним из моих фаворитов является HyperDrive iPad Pro от Sanho (89,99 долл. США), но вам также может понравиться многопортовый адаптер Satechi Slim Aluminium Type-C V2 (69,99 долл. США), который можно использовать с iPad Pro и MacBook.
HyperDrive iPad Pro предлагает разъем для гарнитуры 3,5 мм, порт USB-A, устройства чтения карт памяти microSD и SD, порт USB-C и порт HDMI.
Фото: Эд Харди/Cult of Mac
Я протестировал множество концентраторов на своем iPad Pro с множеством USB-накопителей. У меня никогда не было проблем.
У меня никогда не было проблем.
Приложение Apple Files — это все, что вам нужно
Если у вас есть iPhone, iPad или iPad Pro, единственное программное обеспечение, которое вам понадобится для доступа к содержимому USB-накопителей, — это приложение Apple Files. Подключите диск (с соответствующим адаптером), и он появится в этом приложении, которое предустановлено на каждом устройстве iOS и iPadOS.
Если вы получили доступ к диску на своем Mac, вы должны быть знакомы с этим процессом. Чтобы просмотреть содержимое диска, перейдите на Просмотр экрана в приложении «Файлы». В списке доступных дисков, таких как ваш локальный iPhone или iPad, вы увидите имя USB-накопителя, к которому вы пытаетесь получить доступ. Нажмите на него, и вы откроете окно со всеми файлами и папками.
Теперь вы можете делать все, что захотите. Открытые файлы. Переместите их. Поместите их на свой iPhone или iPad. Скопируйте файлы с вашего устройства на диск. Что бы ни.
Чем полезен доступ к USB-накопителю с iPhone или iPad
Даже в мире с iCloud по-прежнему есть множество причин использовать USB-накопители. Если вы хотите носить с собой пару терабайт изображений, рабочих файлов, фильмов и т. д. и быть уверенными, что у вас всегда есть к ним доступ, приобретите внешнее погружение и подключите его к своему iPad, iPhone или обоим.
С вашими файлами, хранящимися локально, вам не нужно беспокоиться о капризах доступа в Интернет. Даже в самолете вы всегда можете вставить диск и получить доступ к своим файлам. Кроме того, на флэш-накопителе могут храниться проприетарные файлы, которыми вы не хотите делиться с кем-либо еще.
И рассмотрим съемные карты памяти. Apple не будет встраивать слоты для карт SD или microSD в свои устройства, но все кардридеры используют формат USB. Если у вас есть дрон, вероятно, на SD-карте полно изображений. Вы можете легко переместить эти изображения на свой iPhone или iPad.
Как использовать USB-накопитель с iPhone или iPad
Ханна Николс
Пн, 05. 10.2020
10.2020
Иногда на устройствах Apple заканчивается свободное место. Внешнее хранилище для iPad и iPhone может быть сложным в использовании, поэтому мы собираемся рассказать вам об использовании USB (также называемого флэш-накопителем или флэш-накопителем) как с iPhone, так и с iPad. Это поможет вам легко переносить такие вещи, как фотографии, на внешнее запоминающее устройство или внешний жесткий диск. Перемещение определенных элементов во внешнее хранилище освободит место для вас, чтобы вы могли продолжать делать фотографии и использовать свое устройство в полной мере. Давайте посмотрим, как использовать USB-накопитель с iPhone или iPad.
Связано: Руководство по управлению фотографиями: как упорядочивать фотографии iPhone, делиться ими и хранить их
Как использовать USB с iPhone
Самый простой способ использовать USB-накопитель с iPhone — использовать устройство, предназначенное для этой цели, например USB-накопитель с подключенным адаптером кабеля Lightning. Это устройство подключается напрямую к iPhone без дополнительных устройств. Это небольшой, портативный и эффективный способ расширить пространство для хранения путем перемещения элементов с iPhone во внешнее хранилище, чтобы освободить место на iPhone.
Это устройство подключается напрямую к iPhone без дополнительных устройств. Это небольшой, портативный и эффективный способ расширить пространство для хранения путем перемещения элементов с iPhone во внешнее хранилище, чтобы освободить место на iPhone.
У большинства USB-накопителей для iPhone есть собственные приложения. Нет двух одинаковых приложений, поэтому мы не можем рассказать вам о каждом отдельном процессе, но мы можем дать вам представление о том, как это обычно работает. Вот пошаговое объяснение использования USB-накопителя с вашим iPhone:
- Сначала загрузите приложение, прилагаемое к USB-накопителю. При подключении флэш-накопителя к вашему iPhone может появиться запрос на загрузку сопутствующего приложения, но если этого не произойдет, вы можете загрузить его из App Store, выполнив поиск по названию устройства или следуя инструкциям, приведенным в описании устройства. упаковка.
- . Если вы еще этого не сделали, подключите флэш-накопитель к iPhone.

- На экране iPhone появится сообщение. Обязательно коснитесь Разрешить для этого сообщения.
- Вам будет предложено перейти к приложению, связанному с вашим флеш-накопителем. На этом экране вы, скорее всего, увидите информацию о том, сколько памяти доступно на вашем телефоне и сколько доступно на USB. Вы также увидите варианты передачи. Каждый USB-накопитель и приложение будут выглядеть немного иначе.
- Инструкции, прилагаемые к флэш-накопителю USB, будут наиболее полезными. Мы предлагаем следовать этим инструкциям о том, что делать дальше.
- Приложение, скорее всего, спросит вас, хотите ли вы удалить фотографии или файлы, которые вы только что перенесли с телефона на диск. Если вы пытаетесь очистить память на своем телефоне, вам нужно удалить только что переданные элементы. В противном случае, не стесняйтесь выбирать, как вы считаете нужным!
Советы по использованию USB-накопителя с iPad
Использование USB-накопителя с iPad немного сложнее. Более новые iPad позволяют подключать адаптер для использования USB-накопителя. Однако некоторым USB-накопителям требуется больше энергии, чем может предложить iPad. Перед покупкой USB-накопителя убедитесь, что он совместим с iPad.
Более новые iPad позволяют подключать адаптер для использования USB-накопителя. Однако некоторым USB-накопителям требуется больше энергии, чем может предложить iPad. Перед покупкой USB-накопителя убедитесь, что он совместим с iPad.
Ваш iPad позволяет переносить фотографии с USB-накопителя на iPad, но вы не сможете добавлять файлы других типов. Вы также можете перенести фотографии с iPad на рабочий стол или сохранить их на USB-накопителе, чтобы использовать внешнее хранилище для iPhone.
У iPad есть несколько разных портов, а это значит, что вам нужно знать, какой порт у вашего iPad, прежде чем решить, какой метод вам подойдет. iPad Pro имеет порт USB-C. Все остальные поколения iPad имеют порт Lightning. Нужно проверить, какой у вас iPad? Ознакомьтесь с нашей статьей об идентификации iPad, чтобы сузить круг поиска.
Как использовать USB-накопитель с iPad: порт Lightning Cable
Вариант 1 : Вы можете следовать инструкциям, используемым для iPhone, и использовать специальный USB-накопитель, предназначенный для порта Lightning
Вариант 2 : Вы можно приобрести кабель Lightning-USB. Этот тип адаптера подключается к вашему iPad на одном конце и к USB (флэш-накопителю) на другом конце. При первом подключении флэш-накопителя USB вам, скорее всего, будет предложено следовать инструкциям по загрузке приложения и разрешению доступа, аналогичным действиям для iPhone.
Этот тип адаптера подключается к вашему iPad на одном конце и к USB (флэш-накопителю) на другом конце. При первом подключении флэш-накопителя USB вам, скорее всего, будет предложено следовать инструкциям по загрузке приложения и разрешению доступа, аналогичным действиям для iPhone.
Как использовать USB-накопитель с iPad:
Порт кабеля USB-C
Для подключения флэш-накопителя к iPad можно использовать кабель USB-A — USB-C. USB-A — это техническое название флэш-накопителя. Кабель USB-C — это техническое название порта на многих компьютерах Mac и iPad Pro.
- Подключите адаптер к iPad и подключите USB-A к другому концу адаптера.
- Следуйте инструкциям по перемещению файлов с iPad на флэш-накопитель.
- К флешке прилагаются инструкции. Каждая флешка немного отличается. Чтобы получить общее руководство по использованию флэш-накопителя, следуйте инструкциям по использованию флэш-накопителя с iPhone.
Теперь, когда вы знаете, как использовать флэш-накопитель USB с вашим устройством, вы можете удалять фотографии и файлы с вашего iPhone или iPad, чтобы освободить место для хранения.

