Питание sata 4 или 5 проводов: Разъём питания Serial ata
Содержание
Разъём питания Serial ata
Подавляющее
большинство современных жёстких дисков
и все SSD оснащены разъёмом питания SATA.
Так что, если несколько лет назад
коннекторы SATA на БП были некой приятной
опцией, то на новых блоках питания они
предусмотрены в обязательном порядке.
Разъём питания SATA (Serial ATA) — особый
15-контактый разъём, в котором используется
всего пять проводов, что означает, что
к одному проводу подключается по три
контакта на разъёме. Общая мощность
питания по такому коннектору точно
такая же, как у обычного разъёма для
периферии, но SATA-кабель заметно тоньше.
Переходник
с разъёма для периферийных устройств
на SATA
В
разъёме питания SATA каждый провод
подключён к трём контактам, причём
нумерация проводов не соответствует
нумерации контактов. Если ваш блок
питания не оснащён разъёмами питания
SATA, можно использовать переходник с
обычного разъёма для периферийных
устройств. Однако такие переходники не
обеспечивают напряжение по линии +3,3 В.
К счастью, это не является проблемой
для большинства устройств SATA, так как
они не используют линию +3,3 В и используют
только напряжения +12 В и +5 В.
Разъём
дополнительного питания видеокарт
PCI-E
Спецификация
ATX12V 2.x подразумевает использование
нового 24-контактного разъёма питания
материнской платы, который обеспечивает
больше энергии для питания различных
контроллеров на плате и карт PCI-E.
Спецификация рассчитана на дополнительную
мощность 75 Вт непосредственно для слота
PCI-E x16 и такой мощности, в принципе,
хватает для многих видеокарт со средней
производительностью. Но производительные
графические карты, как правило, нуждаются
в более высоком уровне питания. По этой
причине группа разработчиков PCI-SIG
(Special Interest Group) представила два стандарта
для обеспечения дополнительного питания
видеокарт PCI-E, которые предполагают
использование следующих разъёмов:
PCI
Express x16 Graphics 150 W-ATX — спецификация издана
в октябре 2004 года. Используется
дополнительный 6-контактный (2х3) коннектор,
который обеспечивает дополнительную
мощность 75 Вт. Общая мощность по слоту
Общая мощность по слоту
PCI-E x16 достигает 150 Вт.
PCI
Express 225 W/300 W High Power Card Electromechanical — спецификация
опубликована в марте 2008 года. Предполагает
использование 8-контактного (2х4)
дополнительного разъёма питания,
обеспечивая дополнительную мощность
150 Вт. Общая мощность составляет 225 Вт
(75+150) либо 300 Вт (75+150+75).
К
видеокартам, требующим ещё больше
энергии, можно подключать сразу несколько
разъёмов:
Конфигурации
разъёмов дополнительного питания PCI-E
Максимальная
мощность Конфигурация доп. питания
75
Вт Не используется
150
Вт 1 х 6-pin
225
Вт 2 х 6-pin либо 1 х 8-pin
300
Вт 1
х
8-pin + 1 x 6-pin
375
Вт 2
x 8-pin
450
Вт 2 x 8-pin + 1 x 6-pin
Дополнительное
питание карт PCI Express обеспечивается с
помощью коннекторов 6-pin (2х3) либо 8-pin
(2х4) Molex Mini-Fit, снабжённых вилкой типа
«мама», которая подключается
непосредственно к видеокарте. Для
справки, данные разъёмы похожи на Molex
39-01-2060 (6-контактный) и 39-01-2080 (8-контактный),
но в обоих используется иные ключи,
чтобы предотвратить возможность их
ошибочной установки в разъём +12 В на
материнской плате. На следующей схеме
На следующей схеме
представлена компоновка разъёмов, в
том числе со стороны вилки. Обратите
внимание на сигнал «sense» по контакту
pin 5 — он позволяет графической карте
определить, подключён ли разъём. Без
надлежащего уровня питания карта может
отключиться или работать в режиме
ограниченной функциональности. Также
обратим внимание, что контакт pin 2
обозначен в таблице как N/C (No Connection)
согласно стандартной спецификации, но
в большинстве блоков питания, судя по
всему, на него также подводится напряжение
+12 В.
Подключение
6-контактного разъёма к гнезду 8 pin на
графической карте
Сигнальные
контакты расположены таким образом,
что видеокарта сама распознает, какой
тип разъём подключён к гнезду и, таким
образом, какая мощность ей доступна.
Например, если видеокарта требуется
полных 300 Вт и она оснащена двумя гнёздами
8 pin (либо 8 pin + 6 pin), но вы используете два
шестижильных разъёма, карта определит,
что может использовать только 225 Вт и,
в зависимости от конструкции и прошивки,
может либо отключиться, либо будет
работать в режиме ограниченной
функциональности.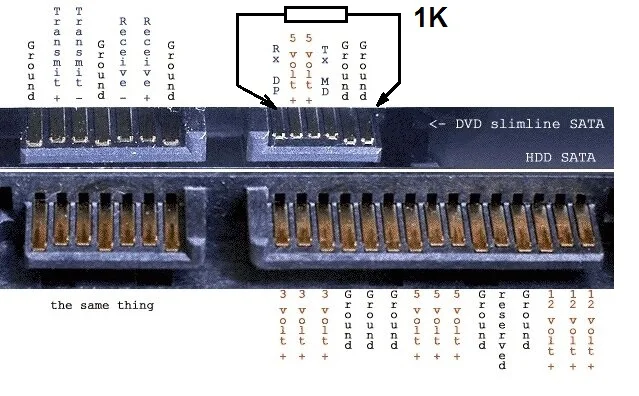
Благодаря
специальному ключу на вилке, 8-контактный
разъём нельзя установить в гнездо 6 pin.
По этой причине многие производители
блоков питания оснащают свои изделия
вилками типа «6+2», которые позволяют
отсоединять дополнительные два при
необходимости, получая в итоге обычный
6-контактный разъём вместо 8-контактного.
Такой разъём, разумеется, без проблем
установится в гнездо 6 pin на плате.
Внимание!
8-контактный разъём дополнительного
питания карт PCI-E и 8-контактный разъём
питания CPU стандарта EPS12V используют
близкие по конструкции вилки Molex Mini-Fit
Jr. Эти вилки имеют разные ключи, но при
определённом усилии может получиться
подключить разъём EPS12V к гнезду на
видеокарте, или наоборот, подключить
разъём питания PCI-E к гнезду материнской
плате EPS12V. В любом из этих сценариев
контакт +12 В будет подключён напрямую
к заземлению, что может привести к выходу
из строя материнской платы, видеокарты
или блока питания.
6-контактный
разъём использует два контакта +12 В для
обеспечения мощности до 75 Вт, в то время
как коннектор 8 pin использует три контакта
+12 В, обеспечивая до 150 Вт. Но согласно
Но согласно
спецификации для разъёмов Molex, такой
набор контактов позволяет обеспечивать
большую мощность. Каждый контакт на
разъёме питания PCI Express может держать
ток до 8 А при использовании стандартных
контактов — или больше, если применяются
контакты HCS или Plus HCS. Если умножить
пределы мощности контактов по спецификациям
на их количество, можно определить
возможности разъёма держать ток
определённой мощности:
Максимальная
мощность тока по разъёму дополнительного
питания карты PCI-E
Тип
разъёма Количество контактов +12V При
использовании контактов контактов При
использовании контактов HCS При
использовании контактов Plus HCS
6-pin 2 192
Вт 264 Вт 288 Вт
8-pin 3 288
Вт 396 Вт 432 Вт
В
6-жильном разъёме ток рассчитан на два
контакта +12 В, хотя большинство БП имеют
по три таких контакта.
Стандартные
контакты Molex рассчитаны на ток 8 А.
Контакты
Molex HCS рассчитаны на ток 11 А.
Контакты
Molex Plus HCS рассчитаны на ток 12 А.
Все
значения указаны для связки 4-6 контактов
Mini-Fit Jr. при использовании проводов 18-го
калибра и стандартной температуре.
Таким
образом, хотя по спецификации разъёмы
рассчитаны на мощность 75 (6 pin) и 150 Вт (8
pin), при использовании стандартных
контактов мощность может достигать,
соответственно, 192 и 288 Вт. При использовании
контактов HCS и Plus HCS вы можете получить
ещё большую мощность.
Два
разъёма дополнительного питания, о
которых идёт речь, могут фигурировать
в документации под названиями PCI Express
Graphics (PEG), Scalable Link Interface (SLI) или CrossFire Power
Connectors, так как они используются
производительными графическими картами
с интерфейсом PCI-E x16, которые могут
работать в связке SLI или CrossFire. SLI и
CrossFire — это режимы использования карт
nVidia и AMD, позволяющие объединить карты
в связку, используя вычислительные
ресурсы каждой из них для увеличения
производительности графической
подсистемы. Каждая карта может потреблять
сотни ватт, поэтому многие видеокарты
класса hi-end имеют два или три разъёма
дополнительного питания. Это означает,
Это означает,
что большинство мощных блоков питания,
предполагающих использование режимов
SLI и CrossFire, должны иметь как минимум два
коннектора 6 pin или 8 pin для питания карт
PCI-E.
Если
вы используете две видеокарты, требующие
по 300 Вт каждая, то даже при наличии БП
мощностью 750 Вт, на питание материнской
платы, процессора и всех дисковых
накопителей останется всего 150 Вт. Это
может оказаться недостаточно, если вы
используете процессор с TDP 130 Вт или
выше. По этой причине «тяжёлые»
конфигурации, в которых используется
несколько производительных видеокарт
и CPU соответствующего уровня, должны
оснащаться блоками питания, рассчитанными
на нагрузку не менее 1000 Вт.
nVidia
запатентовала термин SLI (Scalable Link
Interface), но компания AMD, выпускающая карты
Radeon, использует аналогичную технологию,
которая носит название CrossFire и позволяет
достичь сравнимого уровня производительности.
Если
ваш нынешний блок питания не оснащён
разъёмами питания карт PCI-E, вы можете
использовать Y-образный разветвитель,
позволяющий превратить несколько
разъёмов для периферийных устройств
(обычно использующихся для питания
дисковых накопителей) в разъём питания
PCI-E 6-pin или 8-pin. Но такие переходники не
Но такие переходники не
спасут вам в случае, если мощность блока
питания недостаточна для обеспечения
потребностей производительной видеокарты
и остальных компонентов в системе.
Компания
Thermaltake выпустила простой и быстрый
тестер компьютерного питания +3,3, +5 и
+12 В, который позволит осуществлять
оперативный контроль над мощностью
ваших компьютеров. Эту небольшую
коробочку можно будет подключить к
любому компьютерному разъему питания
и проверить его «здоровье».
Устройство
поддерживает как блоки питания стандарта
ATX 12V 2.0, так и более ранние. Проверяются
разъемы Molex, P4, Floppy, S-ATA (+5/+12 В), а также
20- и 24-штырьковые разъемы для подключения
питания к материнским платам ПК.
Если
питание в норме, то загорается зеленый
светодиод и Dr.Power подает звуковой сигнал.
Если же какой-либо разъем питания не
работает, то вы не услышите ни звука.
Такой прибор хотя и не позволяет померить
конкретное значение выходных напряжений
с блока питания, но дает пользователю
ответ — работает ли его БП в соответствии
со стандартом или нет.
В
рамках данной статьи нам в первую очередь
интересны требования стандарта ATX12V к
выходным напряжениям и токам блока
питания. Для напряжений оговариваются
максимальные их отклонения от номинала
— до 5% для положительных напряжений и
до 10% — для отрицательных при всех
допустимых условиях эксплуатации. Для
шины +12 В при пиковой нагрузке допускается
отклонение до 10%.
Напряжения с компьютерного блока питания. Разъемы, мощность
Сегодня не редко можно увидеть, как люди выбрасывают компьютерные блоки питания. Ну или БП просто валяются без дела, собирая пыль.
А ведь их можно использовать в хозяйстве! В этой статье я расскажу, какие напряжения можно получить на выходе обычного компьютерного блока питания.
Небольшой ликбез о напряжениях и токах компьютерного БП
Во-первых, не стоит пренебрегать техникой безопасности.
Если на выходе блока питания мы имеем дело с безопасными для здоровья напряжениями, то вот на входе и внутри него 220 и 110 Вольт! Поэтому, соблюдайте технику безопасности. И позаботьтесь о том, чтобы никто другой не пострадал от экспериментов!
И позаботьтесь о том, чтобы никто другой не пострадал от экспериментов!
Во-вторых, нам потребуется Вольтметр или мультиметр. С помощью него можно измерить напряжения и определить полярность напряжения (найти плюс и минус).
В-третьих, на блоке питания вы можете найти наклейку, на которой будет обозначен максимальный ток, на который рассчитан блок питания, по каждому напряжению.
На всякий случай отнимите от написанной цифры 10%. Так вы получите наиболее точное значение (производители часто врут).
В-четвертых, блок питания ПК типа АТХ предназначен для формирования постоянных питающих напряжений +3.3V, +5V, +12V, -5V, -12V. Поэтому не пытайтесь получить на выходе переменное напряжение.Мы же расширим набор напряжений путем комбинирования номинальных.
Ну что, усвоили? Тогда продолжаем. Пора определиться с разъемами и напряжениями на их контактах.
Разъемы и напряжения компьютерного блока питания
Цветовая маркировка напряжений компьютерного блока питания
Как вы могли заметить, провода, выходящие из блока питания, имеют свой цвет. Это не просто так. Каждый цвет обозначает напряжение. Большинство производителей стараются придерживаться одного стандарта, но бывают совсем китайские блоки питания и цвет может не совпадать (именно поэтому мультиметр в помощь).
Это не просто так. Каждый цвет обозначает напряжение. Большинство производителей стараются придерживаться одного стандарта, но бывают совсем китайские блоки питания и цвет может не совпадать (именно поэтому мультиметр в помощь).
В нормальных БП маркировка по цветам проводов такая:
- Черный — общий провод, «земля», GND
- Белый — минус 5V
- Синий — минус 12V
- Желтый — плюс 12V
- Красный — плюс 5V
- Оранжевый — плюс 3.3V
- Зеленый — включение (PS-ON)
- Серый — POWER-OK (POWERGOOD)
- Фиолетовый — 5VSB (дежурного питания).
Распиновка разъемов блока питания AT и ATX
Для вашего удобства я подобрал ряд картинок с распиновкой всех типов разъемов блока питания на сегодняшний день.
Для начала изучим типы и виды разъемов (коннекторов) стандартного блока питания.
Для «запитки» материнской платы используется разъем ATX с 24 контактами или разъем AT с 20-ю контактами. Он же используется для включения блока питания.
Для жестких дисков, сидиромов, картридеров и прочего используется MOLEX.
Большая редкость сегодня разъем для flopy — дисков. Но на старых БП можно встретить.
Для питания процессора используется 4-контактный разъем CPU. Их бывает два или еще сдвоеный, то есть 8-контактный, для мощных процессоров.
Разъем SATA — пришел на смену разъема MOLEX. Используется для тех же целей, что и MOLEX, но на более новых устройствах.
Разъемы PCI, чаще всего служат для подачи дополнительного питания на разного рода PCI express устройства (наиболее распространены для видеокарт).
Перейдем непосредственно к распиновке и маркировке. Где же наши заветные напряжения? А вот они!
Еще одна картинка с распиновкой и цветовым обозначением напряжений на разъемах БП.
Ниже приведена распиновка блока питания типа AT.
Ну вот. С распиновкой компьютерных блоков питания разобрались! Самое время перейти к тому, как получить необходимые напряжения из блока питания.
Получение напряжений с разъемов компьютерного блока питания
Теперь, когда мы знаем, где взять напряжения, воспользуемся таблицей, которую я привел ниже. Пользоваться ей надо следующим образом: положительное напряжение+ ноль= итого.
| положительное | ноль | итого (разность) |
| +12В | 0В | +12В |
| +5В | -5В | +10В |
| +12В | +3,3В | +8,7В |
| +3,3В | -5В | +8,3В |
| +12В | +5В | +7В |
| +5В | 0В | +5В |
| +3,3В | 0В | +3,3В |
| +5В | +3,3В | +1,7В |
| 0В | 0В | 0В |
Важно помнить, что ток итогового напряжения будет определяться минимальным значением по использованным номиналам для его получения.
Я рекомендую на протяжении всей работы проверять результат мультиметром. Так спокойнее.
Также не забывайте, что для больших токов желательно использовать толстый провод.
Самое главное!!! Блок питания запускается замыканием проводов GND и PWR SW. Работает до тех пор, пока данные цепи замкнуты!
ПОМНИТЕ! Любые эксперименты с электричеством необходимо проводить со строгим соблюдением правил электробезопасности!!!
Дополнение по разъемам. Уточнение распиновки PCIe и EPS разъемов.
PCIe и EPS
Использовался ли в моем жестком диске кабель питания sata с 4 или 5 проводами? — Настольные и мобильные диски
Predrag90
#1
Я покупаю новый Wd5000aakx, это синяя серия… и у меня дилемма.
Использует ли он родной силовой кабель, который идет напрямую от источника питания с проводом (черный, черный, желтый, красный, ОРАНЖЕВЫЙ) или нужен соединитель Molex для sata, провод (красный, черный, черный, желтый)?
Хамми
#2
Привет, он будет использовать разъем molex-sata. вот так http://www.ncix.ca/products/?sku=41002 . Кроме того, диск sata 3 может не работать на контроллере sata 1.
1 Нравится
Предраг90
#3
Спасибо. Тяжелая работа над стандартом sata 1, потому что моя материнская плата — sata 150.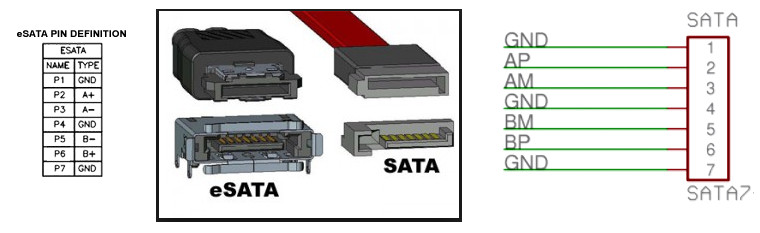
Работает от родного кабеля питания sata.
Я обнаружил, что жесткий диск использует 5 В, 12 В и 2 черных провода (земля)… так как же это тяжело работать с родным оранжевым проводом кабеля питания sata (3,3 В)?
Предраг90
#4
Может ли этот разъем sata с (черным, черным, желтым, красным, оранжевым проводом (3,3 В ) от источника питания повредить эту модель жесткого диска, если жесткий диск не использует 3,3 В?
Разъем как этот (питание sata)… http://www.google.rs/imgres?imgurl=http://0.tqn.com/d/pcsupport/1/0/5/7/- ///sata-power-cable.jpg&imgrefurl=http://pcsupport.about.com/od/insidethepc/tp/atx-pinout-power-supply.htm&h=1024&w=1024&sz=63&tbnid=bypgJIsEfgb7DM:&tbnh=90&tbnw=90&zoom =1&usg=__I2wjXEYaeD1OjU41fw1fmyquJ0c=&docid=wGFiE8B7QPgj8M&sa=X&ei=TGFKUYTIHIfHPIKIgaAM&ved=0CDgQ9QEwAw&dur=15101
Пожалуйста, ответьте, я действительно запутался…
Хамми
#5
Привет, я понятия не имею о мощности, поступающей от каждого разъема. Каждый блок питания, который я купил, поставляется с этим типом разъема, и у меня никогда не было проблем с их использованием, поскольку именно для этого они и предназначены. На фотках в нете могут быть не видны точные провода У меня сейчас в руке разъём 4 провода идут от молекса и 4 провода идут в разъём сата. Это простой разъем, о котором я бы не беспокоился, просто используйте его или приобретите более новый блок питания с разъемами sata, поскольку разъемы, которые я вам показал, — это все, что доступно.
Предраг90
#6
Но у меня есть разъем питания sata, из комплекта поставки. Так же, как ссылка показывает вам выше. 5 провод, который идет от блока питания через разъем к сата питания на жестком диске. Некоторые люди говорят, что ему нужен молекс для сата, как вы сказали выше. Некоторые говорят, что этот оранжевый провод для S.m.a.r.t. технология … Я даже спросил одного парня в сервисе, где я его покупаю, и он сказал: «Я никогда не смотрю на то, сколько V используется жестким диском и сколько проводов у разъема, я просто смотрю, чтобы разъем был типа sata» … В любом случае, спасибо.
Так же, как ссылка показывает вам выше. 5 провод, который идет от блока питания через разъем к сата питания на жестком диске. Некоторые люди говорят, что ему нужен молекс для сата, как вы сказали выше. Некоторые говорят, что этот оранжевый провод для S.m.a.r.t. технология … Я даже спросил одного парня в сервисе, где я его покупаю, и он сказал: «Я никогда не смотрю на то, сколько V используется жестким диском и сколько проводов у разъема, я просто смотрю, чтобы разъем был типа sata» … В любом случае, спасибо.
5 вещей, которые следует учитывать при установке жесткого диска SATA
Готовы обновить жесткий диск и обнаружили, что имеете дело с разъемом SATA? Диски SATA просты в настройке, поддерживают горячую замену, а интерфейс достаточно быстрый. Мы покажем вам все, что вам нужно знать об установке диска SATA и о том, как подключить кабель питания и кабель для передачи данных.
Что такое диски SATA
Изображение предоставлено: Arkadiusz Sikorski/Flickr, CC BY 2. 0
0
Разъемы Serial ATA (SATA)
остаются распространенным интерфейсом между накопителем и материнской платой. На изображении выше показан 2,5-дюймовый жесткий диск SATA от Fujitsu с портом данных слева и портом питания справа. На старых дисках SATA вы также можете увидеть 4-контактный разъем питания Molex. Вы найдете интерфейсы SATA. как на жестких дисках (HDD), так и на твердотельных накопителях (SSD)9.0005
Диски
SATA были представлены для замены дисков IDE и Enhanced IDE (Parallel ATA). SATA устраняет отношение ведущий-ведомый между параллельными жесткими дисками, при этом каждый диск подключается к материнской плате с помощью собственного адаптера SATA.
Помимо специального порта, SATA обеспечивает существенное повышение скорости передачи данных. Оригинальная спецификация SATA обеспечивает передачу данных со скоростью до 150 МБ/с. Последняя версия, SATA 3.5, передает данные со скоростью до 1969 МБ/с (1,969 ГБ/с), обеспечивает мониторинг температуры активного диска и лучше интегрируется с отраслевыми стандартами ввода-вывода.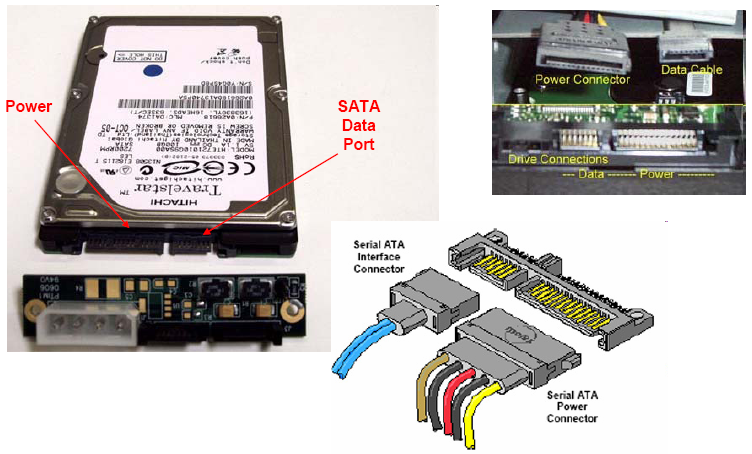 Хотя последняя версия SATA не используется для потребительских дисков, эта технология в конечном итоге проникает в эти продукты.
Хотя последняя версия SATA не используется для потребительских дисков, эта технология в конечном итоге проникает в эти продукты.
Какой SSD выбрать: SATA или PCI Express?
Продажи твердотельных накопителей
за последние несколько лет быстро выросли: с примерно 39 миллионов единиц в 2012 году до примерно 360 миллионов в 2021 году. С твердотельными накопителями вы можете выбирать между двумя типами разъемов: SATA и PCI Express (PCIe). Хотите знать, какой из них подходит именно вам? И нужен ли вообще SSD?
. Рассмотрите вариант использования: если вам нужен большой объем хранилища по доступной цене и вы не планируете использовать его в качестве повседневного накопителя под управлением вашей операционной системы, т. е. он не должен быть сверхбыстрым, тогда Жесткий диск – правильный выбор. В этом случае вам понадобится соединение, совместимое с вашей материнской платой, скорее всего, SATA. Если вы ищете максимально быстрый накопитель, а цена и объем памяти не являются проблемой, рассмотрите возможность использования твердотельного накопителя и проверьте, есть ли на вашем компьютере слот PCIe.
Обратите внимание, что твердотельные накопители SATA доступны только в меньшем форм-факторе 2,5 дюйма. В дополнение к ноутбукам, отличным от ультрабуков, это также делает их идеальными в качестве внешних накопителей.
1. Правила техники безопасности при установке жесткого диска
Перед установкой нового жесткого диска примите следующие меры предосторожности, чтобы не повредить оборудование.
Выключить питание
Прежде чем открыть корпус и начать возиться с оборудованием, выключите систему. Затем выключите сетевой выключатель. Вы найдете переключатель в задней части корпуса. После выключения удерживайте кнопку питания в течение нескольких секунд, чтобы разрядить оставшуюся энергию.
Заземлиться
Электростатический разряд может вывести из строя накопитель, как только вы достанете его из упаковки. Электростатический шок возникает из-за накопления статической энергии в вашем теле. Когда вы прикасаетесь к металлическому корпусу привода, вы передаете эту энергию, которая затем может поджарить жизненно важные компоненты. К счастью, большинство нового оборудования поставляется в антистатическом пакете и должно сопровождаться предупреждением об обращении. Кроме того, в некоторые современные компоненты встроена противоударная технология, которая должна предотвращать повреждение оборудования в результате неожиданного удара статическим электричеством.
К счастью, большинство нового оборудования поставляется в антистатическом пакете и должно сопровождаться предупреждением об обращении. Кроме того, в некоторые современные компоненты встроена противоударная технология, которая должна предотвращать повреждение оборудования в результате неожиданного удара статическим электричеством.
Но то, что ваш накопитель имеет защиту от ударов, не означает, что вы не должны опасаться воздействия на другие аппаратные компоненты. Самый простой способ защитить свое оборудование — заземлить себя. Коснитесь металлической ножки стола или корпуса компьютера (сделайте это после разрядки материнской платы, как описано выше).
В качестве альтернативы можно приобрести антистатический браслет.
2. SATA DATA и разъемы питания
В этой статье предполагается, что у вас современная материнская плата, на которой больше нет разъемов IDE. Диски IDE какое-то время не использовались в потребительских компьютерах. Подавляющее большинство компьютеров и материнских плат, проданных в последние годы, будут ориентированы исключительно на диски SATA (конечно, за некоторыми исключениями). Давайте ознакомимся с разъемом и портом SATA.
Давайте ознакомимся с разъемом и портом SATA.
И жесткие диски, и твердотельные накопители используют разъемы SATA, поэтому нет никаких различий между двумя входами дисков. Ваш кабель SATA будет иметь два разъема, например:
.
Изображение предоставлено: CyberVam/Shutterstock
Левый разъем предназначен для передачи данных (обычно это красный кабель), а второй — для питания накопителя. Можно купить универсальный 22-контактный кабель SATA, который объединяет оба разъема (но менее гибкий).
На вашей материнской плате будут доступны такие порты:
Изображение предоставлено: culture_blue/Shutterstock
Если вы обнаружите, что у вас нет разъема Serial ATA, вы можете обновить материнскую плату с помощью карты SATA PCIe. Убедитесь, что на материнской плате есть слот PCIe. Слоты PCIe бывают разных вариантов, например PCIEX16 или PCI2. Вы должны найти точное название, напечатанное рядом со слотом на материнской плате.
Изображение предоставлено: Forrestal_PL/Flickr, CC BY 2. 0.
0.
Это не тот случай, когда два разъема SATA подключаются к одному разъему SATA через адаптер. Это просто так не работает. В этих случаях адаптер PCIe SATA является лучшим вариантом для немедленного предоставления дополнительных слотов SATA (с последующим обновлением материнской платы или ПК).
3. Кабели данных и питания SATA
Ваш новый жесткий диск или твердотельный накопитель, вероятно, был доставлен по крайней мере с интерфейсным кабелем (красный кабель в нашем примере на изображениях выше и ниже). Но вашему приводу также нужна мощность. Эта мощность обычно поставляется в виде 4-контактного разъема питания Molex с разъемом для конкретного диска SATA. На изображении ниже показан 4-контактный кабель питания Molex SATA:
.
Изображение предоставлено: Павел Скопец/Shutterstock
Жесткий диск SATA может поставляться с различными входными разъемами, что позволяет выбирать между разъемом питания SATA (пустой порт слева от красного интерфейсного кабеля, ниже) или 4-контактным разъемом Molex (крайний правый кабель). , ниже). Вы можете выбрать любой , но не оба одновременно!
, ниже). Вы можете выбрать любой , но не оба одновременно!
Изображение предоставлено: Дино Осмик/Shutterstock
Читатель отмечает, что вам «никогда не следует использовать адаптер питания Molex (4-контактный) — SATA», потому что «для большинства жестких дисков и твердотельных накопителей требуется оранжевый провод 3,3 В для подачи питания на электронику привода». Это может привести к сбою дисков при вращении или регистрации в BIOS, диспетчере устройств или управлении дисками компьютера. Спасибо за наводку, Док!
Следовательно, некоторые современные жесткие диски отказались от 4-контактных входов питания Molex и теперь предлагают только вход питания SATA. SATA SSD поставляется только с разъемом питания SATA и кабелем для передачи данных.
4. Процедура установки
Установка диска SATA — простая процедура. В следующем видео подробно описан процесс установки на настольный ПК.
https://www.anrdoezrs.net/links/7251228/type/dlg/sid/UUmuoUeUpU43218/https://www. youtube.com/supported_browsers?next_url=https%3A%2F%2Fwww.youtube.com%2Fwatch %3Fv%3D-6eTFXMfc0o
youtube.com/supported_browsers?next_url=https%3A%2F%2Fwww.youtube.com%2Fwatch %3Fv%3D-6eTFXMfc0o
Замена диска на вашем ноутбуке также является простым процессом. Поскольку существует множество производителей и моделей ноутбуков, я бы посоветовал зайти на YouTube и поискать «установка диска [ваша марка и модель ноутбука]».
5. Настройка накопителя
Ваша существующая установка может распознать новый диск, если вы просто добавляете его для дополнительного хранилища. Но есть вероятность, что не будет. Если вы установили накопитель, а он его не распознает, щелкните правой кнопкой мыши кнопку «Пуск» в Windows и выберите управление дисками , чтобы использовать панель «Управление дисками», чтобы оживить новый накопитель.
Ваш нераспределенный диск должен быть виден в отдельной строке. Если это совершенно новый диск, он будет отображаться как Неизвестно и Не инициализировано . Инициализируйте диск, выполнив следующие шаги.
- Щелкните правой кнопкой мыши неинициализированный диск и выберите Инициализировать диск.
- Выберите MBR (основная загрузочная запись) для диска меньше 2 ТБ и GPT (таблица разделов GUID) для диска больше 2 ТБ.
- После инициализации щелкните правой кнопкой мыши новое Нераспределенное пространство и выберите Новый простой том .
- Выберите размер тома . Если вы используете весь диск, оставьте выделение по умолчанию. Если вы планируете более одного раздела, распределите размер тома по своему усмотрению. Нажмите Далее .
- Назначьте букву диска в раскрывающемся списке. Ваши существующие диски не будут перечислены. Нажмите Далее .
- Выберите файловую систему. Рекомендуется использовать NTFS с Windows 10. Добавьте метку тома и убедитесь, что Выполнить быстрое форматирование is снятый флажок .
 Нажмите Далее .
Нажмите Далее . - Нажать Готово .
Windows 10 быстро создаст новый раздел и отформатирует диск, готовый к использованию. Если вам интересно, почему я указал снять отметку с опции быстрого форматирования, вот почему: быстрое форматирование не проверяет диск на наличие ошибок или повреждений. На этом этапе предпочтительнее обнаружить любые ошибки или повреждения, а не когда вы пытаетесь загрузить данные или установить операционную систему.
Настройка BIOS
Возможно, вам не придется вносить какие-либо изменения в BIOS ПК или ноутбука. Однако, если ваш компьютер не обнаруживает новый диск по умолчанию, некоторые настройки BIOS потребуют настройки. Поскольку параметры BIOS не стандартизированы, я могу дать здесь лишь расплывчатые рекомендации.
Чтобы запустить BIOS, необходимо нажать аппаратную клавишу, прежде чем компьютер загрузится в Windows. Клавиша обычно DEL, ESC или F1, но зависит от производителя.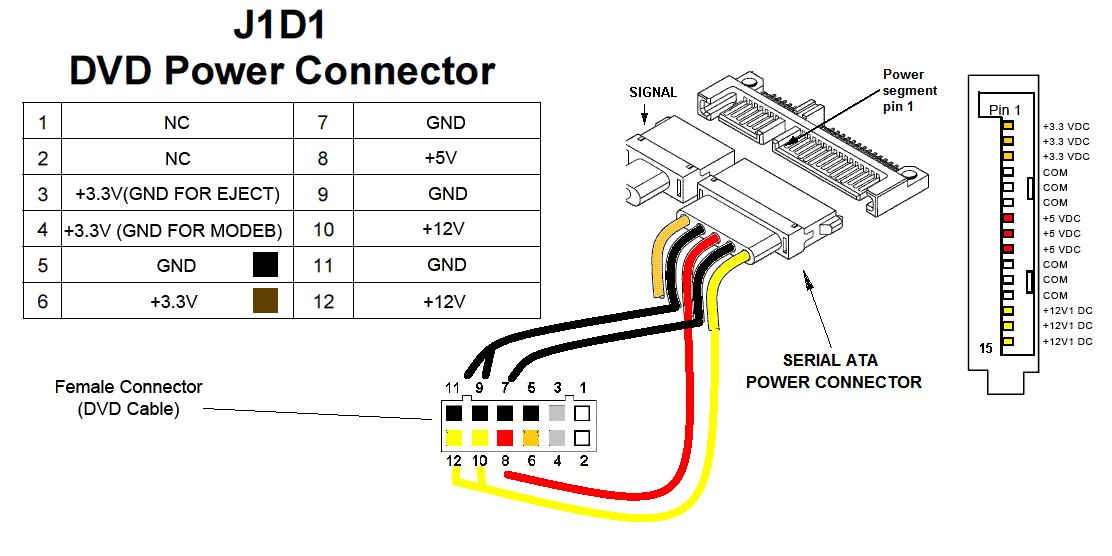
 Нажмите Далее .
Нажмите Далее .