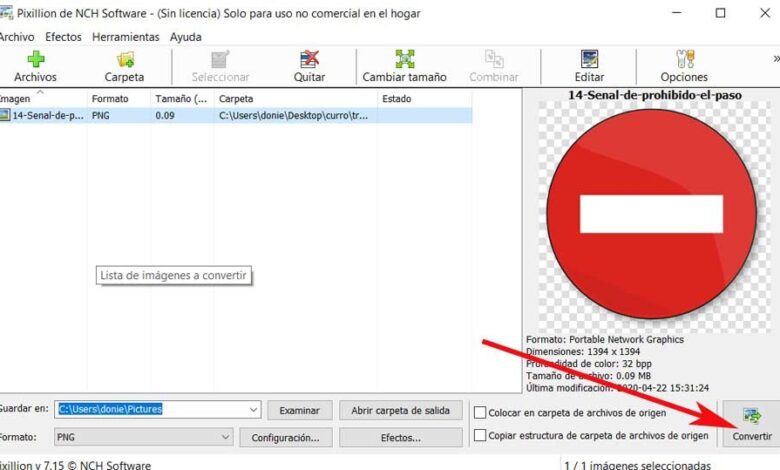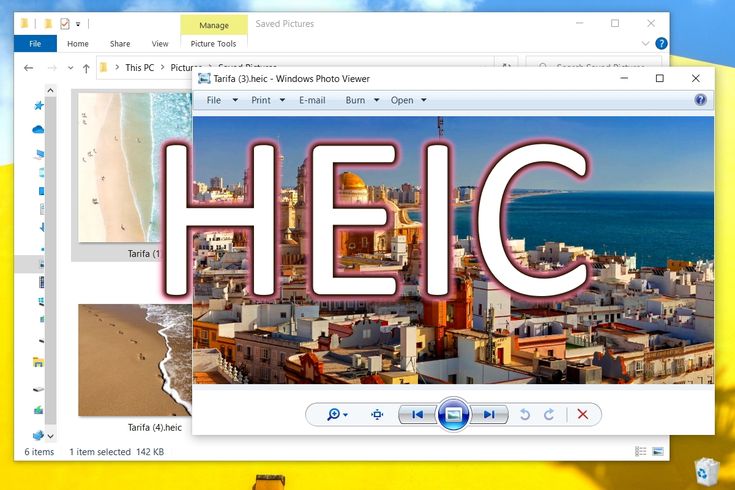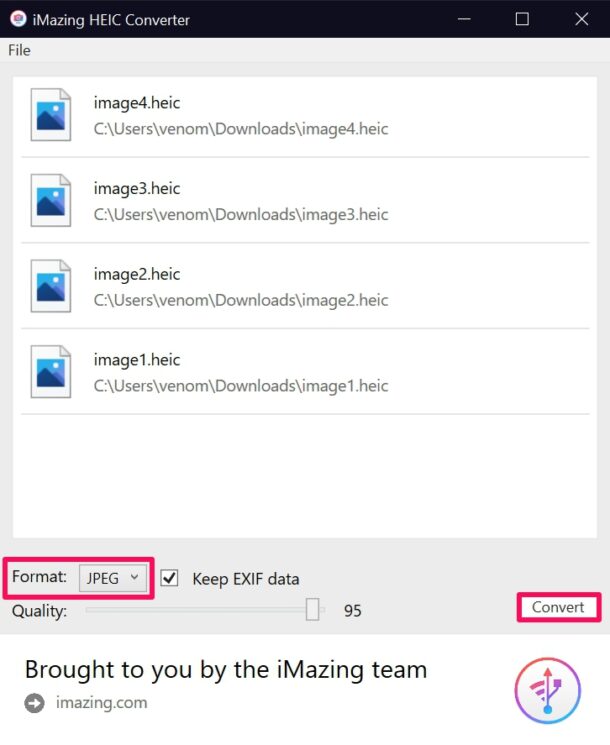Перекодировать heic в jpg: Конвертировать HEIC в JPG онлайн — Convertio
Содержание
HEIC в JPG — online-convert.com
Перетащите файлы сюда
Введите URL
Dropbox
Google Диск
Максимальное качество
Без видимых отличий
Самый маленький файл
Крохотный файл
Максимальное сжатие
Качество:
Выберите подходящее качество изображения. Чем выше качество, тем больше весит файл. И наоборот, чем ниже качество, тем меньше размер файла.
Максимальное сжатиеНаилучшее качество
0%
20%
40%
60%
80%
100%
Изменить размер: «/>
Ширина:
px
Высота:
px
Применить цветной фильтр:
без измененийГрадации серогоМонохромноеИнвертировать цветаРетроСепия
Улучшить
Повысить резкость
Сглаживание
Сглаживание контраста
Выровнять
Нормализовать
Устранить искажения «/>
Без многослойности
Точек на дюйм:
dpi
Обрезать пиксели:
Наверх:
px
Вниз:
px
Влево:
px
Вправо:
px
Настроить порог преобразования в ч/б: Допускаются значения от 0 до 255.»/>
Увеличение с помощью ИИ:
Использовать ИИ для увеличения изображения.
Включить увеличение с помощью ИИ
Укажите единицу разрешения для DPI:
нетДюймыCM
Информация: Включите поддержку JavaScript, чтобы обеспечить нормальную работу сайта.
Преобразуйте файлы High Efficiency Image Format в Joint Photographic Experts Group JFIF format с помощью конвертера HEIC в JPG.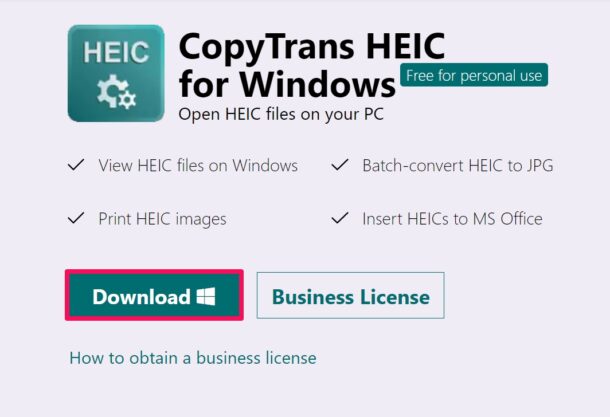
- Выберите файл HEIC для преобразования
- Изменить качество или размер (опция)
- Нажмите «Начать» для преобразования файла HEIC в JPG
- Скачайте файл JPG
7 способов конвертировать HEIC в JPG
Бывало ли у вас такое, когда вы не можете открыть файл определенного формата на вашем ПК? Если да, то вы наверняка знаете, насколько это раздражает. Разнообразие девайсов и их файловых форматов часто приводит к тому, что некоторые файлы невозможно открыть на том или ином устройстве.
К примеру, новые IPhone и IPad делают фото в формате HEIF (High-Efficiency Image Format) и сохраняют изображения с расширением HEIC. Этот формат, со всеми его преимуществами, к сожалению, не поддерживается в Windows 10. Это значит, что большинством приложений вы не сможете открыть такое фото.
Куда более «привычным» форматом для Windows служит JPG.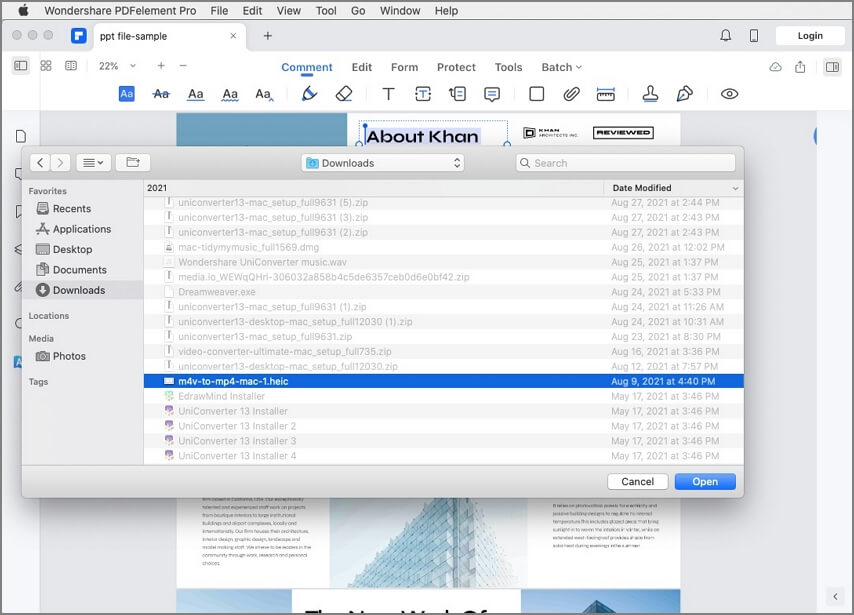 В этой статье мы приведем список программ и сервисов, с помощью которых можно конвертировать формат HEIC в JPG.
В этой статье мы приведем список программ и сервисов, с помощью которых можно конвертировать формат HEIC в JPG.
1. HEICtoJPEG
Если у вас не слишком много фото которые надо конвертировать, тогда самым простым решением будет использование онлайн сервиса HEICtoJPEG.
Он конвертирует до 50 файлов за раз, имеет удобный интерфейс с Drag-And-Drop. Этот способ не требует установки дополнительного ПО на ваш компьютер, и подходит для большинства случаев.
2. HEIC Converter
Это бесплатная программа для конвертации HEIC в JPG, которая имеет несколько полезных настроек. Вы можете выбрать качество фотографии перед конвертацией. Помимо этого, вы можете сохранить, или убрать EXIF данные фото (информация о параметрах снимка, камеры, разрешении, ориентации, авторе и т.д). Многофайловая конвертация — одно из ключевых преимуществ прогамы, которое позволяет конвертировать большое количество фото за раз.
Вы можете выбрать 100% качество, тогда программа не будет сжимать фото и конвертация не повлияет на детализацию. Рекомендуется выставлять больше 85% чтобы не потерять в качестве. Этот бесплатный инструмент работает с файлами IPhone 7 и выше.
Рекомендуется выставлять больше 85% чтобы не потерять в качестве. Этот бесплатный инструмент работает с файлами IPhone 7 и выше.
3. iMazing HEIC Converter
Это бесплатная, и простая в использовании программа, которая поможет вам преобразовать HEIC в JPG формат.
Чтобы добавить фото, используйте файловое меню или просто перетащите его. К преимуществам программы можно отнести:
- Конвертация HEIC в JPG
- Конвертация HEIC в PNG
- Drag-And-Drop для файлов и папок
- Удобный интерфейс и быстрая работа
- Сохранение EXIF метаданных
- Поддержка цветных профилей
4. HEIC Image Converter Tool
Это удобный инструмент, который можно найти в Windows Store. Программа поддерживает JPG, PNG и JPEG форматы. Быстрая и эффективная утилита, в которой сложно найти недостатки.
Как и в iMazing, приложение легкое в использовании. Три простых шага, и ваше изображение уже в нужном формате.
- Выберите и загрузите фото
- Укажите формат для преобразования
- Конвертируйте картинку
5.
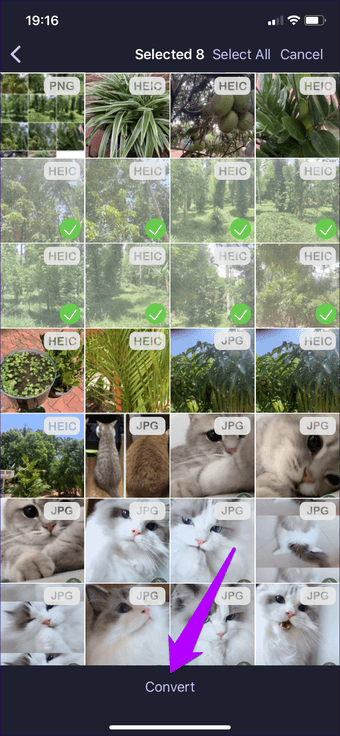 Автоматическая конвертация в IOS
Автоматическая конвертация в IOS
О проблемах совместимости с HEIC форматом Apple знает, и предлагает встроенное решение для конвертации. В параметрах передачи файлов IOS можно настроить автоматическую конвертацию HEIC в формат JPG при передаче файлов через USB.
При загрузке фотографий в приложение Photos, они автоматически будут преобразованы в нужный формат.
6. CopyTrans HEIC для Windows
Еще одна бесплатная программа, которая была создана, чтобы позволить пользователям Windows 7 и 8 использовать файлы с расширением HEIC. Эти две ОС по умолчанию не поддерживают этот формат.
Инструмент позволяет конвертировать фото в JPG, а вот PNG — не поддерживает. В Windows 10 CopyTrans HEIC может работать как плагин, позволяя открывать HEIC картинки в Windows Photo Viewer.
7. Используйте Email
Очень простой и доступный способ, который не требует установки сторонних программ. Просто откройте Gmail, создайте письмо и прикрепите к нему фотографии с «яблочного» устройства.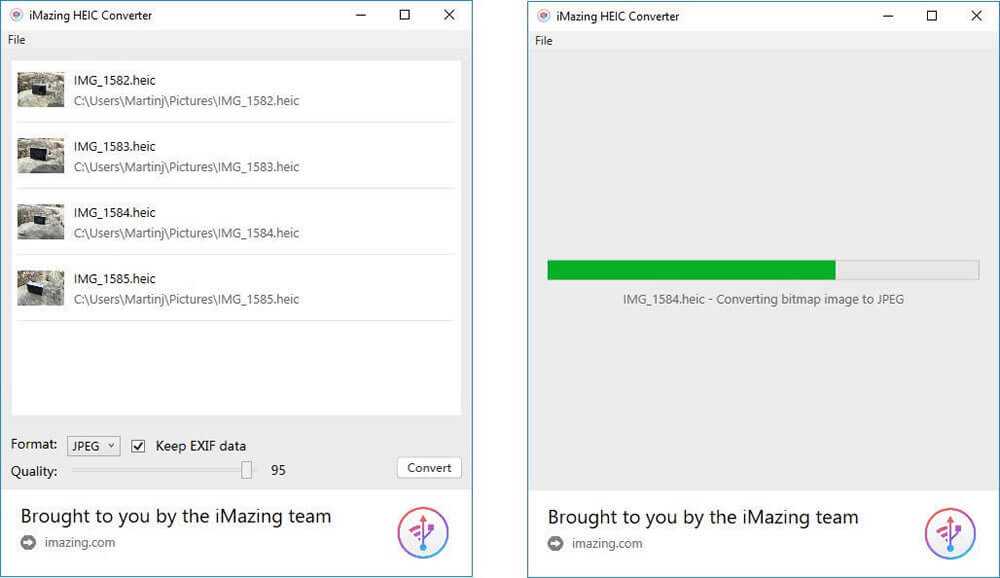
Сервис автоматически преобразует файлы в JPG. При повторном открытии email, вы можете их скачать уже в подходящем формате.
Итог
В нашем списке нет наилучшего метода для конвертации. Пробуйте использовать все, пока не найдете наиболее подходящий вам способ. Если вы знаете другие удобные сервисы или приложения для конвертации форматов HEIC и JPG – пишите в комментариях. Желаю удачи.
Если вы нашли ошибку, пожалуйста, выделите фрагмент текста и нажмите Ctrl+Enter.
Что такое HEIC и как конвертировать фотографии из HEIC в JPG?
Если вы используете iOS 11 или более позднюю версию, вы могли заметить, что фотографии, сделанные камерой iPhone, сохраняются в виде файлов HEIC вместо предыдущего формата JPG. Этот новый формат файла был введен для обеспечения лучшего сжатия при сохранении качества изображения. Проблема с HEIC заключается в том, что он не очень совместим с другими приложениями или устройствами, и вы не сможете открыть фотографию HEIC после ее перемещения на свой компьютер.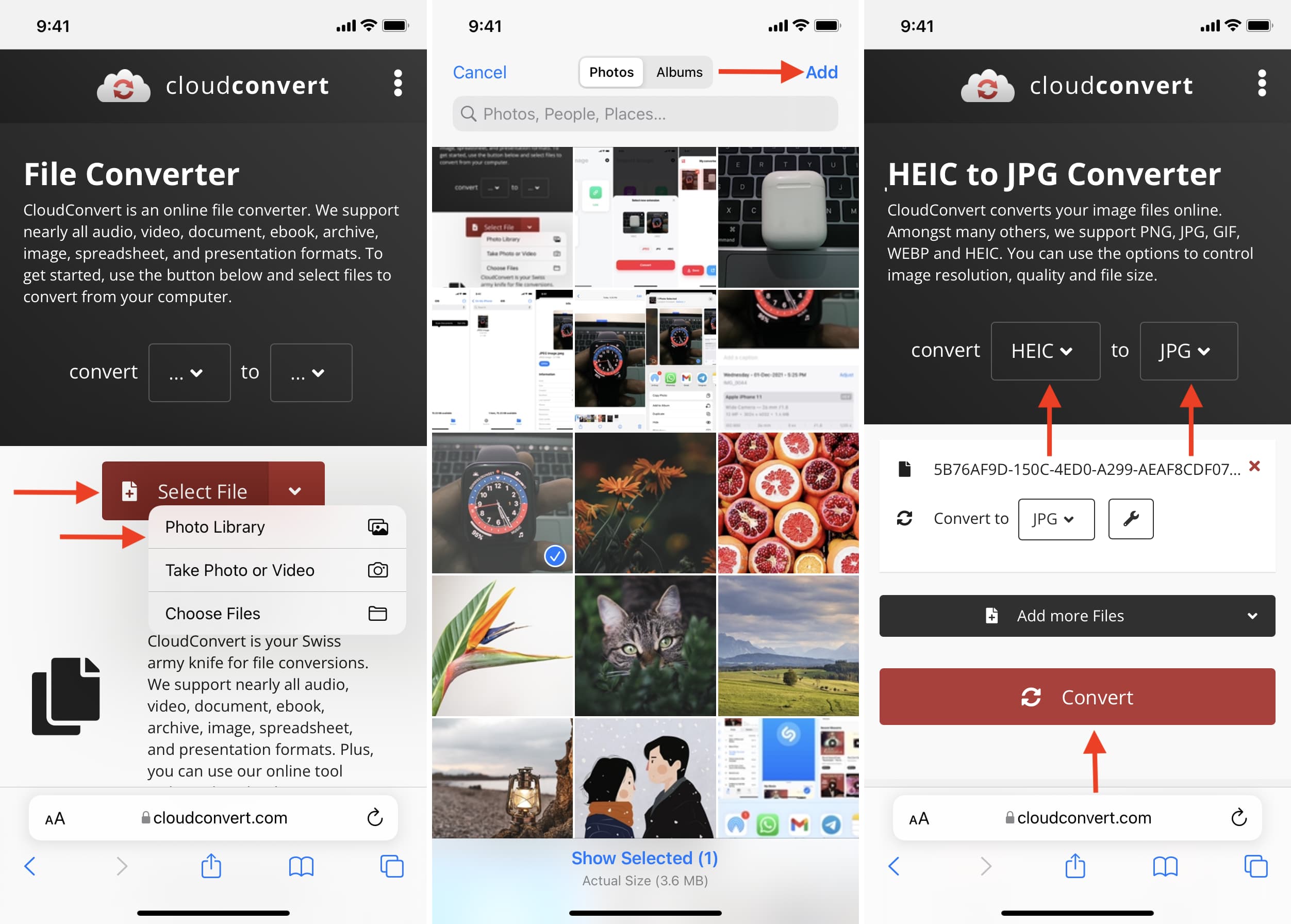 В этой статье объясняется, как преобразовать HEIC в JPG или даже как вообще прекратить делать снимки в формате HEIC.
В этой статье объясняется, как преобразовать HEIC в JPG или даже как вообще прекратить делать снимки в формате HEIC.
Что такое формат HEIC и почему iPhone делает фотографии HEIC?
HEIC — это проприетарная версия Apple формата HEIF или High-Efficiency Image File. Этот новый формат файлов предназначен для лучшего сохранения ваших изображений, уменьшая ваши изображения с точки зрения данных, сохраняя при этом высокое качество.
Лучше ли HEIC, чем JPG?
Да, HEIC во многих отношениях лучше, чем JPG, в частности, в его способности сжимать изображения в файл небольшого размера без потери качества изображения. Камнем преткновения является вопрос о том, какие приложения и устройства также поддерживают HEIC. Хотя все больше разработчиков используют HEIC каждый день, он все еще не так широко принят, как проверенный временем стандарт JPG.
Как настроить iPhone, чтобы он перестал делать фотографии HEIC
К счастью, если работа с фотографиями HEIC становится слишком сложной, вы можете отключить камеру iPhone, выполнив следующие действия:
- Перейти к настройкам.

- Коснитесь Камера > Форматы.
- Выберите наиболее совместимый.
Как отправлять фотографии с iPhone в формате JPG, а не HEIC
Другой вариант, который у вас есть, — продолжать снимать изображения в формате HEIC, но делиться ими в формате JPG. Вот как конвертировать HEIC в JPG, когда вы делитесь им со своего iPhone:
- Откройте приложение «Настройки».
- Нажмите «Фотографии».
- Прокрутите вниз до раздела «Перенос на Mac или ПК».
- Выберите Автоматически.
Как преобразовать HEIC в JPG или PNG на Mac
Если вы перенесли несколько изображений со своего iPhone и теперь у вас есть несколько фотографий HEIC на вашем Mac, не беспокойтесь. Прежде чем удалять эти изображения и снова передавать их со своего телефона, проверьте несколько приложений, которые могут открывать файлы HEIC. И если приложение, которое вы хотите использовать, не поддерживает HEIC, есть несколько простых способов преобразовать эти файлы в формат JPG.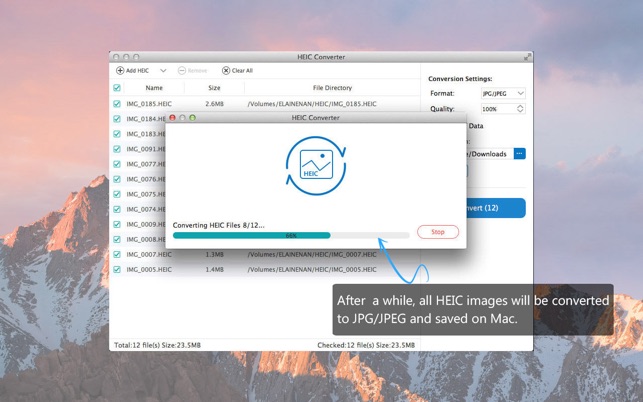
Какие приложения могут открыть файл HEIC?
Естественно, любое приложение, созданное и поддерживаемое Apple, будет открывать файлы HEIC. Сюда входят такие приложения, как Preview, Photos, iMovie и т. д. Другие приложения, такие как Adobe Photoshop, будут открывать файлы HEIC только на Mac, в то время как Adobe Lightroom позволит вам импортировать HEIC, хотя он автоматически преобразует файл в JPG.
Как преобразовать HEIC в JPG или PNG с помощью предварительного просмотра
Один из самых простых способов конвертировать HEIC в JPG на Mac — использовать приложение Preview:
- Откройте файл HEIC в режиме предварительного просмотра.
- Щелкните Файл > Экспорт.
- В раскрывающемся меню «Формат» выберите JPG или PNG.
- Нажмите Сохранить.
Как изменить HEIC на JPG или PNG с помощью фотографий
Еще один простой способ конвертировать изображение из HEIC в JPEG или PNG — с помощью приложения «Фотографии» на Mac.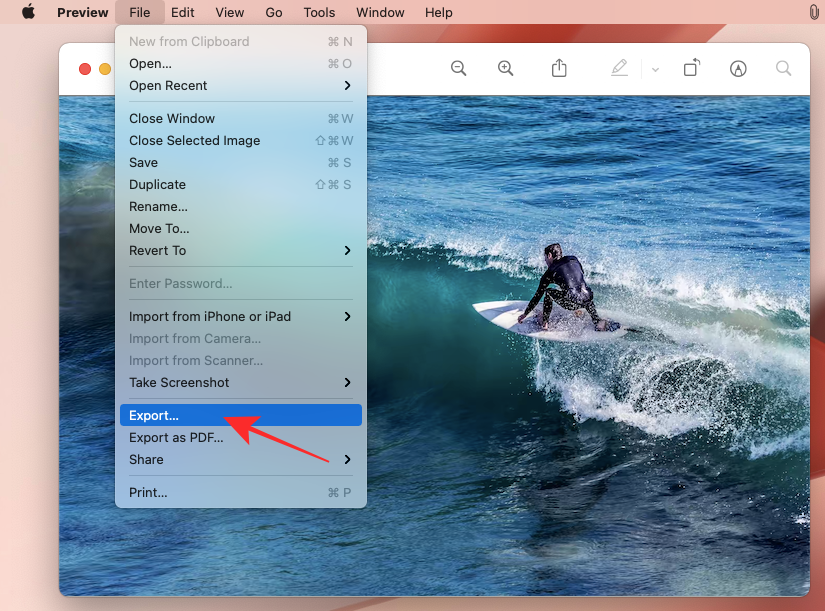 Просто выполните следующие действия, чтобы преобразовать изображение:
Просто выполните следующие действия, чтобы преобразовать изображение:
- Откройте приложение «Фотографии» и найдите файл, который хотите преобразовать.
- Выберите файл.
- Нажмите «Файл» > «Экспорт» > «Экспортировать фотографию».
- Выберите JPG или PNG в раскрывающемся меню Тип фотографии.
- Щелкните Экспорт.
- Выберите место, где вы хотите сохранить изображение, и нажмите Экспорт.
Как преобразовать HEIC в JPG на компьютере с Windows
Открытие и просмотр файла HEIC на компьютере с Windows немного сложнее. Пока возможности ограничены. (Со временем все больше приложений позволят вам открывать эти изображения или, по крайней мере, помогут вам преобразовать их в файлы JPG.)
Какое программное обеспечение может открыть HEIC в Windows?
Microsoft выпустила кодек под названием HEIF Image Extensions, который позволит вам просматривать и открывать файлы HEIC. После его установки ваш компьютер будет видеть фотографии HEIC, как и любой другой файл изображения.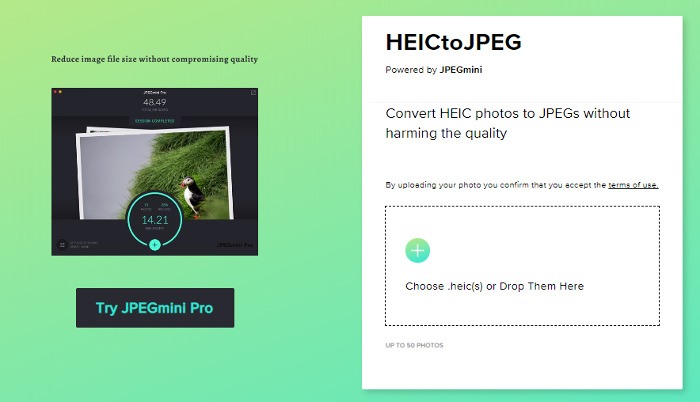 Но кодек доступен только для Windows 10, поэтому, если вы используете более старую операционную систему, вам нужно будет использовать одно из приведенных ниже приложений для преобразования изображений.
Но кодек доступен только для Windows 10, поэтому, если вы используете более старую операционную систему, вам нужно будет использовать одно из приведенных ниже приложений для преобразования изображений.
Как преобразовать iPhone HEIC в JPG с помощью CopyTrans HEIC для Windows
Когда вы устанавливаете CopyTrans HEIC для Windows на свой компьютер, он также устанавливает расширение, которое позволит вам не только открывать файлы HEIC, но и преобразовывать их в JPG. После того, как вы его установили, просто выполните следующие действия:
- Найдите фотографию HEIC, которую хотите преобразовать, на своем компьютере.
- Щелкните правой кнопкой мыши и выберите Преобразовать в JPEG с помощью CopyTrans.

Копия вашего изображения в формате JPG появится в той же папке. Вот и все!
Как изменить формат HEIC на JPG с помощью iMazing HEIC Converter
Еще одно простое в использовании приложение — iMazing HEIC Converter. Здесь немного больше интерфейса, и вы получаете дополнительный контроль над настройками преобразования. Если у вас загружен и установлен конвертер iMazing HEIC, вы можете конвертировать файлы HEIC следующим образом:
- Откройте конвертер iMazing HEIC.
- Перетащите изображения в приложение.
- Выберите, хотите ли вы конвертировать в JPG или PNG.
- Перетащите, чтобы установить ползунок качества.
- Щелкните Преобразовать.
- Выберите, где вы хотите сохранить JPG на вашем компьютере.
- Нажмите «ОК».
Хотя работа с файлами HEIC может раздражать, помните, что они служат определенной цели. Они оптимизируют размер ваших изображений, сохраняя при этом качество изображения. Так что, если вы сможете заставить себя оставить свои фотографии как HEIC, это будет в ваших интересах, особенно в долгосрочной перспективе. Но хорошая новость заключается в том, что есть несколько способов быстро и легко преобразовать ваши изображения в формат JPG.
Так что, если вы сможете заставить себя оставить свои фотографии как HEIC, это будет в ваших интересах, особенно в долгосрочной перспективе. Но хорошая новость заключается в том, что есть несколько способов быстро и легко преобразовать ваши изображения в формат JPG.
Это было примерно:
- Организация
Джефф Фунглан
Технический писатель, фотограф iPhone и начинающий гурман.
Как конвертировать HEIC в JPG на iPhone, Mac, ПК
- Чтобы преобразовать файлы HEIC в JPG на вашем iPhone, измените их формат на «Наиболее совместимый» в настройках.
- Вы можете конвертировать фотографии HEIC в JPG на Mac во время предварительного просмотра.
- В Windows вы можете конвертировать изображения HEIC в JPG с помощью приложения «Фотографии».
Начиная с iOS 11, Apple изменила формат файлов фотографий по умолчанию для iPhone и iPad.
Вместо универсального стандартного JPG фотографии теперь сохраняются в формате HEIC, который обеспечивает лучшее сжатие при сохранении высокого качества изображения и позволяет хранить больше изображений в том же месте на вашем телефоне или планшете.
Вы можете вернуться к сохранению файлов JPG или просто конвертировать фотографии в JPG, когда это необходимо. Вот как это сделать на iPhone, Mac или ПК.
Как преобразовать HEIC в JPG на iPhone
Если вы вообще не хотите беспокоиться о файлах HEIC, вы можете просто настроить свой телефон или планшет на постоянное использование формата JPG:
1. Открыть приложение Settings на вашем iPhone.
2. Tap Камера > Форматы > Наиболее совместимые .
Вы можете переключиться с HEIC на JPG, чтобы не беспокоиться о новом формате файла.
Стефан Ионеску/Инсайдер
Однако вы можете получить лучшее из обоих миров — вы можете сэкономить место на своем устройстве с помощью HEIC, но автоматически конвертировать изображения в JPG при передаче их на компьютер.
1. Откройте приложение Settings на вашем iPhone.
2. Нажмите Фотографии .
3. В разделе Передача на Mac или ПК нажмите Автоматически .
Установите режим передачи «Автоматически», чтобы ваш iPhone всегда передавал изображения JPG на ваш компьютер.
Стефан Ионеску/Инсайдер
Как преобразовать HEIC в JPG на Mac
Если вы настроили iPhone или iPad на автоматическое преобразование изображений в JPG при передаче на Mac, вам не нужно об этом беспокоиться, но если у вас уже есть фотографии HEIC на ваш Mac, вы можете преобразовать их там. Есть несколько приложений, которые поддерживают HEIC и позволяют конвертировать их в JPG, но самым простым является приложение Preview.
Есть несколько приложений, которые поддерживают HEIC и позволяют конвертировать их в JPG, но самым простым является приложение Preview.
1. Откройте фотографию HEIC, которую вы хотите преобразовать, в режиме предварительного просмотра.
2. Нажмите Файл , а затем в меню выберите Экспорт .
Экспортируйте изображение HEIC в режиме предварительного просмотра.
Стефан Ионеску/Инсайдер
3. В меню Формат выберите JPG .
Измените формат изображения HEIC на JPG при его экспорте.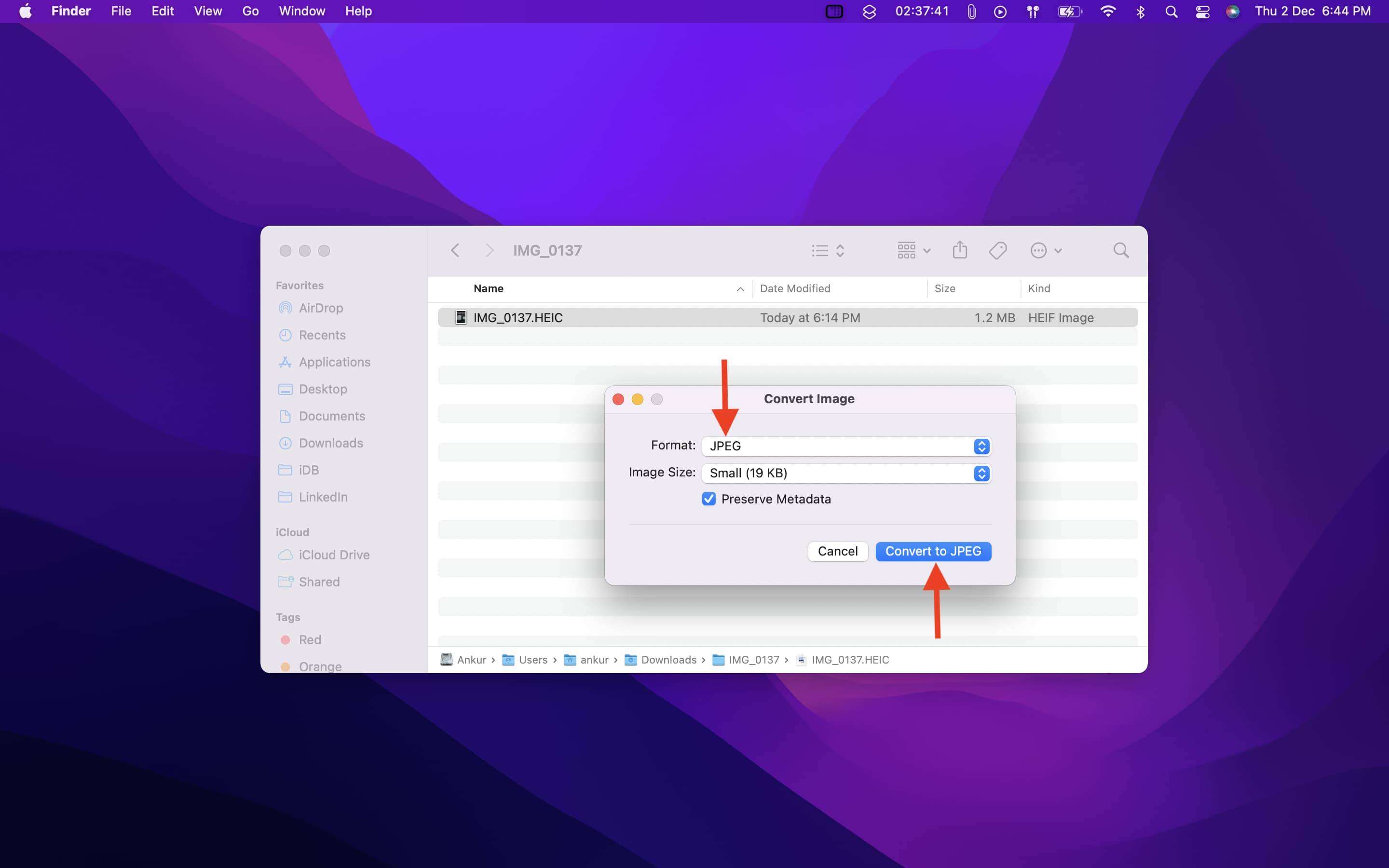
Стефан Ионеску/Инсайдер
4. Щелкните Сохранить .
Совет . Вы также можете конвертировать фотографии HEIC в JPG в браузере с помощью веб-сайта FreeConvert.
Как преобразовать HEIC в JPG на ПК с Windows
Если у вас есть фотографии HEIC с вашего iPhone или iPad, хранящиеся на вашем компьютере с Windows, не беспокойтесь — вы можете преобразовать их в JPG с помощью приложения «Фотографии».
Важно . Сначала вам необходимо приобрести расширения HEVC Video Extensions, которые стоят около 1 доллара США, в магазине Microsoft Store, чтобы вы могли просматривать фотографии HEIC в приложении «Фотографии» на своем ПК.
1.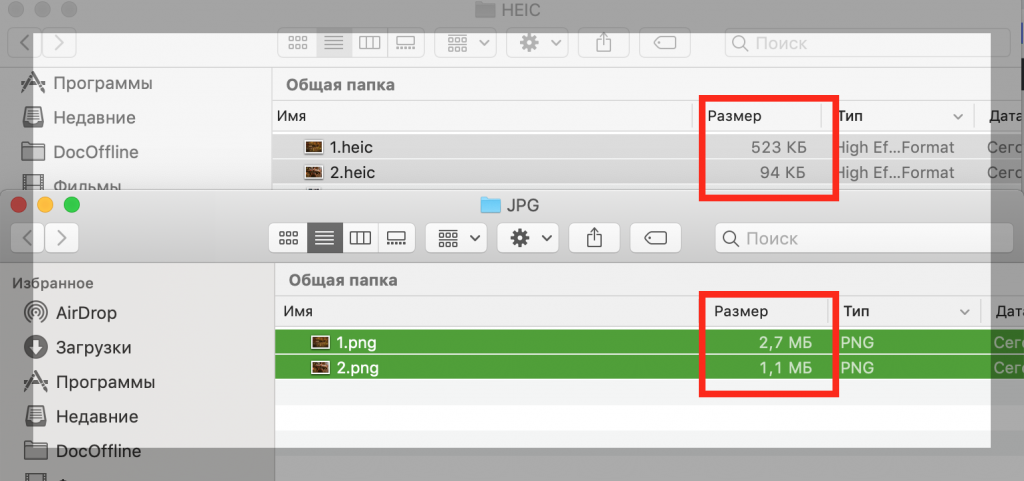 Щелкните правой кнопкой мыши изображение HEIC, выберите Открыть с помощью и щелкните Фото в контекстном меню.
Щелкните правой кнопкой мыши изображение HEIC, выберите Открыть с помощью и щелкните Фото в контекстном меню.
2. Нажмите Подробнее — три горизонтальные точки — в верхнем меню, а затем выберите Сохранить как в меню.
Нажмите «Подробнее», а затем выберите «Сохранить как».
Стефан Ионеску/Инсайдер
3. В раскрывающемся меню Сохранить как тип выберите .jpg (*.jpg) .
Выберите JPG в качестве нового формата.
Стефан Ионеску/Инсайдер
4. Щелкните Сохранить .
Подсказка: Вы также можете использовать CopyTrans HEIC для Windows — это бесплатно для личного использования — для преобразования фотографий HEIC в JPG в Windows.
Дэйв Джонсон
Внештатный писатель
Дэйв Джонсон — журналист, пишущий о потребительских технологиях и о том, как индустрия трансформирует спекулятивный мир научной фантастики в современную реальную жизнь. Дэйв вырос в Нью-Джерси, прежде чем поступить в ВВС, чтобы управлять спутниками, преподавать космические операции и планировать космические запуски.