Переходник для мышки и клавиатуры для телефона: сервіс оголошень України — купівля/продаж нових та бу товарів, різноманітні послуги на сайті OLX.ua
Содержание
Небольшой обзор переходника-адаптера для клавиатуры и мыши с PS/2 на USB (дополнено #2)
Небольшой обзор простенького переходника-адаптера для клавиатуры и мыши с PS/2 на USB. Покупал за 76,54 рэ. Все желающие — заходите под кат.
Периодически на работе приходится заниматься мелким ремонтом мышек, так как пользователи при работе ими порой очень активно их дергают. Как правило у них перебиваются провода в основании мышки. Если это USB мышка, то проблем с ее проверкой как до ремонта, так и после ремонта как правило не возникает. Хуже, если это PS/2 мышка. На горячую к компу не подключишь, а постоянно включать/выключать комп напрягает. Да и от моего предшественника накопилось их порядочно, которые тоже требуют ремонта. Вот и встал вопрос о приобретении переходника, так как в своих закромах ничего подобного не нашел. И дома как назло у сабноута начала клавиатура мудрить/дурить, вот и решил купить сдвоенный переходник-адаптер для клавиатуры и мышки.
Выглядит переходник так:
Надписи на корпусе переходника-адаптера с обеих сторон.
Длина порядка 31 см.
Диаметр провода около 4мм.
Когда достал шнурок из упаковки заметил, что провода жёстко не зафиксированы в корпусе переходника-адаптера. Между корпусом и проводами имеются зазоры. Особенно зазор больше со стороны провода с USB-разъёмом.
Как в итоге выяснилось, половинки корпуса не склеены между собой, а просто держатся за счет направляющих на одной из половинок. Но благодаря этому не пришлось мучиться со вскрытием корпуса. Вот что у него внутри.
Как видно на фото со стороны деталей, плата после пайки не отмыта. Благо что корпус был не склеен, в итоге и провода нормально зафиксирую, чтобы не болтались на стыке с корпусом, и плату отмыл от остатков флюса, чтобы в будущем боком не вышло. Так что спасибо продавцу за его «лень», что не склеил корпус намертво.
Ну а теперь подключение к компу. Проверял на двух операционках: XP и 7.
В обоих случаях шнурок был обнаружен системами и без проблем установились драйвера для него. На вторых скринах отметил красным.
Ну и подключение клавиатуры с мышкой к такому шнурку показало, что всё прекрасно работает.
В дополнение скажу, что мышка с клавиатурой подключались к шнурку на «горячую», когда он был уже воткнут в USB компа/ноута. Они сразу же начинали работать. При этом дополнительных сообщений о том, что найдено новое устройство, не было. Повторные отключения и подключения на «горячую» также не повлияли негативно на работу компа/ноута.
Так что шнурок вполне годный и имеет право на жизнь. Из минусов – это грязь после пайки и плохо зафиксированные провода в корпусе.
Шнурок покупался за свои кровные.
ЗЫЖ По просьбе kontulavittu выкладываю скрины VID и PID.
VID и PID
ID родного устройства
А далее скрины ID уже шнурка.
Клавиатура
Мышь
USB
HID
Также проверил работу клавиатуры с мультимедиа. Из всех кнопок работает только Sleep. Видимо не судьба.
Из всех кнопок работает только Sleep. Видимо не судьба.
По просьбе Gruffy обновил данные по работе в 10-ке.
На втором скрине также видно под каким устройством его распознает/позиционирует система (в частности 10-ка).
USB-клавиатура или мышь могут перестать работать после перезапуска компьютера и загрузки в режиме MS-DOS
Признаки
Ваши клавиатура или мышь с разъемом подключения «универсальная последовательная проводная шина» (USB) могут перестать работать после перезапуска компьютера в режиме MS-DOS.
Эта проблема может возникнуть по следующим причинам.
-
Когда в базовой системе ввода/вывода (BIOS) отключена или нет поддержки устаревших версий USB.
-или-
org/ListItem»>
Когда в BIOS включена поддержка устаревших версий USB, а настройка ресурса хост-контроллера была изменена ребалансировкой ресурса Plug and Play. Это может произойти при горячем подключении устройства, такого как карта памяти персонального компьютера международной ассоциации (PCMCIA).
Причина
Такое поведение возникает, поскольку вы не можете использовать USB-клавиатуру или мышь в режиме MS-DOS без функции поддержки устаревших версий USB в BIOS, а операционная система использует BIOS для работы с устройствами ввода; без поддержки устаревших версий USB эти устройства не будут работать.
Операционная система отключает функцию поддержки устаревших версий USB для работы 32-разрядных драйверов USB. Обычно Windows снова включает поддержку устаревших версий USB при перезапуске компьютера в режиме MS-DOS, если ресурсы хост-контроллера USB не изменили свои значения, которые были назначены в ходе запуска.
Операционная система не может восстановить настройки ресурсов, назначенные в BIOS. Если текущие настройки портов ввода/вывода (I/O) отличаются от настроек в BIOS, устройство может стать недоступным, а компьютер перестать отвечать (зависнуть).
Эту проблему можно решить несколькими способами.
-
Использовать клавиатуру или мышь с разъемом PS/2.
-
Включить поддержку устаревших версий USB в BIOS. Инструкции по включению данного параметра см. в разделе ССЫЛКИ данной статьи.
-
Если функция поддержки устаревших версий USB в BIOS включена и вы выполняете горячее подключение устройства, можно настроить дублирование параметров ресурса хост-контроллера из настроек BIOS.

Как настроить дублирование параметров хост-контроллера USB из настроек в BIOS
Чтобы включить использование настроек BIOS для хост-контроллера USB:
-
Инструкции по назначению настроек устройств через BIOS вашего компьютера см. в технической документации к вашему компьютеру.
-
В меню Пуск выберите пункт Панель управления, а затем дважды щелкните значок Система.
-
Откройте вкладку Диспетчер устройств.
-
Выберите производительPCI–USB хост-контроллер (где производитель — это наименование производителя), а затем щелкните Свойства.
-
Перейдите на вкладку Ресурсы и снимите флажок с пункта Автоматическая настройка (если он установлен), чтобы отключить автоматическое назначение параметров.
-
Выберите Диапазон входных/выходных сигналов, а затем Изменить параметры.
-
Перезагрузите компьютер.
-
Если пункт Использовать автоматически назначенные параметры отмечен галочкой, выполните следующие действия и начните с шага 2.
org/ListItem»>
Разверните узел Контроллеры универсальной последовательной шины USB.
org/ListItem»>
Выберите для данного устройства вариант «Значения BIOS». Если в информации о конфликте указано, что существует проблема с устройством, вам, возможно, потребуется изменить параметры для данного устройства.Дополнительную информацию о конфликтах между устройствами см. в следующей статье базы знаний Майкрософт:
133240 Устранение конфликтов устройств с помощью диспетчера устройств
Статус
Такое поведение является особенностью данного продукта.
Ссылки
Для получения дополнительных сведений об использовании диспетчера устройств щелкните следующий номер статьи базы знаний Майкрософт:
285122 Как запустить диспетчер устройств в системах Windows 98 и Windows Me
Дополнительные сведения о проблемах, которые могут возникать с поддержкой устаревших версий USB в BIOS, см. в следующей статье базы знаний Майкрософт:
310922 Компьютер зависает при выключении при включенной функции поддержки устаревших версий USB в BIOS
Как правило, вы можете отключать и включать функцию поддержки устаревших версий USB в настройках BIOS компьютера, если он ее поддерживает. Чтобы узнать, поддерживает ли ваше оборудование эмуляцию устаревших версий USB, см. документацию к вашему компьютеру или свяжитесь с производителем оборудования.Информацию о том, как связаться с производителем оборудования, см. на следующем веб-сайте Майкрософт:
https://support. microsoft.com/ru-ru/gp/vendors
microsoft.com/ru-ru/gp/vendors
7 лучших адаптеров для мыши и клавиатуры (2022 г.)
IOGear
После того, как вы привыкнете к подходящей механической клавиатуре и мыши для игр, вам будет трудно вернуться к контроллеру или сенсорному экрану. Попробуйте адаптер для мыши и клавиатуры при следующем запуске PS5, XBox One X или Switch и поднимите свои консольные игры на новый уровень.
ВЫБОР РЕДАКТОРА: IOGear KeyMander 2 Амазон отзывы клиентов
| Цена: $790,99 Делайте покупки на Амазонке | Купить сейчас Прочтите наш обзор | |
Комплект GameSir VX2 AimSwitch Амазон отзывы клиентов
| Цена: $102,99 Делайте покупки на Амазонке | Купить сейчас Прочтите наш обзор | |
Адаптер для клавиатуры и мыши Xim Apex Амазон отзывы клиентов
| Цена: $124,99 Делайте покупки на Амазонке | Купить сейчас Прочтите наш обзор | |
Адаптер для клавиатуры и мыши Hycarus HC-30050 Амазон отзывы клиентов
| Цена: 29,59 долларов США Делайте покупки на Амазонке | Купить сейчас Прочтите наш обзор | |
ZJFKSDYX C91 Амазон отзывы клиентов
| Цена: $34,79 Делайте покупки на Амазонке | Купить сейчас Прочтите наш обзор | |
Макбазел KX Амазон отзывы клиентов
| Цена: 19,90 долларов США Делайте покупки на Амазонке | Купить сейчас Прочтите наш обзор | |
Redragon GA250 Вулкан Амазон отзывы клиентов
| Цена: $32,99 Делайте покупки на Амазонке | Купить сейчас Прочтите наш обзор |
1.

ВЫБОР РЕДАКТОРА: IOGear KeyMander 2Цена:
79,99 долларов США
Амазон отзывы клиентов
Делайте покупки на Амазонке
Плюсы:
- Режим кроссовера контроллера
- Поддержка наушников через подключенный контроллер
- Нет задержки ввода
Минусы:
- Высокий ценник
- Плохая документация
- Блок питания не входит в комплект
IOGear KeyMander 2 отлично подходит для консольных игр с клавиатурой и мышью или контроллером от конкурирующей консоли, что делает его гибким дополнением к любой игровой системе с несколькими консолями. Да, это единственный протестированный мной адаптер для клавиатуры и мыши, который позволяет использовать контроллер DualShock для имитации пары контроллеров Joy-Con или наоборот. Это удобная функция, но вы, вероятно, здесь для подключения клавиатуры и мыши.

KeyMander 2 довольно легко настроить как адаптер KNM. Просто подключите контроллер консоли, клавиатуру и мышь в указанном порядке, и вы готовы к игре. Не каждая игра работает с сочетаниями клавиш по умолчанию, поэтому вам нужно установить мобильное приложение KeyMander для переключения сочетаний клавиш на лету через Bluetooth. Приложение также может устанавливать ключевые макросы и сохранять профили управления, что делает его неотъемлемой частью работы.
Еще одна вещь, которая мне нравится в KeyMander 2, это то, что он совместим с самым широким выбором консолей, включая новейшие консоли, такие как PS5 и Xbox Series X, вам просто нужно обновить прошивку. А если у вас еще нет клавиатуры и мыши, вы можете выбрать этот комплект KeyMander 2, который включает в себя адаптер KNM, а также механическую клавиатуру, MMO-мышь и игровую гарнитуру. В целом, это универсальный продукт, который подойдет практически для любой игровой консоли.
Продукт IOGear также фигурирует в моем обзоре лучших двухмониторных KVM-переключателей на тот случай, если вы хотите получить еще больше от своей любимой клавиатуры.

Совместимость с: Switch, XOne, PS4, X360, PS3
2.
Комплект GameSir VX2 AimSwitchЦена:
$102,99
Амазон отзывы клиентов
Делайте покупки на Амазонке
Плюсы:
- В комплекте половинка клавиатуры и мыши
- Нет задержки ввода
- Простое приложение для сопоставления клавиш
Минусы:
- Нет поддержки гарнитуры
- Требуется обновление прошивки из коробки
- Плохая документация
Если вы не хотите регулярно переключать клавиатуру и мышь с ПК на консоль, то GameSir VX2 AimSwitch станет отличным решением. Этот адаптер для клавиатуры и мыши поставляется с беспроводной половинной клавиатурой и проводной мышью, которые отлично подходят, если вам нравятся красные механические переключатели MX, но вам не нужен целый набор клавиатур.

Вы не сможете печатать сообщения в чате, но вы по-прежнему сможете доминировать на поле боя, используя элементы управления WASD и прицеливание мышью. В качестве небольшого бонуса клавиатура также имеет мини-джойстик внизу, который можно использовать для имитации крестовины или левого джойстика. С помощью бесплатного мобильного приложения Gamesir вы можете быстро переключать схемы управления на лету. Обратите внимание, что они упорядочены по жанрам, а не по названиям, поэтому вам может потребоваться выполнить некоторую ручную настройку, чтобы они выглядели правильно.
Один большой недостаток этой настройки заключается в том, что она не поддерживает гарнитуру, что неудобно, если вы хотите использовать ее для онлайн-игр. Конечно, вы все еще можете подключить USB-гарнитуру к консоли или использовать гарнитуру, которая подключается к контроллеру, но это гораздо менее удобно. Тем не менее, GameSir VX2 AimSwitch по-прежнему является хорошим вариантом, если вы не ставите в приоритет возможность использования 3,5-мм гарнитуры.

Совместимость с: Switch, XOne, PS4, X360, PS3
3.
Адаптер для клавиатуры и мыши Xim ApexЦена:
$124,99
Амазон отзывы клиентов
Делайте покупки на Амазонке
Плюсы:
- Простое приложение для сопоставления клавиш
- Нет задержки ввода
- Поддержка наушников через подключенный контроллер
Минусы:
- Для поддержки гарнитуры требуется контроллер
- Нет официальной поддержки Switch
- Блок питания не входит в комплект
Xim Apex — это адаптер для клавиатуры и мыши OG, что делает его популярным среди самых разных игровых и консольных сообществ. Хотя он немного дороже, чем у конкурентов, он поддерживает огромный выбор игр с предварительно загруженными профилями управления, которые были настроены сообществом.
 Их можно легко заменить с помощью бесплатного мобильного приложения.
Их можно легко заменить с помощью бесплатного мобильного приложения.Приложение подключается к адаптеру через Bluetooth для загрузки пользовательских профилей управления из обширного набора игр. Компания хранит обновленный список на форумах Xim Tech, но только потому, что игра, которую вы перечисляете, отсутствует там, не означает, что вы не можете создать свою собственную конфигурацию. Это просто требует немного дополнительных ноу-хау.
Устройство подключается к большинству консолей, но не поддерживает Nintendo Switch. Он также еще не поддерживает PS5, но в настоящее время почти нет адаптеров для клавиатуры и мыши. Хотя это несколько разочаровывает, Xim Apex по-прежнему остается лучшим выбором для геймеров, не являющихся пользователями Nintendo, благодаря плавной настройке и надежной сети поддержки.
Совместимость с: XOne, PS4, X360, PS3
4.
Адаптер для клавиатуры и мыши Hycarus HC-30050Цена:
29,59 долларов США
Амазон отзывы клиентов
Делайте покупки на Амазонке
Плюсы:
- Нет задержки ввода
- Выделенный порт для гарнитуры
- Низкий ценник
Минусы:
- Плохая документация
- Блок питания не входит в комплект
- Не поддерживает контроллеры XOne 2-го поколения
Hycarus HC-30050 — проверенный бюджетный вариант для использования на консолях различных марок мышей и клавиатур.
 Сочетание этого с дешевой механической клавиатурой и мышью все равно будет дешевле, чем некоторые высококлассные беспроводные контроллеры, и будет лучше для игровой производительности.
Сочетание этого с дешевой механической клавиатурой и мышью все равно будет дешевле, чем некоторые высококлассные беспроводные контроллеры, и будет лучше для игровой производительности.Совместимость HC-30050 с ведущими брендами периферийных устройств, такими как Razer, Logitech, Corsair и SteelSeries, упрощает выбор, если у вас уже есть совместимая модель. Скорее всего, он будет работать и с большинством других моделей, если вы потратите время на настройку их частоты опроса в соответствии с выходной мощностью адаптера.
Настройки по умолчанию HC-30050 подходят для многих игр сразу после распаковки, но вы можете использовать несколько быстрых сочетаний клавиш, чтобы настроить чувствительность на лету. Если же вы хотите значительно изменить сочетания клавиш для разных режимов консоли, то вам нужно будет использовать программное обеспечение. В этом видеоролике показана краткая демонстрация работы программного обеспечения и ссылка для его загрузки. Однако не ожидайте, что на этом (или на любом адаптере KNM) будут сложные сочетания клавиш.
 Обычно вы не можете добавить функцию к вращению колеса прокрутки, и вы не можете запрограммировать контроллер для приготовления гранаты, удерживая кнопку.
Обычно вы не можете добавить функцию к вращению колеса прокрутки, и вы не можете запрограммировать контроллер для приготовления гранаты, удерживая кнопку.Вы можете подключить гарнитуру либо к встроенному 3,5-мм аудиопорту устройства, либо к порту на контроллере консоли. Контроллер в любом случае должен быть подключен к HC-30050, но всегда приятно иметь варианты.
Совместимость с: Switch, XOne, PS4, X360, PS3
5.
ZJFKSDYX C91Цена:
$34,79
Амазон отзывы клиентов
Делайте покупки на Амазонке
Плюсы:
- Нет задержки ввода
- Выделенный порт для гарнитуры
- Низкий ценник
Минусы:
- Нет профилей раскладок
- Хитрая установка
- Плохая документация
ZJFKSDYX C91 — недорогой, но функциональный адаптер для клавиатуры и мыши, который обещает повысить вашу производительность в играх FPS, TPS, RPG и RTS на таких консолях, как Switch, Xbox One и PS4.
 Его интерфейс имеет выделенные порты для подключения клавиатуры, мыши, контроллера и гарнитуры. Периферийные устройства ПК отправляют входные данные на контроллер, а контроллер ретранслирует их на консоль без задержки.
Его интерфейс имеет выделенные порты для подключения клавиатуры, мыши, контроллера и гарнитуры. Периферийные устройства ПК отправляют входные данные на контроллер, а контроллер ретранслирует их на консоль без задержки.Настройка зависит от того, к какой консоли вы подключаетесь, но обычно сначала подключается контроллер, а затем периферийные устройства. Вы можете подключить гарнитуру к подключенному контроллеру или использовать специальный разъем для наушников, встроенный в устройство. Настройки изменяются с помощью встроенных комбинаций клавиш, что немного неуклюже, чем использование приложения, как в KeyMander 2, но оно выполняет свою работу.
Основным недостатком настроек является то, что C91 не поддерживает несколько игровых профилей, поэтому вам придется вручную переключать элементы управления, если вы предпочитаете настраиваемые макеты для разных жанров игр. Однако, если вы планируете в основном использовать клавиатуру и мышь для одной конкретной игры, ZJFKSDYX C91 по-прежнему является приемлемым выбором.

Совместимость с: Switch, XOne, PS4, X360, PS3
6.
Макбазел KXЦена:
$19,90
Амазон отзывы клиентов
Делайте покупки на Амазонке
Плюсы:
- Нет задержки ввода
- Простая настройка
- Низкий ценник
Минусы:
- Нет поддержки гарнитуры
- Нет поддержки беспроводной клавиатуры
- Нет переназначения ключей
Если вы хотите потратить минимум средств на настройку мыши и клавиатуры для вашей любимой консоли, Mcbazel KX — это надежный способ использовать существующие периферийные устройства ПК. Этот адаптер позволяет подключать мышь и клавиатуру к совместимой консоли, чтобы их можно было использовать для эмуляции контроллера. Это работает даже в играх, которые изначально не поддерживают схемы управления мышью и клавиатурой.

Адаптер имеет USB-порт для мыши и клавиатуры, а также контроллер, который необходимо подключить для подключения к консоли. Как только вы все подключите, KX практически готов к работе. Нет встроенной опции переназначения клавиш, что хорошо для быстрой настройки, но не так хорошо, если вы предпочитаете альтернативы стандартной раскладке WASD для игр (извините, чудаки TFGH).
В Mcbazel KX отсутствуют некоторые функции, поэтому опытные пользователи могут предпочесть потратить немного больше на более модный адаптер KNM. В этом адаптере не только отсутствует сопоставление клавиш, но и поддержка гарнитуры. Вы можете использовать USB-гарнитуру, напрямую подключенную к консоли, но это гораздо менее удобно. Кроме того, этот адаптер не всегда хорошо работает с беспроводными клавиатурами и мышами, поэтому рассмотрите другой вариант, если вы используете беспроводные периферийные устройства.
Совместимость с: Switch, XOne, PS4, X360, PS3
7.

Redragon GA250 ВулканЦена:
$32,99
Амазон отзывы клиентов
Делайте покупки на Амазонке
Плюсы:
- Нет задержки ввода
- Низкий ценник
- Поддержка наушников через подключенный контроллер
Минусы:
- Плохая документация
- Нет профилей раскладок
- Блок питания не входит в комплект
Redragon GA250 Vulcan — это простой и недорогой адаптер клавиатуры/мыши, который позволяет использовать как проводные, так и беспроводные комбинации клавиатуры/мыши с различными игровыми консолями последнего десятилетия. Устройство не поставляется с какой-либо надежной документацией, но процесс его настройки практически идентичен другим продуктам в этом ценовом диапазоне.
После подключения всех периферийных устройств с использованием указанного порядка подключения вы можете перейти практически в любую консольную игру, используя элементы управления WASD по умолчанию.
 Вы можете переназначить клавиши с помощью бесплатного сопутствующего программного обеспечения, но единственные профили, которые вы можете сохранить, относятся к консоли, а не к игре. Это раздражает, если вы регулярно переключаетесь между разными жанрами игр, но с этим можно справиться, если вы в основном просто играете в FPS.
Вы можете переназначить клавиши с помощью бесплатного сопутствующего программного обеспечения, но единственные профили, которые вы можете сохранить, относятся к консоли, а не к игре. Это раздражает, если вы регулярно переключаетесь между разными жанрами игр, но с этим можно справиться, если вы в основном просто играете в FPS.В элементах управления практически отсутствует задержка ввода, но, как и в случае с любым адаптером KNM, вы должны убедиться, что частота опроса вашей мыши соответствует частоте опроса программного обеспечения. Если бы это было более ясно указано в руководстве по эксплуатации, GA250 Vulcan был бы гораздо более успешным продуктом, но даже за исключением этого, он по-прежнему выполняет свою работу.
Совместимость с: Switch, XOne, PS4, X360, PS3
Как пользоваться адаптером для мыши и клавиатуры
Обратите внимание, что использование адаптера — это не то же самое, что подключение клавиатуры к консоли. Вы можете использовать клавиатуру и мышь для навигации по меню большинства консолей текущего поколения, но вы не сможете играть с ними в игры, если у вас нет адаптера. Адаптер преобразует ввод с клавиатуры и мыши в ввод с контроллера,
Вы можете использовать клавиатуру и мышь для навигации по меню большинства консолей текущего поколения, но вы не сможете играть с ними в игры, если у вас нет адаптера. Адаптер преобразует ввод с клавиатуры и мыши в ввод с контроллера,
Мышь и клавиатура VS Контроллер для игр
В мире соревновательных игр легко упустить из виду факты, когда вы сосредотачиваетесь на рекламе чего-то нового. Так действительно ли мышь и клавиатура превосходят контроллер с двумя стиками или это просто очередная шумиха? В конечном счете, все сводится к личным предпочтениям, но есть несколько конкретных примеров, когда настройка мыши и клавиатуры действительно дает тактическое преимущество в играх.
Двумя основными преимуществами мыши и клавиатуры являются точность и сочетания клавиш. Поскольку мышь управляется всей рукой, у вас гораздо больше контроля над точностью ввода. Это облегчает прицеливание и ускоряет поворот. А поскольку на клавиатуре значительно больше клавиш, чем на контроллере, в вашем непосредственном распоряжении более широкий выбор команд. Вы даже можете использовать программное обеспечение для программирования макрокоманд.
Вы даже можете использовать программное обеспечение для программирования макрокоманд.
Конечно, изложение всего этого на бумаге не доказывает мою точку зрения. Вот почему я уступаю Олли Грину в Online Tech Tips, который предлагает подробное сравнение схемы управления лучших игроков, играющих как с контроллерами, так и с KNM.
Как использовать мышь и клавиатуру на телефоне?
Как правило, вы используете мышь и клавиатуру на ПК или ноутбуке. Тем не менее, вы можете использовать их и на своем телефоне.
Для этого вы подключаете их через устройство, называемое адаптером OTG. К счастью, вам даже не нужен адаптер, если вы используете Bluetooth-клавиатуру/мышь.
Итак, без дальнейших проволочек, давайте перейдем к статье, чтобы узнать, как использовать мышь/клавиатуру на телефоне.
Содержание
Зачем подключать к телефону мышь и клавиатуру?
Хотя у вас могут быть свои причины использовать мышь и клавиатуру на телефоне, вот некоторые из распространенных вариантов использования.
- Сенсорный экран не работает : Если ваш экран поцарапан или поврежден, сенсорный экран может работать со сбоями или не реагировать. В этом случае вы можете подключить мышь и использовать ее, не прикасаясь к экрану. Кроме того, вы можете использовать внешнюю клавиатуру для ввода текстов и сообщений на мобильном устройстве.
- Play Games : вы можете подключить мышь/клавиатуру для точного перемещения курсора и использования пользовательских элементов управления и сочетаний клавиш на телефоне.
- Печатайте быстрее : Если вы привыкли печатать на ПК, возможно, вы захотите печатать быстрее и на мобильных телефонах. Таким образом, вы можете подключить клавиатуру к своему мобильному устройству и начать печатать, как вы это делали на ПК.
Как использовать мышь и клавиатуру на телефоне?
Чтобы использовать мышь/клавиатуру на телефоне, их необходимо сначала подключить.
Но прежде чем подключать мышь/клавиатуру к телефону, обязательно проверьте их совместимость. К счастью, сегодня большинство телефонов поддерживают OTG и позволяют использовать внешние устройства, такие как мышь или клавиатура.
К счастью, сегодня большинство телефонов поддерживают OTG и позволяют использовать внешние устройства, такие как мышь или клавиатура.
Однако вы можете прочитать технические характеристики телефона или другие сторонние приложения для проверки OTG, чтобы подтвердить это.
Тем не менее, продолжайте читать статью ниже, чтобы узнать больше о подключении различных мышей/клавиатур к вашему мобильному устройству.
Подключение к USB-мыши/клавиатуре
Для подключения проводной мыши/клавиатуры к мобильному устройству вам понадобится адаптер. Для устройств Android убедитесь, что у вас есть правильный адаптер OTG для подключения устройств.
Используйте кабель USB Type C или micro USB OTG в зависимости от зарядного порта на вашем устройстве Android. С другой стороны, используйте адаптер Lightning to USB Camera Adapter для устройств iPhone.
На Android
- Подключите USB Type C / Micro USB конец кабеля OTG к порту зарядки.

- Хотя большинство телефонов включают OTG автоматически, для некоторых может потребоваться его включение. Вы можете найти его настройку в разделе Дополнительные или Другие настройки .
- Затем подключите другой конец к клавиатуре/мыши.
- Проверьте, работают ли устройства.
На iPhone
- Подключите один конец адаптера Lightning/USB Camera Adapter на свой iPhone.
- Затем подключите другой конец к клавиатуре/мыши.
- Проверьте, работают ли они.
Примечание: Вы можете подключить только одно устройство (мышь или клавиатуру) к мобильному устройству с адаптером OTG (как для Android, так и для iPhone).
Однако вы можете решить эту проблему, используя концентратор USB с соответствующими адаптерами для подключения обоих устройств.
- Подключите один конец адаптера к зарядному порту, а другой — к USB-концентратору с несколькими портами.

- Затем подключите USB-кабели клавиатуры и мыши к USB-концентратору.
Подключение к беспроводной мыши/клавиатуре
Беспроводная мышь/клавиатура имеет USB-приемник для подключения внешних устройств, таких как телефон.
Поэтому подключите USB-приемник к телефону с помощью соответствующего OTG-кабеля, и вы сразу сможете использовать клавиатуру/мышь.
Однако вы можете одновременно использовать только одно устройство, если USB-приемник не управляет обоими устройствами.
Подключение мыши/клавиатуры Bluetooth
Поскольку мышь/клавиатура Bluetooth имеет встроенный приемник, вам не нужен какой-либо адаптер OTG.
Однако вам необходимо выполнить сопряжение устройств с вашим мобильным устройством, чтобы начать их использовать.
Также убедитесь, что вы включили мышь/клавиатуру с достаточным зарядом батареи. Затем нажмите соответствующую кнопку на мыши/клавиатуре, чтобы включить режим сопряжения.
Большинство устройств имеют индикатор, который начинает мигать при включении режима сопряжения.
Вот как можно подключить беспроводную клавиатуру/мышь к мобильному устройству.
На Android
- Откройте приложение Настройки .
- Перейдите к Connections > Bluetooth .
- Нажмите, чтобы включить кнопку рядом с Bluetooth.
- Затем нажмите Сканировать .
- Затем в разделе Доступные устройства выберите клавиатуру/мышь.
- Следуйте инструкциям на экране, чтобы завершить процесс сопряжения.
На iPhone
- Откройте приложение Настройки .
- Перейдите к Специальные возможности > Коснитесь .
- Включите параметр AssistiveTouch , коснувшись переключателя рядом с ним.
- Теперь прокрутите вниз до раздела Pointer Devices и нажмите на Devices .
- Нажмите на Устройства Bluetooth .

- В разделе Устройства выберите мышь/клавиатуру Bluetooth.
- Следуйте инструкциям на экране, чтобы завершить процесс сопряжения.
Использование мыши/клавиатуры на телефоне
После подключения мыши/клавиатуры к телефону вы можете начать их использовать.
Вы можете использовать одиночный щелчок, аналогичный постукиванию по экрану, и щелчок правой кнопкой мыши, чтобы вернуться назад. Кроме того, нажмите и перетащите, чтобы провести пальцем в любом направлении.
Клавиатуру можно использовать как обычную клавиатуру.
С другой стороны, вы можете изменять различные свойства мыши , такие как скорость указателя, скорость прокрутки, основная кнопка мыши и т. д., а также просмотреть сочетания клавиш в настройках телефона.
На Android
- Откройте приложение Настройки .
- Перейдите к Общее управление > Мышь и трекпад .







 Их можно легко заменить с помощью бесплатного мобильного приложения.
Их можно легко заменить с помощью бесплатного мобильного приложения. Сочетание этого с дешевой механической клавиатурой и мышью все равно будет дешевле, чем некоторые высококлассные беспроводные контроллеры, и будет лучше для игровой производительности.
Сочетание этого с дешевой механической клавиатурой и мышью все равно будет дешевле, чем некоторые высококлассные беспроводные контроллеры, и будет лучше для игровой производительности. Обычно вы не можете добавить функцию к вращению колеса прокрутки, и вы не можете запрограммировать контроллер для приготовления гранаты, удерживая кнопку.
Обычно вы не можете добавить функцию к вращению колеса прокрутки, и вы не можете запрограммировать контроллер для приготовления гранаты, удерживая кнопку. Его интерфейс имеет выделенные порты для подключения клавиатуры, мыши, контроллера и гарнитуры. Периферийные устройства ПК отправляют входные данные на контроллер, а контроллер ретранслирует их на консоль без задержки.
Его интерфейс имеет выделенные порты для подключения клавиатуры, мыши, контроллера и гарнитуры. Периферийные устройства ПК отправляют входные данные на контроллер, а контроллер ретранслирует их на консоль без задержки.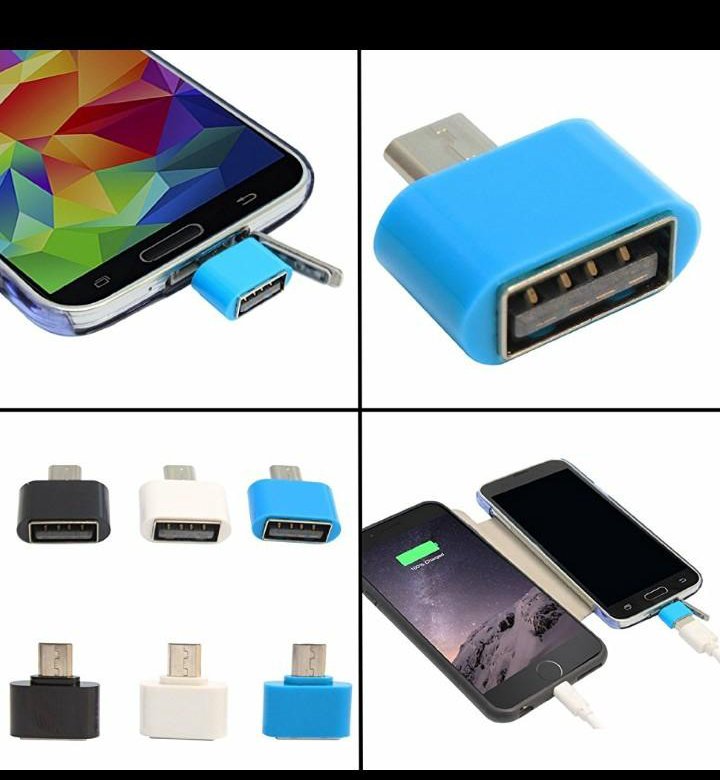


 Вы можете переназначить клавиши с помощью бесплатного сопутствующего программного обеспечения, но единственные профили, которые вы можете сохранить, относятся к консоли, а не к игре. Это раздражает, если вы регулярно переключаетесь между разными жанрами игр, но с этим можно справиться, если вы в основном просто играете в FPS.
Вы можете переназначить клавиши с помощью бесплатного сопутствующего программного обеспечения, но единственные профили, которые вы можете сохранить, относятся к консоли, а не к игре. Это раздражает, если вы регулярно переключаетесь между разными жанрами игр, но с этим можно справиться, если вы в основном просто играете в FPS.



