Nvme ssd как подключить: Как подключить SSD M.2 к компьютеру
Содержание
Как подключить SSD M.2 к компьютеру
Привет, друзья. В этой публикации мы рассмотрим, как подключить SSD M.2 к компьютеру. На дворе вот уж 2021 год, современные жёсткие диски SSD M.2, подключаемые через интерфейс PCI-E, и с поддержкой технологии NVMe, могут работать на колоссальных скоростях обработки данных – максимально до 3500 Мб/с и 3200 Мб/с, соответственно, при линейных чтении и записи. Для таких SSD нужно железо нового поколения — современная материнка с как минимум одним слотом M.2 (PCI-E) и программной поддержкой в BIOS технологии NVMe. И если вы планируете в ближайшем будущем апгрейд своего ПК, либо вы уже являетесь счастливым обладателем современной материнки с поддержкой SSD NVMe, и вам только осталось прикупить последний, вам в помощь изложенная ниже инструкция по подключению накопителя. Мы рассмотрим, как непосредственно установить SSD в слот M.2 на материнке, какие настройки работы накопителя должны быть в BIOS. И также мы затронем нюансы установки и переноса операционной системы Windows.
Примечание: друзья, если у вас пока ещё недостаточное понимание, что такое SSD M.2, работающий на интерфейсе PCI-E, что такое технология NVMe, почему для этих накопителей нужны современные материнские платы с их поддержкой, во всех этих тонкостях вы можете разобраться с помощью статьи нашего сайта «SSD NVMe: всё о современных высокопроизводительных SSD-накопителях PCI-E».
Установка SSD M.2 на материнскую плату
Итак, чтобы установить SSD M.2 на материнскую плату, последняя должна поддерживать этот тип накопителя, т.е. иметь как минимум один физический слот M.2, работающий на интерфейсе PCI-E.
Примечание: друзья, дабы лишний раз не повторяться, впредь, говоря о M.2, будем подразумевать современный M.2, работающий только на интерфейсе PCI-E, а не на SATA. И только с протоколом NVMe, а не с AHCI. Практически все SSD M.2, работающие через PCI-E 3.0 и PCI-E 4.0, будут с поддержкой NVMe.
Также материнка должна поддерживать размеры накопителя (2230, 2242, 2260, 2280 и т. п.). И если мы говорим о SSD M.2 с поддержкой NVMe, то, соответственно, материнская плата должна программно в BIOS поддерживать технологию NVMe. Все эти нюансы детально описаны в статье по ссылке выше. Их необходимо иметь в виду перед покупкой материнской платы и накопителя. И внимательно смотреть характеристики на официальных сайтах устройств.
п.). И если мы говорим о SSD M.2 с поддержкой NVMe, то, соответственно, материнская плата должна программно в BIOS поддерживать технологию NVMe. Все эти нюансы детально описаны в статье по ссылке выше. Их необходимо иметь в виду перед покупкой материнской платы и накопителя. И внимательно смотреть характеристики на официальных сайтах устройств.
Непосредственно установка SSD M.2 в материнскую плату происходит очень просто. Но всё равно, друзья, если у вас есть инструкция к материнской плате, и она на русском, прочитайте её. Возможно, в вашем случае есть какие-то нюансы. Рассмотрим на примере установки в геймерскую материнку Asus Tuf Gaming Z490-Plus накопителя SSD M.2 Samsung 970 EVO Plus. Находим на материнской плате слот M.2.
Устанавливаем в него накопитель.
Устанавливаем аккуратно, под углом 30°, наклейкой вверх.
Аккуратно закрепляем накопитель винтом, закрепляем несильно. Винт обычно поставляется в комплекте с материнской платой.
Настройки SSD M.2 в BIOS
После установки накопителя запускаем компьютер, заходим в BIOS. И первым делом давайте посмотрим, определяется ли накопитель в BIOS, т.е. исправно ли всё, нет ли каких проблем. На примере BIOS материнки Asus Tuf Gaming Z490-Plus для этого заходим в расширенные настройки BIOS – «Advanced Mode».
Идём в раздел «Advanced» («Дополнительно»). В нашем случае мы установили SSD NVMe, поэтому ищем его в разделе «NVMe Configuration».
И вот он — Samsung 970 EVO Plus. Накопитель определяется, всё исправно, и его установка на компьютер выполнена правильно.
Но давайте также проверим прочие настройки накопителя в BIOS. В идеале BIOS должна сама определить тип накопителя и выставить для него оптимальные настойки. Однако так происходит не всегда. Если у нас SSD M.2 PCI-E, то он должен работать на интерфейсе PCI-E, а не на SATA. И если BIOS по какой-то причине автоматически выставит неверные настройки, и для накопителя активным будет интерфейс SATA, то, соответственно, накопитель будет работать на пропускной способности интерфейса SATA – до 600 Мб/с. И мы не получим высоких скоростей работы SSD M.2, которые возможны только в режиме интерфейса PCI-E. Как проверить эти настройки, давайте разберёмся на примере той же материнки Asus Tuf Gaming Z490-Plus. Для упрощения поиска этих настроек мы переключили BIOS на русский язык. Идём в раздел «Дополнительно» («Advanced»), далее – «Конфигурация встроенных устройств».
И мы не получим высоких скоростей работы SSD M.2, которые возможны только в режиме интерфейса PCI-E. Как проверить эти настройки, давайте разберёмся на примере той же материнки Asus Tuf Gaming Z490-Plus. Для упрощения поиска этих настроек мы переключили BIOS на русский язык. Идём в раздел «Дополнительно» («Advanced»), далее – «Конфигурация встроенных устройств».
И вот здесь, друзья, есть такой пункт настроек, как «M.2_1 Configuration». Вот здесь должно быть значение либо «Auto», либо «PCI-E». Но никак не «SATA».
И также для PCI-E должно быть выставлено правильное поколение, т.е. поколение, которое поддерживается вашим накопителем. В случае с BIOS нашей материнки проверить это можно в разделе «Дополнительно», в подразделе «Конфигурация PCH».
Жмём «Конфигурация PCI Express».
И вот здесь для настройки «PCIe Speed» должно стоять значение «Auto».
Либо то поколение PCI-E, которое поддерживается и материнкой, и накопителем, в нашем случае это поколение 3, т.е. PCI-E 3.0. И, соответственно, оно значится как «Gen3».
Вот это, друзья, такие нюансы подключения современных SSD M.2. Проверьте верность всех настроек в BIOS и только потом тестируйте ваш накопитель. Лишь при оптимальных настройках в BIOS вы сможете узнать не номинальный, а реальный скоростной максимум, на который способна конкретно ваша модель современного SSD M.2.
Установка Windows на SSD M.2
Давайте теперь поговорим о таком важном аспекте работы SSD M.2, как установка на него Windows. Много сомнительных легенд ходит вокруг этой темы, их истоки кроются в случаях установки современных накопителей на старые материнки через переходники, на которых без перепрошивки BIOS модифицированной версией невозможна поддержка NVMe. И также в проблеме отсутствия драйверов NVMe для Windows 7. Давайте со всем этим разберёмся.
Во-первых, в этой публикации мы говорим только о случаях поддержки SSD M.2 современными материнскими платами, которые это гарантируют в своих спецификациях на сайте производителя. Любая кустарщина типа установки SSD M.2 в обычный слот PCI-E – это совершенно отдельная тема, и с ней, соответственно, разбираться нужно отдельно. Если у вас современная материнка с поддержкой SSD M.2 и технологии NVMe, у вас без каких-либо заморочек будет устанавливаться и работать Windows 8.1 и 10.
Во-вторых, считается, что современный SSD M.2 будет работать только в режиме BIOS UEFI. Возможно, это так, но только в случае с некоторыми материнскими платами. Вернёмся к примеру материнской платы Asus Tuf Gaming Z490-Plus: она позволяет устанавливать Windows на SSD M.2 с поддержкой NVMe как в режиме UEFI, так и в режиме Legacy на диски в стиле разметки, соответственно, GPT и MBR. Вопрос лишь в правильных настройках BIOS. Кому интересно, можете посмотреть статью «Как установить Windows 10 на M.2», в которой рассматриваются настройки BIOS этой материнки для установки Windows 10 и в режиме UEFI, и в Legacy. Для большинства нюанс режима BIOS наверняка не значим, однако точно есть небольшая категория пользователей, которым для каких-то их нужд принципиально необходима работа компьютера в режиме BIOS Legacy. Так что имейте в виду.
Для большинства нюанс режима BIOS наверняка не значим, однако точно есть небольшая категория пользователей, которым для каких-то их нужд принципиально необходима работа компьютера в режиме BIOS Legacy. Так что имейте в виду.
В-третьих, при установке Windows 7 на SSD NVMe у вас может не быть никаких проблем. Да, эта операционная система не имеет на борту драйвера для работы жёстких дисков посредством протокола NVMe. Но этот драйвер можно интегрировать в дистрибутив Windows 7. А ещё лучше – не заморачиваться ни с какой интеграцией драйверов, а скачать сборку Windows 7 от Сергея Стрельца с уже интегрированными драйверами NVMe.
Ну и, наконец, о переносе Windows на SSD M.2. Если вам нужно перенести операционную систему с другого жёсткого диска, работавшего ранее на компьютере, можете это сделать путём клонирования Windows с помощью платных программ или бесплатным способом, детали смотрите в статье «Перенос Windows на другой диск с помощью программы Dism++». Если же вы хотите перенести Windows со старого компьютера на новый, в сборке которого есть SSD M. 2, т.е. на компьютер с отличным железом, рекомендую сделать это правильным образом – с отвязкой Windows от железа старого компьютера. Детали смотрим в статье «Как перенести Windows 10 на другой компьютер».
2, т.е. на компьютер с отличным железом, рекомендую сделать это правильным образом – с отвязкой Windows от железа старого компьютера. Детали смотрим в статье «Как перенести Windows 10 на другой компьютер».
Как установить твердотельный накопитель M.2 PCIe NVMe
Search Kingston.com
Чтобы начать, нажмите принять ниже, чтобы открыть панель управления файлами cookie. Затем нажмите кнопку Персонализация, чтобы включить функцию чата, а затем Сохранить.
Версия вашего веб-браузера устарела. Обновите браузер для повышения удобства работы с этим веб-сайтом. https://browser-update.org/update-browser.html
июл 2021
Персональное хранилище
Производительность ПК
SSD
M.2
NVMe
SSD клиентского уровня
Блог Главная
Установить твердотельный накопитель (SSD) M.2 компании Kingston очень просто, и это значительно повысит производительность вашего компьютера. Выполните следующие действия, чтобы ускорить работу устройства и освободить место для хранения данных.
Выполните следующие действия, чтобы ускорить работу устройства и освободить место для хранения данных.
Шаг 1. Подготовка рабочего места
Вам необходимо подготовить рабочее место для безопасной и правильной установки нового твердотельного накопителя компании Kingston. Очень важно очистить рабочее место от всего, что может накапливать статическое электричество, поскольку оно может повредить новый накопитель M.2.
- Соберите все нужные материалы. Вам понадобится ваш компьютер, отвертка и новый твердотельный накопитель компании Kingston, а также руководство пользователя компьютера.
- Сделайте резервные копии важных файлов. Перед установкой твердотельного накопителя сохраните важные файлы со старого накопителя компьютера на внешнем твердотельном накопителе, USB-накопителе или в облачном хранилище.
- Не торопитесь. Теперь у вас есть всё необходимое для установки нового твердотельного накопителя M.2. Внешний вид вашего компьютера может немного отличаться от показанного, но процесс должен быть таким же.
 Внимательно прочтите описание каждого шага, и если у вас возникнут трудности с идентификацией компонентов вашего компьютера, обратитесь к руководству пользователя.
Внимательно прочтите описание каждого шага, и если у вас возникнут трудности с идентификацией компонентов вашего компьютера, обратитесь к руководству пользователя.
Полезный совет. SSD-накопители и драйверы NVMe не поддерживаются ОС Windows® 7. Обратитесь к производителю компьютера или системной платы за дополнительной помощью. Microsoft® предлагает исправление для Windows® 7, которое может обеспечить изначальную поддержку накопителей NVMe.
Шаг 2. Установка твердотельного накопителя M.2
- Полностью выключите компьютер.
- Отсоедините кабель питания и извлеките батарею. Извлекайте батарею только в том случае, если вы устанавливаете твердотельный накопитель M.2 в ноутбук или портативный компьютер. Обратитесь к руководству пользователя, чтобы узнать, как безопасно извлечь батарею.
- Разрядите батарею. Вам нужно снять статическое электричество, которое может накапливаться в батарее вашего ноутбука. Извлеките батарею и удерживайте кнопку питания на ноутбуке/портативном компьютере в течение пяти секунд, чтобы разрядить остаточное электричество.

- Откройте корпус компьютера. Конструкция разных корпусов отличается, поэтому обратитесь к руководству пользователя, чтобы узнать, как правильно открыть корпус вашего компьютера.
- В качестве меры предосторожности заземлите себя. Прикоснитесь к металлической поверхности, очищенной от краски или покрытия, чтобы разрядить статическое электричество, накопившееся на вашем теле.
- Найдите слот M.2 PCIe. В настольном компьютере это должно быть легкой задачей. В ноутбуках/портативных компьютерах слот M.2 PCIe обычно находится под нижней панелью или под клавиатурой. Подробности можно найти в руководстве пользователя вашей системы.
- Осторожно вставьте твердотельный накопитель M.2 компании Kingston, удерживая его за края. Не прикасайтесь к позолоченным контактам разъема. Совместите разъемы на твердотельном накопителе с разъемами в слоте PCIe и вставьте твердотельный накопитель M.2 под углом 30 градусов. Накопитель должен легко вставиться в слот без излишних усилий.
Возможно, потребуется прикрутить твердотельный накопитель M. 2 к креплению на слоте PCIe, чтобы закрепить его на месте. Не затягивайте винт слишком сильно, иначе вы можете повредить твердотельный накопитель. На этом этапе рекомендуется обратиться к руководству пользователя.
2 к креплению на слоте PCIe, чтобы закрепить его на месте. Не затягивайте винт слишком сильно, иначе вы можете повредить твердотельный накопитель. На этом этапе рекомендуется обратиться к руководству пользователя. - Повторно соберите компьютер. После установки твердотельного накопителя M.2 снова соберите настольный компьютер. Если вы работаете с ноутбуком или портативным компьютером, не забудьте снова вставить батарею, если она была извлечена.
- Включите компьютер. Ваш компьютер должен загружаться со старого накопителя, если вы не извлекли его перед установкой нового твердотельного накопителя. Пришло время клонировать данные со старого накопителя на новый твердотельный накопитель M.2.
Шаг 3. Клонируйте твердотельный накопитель M.2
- Загрузите программное обеспечение для клонирования. Если вы не получили программное обеспечение для клонирования Acronis в составе комплекта твердотельного накопителя компании Kingston, загрузите программное обеспечение для клонирования Acronis здесь.
 Вам нужно будет активировать это ПО, создав учетную запись и следуя инструкциям по активации.
Вам нужно будет активировать это ПО, создав учетную запись и следуя инструкциям по активации. - Запустите приложение. После активации программного обеспечения для клонирования Acronis запустите OEM-приложение Acronis True Image и нажмите Clone Disk (Клонировать диск).
- Выберите Clone Method (Способ клонирования). Выберите способ клонирования Automatic (Автоматически) и щелкните Далее (Далее).
- Выберите Source Disk (Исходный диск). Выберите исходный диск, который нужно клонировать, и щелкните Next (Далее).
- Выберите Destination Disk (Целевой диск). Выберите целевой диск, на который нужно клонировать данные, и щелкните Next (Далее).
- Обзор. Убедитесь, что выбраны правильные исходный и целевой диски. Также можно просмотреть изменения в целевом диске в разделе Before and After (До и после). Щелкните Proceed (Продолжить), чтобы начать операцию переноса данных.
- Передача данных. Появится уведомление, сообщающее о необходимости перезапуска компьютера.
 Закройте все другие открытые приложения и щелкните Restart (Перезапустить), когда будете готовы.
Закройте все другие открытые приложения и щелкните Restart (Перезапустить), когда будете готовы.
Система загрузится в приложение клонирования Acronis, и начнется операция переноса данных. После завершения переноса данных компьютер будет выключен. - Процесс клонирования на этом завершен. Пока компьютер полностью выключен, вы можете извлечь старый накопитель. Как только вы снова включите компьютер, он загрузится с нового твердотельного накопителя M.2.
Шаг 4. Загрузите SSD Manager
Kingston® SSD Manager — это приложение, предоставляющее пользователям возможность контроля и управления различными параметрами твердотельных накопителей компании Kingston. Вы сможете отслеживать работоспособность, состояние и использование накопителя.
Загрузите ПО Kingston SSD Manager и выполните процесс установки, описанный здесь.
- После загрузки запустите SSD Manager.
Это программное обеспечение позволяет отслеживать информацию об устройстве и его состояние. Вы можете повысить производительность вашего нового твердотельного накопителя, используя системные ресурсы.
Вы можете повысить производительность вашего нового твердотельного накопителя, используя системные ресурсы. - Запустите ПО SSD Manager и выполните процесс установки. При первом запуске SSD Manager просканирует ваш компьютер на наличие накопителей.
- Установка Kingston SSD Manager завершена. После установки может потребоваться перезапуск компьютера.
Поздравляем с установкой нового твердотельного накопителя M.2 компании Kingston! Вы сможете оценить преимущества твердотельного накопителя и заметите повышение производительности компьютера, начиная от времени загрузки и заканчивая скоростью извлечения данных из накопителя.
#KingstonIsWithYou
Как установить твердотельный накопитель M.2 в ноутбук
Установить твердотельный накопитель M.2 в портативный компьютер очень просто. Мы расскажем, как это сделать.
Как установить твердотельный накопитель NVMe в ноутбук
Установка внутреннего накопителя M.2 во внешний корпус
Корпуса для твердотельных накопителей могут быть менее дорогими, чем вы думаете.
Сортировать по
Название — от A до Z
No products were found matching your selection
Как установить жесткий диск NVMe M.2 SSD и зачем это нужно
Установка нового жесткого диска NVMe M.2 SSD не только повысит производительность вашей системы, но и значительно продлит срок службы устройства. Вот как его установить.
Независимо от того, хотите ли вы повысить производительность своего ПК или продлить срок службы старой системы, самым важным компонентом, который необходимо заменить в первую очередь, является жесткий диск. Удивлены, что я не сказал ваш процессор, память или видеокарту? Вот с чего бы многие начали, и, к сожалению, это был бы неверный шаг.
Да, чем быстрее жесткий диск, тем быстрее можно считывать и записывать данные, таким образом, ускоряет работу вашего компьютера во всех аспектах. На самом деле, результаты испытаний Samsung показали, что выигрыш в производительности становится еще больше в сочетании с другими высокопроизводительными компонентами, включая процессоры и видеокарты с графическим процессором.
Имея это в виду, сегодня я собираюсь продемонстрировать на скриншотах, как установить жесткий диск следующего поколения, который использует новый протокол энергонезависимой памяти Express (NVMe), подключенный к вашему компьютеру с помощью M .2 слот PCIe. Верно, для этих новых жестких дисков не нужны грязные кабели!
Фотографии ниже были сделаны во время сборки моей последней установки Windows в 2018 году. Материнская плата — ASUS ROG STRIX Z370-E, а жесткий диск — Samsung 960 Pro NVMe M.2. Однако в 2022 году я предлагаю купить Samsung 970 EVO Plus, если вам нужен диск емкостью более 500 ГБ. Если 500 ГБ вас устраивает, выберите новейший и самый лучший твердотельный накопитель Samsung 980 PRO PCIe 4.0 NVMe M.2. Если на вашей материнской плате нет слота M.2 PCIe, не паникуйте. Вы можете приобрести адаптер M.2 PCIe на Amazon менее чем за 20 долларов. Отличный вариант для старых систем.
Небольшое напоминание перед началом работы: никогда не следует открывать компьютер и прикасаться к компонентам без антистатического браслета. Я использую антистатический браслет Vastar, недорогой, но отлично работающий.
Я использую антистатический браслет Vastar, недорогой, но отлично работающий.
Для начала откройте систему и найдите слот M.2 PCIe.
На моей материнской плате ASUS ROG (которую я очень люблю) интерфейс M.2 был спрятан под пластиной, используемой для охлаждения накопителя.
Когда вы впервые обнаружите порт M.2, это может быть довольно шокирующим. Он маленький и компактный.
Установите стопорный винт материнской платы в зависимости от длины твердотельного накопителя M.2. Большинство накопителей в наши дни, включая мой, используют форм-фактор M.2 2280.
Теперь, когда стопорный винт установлен, можно осторожно вставить накопитель в слот M.2. Начните с угла 30 градусов. Он слегка надрезан, как показано ниже.
Нажимайте сзади со средним давлением. Не форсировать .
После установки он будет находиться в приподнятом положении. Это нормально.
Нажмите вниз, чтобы твердотельный накопитель был заподлицо с материнской платой и сидел на крепежном винте.
Привинтите SSD-диск к держателю материнской платы. Затяните до плотного прилегания — нет необходимости затягивать его вниз.
Вот как это выглядит после установки.
С появлением твердотельных накопителей PCIe Gen 3 NVMe (а теперь и дисков Gen 4 NVMe) самое время повысить общую производительность и надежность вашего компьютера. Диски Samsung NVMe M.2 наконец раскрывают весь потенциал новейших модулей памяти и графических процессоров, преодолевая ограничения SATA III в 600 МБ/с.
Связанные элементы:Оборудование, NVMe
Как установить твердотельный накопитель M.2 NVMe™ PCIe® | Crucial
Вернуться к результатам
Установить твердотельный накопитель Crucial несложно, и он значительно ускорит работу вашего компьютера. Следуйте инструкциям ниже, чтобы ускорить ваше хранилище!
Ищете инструкции по установке твердотельного накопителя другого форм-фактора? Инструкции для всех наших приводов см. здесь.
Часть 1: Подготовка
Очистка рабочего места помогает предотвратить накопление статического электричества, которое может повредить ваш новый накопитель.
- Соберите расходные материалы
Вам понадобится ваш компьютер, отвертка, ваш новый твердотельный накопитель Crucial и руководство пользователя вашего компьютера. - Создайте резервную копию важных файлов
Перед началом процесса установки сохраните все важные файлы на вашем компьютере на внешнем накопителе, USB-накопителе или в облачном хранилище. - Двигайтесь медленно и обдуманно
Вся необходимая вам информация здесь. Ваш компьютер, скорее всего, будет выглядеть иначе, чем показанный, но процесс такой же. Внимательно прочитайте каждый шаг и ознакомьтесь с нашими полезными советами для получения дополнительной информации.
Полезный совет
Поддержка NVMe SSD и драйверы недоступны для Windows® 7. Производитель вашего компьютера или материнской платы может добавить поддержку. Microsoft® также предлагает исправление, которое можно применить для встроенной поддержки дисков NVMe для Windows 7.
Microsoft® также предлагает исправление, которое можно применить для встроенной поддержки дисков NVMe для Windows 7.
Часть 2. Установите SSD
- Завершите работу системы
Полностью выключите компьютер. - Отсоедините кабель питания и аккумулятор.
Теперь отсоедините кабель питания и аккумулятор. Шаг извлечения аккумулятора применим только к ноутбукам, когда аккумулятор можно извлечь. Чтобы узнать, как извлечь аккумулятор, обратитесь к руководству пользователя. - Разрядка остаточного заряда
Если в ноутбуке есть съемный аккумулятор, извлеките его и удерживайте кнопку питания в течение пяти секунд, чтобы разрядить все оставшееся в системе электричество. - Откройте корпус
То, как вы это сделаете, зависит от системы к системе, поэтому обратитесь к руководству пользователя для получения точных инструкций. - Заземлитесь
Коснитесь неокрашенной металлической поверхности, чтобы заземлиться. Это защищает компоненты вашего компьютера от статического электричества, которое естественным образом присутствует в вашем теле, а заземление является дополнительной защитой.
- Найдите слот M.2 PCIe
Этот слот обычно легко найти в настольных компьютерах, но в ноутбуках его расположение будет другим — обычно он находится под нижней панелью или под клавиатурой. Обратитесь к руководству пользователя, чтобы узнать точное местоположение, так как каждая система выглядит по-своему. - Вставьте твердотельный накопитель
В зависимости от вашего компьютера перед установкой нового твердотельного накопителя NVMe PCIe может потребоваться удалить радиатор или винт. Чтобы вставить твердотельный накопитель Crucial NVMe PCIe, осторожно держите его за края. Не прикасайтесь к золотым контактам разъема. Совместите выемки на твердотельном накопителе с выступами в слоте PCIe, затем вставьте под углом 30 градусов. Не форсируйте соединение.
Чтобы закрепить диск, может потребоваться вставить винт в предусмотренное крепление на материнской плате. Не затягивайте винт слишком сильно.
- Повторная сборка системы
После надежной установки твердотельного накопителя в разъем соберите компьютер и снова подключите аккумулятор, если он был удален.
- Включите компьютер
Включите компьютер. Если вы не удалили старый накопитель на предыдущем шаге, компьютер загружается со старого диска. Часть 3 расскажет вам, как клонировать ваши данные, чтобы использовать новый диск для загрузки.
Полезный совет
На некоторых материнских платах вы можете увидеть сообщения о настройке увеличения скорости твердотельных накопителей NVMe или о включении и отключении общей пропускной способности портов SATA и NVMe. Это не является неисправностью. Вы можете настроить свое оборудование для оптимальной работы и избежать сбоев, получив подробную информацию о вашей материнской плате от производителя.
Часть 3. Скопируйте свои данные
Самая длинная часть процесса установки SSD — это копирование всего со старого диска на новый SSD. Прежде чем начать, получите представление о том, сколько времени это займет, сверившись с нашей таблицей ниже.
Объем данных на старом диске | Приблизительное время копирования на новый SSD |
|---|---|
Менее 256 ГБ | 20-30 минут |
256–512 ГБ | 30-60 минут |
512 ГБ-1 ТБ | 60-90 минут |
Более 1 ТБ | 90+ минут |
- Загрузите программное обеспечение для клонирования
На компьютере с SSD перейдите на сайт www. crucial.com/clone, чтобы загрузить программное обеспечение, которое скопирует ваш старый диск на новый SSD. Это программное обеспечение поставляется бесплатно с твердотельными накопителями Crucial.
crucial.com/clone, чтобы загрузить программное обеспечение, которое скопирует ваш старый диск на новый SSD. Это программное обеспечение поставляется бесплатно с твердотельными накопителями Crucial. - Установите загруженное программное обеспечение
Откройте загруженный файл и примите все подсказки. Затем появится экран. Нажмите Установить . После завершения установки запустите приложение. - Подготовьтесь к копированию (клонированию) ваших данных
Теперь вы увидите несколько опций в программе. Выберите опцию Clone Disk . Затем вам будет предложено выбрать режим клонирования. Если вы никогда не делали этого раньше, мы рекомендуем метод Automatic , затем нажмите кнопку Next .
- Выберите исходный и целевой диски
Ваш «исходный» диск — это ваш существующий диск (диск). Выберите его, нажав на него, затем нажмите «Далее». Теперь выберите «целевой» диск (ваш новый SSD) и нажмите «Далее». На следующем экране нажмите «Продолжить», чтобы начать копирование данных.
- Подождите, пока ваши данные скопируются
Для копирования всех данных потребуется некоторое время, но программное обеспечение Acronis будет держать вас в курсе хода выполнения. - Замените основной или загрузочный диск.
Когда все будет скопировано, вам нужно указать операционной системе использовать новый твердотельный накопитель в качестве основного диска. Это можно сделать, удалив старый диск, что заставит вашу систему использовать новый диск. Прочтите руководство пользователя вашего компьютера или обратитесь к производителю компьютера за инструкциями по замене основного диска. - Повеселитесь
Посмотрите, как быстро открываются ваши любимые приложения, когда вы нажимаете на них! Ваш SSD установлен, но вы можете сделать это еще быстрее, включив специальную функцию.
Полезный совет
Если ваш старый накопитель емкостью 128 ГБ (например) и вы копируете его содержимое на твердотельный накопитель емкостью 275 ГБ, то SSD может отображаться в вашей системе как накопитель емкостью 128 ГБ, даже если на самом деле это размер, который вы купили. Не нужно бояться — вы по-прежнему можете хранить на нем больше, но вам нужно будет внести некоторые изменения в настройки накопителя. Обычно это не происходит, но если это происходит, мы хотим, чтобы вы знали, что это нормально и что это основано на вашей системе, а не на вас.
Не нужно бояться — вы по-прежнему можете хранить на нем больше, но вам нужно будет внести некоторые изменения в настройки накопителя. Обычно это не происходит, но если это происходит, мы хотим, чтобы вы знали, что это нормально и что это основано на вашей системе, а не на вас.
Часть 4. Загрузить Storage Executive
Вы можете использовать Storage Executive, чтобы узнать, сколько памяти вы использовали, контролировать температуру вашего диска и включить функцию Momentum Cache, которая ускоряет многие операции SSD до десяти раз.
- Enable Storage Executive
Это бесплатное программное обеспечение позволяет вашему SSD получать обновления производительности и повышать производительность вашего нового SSD за счет использования системных ресурсов для повышения производительности. - Нажмите на одну из кнопок «Загрузить»
Время загрузки зависит от вашего интернет-соединения, но в среднем составляет 1-3 минуты. - Установите и запустите Storage Executive
Нажмите на файл, который вы только что скачали. Если он не открывается сразу, дважды щелкните по нему, затем сохраните его на рабочем столе и откройте оттуда. Следуйте подсказкам и инструкциям на экране и приступайте к использованию программного обеспечения.
Если он не открывается сразу, дважды щелкните по нему, затем сохраните его на рабочем столе и откройте оттуда. Следуйте подсказкам и инструкциям на экране и приступайте к использованию программного обеспечения. - Включите Momentum Cache и сделайте свой SSD еще быстрее
В левом меню нажмите Momentum Cache . Включение этой функции приводит к перезагрузке компьютера, что является нормальным явлением. Эта функция не работает с массивами RAID.
Полезный совет
Загрузите 64-разрядную версию программного обеспечения, если у вас 64-разрядная операционная система (большинство пользователей). Загрузите 32-разрядную версию, если у вас 32-разрядная операционная система. Не знаете, какой у вас?
Следуйте инструкциям в нашей таблице ниже.
Операционная система | Как узнать, 32-битная у вас или 64-битная версия |
|---|---|
Windows® 10 | В меню «Пуск » введите «Этот компьютер» в строку поиска Windows, но не нажимайте Enter. |
Windows® 8 | Наведите указатель мыши на верхнюю правую часть экрана и нажмите на появившийся инструмент поиска. Введите «Компьютер» в поле поиска, затем щелкните правой кнопкой мыши и выберите 9.0201 Свойства . Ваш тип операционной системы будет отображаться на экране. |
Windows® 7 | В меню Пуск щелкните правой кнопкой мыши Компьютер , затем выберите Свойства и ваш тип операционной системы отобразится на экране. |
 Внимательно прочтите описание каждого шага, и если у вас возникнут трудности с идентификацией компонентов вашего компьютера, обратитесь к руководству пользователя.
Внимательно прочтите описание каждого шага, и если у вас возникнут трудности с идентификацией компонентов вашего компьютера, обратитесь к руководству пользователя.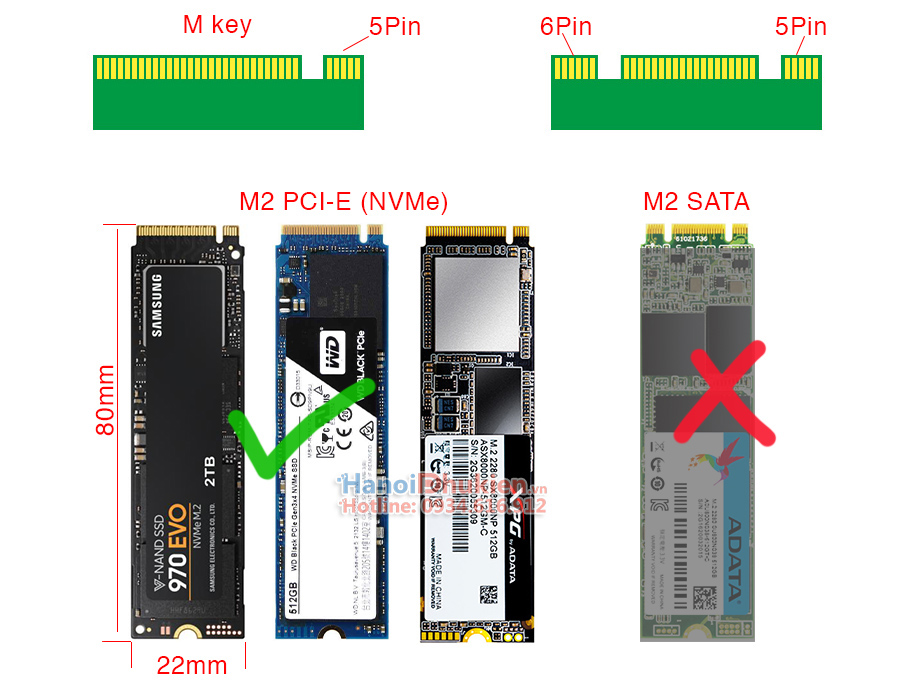
 2 к креплению на слоте PCIe, чтобы закрепить его на месте. Не затягивайте винт слишком сильно, иначе вы можете повредить твердотельный накопитель. На этом этапе рекомендуется обратиться к руководству пользователя.
2 к креплению на слоте PCIe, чтобы закрепить его на месте. Не затягивайте винт слишком сильно, иначе вы можете повредить твердотельный накопитель. На этом этапе рекомендуется обратиться к руководству пользователя.  Вам нужно будет активировать это ПО, создав учетную запись и следуя инструкциям по активации.
Вам нужно будет активировать это ПО, создав учетную запись и следуя инструкциям по активации. Закройте все другие открытые приложения и щелкните Restart (Перезапустить), когда будете готовы.
Закройте все другие открытые приложения и щелкните Restart (Перезапустить), когда будете готовы.  Вы можете повысить производительность вашего нового твердотельного накопителя, используя системные ресурсы.
Вы можете повысить производительность вашего нового твердотельного накопителя, используя системные ресурсы.

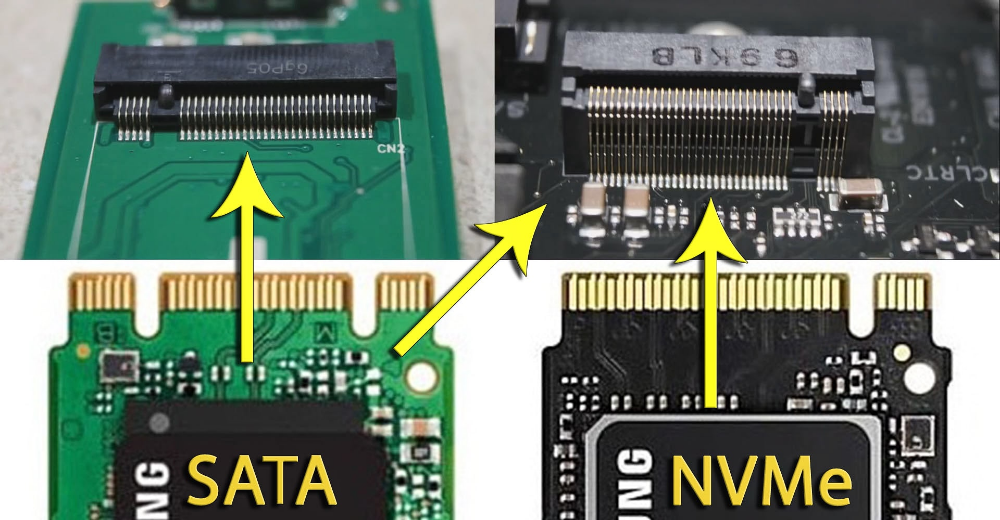 crucial.com/clone, чтобы загрузить программное обеспечение, которое скопирует ваш старый диск на новый SSD. Это программное обеспечение поставляется бесплатно с твердотельными накопителями Crucial.
crucial.com/clone, чтобы загрузить программное обеспечение, которое скопирует ваш старый диск на новый SSD. Это программное обеспечение поставляется бесплатно с твердотельными накопителями Crucial.
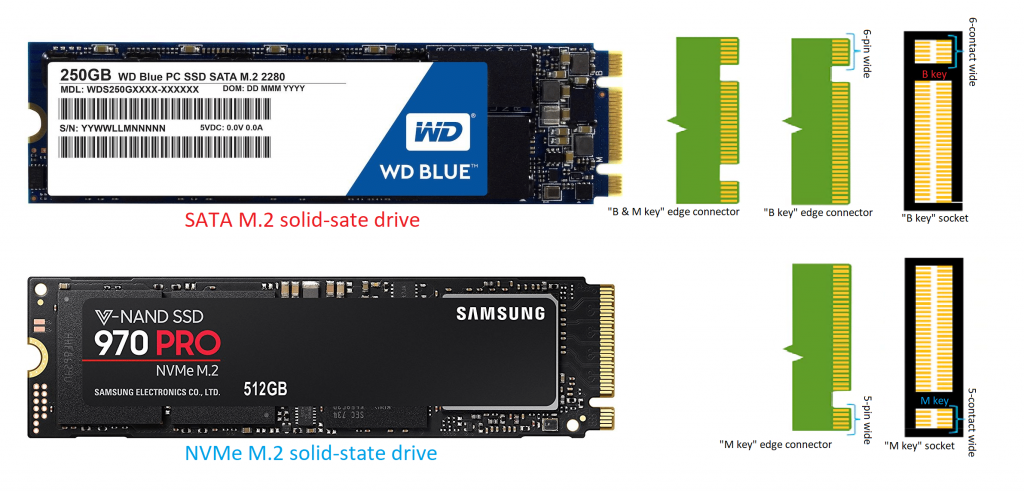 Если он не открывается сразу, дважды щелкните по нему, затем сохраните его на рабочем столе и откройте оттуда. Следуйте подсказкам и инструкциям на экране и приступайте к использованию программного обеспечения.
Если он не открывается сразу, дважды щелкните по нему, затем сохраните его на рабочем столе и откройте оттуда. Следуйте подсказкам и инструкциям на экране и приступайте к использованию программного обеспечения. Щелкните правой кнопкой мыши на появившейся опции This PC , затем выберите Свойства и ваш тип операционной системы будут отображаться на экране.
Щелкните правой кнопкой мыши на появившейся опции This PC , затем выберите Свойства и ваш тип операционной системы будут отображаться на экране.
