Ни адаптер: Если устройство iPhone или iPod touch не заряжается
Содержание
Если устройство iPhone или iPod touch не заряжается
Узнайте, что делать, если аккумулятор не заряжается, заряжается медленно или отображается предупреждение.
Подключите устройство к источнику питания
Чтобы зарядить свое устройство, выполните следующие действия.
- Подключите к устройству кабель USB из комплекта поставки.
- Подключите кабель к одному из перечисленных ниже источников питания.
Настенная розетка электропитания
Подключите зарядный кабель USB к адаптеру питания USB, а затем подключите адаптер к розетке.
Компьютер
Подключите зарядный кабель к порту USB 2.0 или 3.0 включенного компьютера, который не находится в режиме сна. Не используйте порты USB на клавиатуре.
Аксессуар для зарядки
Подключите кабель к концентратору USB с внешним питанием, док-станции или другому аксессуару, сертифицированному компанией Apple.
Если возникают проблемы с беспроводной зарядкой устройства iPhone 8 или более поздних моделей, попробуйте сначала зарядить устройство с помощью USB-кабеля из комплекта поставки. Если это получилось, ознакомьтесь со справкой по беспроводной зарядке. Если вы используете аксессуар другого производителя, убедитесь, что он сертифицирован компанией Apple.
Если это получилось, ознакомьтесь со справкой по беспроводной зарядке. Если вы используете аксессуар другого производителя, убедитесь, что он сертифицирован компанией Apple.
Когда устройство заряжается, отображается значок молнии внутри значка аккумулятора в строке состояния или крупный значок аккумулятора на экране блокировки .
Мое устройство заряжается медленно или не заряжается вообще
Устройство перестает заряжаться после достижения порога в 80 %
Предупреждение о том, что аксессуар не поддерживается или не сертифицирован
Устройство заряжается медленно или не заряжается вообще
Выполните следующие действия, повторяя попытку после каждого из них.
- Проверьте наличие на зарядном кабеле и адаптере USB признаков повреждения, например разрывов или погнутых контактов. Не используйте поврежденные аксессуары.
- Если устройство заряжается от настенной розетки, проверьте надежность подключения зарядного кабеля, настенного адаптера USB и розетки или кабеля питания переменного тока либо попробуйте использовать другую розетку.

- Удалите загрязнения с зарядного порта на нижней части устройства и плотно вставьте зарядный кабель в устройство. Если порт зарядки поврежден, возможно, требуется обслуживание устройства.
- Оставьте устройство заряжаться на полчаса.
- Если устройство по-прежнему не отвечает, выполните принудительный перезапуск:
- На iPhone 8 или более поздней модели и iPhone SE (2-го поколения): нажмите и быстро отпустите кнопку увеличения громкости. Нажмите и быстро отпустите кнопку уменьшения громкости. Нажмите и удерживайте боковую кнопку, пока не появится логотип Apple.
- На iPhone 7, iPhone 7 Plus и iPod touch (7-го поколения): нажмите и удерживайте боковую (или верхнюю) кнопку и кнопку уменьшения громкости, пока не отобразится логотип Apple.
- На iPhone 6s или более ранней модели, iPhone SE (1-го поколения) и iPod touch (6-го поколения) или более ранней модели: нажмите и удерживайте боковую (или верхнюю) кнопку и кнопку «Домой», пока не отобразится логотип Apple.

- Оставьте устройство заряжаться еще на полчаса.
- Если устройство так и не будет включаться или заряжаться, отнесите устройство, кабель и адаптер для зарядки в магазин Apple Store или авторизованный сервисный центр компании Apple для проверки. Вы также можете обратиться в службу поддержки Apple.
Устройство перестает заряжаться после достижения порога в 80 %
Во время зарядки iPhone может немного нагреваться. Для увеличения срока службы аккумулятора операционная система может останавливать зарядку на уровне 80 % при чрезмерном нагреве аккумулятора. Зарядка iPhone продолжится, когда его температура уменьшится. Попробуйте перенести iPhone вместе с зарядным устройством в более прохладное место.
В iOS 13 и более новых версиях используется функция оптимизированной зарядки аккумулятора, позволяющая уменьшить износ аккумулятора за счет сокращения времени полной зарядки iPhone. На устройстве iPhone используется встроенная функция машинного обучения, которая позволяет определить ваш ежедневный график зарядки. Эта функция не дает iPhone зарядиться более 80 % до тех пор, пока он вам не понадобится.* Функция «Оптимизированная зарядка» активируется, только когда iPhone определяет, что зарядное устройство будет подключено на длительный период времени.
Эта функция не дает iPhone зарядиться более 80 % до тех пор, пока он вам не понадобится.* Функция «Оптимизированная зарядка» активируется, только когда iPhone определяет, что зарядное устройство будет подключено на длительный период времени.
* Информация о ежедневном графике зарядки хранится только на вашем iPhone. Эта информация не включается в резервные копии и не передается в компанию Apple.
Если выводится предупреждение о том, что аксессуар не поддерживается или не сертифицирован
Эти предупреждения могут отображаться по нескольким причинам:
- зарядный порт iOS может быть загрязнен или поврежден;
- зарядный аксессуар неисправен, поврежден или не прошел сертификацию Apple;
- зарядное устройство USB может быть не предназначено для зарядки устройств.
Выполните указанные ниже действия.
- Удалите загрязнения с зарядного порта в нижней части устройства.
- Перезапустите iPhone или iPod touch.
- Попробуйте использовать другой кабель USB или зарядное устройство.

- Убедитесь, что на устройстве установлена последняя версия ОС iOS.
- Обратитесь в службу поддержки Apple, чтобы организовать обслуживание.
Дополнительная информация
Дата публикации:
Устранение проблем с подключением Ethernet в Windows
Проводное подключение Ethernet позволяет быстро получить доступ к Интернету: подключите один конец кабеля Ethernet к домашнему маршрутизатору, а другой — к порту Ethernet на компьютере с Windows. (Если на вашем компьютере нет порта Ethernet, но вы хотите попробовать этот вариант, вы можете получить адаптер USB-Ethernet.)
Если вы не можете получить доступ к Интернету через подключение Ethernet, попробуйте выполнить следующие инструкции, чтобы устранить проблему.
На домашнем маршрутизаторе
Чтобы решить проблему или сузить область поиска решения, в первую очередь выполните следующие действия:
- org/ListItem»>
-
Перезагрузите модем и беспроводной маршрутизатор. Это поможет установить новое соединение с поставщиком услуг Интернета. При этом все подключения к вашей сети Wi‑Fi будут временно разорваны. Инструкции по перезагрузке модема и маршрутизатора могут отличаться, но основные действия таковы:
Инструкции по перезагрузке модема и маршрутизатора могут отличаться, но основные действия таковы:
Проверьте кабель Ethernet и подключение. Убедитесь, что кабель Ethernet надежно подключен к порту Ethernet на маршрутизаторе и компьютере с Windows 11. Убедитесь, что кабель Ethernet подключен к правильному порту Ethernet маршрутизатора, а не к порту Интернета, который используется для подключения модема и маршрутизатора.
Если один кабель Ethernet не работает и у вас под рукой есть другой, попробуйте подключить этот другой кабель Ethernet. Если он работает, вероятно, проблема заключается в первом кабеле.
Примечание: Если у вас есть комбинированное устройство с кабельным модемом/маршрутизатором Wi-Fi, вам просто нужно выполнить предлагаемые действия на одном устройстве.
-
Отсоедините кабель питания маршрутизатора от источника питания.
-
Отсоедините кабель питания модема от источника питания.
В некоторых модемах есть резервный аккумулятор. Если после отключения модема его индикаторы не гаснут, извлеките аккумулятор.
-
Подключите модем к источнику питания. Индикаторы модема замигают. Подождите, пока они перестанут мигать.
-
Подключите маршрутизатор к источнику питания.
Подождите несколько минут, пока модем и маршрутизатор полностью включатся. Как правило, готовность этих устройств можно проверить по индикаторам состояния.
-
На компьютере попробуйте снова зайти в Интернет с помощью Ethernet-подключения.

org/ListItem»>
Подождите не менее 30 секунд.
Если вы вынимали из модема аккумулятор, верните его на место.
На компьютере
-
Проверьте состояние сети в разделе “Параметры”. Откройте Параметры > Сеть и Интернет. Проверьте состояние подключения Ethernet в верхней части экрана. Убедитесь, что под именем сетевого подключения указано Подключено. Если возникает ошибка, например выдается сообщение Требуется действие, выберите Ethernet, чтобы просмотреть параметры подключения Ethernet.Если один кабель Ethernet не работает и у вас под рукой есть другой, попробуйте подключить этот другой кабель Ethernet. Если он работает, вероятно, проблема заключается в первом кабеле.
-
Подключение к сети Wi-Fi. Если ваш маршрутизатор поддерживает сеть Wi-Fi, попробуйте подключиться к Wi-Fi и посмотрите, удастся ли вам это. Эта рекомендация преследует две цели: помочь вам подключиться к Интернету и ограничить число возможных причин проблемы. Подробнее см. в разделе Подключение к сети Wi-Fi в Windows.
Если ваш маршрутизатор поддерживает сеть Wi-Fi, попробуйте подключиться к Wi-Fi и посмотрите, удастся ли вам это. Эта рекомендация преследует две цели: помочь вам подключиться к Интернету и ограничить число возможных причин проблемы. Подробнее см. в разделе Подключение к сети Wi-Fi в Windows. -
Запуск сетевых команд. Попробуйте запустить эти сетевые команды, чтобы вручную сбросить стек TCP/IP, освободить и обновить IP-адрес, а также очистить и сбросить кэш сопоставителя DNS-клиента.
-
Выберите Поиск на панели задач и введите Командная строка.
 Появится кнопка Командная строка. Справа от нее выберите Запуск от имени администратора > Да.
Появится кнопка Командная строка. Справа от нее выберите Запуск от имени администратора > Да. -
В командной строке выполните в указанном порядке следующие команды, а затем проверьте, помогло ли это решить проблему с подключением:
-
Введите netsh winsock reset и нажмите клавишу ВВОД.
-
Введите netsh int ip reset и нажмите клавишу ВВОД.
org/ListItem»>Введите ipconfig /release и нажмите клавишу ВВОД.
-
-
Введите ipconfig /renew и нажмите клавишу ВВОД.
-
Введите ipconfig /flushdns и нажмите клавишу ВВОД.
-
Удалите драйвер сетевого адаптера Ethernet и выполните перезапуск Если предыдущие шаги не помогли устранить проблему, попробуйте удалить драйвер сетевого адаптера и перезагрузить компьютер. Windows установит последнюю версию драйвера автоматически. Воспользуйтесь этим способом, если сетевое подключение стало работать неправильно после недавнего обновления.
Windows установит последнюю версию драйвера автоматически. Воспользуйтесь этим способом, если сетевое подключение стало работать неправильно после недавнего обновления.Сначала убедитесь, что у вас есть резервные копии драйверов. Перейдите на веб-сайт изготовителя компьютера и скачайте последнюю версию драйвера для сетевого адаптера. Если компьютер не подключается к Интернету, скачайте драйвер на другом компьютере, сохраните его на USB-устройстве флэш-памяти, а затем установите на своем компьютере. Вам нужно знать изготовителя компьютера и название или номер модели.
-
Выберите поиск на панели задач, введите диспетчер устройств, а затем выберите Диспетчер устройств в списке результатов.
-
Выберите сетевой адаптер, нажмите и удерживайте его (или щелкните правой кнопкой мыши), затем выберите Удалить устройство > Попытка удалить драйвер для этого устройства > Удалить.
-
После удаления драйвера нажмите кнопку Пуск > Выключение > Перезагрузка.
org/ListItem»>
Разверните раздел Сетевые адаптеры и найдите сетевой адаптер Ethernet для своего устройства.
После перезапуска компьютера операционная система Windows автоматически выполнит поиск драйверов и установит драйвер сетевого адаптера. Проверьте, помогло ли это решить проблему с подключением. Если Windows не устанавливает драйвер автоматически, попробуйте установить резервную копию драйвера, сохраненную перед удалением.
Если Windows не устанавливает драйвер автоматически, попробуйте установить резервную копию драйвера, сохраненную перед удалением.
-
Выполните сброс сети. Сброс сетевых параметров является крайним шагом. Используйте его, только если вышеперечисленные действия не помогли установить подключение.Возможно, это поможет устранить проблемы с подключением после перехода с Windows 10 на Windows 11, а также проблему, из-за которой вы можете подключиться к Интернету, но не к общим сетевым дискам. Сброс сети позволяет удалить все установленные сетевые адаптеры и их параметры. После перезапуска компьютера все сетевые адаптеры будут переустановлены, а параметрам будут заданы значения по умолчанию.
Нажмите кнопку Пуск и введите слово параметры. Выберите Параметры > Сеть и Интернет > Дополнительные параметры сети > Сброс сети.
Открытие параметров состояния сети и Интернета
В окне Сброс сетевых параметров выберите пункты Сбросить > Да.
Дождитесь завершения перезагрузки компьютера и проверьте, удалось ли решить проблему.
Примечания:
-
После выполнения сброса сетевых параметров может потребоваться переустановить и настроить другое сетевое программное обеспечение, которое вы можете использовать, например клиент VPN или виртуальные коммутаторы от Hyper‑V (если вы используете то или иное программное обеспечение для виртуализации сети).

-
При выполнении сброса сетевых параметров все ваши известные сетевые подключения могут быть переведены на профиль общедоступной сети. При использовании профиля общедоступной сети обнаружение вашего компьютера другими компьютерами и устройствами, находящимися в сети, будет недоступно, за счет чего повышается степень безопасности вашего компьютера. Тем не менее, если ваш компьютер используется для общего доступа к файлам или принтеру, вам придется заново включить возможность сетевого обнаружения вашего компьютера, выбрав профиль частной сети. Для этого нажмите кнопку Пуск и введите слово параметры. Выберите Параметры > Сеть и Интернет > Ethernet. На экране Ethernet в разделе Тип сетевого профиля выберите Частная.
На другом компьютере
- org/ListItem»>
Попробуйте подключиться к той же сети с другого устройства. Если у вас дома есть другой компьютер с Windows и адаптер USB-Ethernet, попробуйте подключиться с помощью этого компьютера. Если вам это удастся, проблема, скорее всего, возникла из-за вашего первого компьютера. Если вы не можете подключиться к сети Ethernet с любого компьютера, причиной проблемы может быть маршрутизатор, поставщик услуг Интернета или адаптер USB-Ethernet.
На домашнем маршрутизаторе
Чтобы решить проблему или сузить область поиска решения, в первую очередь выполните следующие действия:
-
Проверьте кабель Ethernet и подключение. Убедитесь, что кабель Ethernet надежно подключен к порту Ethernet на маршрутизаторе и компьютере с Windows 10. Убедитесь, что кабель Ethernet подключен к правильному порту Ethernet маршрутизатора, а не к порту Интернета, который используется для подключения модема и маршрутизатора.
Убедитесь, что кабель Ethernet надежно подключен к порту Ethernet на маршрутизаторе и компьютере с Windows 10. Убедитесь, что кабель Ethernet подключен к правильному порту Ethernet маршрутизатора, а не к порту Интернета, который используется для подключения модема и маршрутизатора.Если один кабель Ethernet не работает и у вас под рукой есть другой, попробуйте подключить этот другой кабель Ethernet. Если он работает, вероятно, проблема заключается в первом кабеле.
-
Перезагрузите модем и беспроводной маршрутизатор. Это поможет установить новое соединение с поставщиком услуг Интернета. При этом все подключения к вашей сети Wi‑Fi будут временно разорваны. Инструкции по перезагрузке модема и маршрутизатора могут отличаться, но основные действия таковы:
Примечание: Если у вас есть комбинированное устройство с кабельным модемом/маршрутизатором Wi-Fi, вам просто нужно выполнить предлагаемые действия на одном устройстве.
-
Отсоедините кабель питания маршрутизатора от источника питания.
-
Отсоедините кабель питания модема от источника питания.
В некоторых модемах есть резервный аккумулятор. Если после отключения модема его индикаторы не гаснут, извлеките аккумулятор.
-
Подождите не менее 30 секунд.
Если вы вынимали из модема аккумулятор, верните его на место.
-
Подключите маршрутизатор к источнику питания.
Подождите несколько минут, пока модем и маршрутизатор полностью включатся. Как правило, готовность этих устройств можно проверить по индикаторам состояния.
-
На компьютере попробуйте снова зайти в Интернет с помощью Ethernet-подключения.
org/ListItem»>
Подключите модем к источнику питания. Индикаторы модема замигают. Подождите, пока они перестанут мигать.
На компьютере
-
Проверьте состояние сети в разделе “Параметры”. Откройте Параметры > Сеть и Интернет> Состояние. Проверьте состояние подключения Ethernet. Под сетевым подключением Ethernet должно быть указано Вы подключены к Интернету.
Откройте Параметры > Сеть и Интернет> Состояние. Проверьте состояние подключения Ethernet. Под сетевым подключением Ethernet должно быть указано Вы подключены к Интернету.Если один кабель Ethernet не работает и у вас под рукой есть другой, попробуйте подключить этот другой кабель Ethernet. Если он работает, вероятно, проблема заключается в первом кабеле.
-
Подключение к сети Wi-Fi. Если ваш маршрутизатор поддерживает сеть Wi-Fi, попробуйте подключиться к Wi-Fi и посмотрите, удастся ли вам это. Эта рекомендация преследует две цели: помочь вам подключиться к Интернету и ограничить число возможных причин проблемы. Подробнее см. в разделе Подключение к сети Wi-Fi в Windows.
org/ListItem»>
Запуск сетевых команд. Попробуйте запустить эти сетевые команды, чтобы вручную сбросить стек TCP/IP, освободить и обновить IP-адрес, а также очистить и сбросить кэш сопоставителя DNS-клиента.
-
В поле поиска на панели задач введите Командная строка. Появится кнопка Командная строка. Справа от нее выберите Запуск от имени администратора > Да.
-
В командной строке выполните в указанном порядке следующие команды, а затем проверьте, помогло ли это решить проблему с подключением:
- org/ListItem»>
Введите netsh winsock reset и нажмите клавишу ВВОД.
-
Введите netsh int ip reset и нажмите клавишу ВВОД.
-
Введите ipconfig /release и нажмите клавишу ВВОД.
-
Введите ipconfig /renew и нажмите клавишу ВВОД.
-
Введите ipconfig /flushdns и нажмите клавишу ВВОД.

-
Удалите драйвер сетевого адаптера Ethernet и выполните перезапуск Если предыдущие шаги не помогли устранить проблему, попробуйте удалить драйвер сетевого адаптера и перезагрузить компьютер. Windows установит последнюю версию драйвера автоматически. Воспользуйтесь этим способом, если сетевое подключение стало работать неправильно после недавнего обновления.Сначала убедитесь, что у вас есть резервные копии драйверов. Перейдите на веб-сайт изготовителя компьютера и скачайте последнюю версию драйвера для сетевого адаптера. Если компьютер не подключается к Интернету, скачайте драйвер на другом компьютере, сохраните его на USB-устройстве флэш-памяти, а затем установите на своем компьютере. Вам нужно знать изготовителя компьютера и название или номер модели.

-
В поле поиска на панели задач введите диспетчер устройств, а затем выберите пункт Диспетчер устройств в списке результатов.
-
Разверните раздел Сетевые адаптеры и найдите сетевой адаптер Ethernet для своего устройства.
-
Выберите сетевой адаптер, нажмите и удерживайте его (или щелкните правой кнопкой мыши), затем выберите Удалить устройство > Попытка удалить драйвер для этого устройства > Удалить.

-
После удаления драйвера нажмите кнопку Пуск > Выключение > Перезагрузка.
После перезапуска компьютера операционная система Windows автоматически выполнит поиск драйверов и установит драйвер сетевого адаптера. Проверьте, помогло ли это решить проблему с подключением. Если Windows не устанавливает драйвер автоматически, попробуйте установить резервную копию драйвера, сохраненную перед удалением.
-
Выполните сброс сети. Сброс сетевых параметров является крайним шагом. Используйте его, только если вышеперечисленные действия не помогли установить подключение.
Возможно, это поможет устранить проблему, из-за которой вы можете подключиться к Интернету, но не к общим сетевым дискам. Сброс сети позволяет удалить все установленные сетевые адаптеры и их параметры. После перезапуска компьютера все сетевые адаптеры будут переустановлены, а параметрам будут заданы значения по умолчанию.
-
Нажмите кнопку Пуск и выберите Параметры > Сеть и Интернет > Состояние > Сброс сети.
Открытие параметров состояния сети и Интернета -
В окне Сброс сетевых параметров выберите пункты Сбросить > Да.

Дождитесь завершения перезагрузки компьютера и проверьте, удалось ли решить проблему.
Примечания:
-
После выполнения сброса сетевых параметров может потребоваться переустановить и настроить другое сетевое программное обеспечение, которое вы можете использовать, например клиент VPN или виртуальные коммутаторы от Hyper‑V (если вы используете то или иное программное обеспечение для виртуализации сети).
-
При выполнении сброса сетевых параметров все ваши известные сетевые подключения могут быть переведены на профиль общедоступной сети. При использовании профиля общедоступной сети обнаружение вашего компьютера другими компьютерами и устройствами, находящимися в сети, будет недоступно, за счет чего повышается степень безопасности вашего компьютера.
 Тем не менее, если ваш компьютер используется для общего доступа к файлам или принтеру, вам придется заново включить возможность сетевого обнаружения вашего компьютера, выбрав профиль частной сети. Для этого нажмите кнопку Пуск и выберите Параметры > Сеть и Интернет > Ethernet. На экране Ethernet выберите сетевое подключение Ethernet, которое нужно изменить, и нажмите Частная в области Профиль сети.
Тем не менее, если ваш компьютер используется для общего доступа к файлам или принтеру, вам придется заново включить возможность сетевого обнаружения вашего компьютера, выбрав профиль частной сети. Для этого нажмите кнопку Пуск и выберите Параметры > Сеть и Интернет > Ethernet. На экране Ethernet выберите сетевое подключение Ethernet, которое нужно изменить, и нажмите Частная в области Профиль сети.
-
На другом компьютере
-
Попробуйте подключиться к той же сети с другого устройства. Если у вас дома есть другой компьютер с Windows и адаптер USB-Ethernet, попробуйте подключиться с помощью этого компьютера. Если вам это удастся, проблема, скорее всего, возникла из-за вашего первого компьютера. Если вы не можете подключиться к сети Ethernet с любого компьютера, причиной проблемы может быть маршрутизатор, поставщик услуг Интернета или адаптер USB-Ethernet.
Если вам это удастся, проблема, скорее всего, возникла из-за вашего первого компьютера. Если вы не можете подключиться к сети Ethernet с любого компьютера, причиной проблемы может быть маршрутизатор, поставщик услуг Интернета или адаптер USB-Ethernet.
Картридж или адаптер Hypertherm SmartSYNC 30–45 A Hand FineCut 428928
Количество:
Добавление в корзину… Товар добавлен
- Описание
Картриджи FineCut® обеспечивают более узкий пропил на тонкой низкоуглеродистой и нержавеющей стали толщиной до 3 мм (калибр 10), что идеально подходит для резки мелких деталей. Чтобы максимально увеличить срок службы и производительность картриджа, важно выбрать картридж, оптимизированный для обрабатываемой детали.
Чтобы максимально увеличить срок службы и производительность картриджа, важно выбрать картридж, оптимизированный для обрабатываемой детали.
Благодаря своей революционной цельной конструкции новый картридж для систем Powermax® навсегда изменит способ резки и строжки металла. Управление запасами расходных материалов будет оптимизировано. Выберите свой картридж и, просто повернув его на горелку, вы готовы к работе.
Преимущества картриджей Hypertherm
Простота использования
- Сокращение времени обучения операторов и устранения неполадок за счет меньшего количества расходных материалов, требующих обслуживания и замены.
- Картриджи имеют цветовую маркировку в зависимости от применения и четкую лазерную маркировку для легкой идентификации процесса и силы тока.
- Обновление до платформы картриджей Hypertherm для систем Powermax45® XP/65/85/105 легко выполнить с помощью адаптера резака для резаков Duramax®.

- Расходные материалы для использованных картриджей на 85 % состоят из металла и легко утилизируются с использованием обычных процессов утилизации.
Повышение производительности
- Картриджи оптимизированы по своей конструкции, чтобы максимизировать производительность и производительность для увеличения срока службы при ручной резке и оптимального качества резки при механизированной резке.
- Картридж предоставляет полезные данные об использовании при использовании вместе с резаками SmartSYNC® и системой Powermax SYNC®. Эти данные можно использовать для улучшения операций резки и выявления возможностей для обучения операторов.
- Специальные картриджи для строжки, FlushCut™ и FineCut® расширяют возможности систем Powermax.
Совместимость с резаком
- Полная совместимость со всеми резаками SmartSYNC, обеспечивающая автоматическую настройку процесса и передачу данных в систему
- Доступные аксессуары для чтения картриджей в паре с приложением Powermax SYNC для смартфона для анализа данных о производительности, таких как пуски, передачи и время горения дуги
- Ограниченная функциональность с резаками Duramax и Duramax® Lock (присутствует на Powermax45 XP/65/85/ 105)
- Требуется отдельный адаптер резака (номер по каталогу 428951)
- Не обеспечивает автоматическую настройку процесса или передачу данных
Пользовательское поле
Совместимость с Powermax 65 Sync
Совместимость с Powermax 85 Sync
Совместимость с Powermax 105 Sync
Картридж расходного типа
Обзоры продуктов
Картридж
: SmartSYNC или адаптер, 45 А для механизированной резки (428925)
Написать обзор
Hypertherm
Картридж: SmartSYNC или адаптер, 45 А для механизированной резки (428925)
Рейтинг
Требуется
Выбрать Рейтинг1 звезда (худший)2 звезды3 звезды (средний)4 звезды5 звезд (лучший)
Имя
Электронная почта
Обязательно
Тема отзыва
Обязательно
Комментарии
Обязательно
- Артикул:
- 4548831
53,00 $
53,00 $
112 в наличии
Количество:
Описание
Загрузить спецификацию
Картридж Hypertherm представляет собой революционное изменение в традиционных расходных материалах для плазменной резки. Картридж является продуктом многолетнего опыта проектирования плазменной техники в сочетании с передовыми производственными процессами и материалами. В результате получается упрощенная расходная платформа, далеко не простая по производительности. Механизированные картриджи 45 A обеспечивают оптимальную производительность при резке в диапазоне толщин от 3 мм (1/8 дюйма) до 6 мм (1/4 дюйма). Превышение оптимального диапазона толщины может привести к снижению скорости и качества резки. Чтобы максимально увеличить срок службы и производительность картриджа, выберите картридж с правильной силой тока для обрабатываемой детали.
Картридж является продуктом многолетнего опыта проектирования плазменной техники в сочетании с передовыми производственными процессами и материалами. В результате получается упрощенная расходная платформа, далеко не простая по производительности. Механизированные картриджи 45 A обеспечивают оптимальную производительность при резке в диапазоне толщин от 3 мм (1/8 дюйма) до 6 мм (1/4 дюйма). Превышение оптимального диапазона толщины может привести к снижению скорости и качества резки. Чтобы максимально увеличить срок службы и производительность картриджа, выберите картридж с правильной силой тока для обрабатываемой детали.
Особенности
- Инновационная конструкция расходных материалов требует столь же передовых производственных возможностей
- Автоматическая сборка компонентов в картридже обеспечивает идеальную центровку 03 Картридж-к -установка резака выполняется просто и быстро, поворачивая на три четверти
- Значительно упрощено управление запасами расходных материалов
- Преимущества конструкции картриджа
- Объединение расходных деталей в цельный картридж обеспечивает правильное выравнивание компонентов и оптимизацию плазменного процесса.


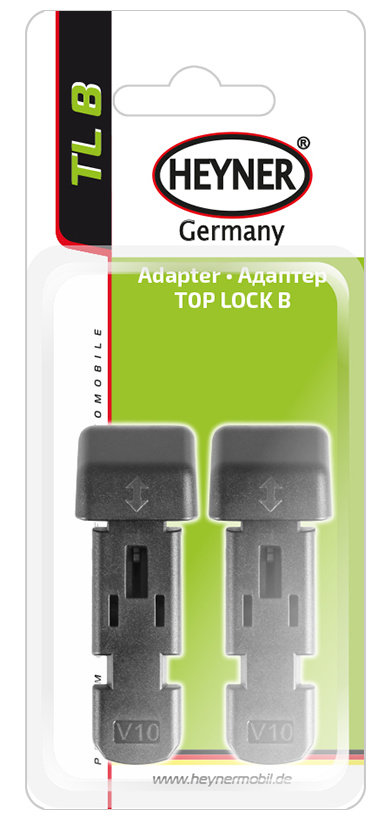

 Инструкции по перезагрузке модема и маршрутизатора могут отличаться, но основные действия таковы:
Инструкции по перезагрузке модема и маршрутизатора могут отличаться, но основные действия таковы:
 Если ваш маршрутизатор поддерживает сеть Wi-Fi, попробуйте подключиться к Wi-Fi и посмотрите, удастся ли вам это. Эта рекомендация преследует две цели: помочь вам подключиться к Интернету и ограничить число возможных причин проблемы. Подробнее см. в разделе Подключение к сети Wi-Fi в Windows.
Если ваш маршрутизатор поддерживает сеть Wi-Fi, попробуйте подключиться к Wi-Fi и посмотрите, удастся ли вам это. Эта рекомендация преследует две цели: помочь вам подключиться к Интернету и ограничить число возможных причин проблемы. Подробнее см. в разделе Подключение к сети Wi-Fi в Windows. Появится кнопка Командная строка. Справа от нее выберите Запуск от имени администратора > Да.
Появится кнопка Командная строка. Справа от нее выберите Запуск от имени администратора > Да. Windows установит последнюю версию драйвера автоматически. Воспользуйтесь этим способом, если сетевое подключение стало работать неправильно после недавнего обновления.
Windows установит последнюю версию драйвера автоматически. Воспользуйтесь этим способом, если сетевое подключение стало работать неправильно после недавнего обновления.
 Убедитесь, что кабель Ethernet надежно подключен к порту Ethernet на маршрутизаторе и компьютере с Windows 10. Убедитесь, что кабель Ethernet подключен к правильному порту Ethernet маршрутизатора, а не к порту Интернета, который используется для подключения модема и маршрутизатора.
Убедитесь, что кабель Ethernet надежно подключен к порту Ethernet на маршрутизаторе и компьютере с Windows 10. Убедитесь, что кабель Ethernet подключен к правильному порту Ethernet маршрутизатора, а не к порту Интернета, который используется для подключения модема и маршрутизатора. Откройте Параметры > Сеть и Интернет> Состояние. Проверьте состояние подключения Ethernet. Под сетевым подключением Ethernet должно быть указано Вы подключены к Интернету.
Откройте Параметры > Сеть и Интернет> Состояние. Проверьте состояние подключения Ethernet. Под сетевым подключением Ethernet должно быть указано Вы подключены к Интернету.




 Тем не менее, если ваш компьютер используется для общего доступа к файлам или принтеру, вам придется заново включить возможность сетевого обнаружения вашего компьютера, выбрав профиль частной сети. Для этого нажмите кнопку Пуск и выберите Параметры > Сеть и Интернет > Ethernet. На экране Ethernet выберите сетевое подключение Ethernet, которое нужно изменить, и нажмите Частная в области Профиль сети.
Тем не менее, если ваш компьютер используется для общего доступа к файлам или принтеру, вам придется заново включить возможность сетевого обнаружения вашего компьютера, выбрав профиль частной сети. Для этого нажмите кнопку Пуск и выберите Параметры > Сеть и Интернет > Ethernet. На экране Ethernet выберите сетевое подключение Ethernet, которое нужно изменить, и нажмите Частная в области Профиль сети. Если вам это удастся, проблема, скорее всего, возникла из-за вашего первого компьютера. Если вы не можете подключиться к сети Ethernet с любого компьютера, причиной проблемы может быть маршрутизатор, поставщик услуг Интернета или адаптер USB-Ethernet.
Если вам это удастся, проблема, скорее всего, возникла из-за вашего первого компьютера. Если вы не можете подключиться к сети Ethernet с любого компьютера, причиной проблемы может быть маршрутизатор, поставщик услуг Интернета или адаптер USB-Ethernet.

