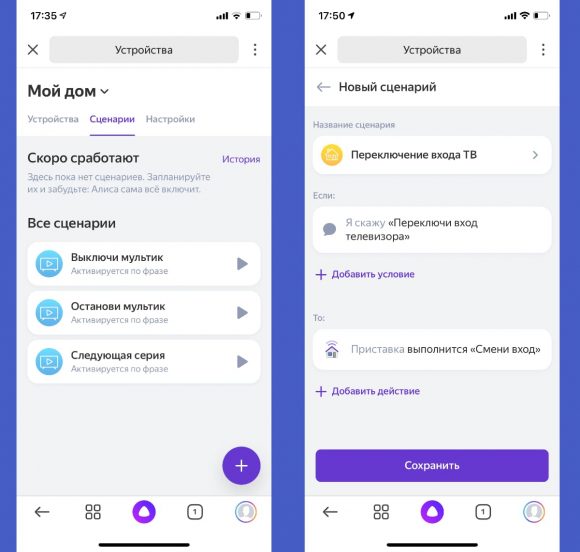Настроить колонку с алисой мини как умную: Первое включение и настройка — Станция Мини. Справка
Приложение Дом с Алисой объединяет все ваши устройства и позволяет легко ими управлять. Обратите внимание, что в вашем телефоне это приложение может называться «Умный Дом». Даже если у вас установлено приложение «Яндекс — с Алисой», для управления умным домом лучше \n скачать\n и использовать приложение Дом с Алисой. |
Приложение Дом с Алисой объединяет все ваши устройства и позволяет легко ими управлять. Обратите внимание, что в вашем телефоне это приложение может называться «Умный Дом». Даже если у вас установлено приложение «Яндекс — с Алисой», для управления умным домом лучше \n скачать\n и использовать приложение Дом с Алисой. |
Приложение Дом с Алисой объединяет все ваши устройства и позволяет легко ими управлять. Обратите внимание, что в вашем телефоне это приложение может называться «Умный Дом». Даже если у вас установлено приложение «Яндекс — с Алисой», для управления умным домом лучше \n скачать\n и использовать приложение Дом с Алисой. |
Настроить колонку с Алисой: пошаговая инструкция по самостоятельной настройке Яндекс.Станции мини
Вы приобрели умную колонку Яндекс.Станция, сказали: «Алиса, запусти настройку», — но ничего не произошло? Не переживайте, многие пользователи голосовых ассистентов сталкиваются с такой неприятностью. Любое устройство (даже самая умная колонка!) нуждается в первичной настройке.
Содержание
Пошаговая инструкция по настройке Яндекс.
 Станции
Станции
Подключение к компьютеру
Подключение к телевизору
Другие настройки Яндекс.Станции
Решение проблем
Яндекс.Станция — это умная колонка с поддержкой голосового управления. С ее помощью можно пользоваться сервисами Яндекса: смотреть тысячи фильмов и сериалов на «Кинопоиске», включать общедоступные телеканалы, искать видео в интернете, слушать десятки миллионов треков на Яндекс.Музыке и составлять подборку на основе ваших предпочтений.
Подключить смартфон к интернету
Вероятность того, что ваш смартфон уже подключен к интернету, крайне высока. Но если вы не проводили эти операции, то вот что вам нужно сделать.
Если у вас iPhone:
- На экране «Домой» перейдите в меню «Настройки» > Wi-Fi.
- Включите Wi-Fi. Устройство автоматически начнет поиск доступных сетей Wi-Fi.
- Выберите название домашней сети Wi-Fi.
 При необходимости введите пароль. Если вы не знаете его, проверьте документ, заключенный с провайдером при подключении. Некоторые провайдеры записывают имя сети Wi-Fi и пароль на обратной стороне модема в том случае, если при подключении было использовано оборудование провайдера.
При необходимости введите пароль. Если вы не знаете его, проверьте документ, заключенный с провайдером при подключении. Некоторые провайдеры записывают имя сети Wi-Fi и пароль на обратной стороне модема в том случае, если при подключении было использовано оборудование провайдера. - После подключения к сети рядом с ее названием появится синяя галочка, а в левом верхнем углу дисплея — значок подключенной сети Wi-Fi.
Если у вас Android:
- Откройте настройки устройства.
- Нажмите «Сеть и интернет» > «Интернет».
- Выберите название домашней сети Wi-Fi. При необходимости введите пароль. Если вы не знаете его, проверьте документ, заключенный с провайдером при подключении. Некоторые провайдеры записывают имя сети Wi-Fi и пароль на обратной стороне модема в том случае, если при подключении было использовано оборудование провайдера.
- После подключения вы увидите значок Wi-Fi на панели вверху.

Обратите внимание на то, что операционных систем на базе Android много, поэтому пункты подключения могут отличаться. Вам важно найти «Настройки», Wi-Fi, а далее действовать по пунктам, описанным выше.
Скачать приложение для колонки на телефон
Управление колонкой осуществляется с помощью приложения Яндекс, которое можно скачать на Android и iOS. Сделать это можно по ссылкам:
- Android
- iOS
После установки вам необходимо войти в аккаунт Яндекса. Если у вас есть электронная почта с адресом @yandex.ru, то вы уже обладаете учетной записью в Яндексе. Если нет, то вам требуется ее зарегистрировать. Сделать это удобнее с помощью стационарного компьютера. Пройдите по ссылке и следуйте инструкциям. Этот аккаунт будет един для всех сервисов Яндекса.
Подключить смартфон к интернету
- После установки приложения и успешного входа в Яндекс.ID вам потребуется найти в меню приложения пункт «Устройства».

- Если это ваше первое умное устройство, на баннере «Умные колонки» нажмите «Подключить» и выберите вашу колонку.
- Вы можете в приложении нажать на кнопку Алисы и сказать: «Алиса, настрой колонку». Далее вам нужно следовать подсказкам на телефоне и от Алисы.
Есть второй вариант — ручное подключение:
- Для подключения колонки к интернету выберите на телефоне необходимую сеть и поднесите телефон к колонке.
- Нажмите «Проиграть звук».
- Колонка принимает эту опцию за подключение к Wi-Fi-сети. Она сама устанавливает подключение.
В настоящий момент подключение Яндекс.Станции к ПК осуществляется только при наличии в ПК Bluetooth-модуля. Если у вас есть Bluetooth-модуль, то выполните следующие шаги:
- Откройте «Параметры ПК». Для этого нажмите «Пуск», начните печатать на клавиатуре слово «параметры».
 Система предложит вам открыть параметры ПК.
Система предложит вам открыть параметры ПК. - Выберите «Устройства» > «Bluetooth и другие устройства» > «Вкл».
- Нажмите «Добавление Bluetooth или другого устройства».
- Устройство Bluetooth.
- Дайте колонке команду: «Алиса, активируй Bluetooth».
- Его также можно активировать вручную. На колонке нажмите кнопку отключения микрофона и зажмите ее. Держите ее, пока подсветка на колонке не активируется.
- Система должна определить Яндекс.Станцию (может быть написано «Yandex Station»).
- Нажмите «Подключить». Если требуется PIN, то внимательно прочтите документацию, которая прилагается к колонке, PIN должен быть указан в документе.
Что делать, если нет Bluetooth, но подключить колонку к ПК все же хочется:
- Подключить колонку к ПК можно с помощью HDMI-кабеля.
 Однако в таком случае колонка работает по принципу «умный микрофон с Алисой». Звук с ПК колонка проигрывать не будет.
Однако в таком случае колонка работает по принципу «умный микрофон с Алисой». Звук с ПК колонка проигрывать не будет.
Обратите внимание на то, что вы можете подключить Яндекс.Станцию к ПК только в том случае, если у вас большая колонка. Яндекс.Станция Мини не может быть подключена к ТВ. Исключением являются телевизоры Samsung старше 6-й модели.
Фото: Яндекс
Как подключить Яндекс.Станцию к телевизору с помощью HDMI:
- Поставьте колонку рядом с телевизором и подключите ее с помощью кабеля HDMI.
Как проверить, что все сделано правильно:
- Если вы подключили Станцию как следует, то на HDMI-канале подключения появится интерфейс приложения Яндекс.
- Теперь Яндекс.Станция и Алиса подключены к телевизору. Вы можете голосовыми командами просить включить фильм из библиотеки «Кинопоиска», найти видео в интернете и так далее.
Как подключить Яндекс.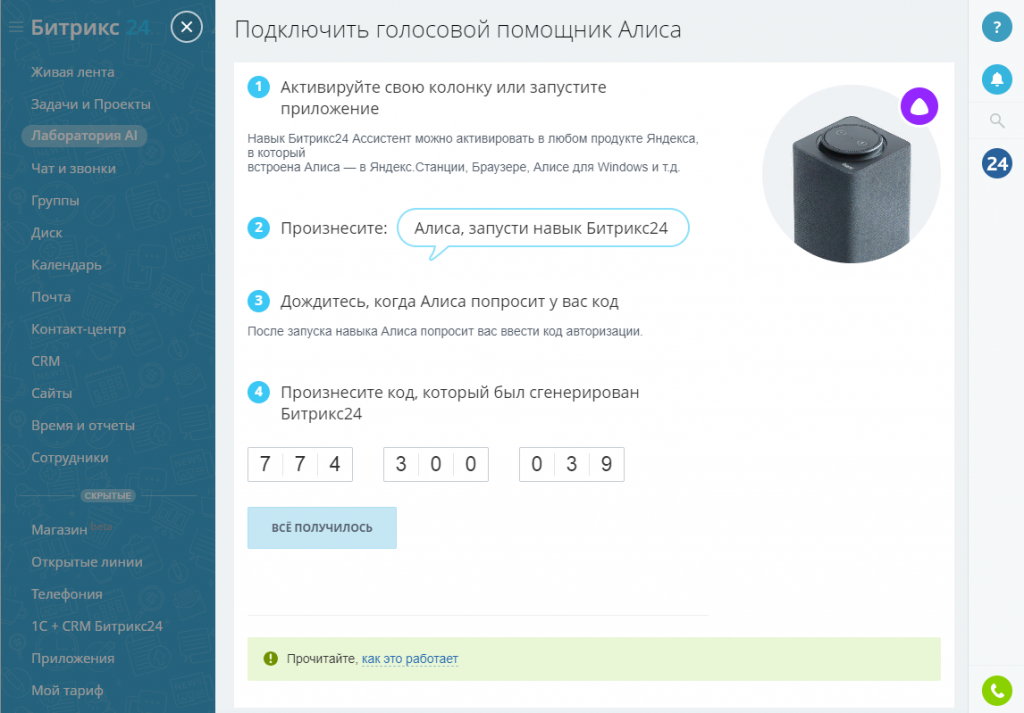 Станцию к телевизору по Wi-Fi, если у вас Samsung:
Станцию к телевизору по Wi-Fi, если у вас Samsung:
Скачайте приложение Samsung SmartThings на смартфон.
- Если у вас iOS
- Если у вас Android
Как подружить ТВ и Яндекс.Станцию:
- Зарегистрируйтесь в приложении или войдите в учетную запись Samsung.
- Добавьте телевизор в приложение SmartThings (нажмите на +, добавьте свою модель и подключитесь к ТВ).
- Система должна определить Яндекс.Станцию (может быть написано «Yandex Station»).
- Добавьте телевизор в приложение Яндекс. Перейдите на вкладку «Устройства» > «Другое устройство» > «Приложение Samsung SmartThings» > «Объединить аккаунты».
Что это дает? Вы можете с помощью голосовых команд переключить каналы, увеличивать и уменьшать громкость, включать телевизор и выключать его.
Настройка громкости
У Станции есть настройка громкости по шкале от 1 до 10. Вы можете установить конкретный уровень громкости с помощью голосовой команды: «Алиса, громкость на [1…10]».
Вы можете установить конкретный уровень громкости с помощью голосовой команды: «Алиса, громкость на [1…10]».
- Вы также можете установить уровень громкости в процентах, для этого скажите: «Алиса, громкость на [1…100] процентов».
- Чтобы изменить звук относительно текущего значения, скажите: «Алиса, сделай погромче», «Алиса, тише».
- Чтобы установить предельно громкий или тихий звук, скажите: «Алиса, громкость на максимум», «Алиса, минимальная громкость».
Как сделать настройку громкости вручную?
- Для ручной настройки используйте кнопки на верхней панели колонки. Подсветка индикатора будет меняться с зеленого (тихо) до красного (громко) и подсказывать уровень громкости.
- Яндекс.Станция Мини с часами будет отображать уровень громкости на фронтальном экране.
- Новые версии Яндекс.Станции могут общаться шепотом.
 Если вы перейдете на шепот, то Алиса тоже понизит голос. Звук активации останется на стандартной громкости — вы можете отключить его.
Если вы перейдете на шепот, то Алиса тоже понизит голос. Звук активации останется на стандартной громкости — вы можете отключить его.
Фото: Яндекс
Как настроить Алису, чтобы она запомнила и узнавала голос владельца
Познакомьтесь с Алисой. Для этого скажите: «Алиса, запомни мой голос». Далее Алиса попросит вас повторить за ней несколько фраз. По завершении настройки вы можете спросить у Алисы, как вас зовут. Помощник назовет ваше имя.
Какие есть ограничения?
- Алиса запоминает голос только одного человека и отличает его от других в пределах небольшой группы, например внутри семьи.
- Знакомиться с голосовым помощником должен тот человек, чей аккаунт на Яндексе используется для управления Станцией. Если с Алисой познакомится кто-то другой, его запросы и оценки повлияют на рекомендации для владельца аккаунта.
- Для нескольких колонок можно настроить знакомство с каждой.

Алиса ошибается? Да. Она не всегда определяет собеседника, если голоса в семье, например, похожи. Если вы будете общаться с ней шепотом, она также может не распознать ваш голос.
Можно поменять имя? Да, скажите: «Алиса, запомни мое новое имя».
Как заменить фразу вызова голосового помощника
- Откройте экран устройств на смартфоне.
- В приложении Яндекс скажите: «Алиса, настрой колонку». Вы также можете сделать это вручную, кликнув на «Устройства» > «Яндекс.Станция».
- На открывшемся экране перейдите во вкладку «Настройки».
- Выберите пункт «Устройства с Алисой» > «Откликаться на имя».
- Отметьте вариант, который вам нравится.
Как перезагрузить
Перезагрузка устройства осуществляется вручную.
- Отключите адаптер питания от Станции и подождите пять секунд.
- Снова подключите адаптер питания.
 Станция начнет загружаться, в кольце на ее верхней панели будет вращаться фиолетовая подсветка. Дождитесь окончания загрузки.
Станция начнет загружаться, в кольце на ее верхней панели будет вращаться фиолетовая подсветка. Дождитесь окончания загрузки.
Фото: Яндекс
Как сбросить настройки до заводских
- Чтобы сбросить настройки Станции, вам нужно отключить колонку от сети.
- В выключенном состоянии колонки нажмите на кнопку активации устройства. Держите ее, подключая к Станции адаптер питания.
- Удерживайте кнопку активации, пока световое кольцо не загорится желтым. Отпустите кнопку активации.
- Дождитесь приветствия Алисы и снова проведите настройку.
Станция не включается
Включение Станции и ее загрузка сопровождаются свечением светового кольца на верхней панели. Если этого не происходит:
- Убедитесь, что вы используете адаптер питания из комплекта поставки. Совместимость с другими адаптерами не гарантируется.
- Убедитесь, что адаптер корректно подсоединен к устройству и включен в розетку.

- Проверьте, не обесточена ли розетка (подключите другое устройство, лучше всего лампу, чтобы сразу было видно, работает ли розетка).
- Если вам не удалось решить проблему, ознакомьтесь с информацией о сервисном обслуживании.
Фото: Яндекс
Приложение не находит Wi-Fi
- Убедитесь, что у вас есть подключение к интернету. Зайдите на любой сайт с помощью смартфона.
- Попробуйте перезагрузить роутер. Это можно сделать вручную, выдернув роутер из сети на 5 секунд, а затем подключив его заново.
Алиса говорит, что отсутствует подключение к интернету
Если вы подключились к интернету и настроили сеть Wi-Fi в Яндекс.Станции правильно, но Алиса утверждает, что подключения нет, то попробуйте следующие действия.
Зарезервируйте IP для MAC-адреса Станции:
Если автовыбор канала Wi-Fi выключен, включите его. Автоматический выбор канала может помочь, когда устройств в доме много и эфир зашумлен, но не всегда он срабатывает корректно.
Если автовыбор канала Wi-Fi включен, выключите его. Мы рекомендуем установить 1-й, 6-й или 11-й канал и ширину канала 20 МГц, если устройство подключено к сети с частотой 2,4 ГГц, и 36-й, 40-й, 44-й или 48-й канал, если устройство подключено к сети с частотой 5 ГГц.
Помните, что при любой проблеме вы можете обратиться в службу поддержки Яндекса. Связаться с ней можно ежедневно с 07:00 до 00:00 по московскому времени по телефону 8 (800) 600-78-11. Звонок по России бесплатный.
Вы также можете написать в чат.
Надеемся, что мы помогли вам настроить Яндекс.Станцию и вы уже можете спросить у Алисы, как у нее дела, а также попросить ее перейти на сайт «Эльдорадо», чтобы выбрать интересный товар!
Посмотреть все модели Яндекс.Станции и выбрать свою
Выбрать
*Информация о товарах,
размещенная на «Эльдоблоге», не является публичной офертой. Цена товаров приведена
справочно. С актуальными ценами на товары в соответствующем регионе вы можете
ознакомиться на сайте eldorado.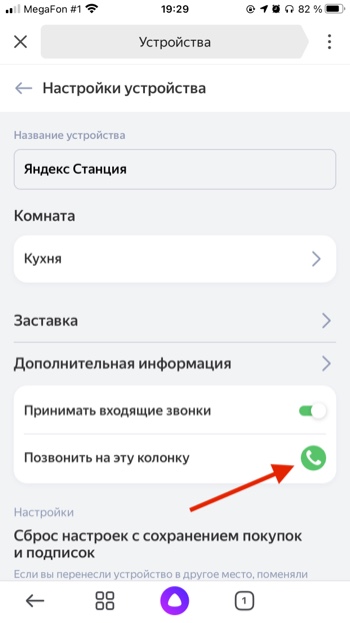 ru
ru
Присылайте нам свои обзоры техники и получайте до 1000 бонусов на карту «Эльдорадости»!
Яндекс представляет умные устройства с Алисой в Узбекистане
Местные ритейлеры Узбекистана начали продажу умных домашних устройств и Станций с Алисой от Яндекса. Покупатели умной колонки получат подписку на Яндекс Плюс.
Станции умные колонки с Алисой. Единая подписка Яндекс Плюс позволяет проигрывать музыку, подкасты или плейлисты с персональными рекомендациями на Яндекс Станции. Алиса, голосовой помощник на борту, может развлечь детей развивающей игрой или вместе сочинить сказку. Она расскажет о погоде или напомнит купить продукты. Алиса любит говорить и с легкостью поддержит беседу: пока только на русском языке.
Умный дом с Алисой
Алиса — центральная часть умного дома. Она объединяет десятки устройств и заставляет их делать все самостоятельно, как по волшебству. Вы можете управлять любым совместимым устройством с помощью динамика или мобильного приложения «Дом с Алисой».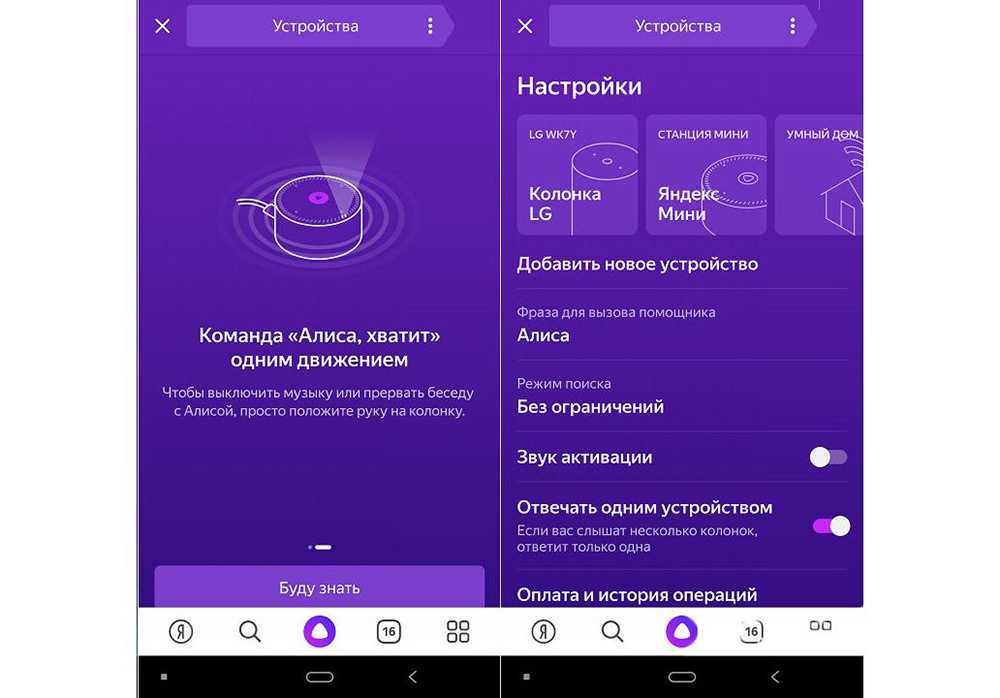 Приложение можно использовать для управления каждым устройством отдельно или для настройки целых сценариев. Например, вы можете выключить свет, включить ночники и поставить колыбельную в детской комнате — и все это одной командой.
Приложение можно использовать для управления каждым устройством отдельно или для настройки целых сценариев. Например, вы можете выключить свет, включить ночники и поставить колыбельную в детской комнате — и все это одной командой.
Текущая линейка состоит из Station Lite, Station Mini, Station Mini с часами, Station и Station Max. Устройства можно приобрести в магазинах электроники, таких как Media Mark, Joy Box, Texnomart, Credit Asia и других розничных сетях.
Station Lite от 799 000 сом (71,12 долларов США), Station Mini (без часов) от 1 099 000 сом (97,83 долларов США), версия с часами доступна от 1 299 000 сом (115,63 долларов США), Station от 2 799000 сомов (249,15 долларов США), а Station Max — 4 599 000 сомов (409,38 долларов США). Устройства для умного дома (лампочка и вилка) будут доступны по цене от 299 000 и выше (26,62 доллара США). С началом продаж умных колонок Яндекс также запускает службу поддержки пользователей и центр гарантийного обслуживания в Узбекистане.
Смотрите также Яндекс Станцию.
Прокомментируйте эту статью ниже или через Twitter: @IoTNow_OR @jcIoTnow
Автор: Джанмеш Чинтанкар —
Категории: Компании Устройства и модули Новости IoT Продукты и услуги Умные дома Умные утилиты
Теги: Alice Credit Asia Home с Alice Joy Box Media Mark Умные колонки Texnomart Яндекс Яндекс Станция
ПОСЛЕДНИЕ СТАТЬИ
SolarEdge приобретает Hark Systems для повышения управление энергопотреблением, связь для клиентов C&I
Опубликовано: 6 января 2023 г.
SolarEdge Technologies, Inc., глобальный поставщик интеллектуальных энергетических технологий, объявила о заключении соглашения о приобретении всего акционерного капитала Hark Systems Ltd. Компания Hark, основанная в 2016 году и базирующаяся в Лидсе, Великобритания, предлагает очень гибкую платформу «Программное обеспечение как услуга» (SaaS) для Интернета вещей (IoT), которая позволяет предприятиям
Подробнее
Targus представляет технические аксессуары EcoSmart с технологией Atmosic Bluetooth
Опубликовано: 6 января 2023 г. категории аксессуаров в партнерстве с Atmosic Technologies, поставщиком маломощных беспроводных и безбатарейных решений IoT. Коллекция включает в себя две полноразмерные клавиатуры премиум-класса и эргономичную двустороннюю мышь, выпуск которой запланирован на начало 2023 года.
категории аксессуаров в партнерстве с Atmosic Technologies, поставщиком маломощных беспроводных и безбатарейных решений IoT. Коллекция включает в себя две полноразмерные клавиатуры премиум-класса и эргономичную двустороннюю мышь, выпуск которой запланирован на начало 2023 года.
Подробнее
ОСОБЫЕ ИСТОРИИ IoT
Бум внедрения IoT — все, что вам нужно знать
Опубликовано: 28 сентября 2022 г. представьте, что один торчит. Тем не менее, внедрение IoT или Интернета вещей является главной темой обсуждения бизнес-ИТ в следующем десятилетии. Ниже мы обсудим нынешний бум, что им движет, куда он движется,
Подробнее
9 приложений Интернета вещей, которые изменят все . Он часто используется вместе с превосходной степенью в отношении того, как он изменит то, как вы работаете, играете и живете. Но это просто очередное модное слово или обещанный технологический святой Грааль? Правда в том, что Интернет
Подробнее
Какая платформа IoT 2021? Руководство для корпоративных покупателей IoT Now
Опубликовано: 30 августа 2021 г.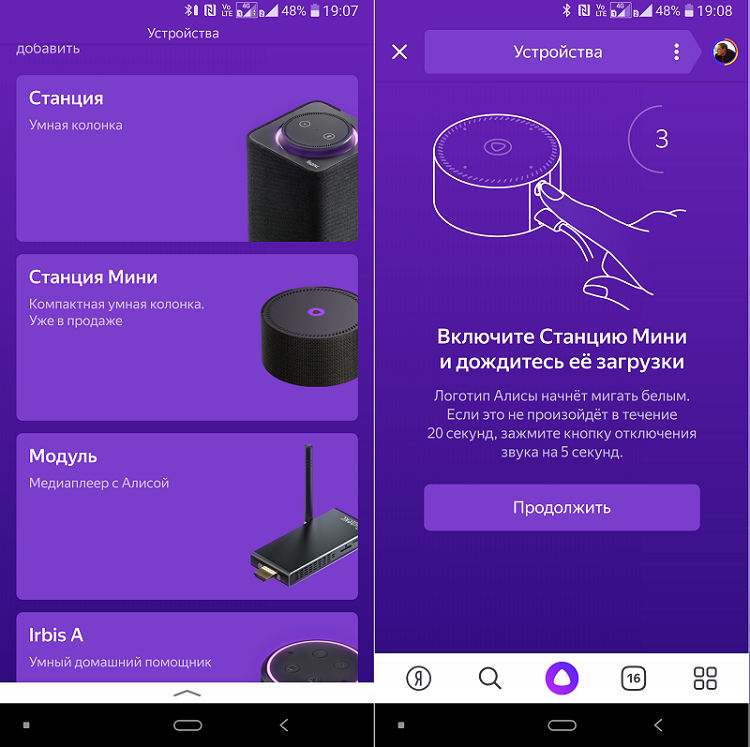
Полное решение IoT состоит из нескольких различных частей, и все они должны работать вместе для получения необходимого результата, напишите Руководство для корпоративных покупателей IoT Now — Какая платформа IoT 2021? Авторы Робин Дьюк-Вулли, генеральный директор, и Билл Ингл, старший аналитик Beecham Research. На рис. 1 показаны эти части и, хотя и не все,
Подробнее
CAT-M1 и NB-IoT — изучение реальных различий
Опубликовано: 21 июня 2021 г.
По мере того, как отраслевые игроки стремятся обеспечить подключение к Интернету вещей следующего поколения, в версии 13 3GPP появились два разных стандарта — CAT-M1 и NB-IoT.
Подробнее
Интернет вещей и домашняя автоматизация: что ждет нас в будущем?
Опубликовано: 10 июня 2020 г.
Когда-то мечта, домашняя автоматизация с использованием IoT медленно, но неуклонно становится частью повседневной жизни во всем мире.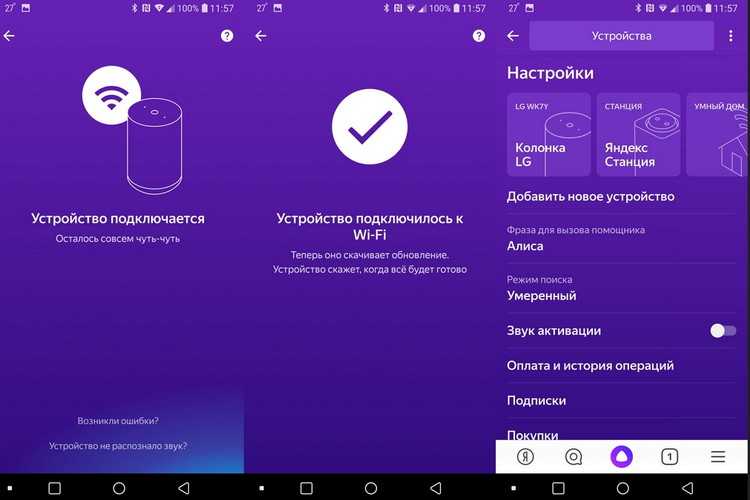 На самом деле считается, что к 2020 году мировой рынок автоматизации умного дома достигнет 40 миллиардов долларов9.0005
На самом деле считается, что к 2020 году мировой рынок автоматизации умного дома достигнет 40 миллиардов долларов9.0005
Подробнее
5 проблем, с которыми все еще сталкивается Интернет вещей
Опубликовано: 3 июня 2020 г.
Интернет вещей (IoT) быстро стал огромной частью того, как люди живут, общаются и ведут бизнес. Во всем мире устройства с доступом в Интернет превращают наш мир в более активное место для жизни.
Подробнее
Что такое Интернет вещей?
Опубликовано: 7 июля 2019 г.
Что такое данные Интернета вещей как новое масло для подключения к Интернету вещей Что такое видео Интернета вещей Так что же такое Интернет вещей? Фраза «Интернет вещей» (IoT) официально используется везде. Он постоянно появляется в моей ленте новостей Google, технические приложения выходного дня восхваляют его, и количество маркетинговых электронных писем, которые я получаю, рекламирует «умный, подключенный 9».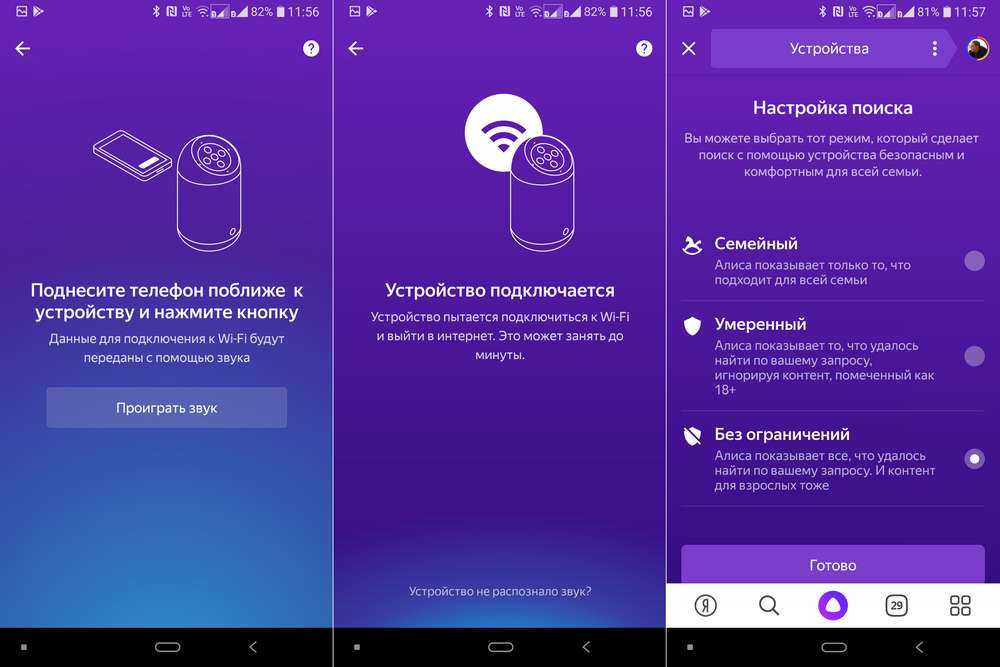 0005
0005
Подробнее
HomePod mini — Apple
Вы никогда не слышали такого цвета.
Звук
Не что иное, как удивительное.
360-градусный звук
Наполненный инновациями, HomePod mini обеспечивает неожиданно мощный звук для динамика такого размера. При высоте всего 3,3 дюйма он почти не занимает места, но наполняет всю комнату богатым 360-градусным звуком, который звучит потрясающе под любым углом. Добавьте несколько мини-устройств HomePod для действительно объемного звука.
Расширяющий границы вычислительный звук
создает полные, детализированные тона гораздо большего динамика, а HomePod mini включает его, не пропуская ваши голосовые команды.
Mini звучит громко.
Чистый звук
Полнодиапазонный динамик, разработанный Apple, использует невероятно мощный неодимовый магнит для воспроизведения глубоких басов и четких высоких частот.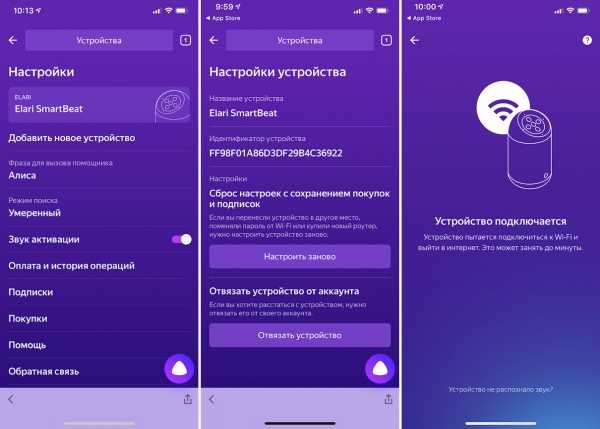
360-градусный звук
Уникальный акустический волновод направляет звук из нижней части динамика, создавая 360-градусное звуковое поле для стабильного звука, где бы вы ни находились в комнате.
Сбалансировано на любой громкости
Крошечный, но мощный чип Apple S5 обеспечивает вычислительную обработку звука, которая обрабатывает сложные алгоритмы в режиме реального времени, обеспечивая сбалансированный, точно настроенный звук на любой громкости.
Удлинитель басов
Разработанные Apple пассивные излучатели с функцией принудительного подавления обеспечивают невероятное усиление басов HomePod mini.
Шумоподавление
Четыре микрофона работают вместе, чтобы помочь подавить шум и услышать «Привет, Siri».
Предназначен для установки в любом месте дома
HomePod mini предназначен для размещения в любом месте дома. Его элегантная форма обернута идеально бесшовной сетчатой тканью, которая практически прозрачна для проходящего через нее звука.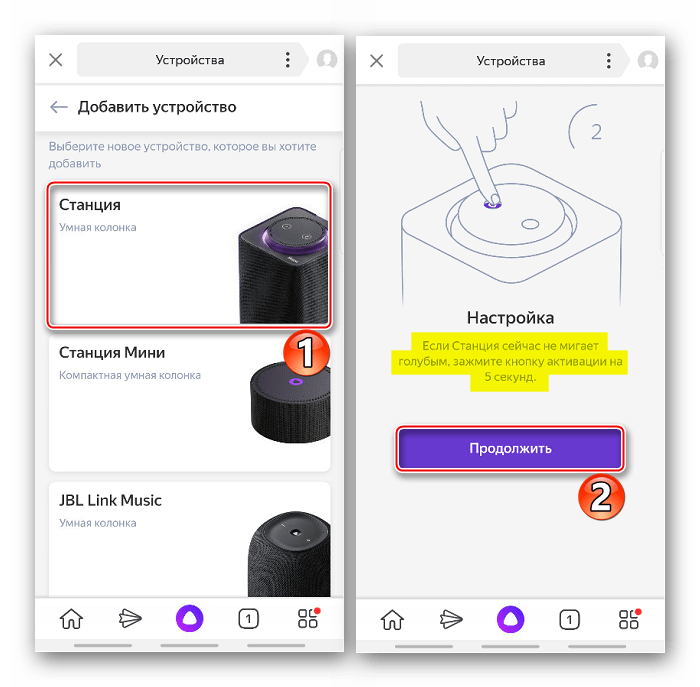 Сенсорная поверхность с подсветкой сверху обеспечивает быстрое управление.
Сенсорная поверхность с подсветкой сверху обеспечивает быстрое управление.
Подключенная звуковая система для всего дома
Разместив несколько мини-колонок HomePod по всему дому, вы можете подключить звуковую систему для всего дома. 1 Попросите Siri включить одну песню везде или, что так же легко, другую песню в каждой комнате.
Стереопара
Иметь мощный звук в любом месте дома не может быть проще — и каждый HomePod mini дает вам полный контроль, где бы вы ни находились. HomePod mini также работает с вашими устройствами Apple для таких функций, как внутренняя связь, что позволяет вам быстро общаться с помощью голоса.
Ответьте на входящий вызов с вашего iPhone, отдохните и посмотрите любимые шоу на Apple TV, послушайте музыку на своем Mac — HomePod mini без труда работает со всеми вашими устройствами Apple и выводит звук на новый уровень. Вы даже можете создать стереопару — две мини-колонки HomePod, соединенные в одной комнате, создают левый и правый каналы для полного погружения в звук.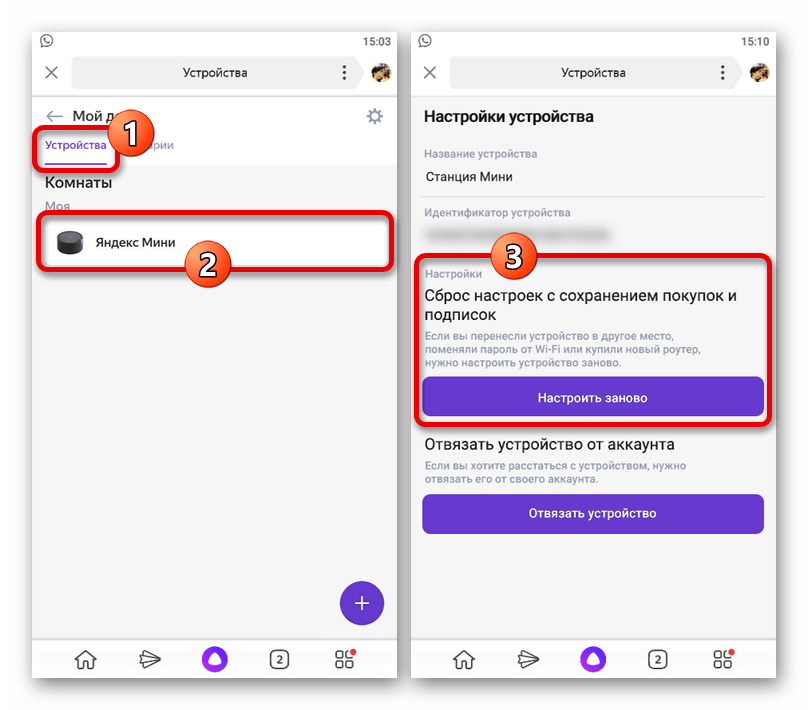
Передача музыки и подкастов между HomePod mini и iPhone
Если вы наслаждаетесь музыкой или подкастом и вам нужно уйти, вы можете продолжать слушать музыку на своем iPhone, не пропуская ни секунды. Просто поднесите iPhone к HomePod mini. Вы почувствуете виртуальное соединение iPhone и HomePod mini во время передачи звука. 2
Передавайте музыку и подкасты между HomePod mini и iPhone
Персонализированные рекомендации по прослушиванию также автоматически появляются на вашем iPhone, когда вы держите его рядом с HomePod mini. Вы будете иметь мгновенный контроль на кончиках ваших пальцев без необходимости разблокировать свой iPhone. 3
Интеллектуальный помощник
Siri
делает все так, как будто ничего и не нужно.
Siri — ваш универсальный интеллектуальный помощник
, благодаря которому HomePod mini становится центром всей вашей семьи. А с несколькими мини-динамиками HomePod по всему дому можно легко вызывать Siri из любого места.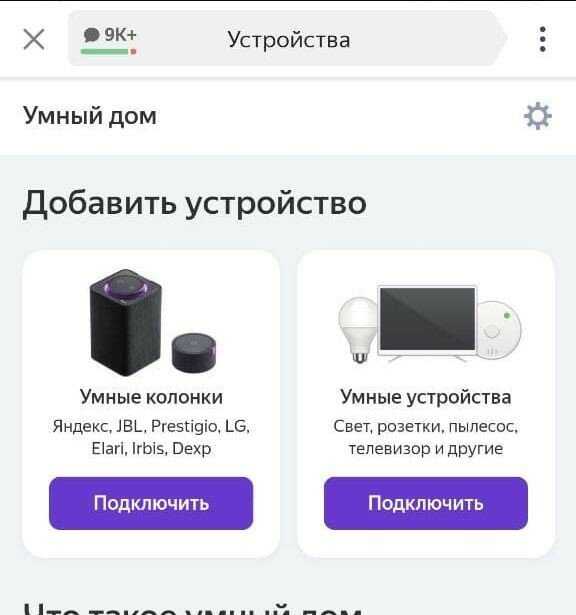 HomePod mini и Siri могут делать еще больше, легко подключаясь к вашему iPhone, а Apple Music Voice дает вам доступ ко всем песням в каталоге — и все это только с помощью вашего голоса.
HomePod mini и Siri могут делать еще больше, легко подключаясь к вашему iPhone, а Apple Music Voice дает вам доступ ко всем песням в каталоге — и все это только с помощью вашего голоса.
Привет, Siri, включи поп-хиты в спальне
Слушай треки по песням, исполнителям, альбомам, плейлистам, жанрам или текстам. 4
Привет, Siri, включи The Daily
Слушай подкасты Apple и радиостанции.
Привет, Siri, включи Drake
Станция Pandora
Потоковая передача контента из сторонних сервисов. 4
Эй, Siri, сколько унций
в чашке?
Преобразование единиц измерения.
Привет, Siri, добавь муку в список покупок
Создавайте списки и напоминания. Siri обновит их на всех ваших устройствах.
Эй, Siri, сколько времени мне потребуется, чтобы добраться до аэропорта?
Получите информацию о вашем местоположении, в том числе маршруты с последним трафиком.
Привет, Siri, найди мои ключи
Найдите свои устройства или элементы AirTag с помощью ping.
Привет, Сири, напиши Меган,
Я собираюсь уйти
Отправлять и получать сообщения,
и совершать и принимать телефонные звонки.
Привет, Siri, закрой жалюзи в 20:00
Управляй аксессуарами умного дома, такими как термостаты, освещение и жалюзи. 5
Эй, Siri, входная дверь заперта?
Получить статус подключенных аксессуаров.
Привет, Siri, сегодня вечер кино
Создавайте сцены, управляющие несколькими устройствами одновременно с помощью одной фразы.
Siri узнает вас, его, ее и их.
Siri может распознавать голоса до шести разных членов семьи на HomePod mini и создавать для каждого человека персонализированный опыт. Таким образом, музыка, которую слышит папа, когда просит что-то, что ему нравится, полностью отличается от того, что слышат дети, когда просят. А с помощью личных запросов Siri может распознавать определенный голос и передавать информацию об этом человеке из приложений iPhone, таких как «Сообщения», «Календарь», «Напоминания» и «Контакты».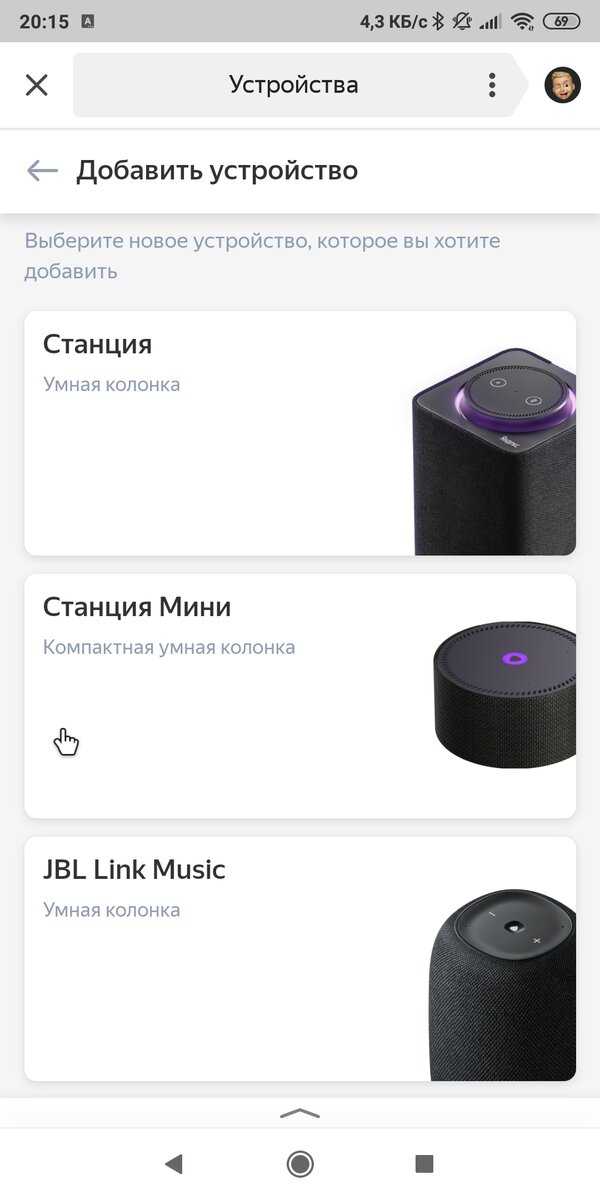 6 И, конечно же, HomePod mini обеспечивает конфиденциальность и безопасность вашей информации.
6 И, конечно же, HomePod mini обеспечивает конфиденциальность и безопасность вашей информации.
Интерком распространяет информацию.
Имея в доме более одного HomePod mini, вы можете легко общаться с членами вашей семьи с помощью голоса с помощью внутренней связи. Попросите Siri отправить ваше сообщение всему дому или отдельным комнатам — и каждый сможет легко ответить.
Привет, Siri, объяви,
Иду домой,
хочешь, чтобы я что-нибудь забрал?
Intercom также работает с другими вашими устройствами Apple
, поэтому вы можете отправлять и получать сообщения через CarPlay во время вождения, на AirPods во время тренировки или с помощью Apple Watch, когда вы выполняете поручения.
Умный дом
Простота подключения. Простой в управлении.
Настройте свой умный дом и оставайтесь на связи из любого места
Независимо от того, есть ли у вас умный дом или вы покупаете свое первое интеллектуальное устройство, настроить его и оставаться на связи из любого места очень просто с помощью приложения Home и HomePod mini.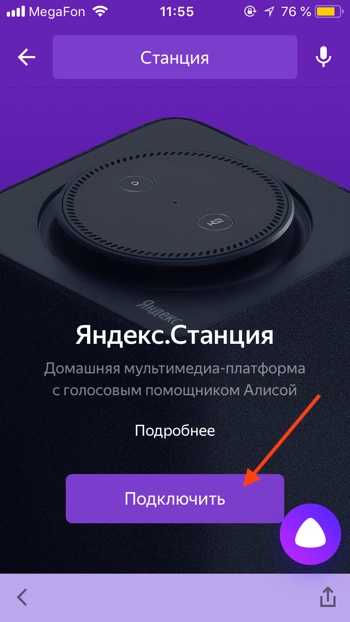 5
5
HomePod mini автоматически добавляется в приложение Home
Когда вы настраиваете HomePod mini, оно автоматически добавляется в приложение Home, и с помощью голоса вы можете мгновенно управлять любым из ваших устройств HomeKit.
Удаленное управление аксессуарами HomeKit
HomePod mini также может выступать в качестве домашнего концентратора, позволяя удаленно управлять аксессуарами HomeKit. Куда бы вы ни пошли, вы можете видеть живое изображение с входной двери, закрыть свой гараж и запереть или разблокировать дом через приложение Home.
Вкладка «Обнаружение» в приложении «Дом»
Хотите узнать больше о преимуществах умного дома? Вкладка «Обнаружение» в приложении «Дом» — это лучшее место, где можно узнать, что возможно, получить рекомендации по аксессуарам с самым высоким рейтингом, которые работают с HomePod mini, и подключиться к приложению Apple Store для получения дополнительной информации и легких покупок.
Конфиденциальность и безопасность
Динамик, защищающий ваше право на неприкосновенность частной жизни.
Конфиденциальность важна, особенно в вашем собственном доме. HomePod mini предназначен для обеспечения безопасности вашей личной информации и надежного помощника в повседневной жизни вашей семьи.
HomePod mini слушает только «Привет, Siri»
, поэтому вы можете свободно говорить, зная, что ничего из того, что вы говорите, не отправляется из вашего дома, пока вы не активируете Siri прикосновением или HomePod mini не услышит волшебные слова «Привет, Siri».
Поддержка безопасного видео HomeKit
Благодаря поддержке безопасного видео HomeKit HomePod mini может анализировать потоки ваших поддерживаемых видеокамер, обнаруживая присутствие людей и распознавая знакомые лица, домашних животных и автомобили. Вся обработка видео выполняется непосредственно на устройстве перед его отправкой в iCloud со сквозным шифрованием, поэтому ваши записи видны только вам и тем, с кем вы делитесь ими, а не Apple.
Только вы знаете, что вы говорите Siri
Когда вы о чем-то спрашиваете Siri, ваш запрос связан со случайным идентификатором, а не с вашим Apple ID.

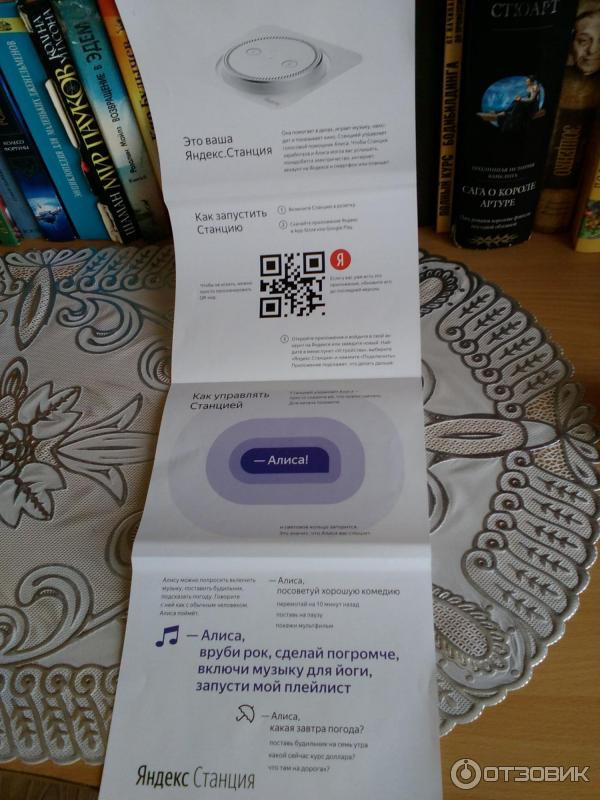
=/5w.1-800x800.jpg) Убедитесь, что имя сети Wi-Fi не содержит пробелов и специальных символов. Чтобы изменить его, перейдите в раздел Настройки → Основные → Об этом устройстве → Имя.
Убедитесь, что имя сети Wi-Fi не содержит пробелов и специальных символов. Чтобы изменить его, перейдите в раздел Настройки → Основные → Об этом устройстве → Имя.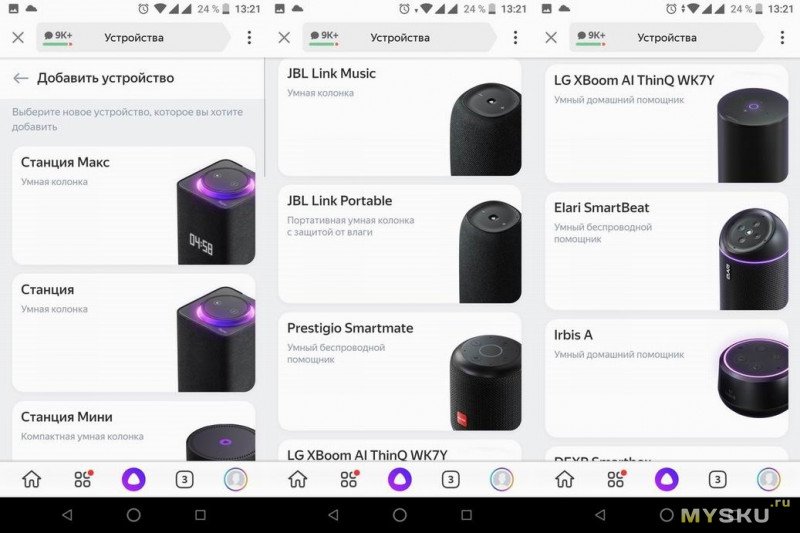 При необходимости введите пароль. Если вы не знаете его, проверьте документ, заключенный с провайдером при подключении. Некоторые провайдеры записывают имя сети Wi-Fi и пароль на обратной стороне модема в том случае, если при подключении было использовано оборудование провайдера.
При необходимости введите пароль. Если вы не знаете его, проверьте документ, заключенный с провайдером при подключении. Некоторые провайдеры записывают имя сети Wi-Fi и пароль на обратной стороне модема в том случае, если при подключении было использовано оборудование провайдера.

 Система предложит вам открыть параметры ПК.
Система предложит вам открыть параметры ПК. Однако в таком случае колонка работает по принципу «умный микрофон с Алисой». Звук с ПК колонка проигрывать не будет.
Однако в таком случае колонка работает по принципу «умный микрофон с Алисой». Звук с ПК колонка проигрывать не будет. Если вы перейдете на шепот, то Алиса тоже понизит голос. Звук активации останется на стандартной громкости — вы можете отключить его.
Если вы перейдете на шепот, то Алиса тоже понизит голос. Звук активации останется на стандартной громкости — вы можете отключить его.
 Станция начнет загружаться, в кольце на ее верхней панели будет вращаться фиолетовая подсветка. Дождитесь окончания загрузки.
Станция начнет загружаться, в кольце на ее верхней панели будет вращаться фиолетовая подсветка. Дождитесь окончания загрузки.