Микротик роутер борт: обзор, характеристики, цена. Микротик RB3011UiAS-RM купить у официального дистрибьютора
Содержание
Как настроить WiFi роутер MikroTik hAP ac2
Маршрутизатор(роутер) MikroTik hAP ac2 занимает исключительную позицию лидера для выбора в домашнем и бизнес сегменте.
MikroTik hAP ac² (модель RBD52G-5HacD2HnD-TC) — это двухдиапазонный Wi-Fi роутер на 5 гигабитных сетевых портов. Он также оснащен USB портом для подключения внешних накопителей или 3G/4G модемов.
Роутер отличается поддержкой аппаратного шифрования IPsec и возможностью установки пакета The Dude Server. The Dude Server предназначен для мониторинга различных устройств в сети, серверов, сервисов, установки связей между ними и оповещении при сбоях.
Краткие характеристики:
- Частота Wi-Fi: 2.4 и 5 ГГц
- Скорость Wi-Fi: 300 и 866.7 Мбит/с (стандарт AC — 866.7 Мбит/с, стандарт N — 300 Мбит/с)
- Частота процессора: 716 МГц
- Оперативная память: 128 Мб
- Порты:
- 5 × 1 Гбит/с LAN
- 1 × USB 2.
 0
0
Универсальный корпус позволяет установить MikroTik hAP ac² на столе вертикально, горизонтально или повесить на стену.
Вертикальная | Горизонтальная | Установка |
Полноразмерный порт USB 2.0 на корпусе роутера предназначен для подключения внешних накопителей или 3G/4G модемов.
Возможности MikroTik hAP ac2
До 80 узлов в сети
Роутер с легкостью справится с повседневными задачами в большинства установленных мест: офисе, гостинице, кафе и на открытых площадках.
Поддержка WiFi типа AC на частоте 5ГГц
Это становится решением в многоквартирных комплексах, местах аренды и везде, где нужно обеспечить стабильный WiFi сигнал. Кроме этого стандарт AC обеспечивает лучшие показатели скорости, до 866.7 Мбит/с.
Кроме этого стандарт AC обеспечивает лучшие показатели скорости, до 866.7 Мбит/с.
Организация удаленного доступа VPN
Роутер MikroTik hAP ac2 поддерживает аппаратное шифрование IpSec, с помощью которого можно объединять офисы, предоставлять удалённый доступ для персональных сотрудников. Все информация при этом шифруется самыми последними алгоритмами по защите данных.
Единая WiFi сеть
Встроенный контроллер управления точками доступа WiFi MikroTik CAPsMAN позволяет объединять все WiFi устройства в сети в единую сеть. Миграция между точками доступа происходит по технологии быстрого роуминга, без потери сигнала.
Настройка 2 провайдеров
Автопереключение, балансировка нагрузки, MultiWan, Load balance, Failover – все это синонимы стабильной работы интернета.
И другие возможности MikroTik
Ограничение скорости, корпоративный доступ, защита от атак и высокая планка стабильной работы
Настройка MikroTik hAP ac2
- Обновление прошивки
- Настройка локальной сети LAN
- Настройка DHCP сервера
- Настройка интернета
- Настройка WiFi
- Проброс портов
- Настройка Firewall
Нужно настроить MikroTik hAP ac2?
Мы поможем настроить: маршрутизатор(роутер), точку доступа или коммутатор.
Базовая настройка маршрутизатора MikroTik hAP ac2 будет включать настройку основных сервисов для функционирования небольшой фирмы: интернет, WiFi, FireWall и проброс портов для доступа к серверу.
Скачать WinBox
Подключение к роутеру MikroTik через WinBox
Эта утилита обнаружит устройство независимо от назначенного ему адреса. Чаще всего это 192.168.88.1, но и встречаются варианты когда ip адрес = «0.0.0.0». В этом случае подключение происходит по MAC адресу устройства. Кроме этого Winbox отображается все найденные устройства MikroTik в сети, а также дополнительную информацию(версия прошивки, UpTime):
данные для подключения по умолчанию
- пользователь = «admin»
- пароль = «»(пустой)
Установить пароль на роутер
Первым важным делом настройки нового роутера это обновление пароля администратора. Случаи бывали разные, это пункт просто нужно выполнить.
Настройка находится в System->Users
добавление нового пользователя с полными правами:
/user add name="admin-2" password="PASSWORD" group=full
деактивация старого пользователя:
/user set [find name="admin-2"] disable="yes"
Обновление прошивки в MikroTik
Одной из важной задачей при вводе в эксплуатацию нового устройства MikroTik: маршрутизатора(роутера), коммутатора(свчитча) или точки доступа WiFi это обновление прошивки. Чаще всего это имело рекомендованный характер, но недавний инцидент с “back door” в категории long-term указал но то, что актуальность прошивки на устройствах MikroTik имеет критический характер.
Чаще всего это имело рекомендованный характер, но недавний инцидент с “back door” в категории long-term указал но то, что актуальность прошивки на устройствах MikroTik имеет критический характер.
Настройка находится в System->Packages
Действия в кнопке Download&Install произведут закачку выбранной редакции прошивки и автоматическую перезагрузку устройства. Установка будет произведена в момент загрузки. Не выключайте устройство до полной перезагрузки и обеспечьте стабильное питание электросети при обновлении прошивки.
Редакции прошивок MikroTik
- long term(bug fix only) – самая стабильная версия. Рекомендовано для производственных сред!
- stable(current) – long term плюс поддержка новых функций. Новые технологии это всегда хорошо.
Другие редакции не рекомендуется устанавливать в рабочие устройства, т. к. это может привести к нежелательным последствиям.
к. это может привести к нежелательным последствиям.
Важным дополнением в обновлении прошивки является обновление Current Firmware – это аппаратная прошивка, аналог BIOS в компьютере.
Настройка находится тут System->Routerboard
Изменения вступят в силу после перезагрузки устройства(System→Reboot).
Настройка локальной сети MikroTik LAN
Данная настройка состоит из следующих ключевых этапов:
- Объединение все локальных портов в bridge;
- Настройка локальногоIP адреса для MikroTik;
- Настройка DHCP сервера.
Настройка MikroTik bridge
Стоит учитывать, что такое объединение программное и управляется CPU. Этот факт важен при значительных нагрузках на CPU.
Настройка находится в основном меню Bridge
добавление нового bridge
/interface bridge add name=bridge-1
добавление портов(LAN, VLAN, WLAN и тд)
/interface bridge port add bridge=bridge-1 hw=yes interface=ether2 /interface bridge port add bridge=bridge-1 hw=yes interface=ether3 /interface bridge port add bridge=bridge-1 hw=yes interface=ether4 /interface bridge port add bridge=bridge-1 hw=yes interface=ether5 /interface bridge port add bridge=bridge-1 interface=wlan1 /interface bridge port add bridge=bridge-1 interface=wlan2
Hardware Offload — аппаратная поддержка bridge отдельным чипом. Список поддерживаемых устройств.
Список поддерживаемых устройств.
По итогам, закладка Bridge->Ports должна иметь вид:
Назначение локального IP адреса
После добавления портов в bridge нужно назначить статический IP адрес и правильней всего это указать на интерфейс bridge1. Частой ошибкой можно встретить конфигурацию, когда сетевые настройки назначаются на LAN интерфейс, к которому подключён up link или ПК, с которого производится настройка MikroTik.
Настройка находится в IP->Addresses
установка ip адреса на выбранный интерфейс
/ip address add address=192.168.0.1/24 interface=bridge1 network=192.168.0.0
Настройка DCHP в MikroTik hAP ac2
Будет состоять из 3-ёх пунктов:
Определение диапазона назначаемых ip адресов
Настройка находится в IP->Pool
/ip pool add name=pool-1 ranges=192.168.0.2-192.168.0.254
Задание сетевых настроек для клиента
Настройка находится в IP->DHCP Server->Networks
/ip dhcp-server network add address=192.168.0.0/24 dns-server=192.168.0.1 gateway=192.168.0.1 netmask=24
Общие настройки MikroTik DCHP сервера
Настройка находится в IP->DHCP Server->DHCP
/ip dhcp-server add address-pool=pool-1 disabled=no interface=ether-1 lease-time=1w name=server-1
Дополнение: если DHCP нужно применить к одному из портов bridge, то в качестве интерфейса нужно указать именно этот bridge.
Add ARP For Leases — добавляет MAC адрес устройства в таблицу ARP, которому был выдан ip адрес. Можно использовать в качестве блокировки статических ip. Без присутствия соответствующего MAC в таблице ARP пакеты с данного устройства не будут обрабатываться.
Настройка Интернета на роутере MikroTik hAP ac2
Данная настройка состоит из двух пунктов: настройки подключения на определенном порту, а также активация NAT(masquerade).
!!! Роутеры MikroTik не имеют заведома определённых портов LAN и WAN, эта группировка и назначение отводится для специалиста, который занимается настройкой маршрутизатора MikroTik.
- DHCP клиент
- Статический IP
- PPPOE
DHCP клиент
Настройка DHCP client в MikroTik
Настройка находится в IP->DHCP Client
/ip dhcp-client add add-default-route=no dhcp-options=hostname,clientid disabled=no \ interface=ether1
Опцией Add Default Route можно манипулировать, но выключенное состояние потребует ручного добавления маршрута. Это может стать полезным при использовании балансировки между несколькими линиями интернета.
Статический IP
Настройка статического IP в MikroTik
Будет состоять из трех разделов:
- Настройка IP адреса на интерфейсе;
- Настройка DNS;
- Создание статического маршрута.
- Настройка находится в IP->Addresses
установка ip адреса на выбранный интерфейс
/ip address add address=81.21.12.15/27 interface=ether1 network=81.21.12.0
- Настройка находится в IP->DNS
/ip dns set allow-remote-requests=yes servers=8.8.8.8,8.8.4.4
- Настройка находится в IP->Routes
/ip route distance=1 gateway=81.21.12.1
PPPOE
Настройка PPPOE в MikroTik
Настройка находится в PPP->Interface
/interface pppoe-client add add-default-route=yes disabled=no interface=ether-1 name=\ pppoe-out password=PASSWORD use-peer-dns=yes user=USER
Настройка MiktoTik NAT
Настройка находится в IP->Firewall->NAT
правило для работы интернета
/ip firewall nat add action=masquerade chain=srcnat out-interface=ether1
Дополнение: srcnat можно использовать ещё в ситуации, когда на исходящем порту несколько ip адресов: провайдер выделил диапазон адресов на одном проводном подключении.
Настройка WiFi на роутере MikroTik hAP ac2
На борту роутера MikroTik hAP ac2 присутствуют два WiFi модуля для одновременной работы в диапазонах 2.4ГГц и 5ГГц. Для их включения нужно последовательно настроить каждый из них.
Первым делом нужно настроить конфигурацию безопасности. Если локальная сеть не содержит гостевой сети, можно отредактировать конфигурацию по умолчанию.
Настройка пароля для WiFi в MikroTik
Настройка находится в Wireless->Security Profiles
/interface wireless security-profiles set [ find default=yes ] authentication-types=wpa2-psk eap-methods="" \ group-key-update=1h mode=dynamic-keys supplicant-identity=MikroTik \ wpa2-pre-shared-key=12345678
Настройка имени WiFi(SSID) сети на частоте 2,4ГГц и 5ГГц
Роутер и WiFi точка доступа не будет блокировать настройку конфигурации WiFi если задать одно SSID имя. WiFi сигналы будут распространяться на абсолютно разные антеннах и в разных частотных диапазонах.
WiFi сигналы будут распространяться на абсолютно разные антеннах и в разных частотных диапазонах.
- Настройка WiFi 2,4ГГц
- Настройка WiFi 5ГГц
Настройка WiFi 2,4ГГц
Настройки находятся Wireless->WiFi Interfaces
/interface wireless set [ find default-name=wlan1 ] band=2ghz-b/g/n channel-width=20/40mhz-Ce \ disabled=no distance=indoors frequency=auto mode=ap-bridge ssid=Mikrotik \ wireless-protocol=802.11
Настройка WiFi 5ГГц
Настройки находятся Wireless->WiFi Interfaces
/interface wireless
set [ find default-name=wlan2 ] band=5ghz-a/n/ac channel-width=\
20/40/80mhz-Ceee disabled=no frequency=auto mode=ap-bridge \
security-profile=profile1 ssid=TopNetВажно принимать факт нахождения wifi интерфейса в составе bridge, без этой настройки wifi клиенты не смогут получит ip адрес(dhcp сервер настроен на bridge), взаимодействовать с локальной сетью и будут ограничены доступом в интернет.
Проброс портов в роутере MikroTik hAP ac2
Настройка находится в IP->Firewall->NAT
/ip firewall nat add action=dst-nat chain=dstnat dst-address=10.10.10.52 dst-port=80,443 \ in-interface=ether1 protocol=tcp to-addresses=192.168.0.2
Настройка Mikrotik FireWall на роутере MikroTik hAP ac2
Настройка находится в IP->Firewall
Разрешение для уже установленных соединений
/ip firewall filter add action=accept chain=forward connection-state=established,related
/ip firewall filter add action=accept chain=in connection-state=established,related
Доверительные правила для локальной сети
/ip firewall filter add action=accept chain=input in-interface=bridge1 add action=accept chain=forward in-interface=bridge1
Разрешить ICMP запросы с WAN интерфейсов
/ip firewall filter add action=accept chain=in protocol=icmp in-interface=pppoe-out1
Удалить все входящие пакеты с WAN интерфейсов
/ip firewall filter add action=drop chain=input in-interface=pppoe-out1
Удалить все пакеты в состоянии invalid
/ip firewall filter add action=drop chain=forward connection-state=invalid
/ip firewall filter add action=drop chain=input connection-state=invalid
С расширенной версией по настройке Firewall в роутере MikroTik можно ознакомиться в статье Настройка Firewall в MikroTik, защита от DDOS атаки.
Базовая настройка
Ручная настройка MikroTik роутера
Содержание
- 1 Базовая настройка Wi-Fi роутера MikroTik вручную
- 1.1 Скачиваем Winbox
- 1.2 Сброс заводских настроек роутера
- 1.3 Обновление прошивки
- 1.4 Приступаем к настройке. Объединяем порты в бридж
- 1.5 Задаем IP-адрес сети и MikroTik
- 1.6 Подключаем MikroTik к интернету. Варианты подключения. DHCP Client
- 1.7 Подключаем MikroTIk к интернету. Static Routes
- 1.8 Подключаем MikroTIk к интернету. MikroTik, 4g, Yota
- 1.9 Настройка DHCP-сервера
- 1.10 Настройка NAT
- 1.11 Настройка Wi-Fi точки доступа
- 1.12 Пароль администратора
Мои друзья прислали обзорный гайд по стартовой настройки оборудования Mikrotik (домашнего роутера). Большое им спасибо за этот качественный материал! Читаем!
Ручная настройка Mikrotik
Скачиваем Winbox
Для конфигурации и управления устройствами на базе RouterOS удобно пользоваться утилитой Winbox. Для скачивания идем на официальный сайт MikroTik в раздел download (http://www.mikrotik.com/download) и ближе к низу страницы в разделе useful tools and utilities выбираем winbox.
Для скачивания идем на официальный сайт MikroTik в раздел download (http://www.mikrotik.com/download) и ближе к низу страницы в разделе useful tools and utilities выбираем winbox.
Сброс заводских настроек роутера
Т.к. мы настраиваем роутер вручную, заводские настройки не для нас.
Подключаемся патчкордом к роутеру, подаем на него питание, запускаем Winbox. Во вкладке Neighbors, спустя некоторое время, должен появиться наш роутер. Жмем на значение во вкладке MAC Address, оно должно появиться во вкладке Login, поле password оставляем пустым. Жмем login.
Winbox Mikrotik
При первом запуске роутера выскакивает приветственное окно с описанием заводской конфигурации. В нем же нам предлагают сбросить настройки, нажав [remove configuration]. Можем согласиться здесь. Роутер уйдет в перезагрузку.
Mikrotik сбросить настройки
Для самостоятельного сброса всех настроек необходимо пройти по вкладкам [System] > [Reset Configutaion] и, отметив пункт no default configuration, также нажать [Reset Configuration]. Как и в случае выше, роутер уйдет в перезагрузку.
Как и в случае выше, роутер уйдет в перезагрузку.
Mikrotik Reset
Получаем роутер без каких-либо настроек или другими словами blank configuration.
Обновление прошивки
После сброса настроек желательно также обновить прошивку. Для этого, как и в первом пункте, на сайте MikroTik идем в раздел download (http://www.mikrotik.com/download). Для большинства устройств(перечень выделен) подходят прошивки из раздела MIPSBE. А для базовой настройки подходят прошивки из вкладки Main package (Current). Скачиваем.
Mirkotik прошивка
Скачанный файл необходимо загрузить на роутер, перетащив в окно, открывшееся после нажатия на вкладку [Files]. Далее роутер необходимо перезагрузить нажатием на [System] > [Reboot]. Прошивка обновится при перезагрузке, которая может длиться чуть дольше обычного.
Mikrotik прошивки
(в моем случае скачана прошика SMIPS, т.к. я обновляю hap lite)
После прошивки обновим загрузчик. Идем в [System] > [Routerboard]. Здесь должны быть одинаковыми поля Current Firmware и Upgrade Firmware, если не совпадают, жмем upgrade.
Версию прошивки можно посмотреть в [System] > [Packages]
Обновляем прошивку
Версии прошивок Mikrotik
Приступаем к настройке. Объединяем порты в бридж
Для тех, кто не знал, порты – слоты на борту роутера, куда мы подключаем кабель провайдера, а также свои устройства. Одна из особенностей MikroTik – каждый порт может быть настроен по-своему. В отличие от других дешевых роутеров, где первый порт чаще всего неизменно выступает в роли принимающего интернет(WAN-port) от кабеля провайдера.
Идем во вкладку [Interfaces]. Двойным нажатием выбираем интерфейс ether1.
Пусть, нашем случае, WAN-портом останется первый порт(переименуем в ether1-WAN).
Переименуем порт
Остальные мы объединим(сделаем bridge-LAN) в единую сеть, добавив в нее и Wi-Fi интерфейс. Главным портом(Master port) в нашей сети, допустим, будет четвертый порт(переименуем в ether4-Mater). Для этого выберем остальным портам 4-ый в качестве Master port. Делаем то же самое для оставшихся портов, кроме первого. При добавлении произойдет переподключение. Напротив настроенного порта появится буква S(slave) Мастер портом может быть выбран любой свободный порт.
При добавлении произойдет переподключение. Напротив настроенного порта появится буква S(slave) Мастер портом может быть выбран любой свободный порт.
eth5-Master
Выбрав мастер порт, мы получили свитч из всех портов, кроме первого (у hap lite четыре порта).
Mikrotik Switch
Добавим в него Wi-Fi интерфейс. Идем в раздел [Bridge], во вкладке [bridge] создаем(синий плюсик) bridge-LAN. Кроме названия оставляем всё без изменения.
bridge-LAN
Далее во вкладке [Ports] нажатием на тот же синий плюс добавляем wlan1 в наш bridge-LAN. Грубо говоря, бридж – логическое объединение нескольких интерфейсов в один. В нашем случае, свитча и беспроводного интерфейса.
Mikrotik wlan1
Аналогично добавим в наш бридж ether4-Master. Снова произойдет отключение от роутера. Не пугаемся. В итоге увидим следующее.
eth5 in bridge
Необходимые интерфейсы объединены в бридж. Устройства будут подключаться к единому логическому пространству, несмотря на разные физические среды подключения.
Задаем IP-адрес сети и MikroTik
Идем в [IP] > [Addresses]. Нажатием на синий плюс добавляем диапазон адресов, допустим 192.168.4.1/24 и присваиваем его нашему bridge-LAN. Поле Network заполнится автоматически. Теперь наш роутер доступен по адресу 192.168.4.1, а любое устройство при подключении к нему может выбрать себе адрес из диапазона 192.168.4.1/24. Пока статически и не по wi-fi. Это позже.
Нажатием на синий плюс добавляем диапазон адресов, допустим 192.168.4.1/24 и присваиваем его нашему bridge-LAN. Поле Network заполнится автоматически. Теперь наш роутер доступен по адресу 192.168.4.1, а любое устройство при подключении к нему может выбрать себе адрес из диапазона 192.168.4.1/24. Пока статически и не по wi-fi. Это позже.
bridge-LAN
Подключаем MikroTik к интернету. Варианты подключения. DHCP Client
Вариантов подключения к интернету множество. В качестве примера остановимся на двух наиболее распространенных:
- Динамическое получение настроек от провайдера
- Прописывание заранее полученных параметров
- MikroTik и 4g модем
Динамический вариант настраивается следующим образом. В первый порт(ether1-WAN) подключаем кабель провайдера. Далее идем в [IP] > [DHCP-client] и в качестве интерфейса указываем ether1-WAN.
mikrotik dhcp-client
Если всё окей, то можем увидеть полученный нами IP-адрес в [IP] > [Adresses]
dhc_adresses
Роутер к интернету подключен.
Mikrotik ping внешка
Подключаем MikroTIk к интернету. Static Routes
Теперь рассмотрим вариант, когда параметры для подключения выданы нам провайдером и необходимо прописать их самостоятельно. Допустим, параметры следующие:
- IP: 192.168.1.4
- Маска 255.255.255.0
- Шлюз: 192.168.1.1
- DNS: 192.168.1.1
Прописываем IP-адрес. Идем в [IP] > [Adresses]. Добавляем новый адрес 192.168.1.4. В качестве интерфейса – ether1-WAN
Mikrotik статика
Далее идем в [IP] > [Routes]. Добавляем новую запись(грубо говоря, маршрут в интернет). В поле dst.address 0.0.0.0/0 в поле gateway 192.168.1.1(наш шлюз).
Теперь в идем во вкладку [IP] > [DNS]. В поле servers прописываем 192.168.1.1(наш dns). Не забываем поставить галочку Allow Remote Request(без нее выход в интернет будет возможен только по ip-адресам).
dns
Проверяем интернет на роутере.
Mikrotik Ping
Роутер подключен к интернету. Заметим, что подключенные к нему устройства выходить в интернет пока не могут.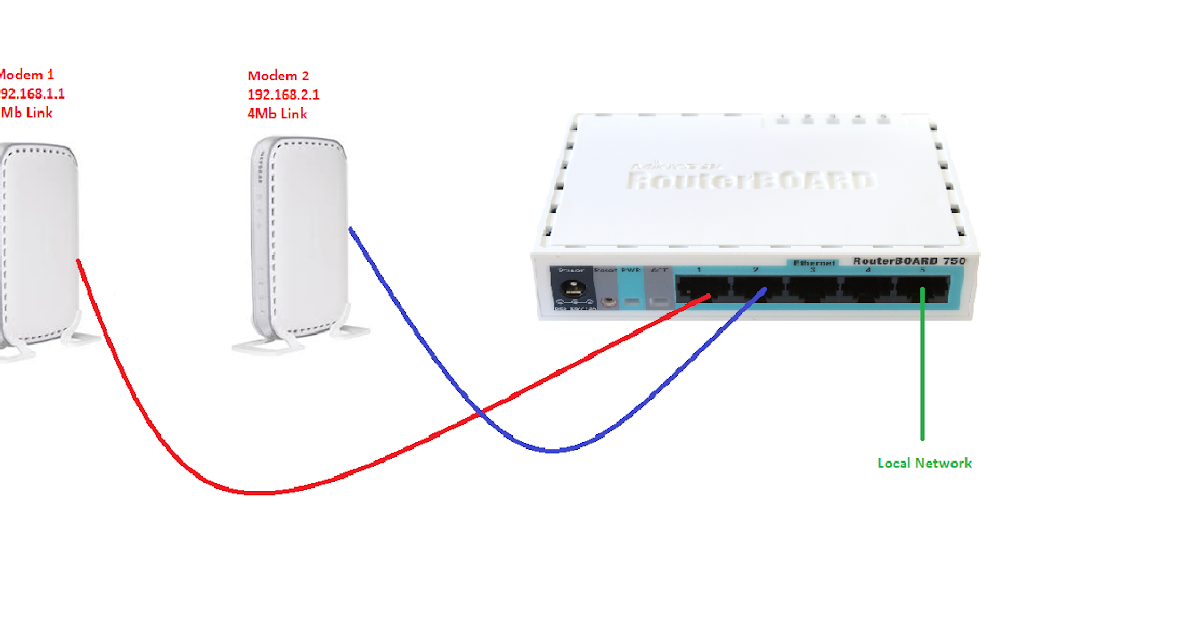
Подключаем MikroTIk к интернету. MikroTik, 4g, Yota
Для подключения MikroTik к интернету с помощью 4g модема, роутер должен иметь на борту usb micro-USB порт. Но во втором случаем также придется прибрести и OTG-кабель.
В нашем случаем мы пользуемся usb-модемом от компании Yota, но в целом установка других модемов принципиально не отличается. Имеет значение модель модема.
После подключения модема идем в Winbox, выбираем вкладку [Interfaces], где видим новый интерфейс lte1. Выбираем его и запускаем нажатием на синюю галочку.
Mikrotik LTE
Запустив интерфейс, идем в [IP] > [DHCP Client]. Нажатием на синий плюс добавляем нового клиента, в качестве интерфейса которого выбираем lte1.
Mikrotik lte dhcp client
Проверяем интернет на роутере. Готово.
Mikrotik hap + yota
(MikroTik hAP и 4g модем от Yota)
Настройка DHCP-сервера
Чтобы подключенные к роутеру устройства могли автоматически получать все необходимые сетевые параметры для выхода в интернет, настроим dhcp-сервер. Идем во вкладку [IP] > [DHCP Server], жмем [DHCP Setup].
Идем во вкладку [IP] > [DHCP Server], жмем [DHCP Setup].
DHCP setup Mikrotik
Выбираем интерфейс, на котором будет работать DHCP сервер.
Mikrotik DHCP interface
Жмем Next и выбираем пространство адресов dhcp-сервера
DHCP adress space
Снова Next. Теперь выбираем шлюз для подключаемых устройств – наш роутер.
mikrotik gateway
Next. Выбираем диапазон адресов, которые будут выдаваться подключаемым устройствам.
Mikrotik pool
Next. Выбираем dns-сервер для подключаемых устройств.
dns for dhcp server
Next. Выбираем время, на которое будут выдаваться сетевые параметры клиентам роутера.
lease time
Финальное Next и наш dhcp-сервер готов.
Mikrotik dhcp server
Теперь подключенное к роутеру устройство получит все необходимые сетевые параметры автоматически. Осталось настроить NAT, чтобы оно могло выходить в интернет.
Настройка NAT
NAT – Network Address translation – механизм трансляции сетевых адресов. Грубо говоря, NAT – то, с помощью чего много устройств со своими адресами могут выходить в интернет, маскируясь под одним адресом роутера. Тема большая. Ниже кратко, чтобы подключенные к нашему роутеру устройства могли выходить в интернет.
Тема большая. Ниже кратко, чтобы подключенные к нашему роутеру устройства могли выходить в интернет.
Идем в [IP] > [Firewall] > вкладка [NAT]. Добавляем новую запись. Где во вкладке General указываем всё как на фото. Идем во вкладку [Action]
Mikrotik Nat
Во вкладке [Action] в action указываем masquarade. Звучит:)
Mikrotik NAT
Соглашаемся с настройками, жмем [OK].
Mikrotik NAT
Настройка Wi-Fi точки доступа
Настройка Wi-Fi – большая тема. Беспроводной интерфейс имеет множетсво настроек и возможностей. Мы обойдемся минимум, который необходим для работы простого Wi-Fi-роутера.
Идем во вкладку [Wireless]. Далее [Security Profiles]. Тут новой записью мы создаем новый профиль безопасности, где в том числе создаем пароль будущей беспроводной сети. Остальные парамеры оставляем как на фото ниже.
Mikrotik профиль
Далее выбираем вкладку [Wireless]. Параметры, которые необходимо изменить, снова отмечены на фото. Отдельно стоить отметить параметры Frequency – частота одного из двендцати каналов диапазона 2. 4 МГц, на которой будет работать наша точка доступа. Поищите информацию, как и зачем выбрать наименее занятый канал. Пока можете выбрать всё, как на фото. Ну, кроме нормального имени сети само собой.
4 МГц, на которой будет работать наша точка доступа. Поищите информацию, как и зачем выбрать наименее занятый канал. Пока можете выбрать всё, как на фото. Ну, кроме нормального имени сети само собой.
Mikrotik настроить WIFi
Всё. Наконец-то наш wi-fi роутер готов к работе. Выбираем интерфейс wlan1 и запускаем его нажатием на синюю галочку. Беспроводная сеть работает. Подключаемся и проверяем доступ в интернет.
Пароль администратора
Для входа в панель управления роутером мы используем учетную запись admin без пароля. На данный момент, войти в ПУ может любой клиент нашей сети, подключившись к ней. Это нехорошо. Зададим пароль для учетки admin. Идем в [System] > [Users]. Двойным нажатием выбираем пользователя admin. В открывшемся окне жмем [password] и задаем пароль.
Mikrotik пароль администратора
Друзья! Вступайте в нашу группу Вконтакте, чтобы не пропустить новые статьи! Хотите сказать спасибо? Ставьте Like, делайте репост! Это лучшая награда для меня от вас! Так я узнаю о том, что статьи подобного рода вам интересны и пишу чаще и с большим энтузиазмом!
Также, подписывайтесь на наш канал в YouTube! Видео выкладываются весьма регулярно и будет здорово увидеть что-то одним из первых!
Маршрутизаторы и беспроводные устройства MikroTik — Продукты: RBM33G
RBM33G — это полнофункциональное устройство RouterBOARD, идеально подходящее для использования в собственном корпусе или для создания индивидуального решения. Он использует тот же форм-фактор печатной платы и те же монтажные отверстия, что и его предшественники (серии RB433 и RB953).
Он использует тот же форм-фактор печатной платы и те же монтажные отверстия, что и его предшественники (серии RB433 и RB953).
RBM33G оснащен новым двухъядерным ЦП с тактовой частотой 880 МГц, 256 МБ оперативной памяти DDR3 и тремя гигабитными портами Ethernet. Он специально разработан для установок, требующих двух модемов 3G/LTE. Вы можете использовать, например:
• Два модема miniPCIe 3G/LTE для нескольких мобильных подключений (предусмотрены два слота для SIM-карт)
• Один модем miniPCIe и один модем USB 3G/LTE, оставляя другой слот miniPCIe для беспроводной карты 802.11 (подробности см. в кратком руководстве по продукту)
Входящий в комплект порт USB 2.0/3.0 можно использовать либо для модема 3G/LTE, либо для внешнего жесткого диска (подробности см. в кратком руководстве по продукту). Для расширения хранилища предусмотрены слоты microSD и PCIe M.2.
RBM33G оснащен последовательным портом RS232 для доступа к консоли. Устройство может питаться от PoE через гигабитный разъем Ethernet или через разъем питания постоянного тока.
Отправить вопросы о покупке
- Технические характеристики
- Поддержка и загрузка
- Галерея
- Результаты испытаний
Характеристики
| Детали | |
|---|---|
| Код продукта | РБМ33Г |
| Архитектура | MMIPS |
| ЦП | МТ7621А |
| Количество ядер процессора | 2 |
| Номинальная частота процессора | 880 МГц |
| Число потоков процессора | 4 |
| Микросхема переключателя модели | МТ7621А |
| Лицензия RouterOS | 4 |
| Операционная система | RouterOS |
| Размер оперативной памяти | 256 МБ |
| Объем памяти | 16 МБ |
| Тип хранения | ФЛЭШ |
| Средняя наработка на отказ | Приблизительно 100 000 часов при 25°C |
| Температура окружающей среды при испытаниях | от -40°C до 70°C |
| Аппаратное ускорение IPsec | Да |
| Рекомендованная цена | 59,00 $ |
Питание
| Детали | |
|---|---|
| Количество входов постоянного тока | 2 (PoE-IN, разъем постоянного тока) |
| Вход постоянного тока Напряжение | 11-28 В |
| Максимальная потребляемая мощность | 24 Вт |
| Максимальная потребляемая мощность без насадок | 5 Вт |
| Тип охлаждения | Пассивный |
| PoE в | Пассивный PoE |
| PoE на входе Напряжение | 11-28 В |
Ethernet
| Детали | |
|---|---|
| Порты Ethernet 10/100/1000 | 3 |
Периферийные устройства
| Детали | |
|---|---|
| Количество слотов для SIM-карт | 2 Модем (мини-SIM) |
Слоты M. 2 2 | 1 |
| Разъемы MiniPCI-e | 2 |
| Последовательный консольный порт | RS232 |
| Количество портов USB | 1 |
| Сброс питания USB | Да |
| Разъем USB, тип | USB 3.0 тип А |
| Максимальный ток USB (А) | 1 |
| Количество слотов M.2 | 1 |
Сертификация и разрешения
| Детали | |
|---|---|
| Сертификация | CE, EAC, ROHS |
БрошюраОткрыть
Краткое руководствоОткрыть
Руководство пользователяОткрыть
Текущая версия RouterOSСкачать
Общий файлОткрыть
Блок-схема с включенным переключениемОткрыть
Блок-схема с 90 отключенными20 файлами
Руководство по программному обеспечению RouterOSOpen
Декларация о соответствииОткрыть
(CE)
Изображения высокого разрешения
Результаты теста Ethernet
| RBM33G | MT7621A (880 МГц) 1G тест всех портов | ||||||
| Режим | 3 байт Конфигурация 3 43 | 512 байт | 64 байта | ||||
тыс. пакетов в секунду пакетов в секунду | Мбит/с | кбит/с | Мбит/с | кбит/с | Мбит/с | ||
| Мост | 0 нет (быстрый путь) 2,4 | 1 972,2 | 443,7 | 1 817,4 | 1039,1 | 532,0 | |
| Мостовое соединение | 25 правил фильтрации моста | 162,4 | 1 972,2 | 168,1 | 688,5 | 3 290 4 | 3 90 038 |
| Маршрут | нет (быстрый путь) | 162,4 | 1 972,2 | 444,4 | 1 820,3 | 1035,0 | Маршрутизация | 25 простых очередей | 162,4 | 1 972,2 | 179,6 | 735,6 | 171,4 | 87.8 |
| Маршрутизация | 25 правил фильтрации ip 42 93,8 | 48,0 | |||||
- Все тесты выполняются с помощью специализированного тестового оборудования Xena Networks (XenaBay) и выполняются в соответствии с RFC2544 (Xena2544)
- Максимальная пропускная способность определяется при 30+ секундных попытках с допуском на потерю пакетов 0,1% для пакетов размером 64, 512, 1518 байт
- Результаты тестирования показывают максимальную производительность устройства и достигаются с использованием указанной аппаратной и программной конфигурации, другие конфигурации, скорее всего, приведут к более низким результатам
Результаты теста IPsec
| RBM33G | MT7621A Пропускная способность IPsec | ||||||||||||
| Режим | Конфигурация | 3 | 512 байт | 64 байта | |||||||||
| кбит/с | Мбит/с | кбит/с | Мбит/с | кбит/с | Мбит/с | ||||||||
| Одиночный туннель | AES-128-CBC + SHA1 | 41,9 | 42,3 | 173,3 | 41,5 | 21,2 | |||||||
| 256 тоннелей | AES-129 4298-CBC + SHA3 900 900 43 | 469,3 | 43,7 | 179 | 42,7 | 21,9 | |||||||
| 256 тоннели | AES-128-CBC + SHA256 | 42,2 | 472,6 | 44,4 | 181,9 | 42,7 | |||||||
| 256 туннелей | AES-256-CBC + SHA1 | 32 | 358,4 | 40 | 163,8 | 40,5 | 20,7 | 2506 256-CBC + SHA256 | 32,1 | 359,5 | 39,7 | 162,6 | 40,5 | 20. 7 7 |
- Все тесты выполняются с помощью специализированного тестового оборудования Xena Networks (XenaBay) и выполняются в соответствии с RFC2544 (Xena2544)
- Максимальная пропускная способность определяется при 30+ секундных попытках с допуском на потерю пакетов 0,1% для пакетов размером 64, 512, 1400 байт
- Результаты тестирования показывают максимальную производительность устройства и достигаются с использованием указанной аппаратной и программной конфигурации, другие конфигурации, скорее всего, приведут к более низким результатам
На устройстве предустановлена и лицензирована операционная система. Отдельной покупки не требуется, продукт готов к использованию. Устройство включает бесплатные обновления программного обеспечения в течение всего срока службы продукта или не менее 5 лет с даты покупки.
Связанные продукты
Маршрутизаторы и беспроводные устройства MikroTik — Продукты
Бюджетные беспроводные устройства Gen6 — крошечные, быстрые и достаточно мощные, чтобы использовать всю мощь RouterOS v7!
Версия 6-го поколения легендарного hAP ac². С PoE-входом и PoE-выходом, гораздо более быстрой беспроводной связью, большим объемом оперативной памяти и современным процессором. Самый маленький полноценный маршрутизатор AX на рынке!
С PoE-входом и PoE-выходом, гораздо более быстрой беспроводной связью, большим объемом оперативной памяти и современным процессором. Самый маленький полноценный маршрутизатор AX на рынке!
Самая продаваемая потолочная точка доступа возвращается — она мощнее, чем когда-либо! Беспроводная связь нового поколения для вашего офиса, отеля, торгового центра или любых других объектов в людных местах. Современный четырехъядерный процессор, 1 ГБ ОЗУ, 2 порта Gigabit Ethernet, PoE, беспроводная связь Gen 6 802.11ax, блок питания — в комплекте!
Наша первоклассная домашняя точка доступа AX. Со всей вычислительной мощностью и скоростью
вашему домашнему хозяйству может когда-либо понадобиться.
Беспроводная связь Gen 6, 2,5 Gigabit Ethernet, PoE, WPA3 и многое другое!
Лучшая домашняя точка доступа стала еще лучше.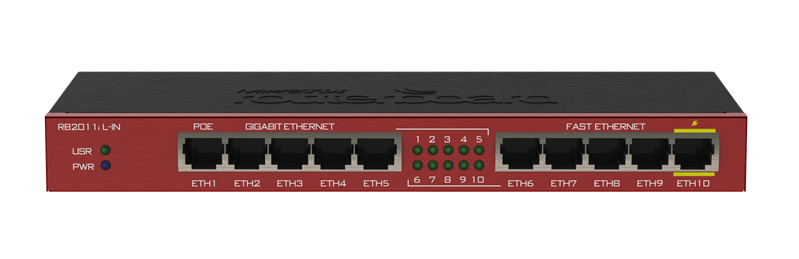 Версия Chateau LTE18 поколения 6. Гораздо более быстрая беспроводная связь, улучшенный процессор, а теперь и 2,5-гигабитный Ethernet!
Версия Chateau LTE18 поколения 6. Гораздо более быстрая беспроводная связь, улучшенный процессор, а теперь и 2,5-гигабитный Ethernet!
Мобильный интернет никогда не был быстрее! Версия Chateau 5G поколения 6. Гораздо более быстрая беспроводная связь, улучшенный процессор, а теперь и 2,5-гигабитный Ethernet!
Миниатюрная домашняя точка доступа 2,4 ГГц с тремя портами LAN
Недорогая домашняя беспроводная точка доступа с двойной беспроводной сетью 2,4 ГГц, питание от USB
Небольшая домашняя точка доступа с четырьмя портами Ethernet и красочным корпусом.
Недорогая двухканальная точка доступа 2,4 ГГц с настенным и потолочным корпусом
Миниатюрная двухканальная точка доступа 2,4 ГГц с ЦП 650 МГц, 64 МБ ОЗУ и одним портом Ethernet
Двухканальная микро-точка доступа 2,4 ГГц, ЦП 650 МГц, 64 МБ ОЗУ, 2 порта Ethernet, выход PoE
Точка доступа 2,4 ГГц, пять портов Ethernet, выход PoE на порту 5, USB для поддержки 3G/4G
Потолочная точка доступа, Dual-Chain 2,4 ГГц, ЦП 650 МГц, RouterOS L4, поддержка 802. 3at/af Поддержка 4G
3at/af Поддержка 4G
Двойная одновременная точка доступа 2,4/5 ГГц, 802.11ac, пять портов Ethernet, выход PoE на порту 5, USB для поддержки 3G/4G, универсальный корпус Tower с тремя портами Ethernet и сквозным телефонным разъемом для гостиничных сетей
2,4 ГГц AP с пятью портами Ethernet и выходом PoE на порт 5. Он имеет процессор 600 МГц, 128 МБ ОЗУ и порт USB.
Двухдиапазонная точка доступа 2,4/5 ГГц, 802.11a/b/g/n/ac, пять портов Gigabit Ethernet, USB для поддержки 3G/4G, универсальный корпус Tower и поддержка аппаратного шифрования IPsec
Двухдиапазонная беспроводная связь 2,4/5 ГГц точка доступа для монтажа на потолке или стене с двумя портами Gigabit Ethernet (один с выходом PoE), поддержкой 802. 11ac и поддержкой аппаратного шифрования IPsec
11ac и поддержкой аппаратного шифрования IPsec
Небольшая всепогодная беспроводная точка доступа с антеннами LTE и слотом miniPCI-e
wAP ac — небольшая двухдиапазонная защищенная от непогоды беспроводная точка доступа для монтажа на столбе, стене или потолке. Новая версия имеет 2 порта Gigabit Ethernet, улучшенную производительность беспроводной антенны, больше оперативной памяти и мощный четырехъядерный процессор!
wAP ac — небольшая двухдиапазонная защищенная от непогоды беспроводная точка доступа для монтажа на столбе, стене или потолке. Новая версия имеет 2 порта Gigabit Ethernet, улучшенную производительность беспроводной антенны, больше оперативной памяти и мощный четырехъядерный процессор!
точка доступа 2,4 ГГц,
5xGigabit Ethernet, USB,
ЦП 600 МГц, ОЗУ 128 МБ
Шлюз IoT для самых универсальных и экономичных настроек
Потолочная точка доступа на стероидах! Наш бестселлер cAP вернулся — бодрее и сильнее, чем когда-либо. По сравнению с предыдущими моделями cAP улучшенная антенна с высоким коэффициентом усиления увеличивает зону охвата до 100%!
По сравнению с предыдущими моделями cAP улучшенная антенна с высоким коэффициентом усиления увеличивает зону охвата до 100%!
Беспроводной двухдиапазонный маршрутизатор с 5 портами Gigabit Ethernet и внешними антеннами с высоким коэффициентом усиления для большего покрытия
Точка доступа 2,4 ГГц, 5x Ethernet, 5x Gigabit Ethernet, каркас SFP, USB, ЖК-дисплей, выход PoE на Eth20, ЦП 600 МГц, 128 МБ ОЗУ
Двойная одновременная точка доступа с тройной цепью 2,4/5 ГГц, 802.11ac/a/n/b/g, пять портов Gigabit Ethernet, выход PoE на порт 5, SFP, USB для поддержки или хранения 3G/4G
Трехдиапазонный ( одна домашняя точка доступа 2,4 ГГц и две 5 ГГц) с технологией ячеистой сети
Домашняя точка доступа, сертифицированная оператором связи США (AT&T, T-Mobile), с поддержкой LTE6 и скоростью до 300 Мбит/с.
 0
0 168.0.0/24 dns-server=192.168.0.1 gateway=192.168.0.1 netmask=24
168.0.0/24 dns-server=192.168.0.1 gateway=192.168.0.1 netmask=24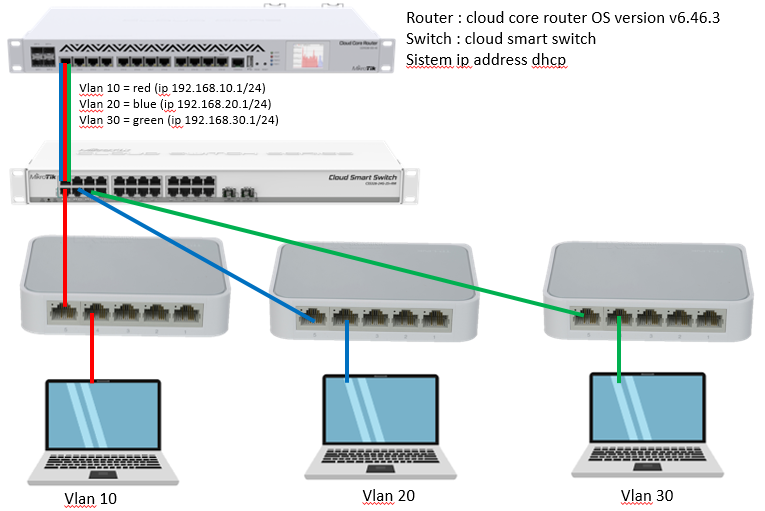 12.15/27 interface=ether1 network=81.21.12.0
12.15/27 interface=ether1 network=81.21.12.0