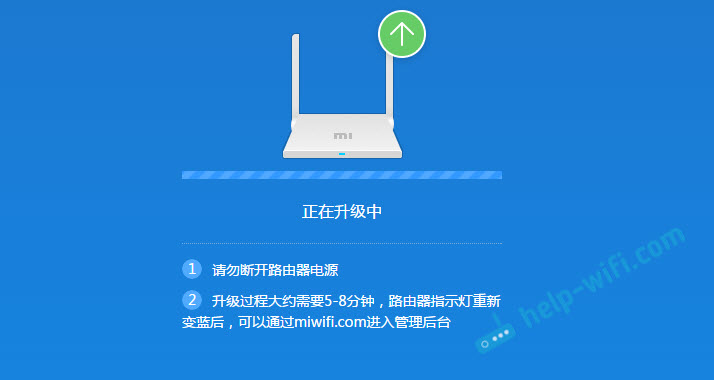Mi wifi mini 4pda: Mi WiFi на Русском — Зайти или скачать для Android и IOS
Содержание
Что такое мой DNS-сервер? Проверьте адрес своего DNS-сервера
Наш инструмент проверки DNS-серверов проверяет и отображает DNS-серверы, которые использует ваше устройство. Он также показывает страну и владельца (ISP) DNS-сервера, обрабатывающего ваши запросы.
Наш инструмент проверяет ваши DNS-серверы, анализируя, как ваши DNS-запросы обрабатываются в Интернете.
Если вы изменили настройки DNS устройства или маршрутизатора для использования определенного DNS-сервера, например сервера Google (8.8.8.8) или Cloudflare (1.1.1.1), вы можете увидеть немного другой DNS-адрес.
Это связано с тем, что когда вы используете DNS-сервер организации (например, 8.8.8.8), сервер отправляет ваши запросы на другие серверы (с другими IP-адресами) в сети компании, чтобы избежать перегрузки серверов.
Инструмент whatsmydnsserver.com теперь размещен на этой странице. Ваши отзывы очень важны для нас, поэтому, пожалуйста, поделитесь своими мыслями, и мы будем использовать их для дальнейшего улучшения инструмента 💪🏻
Как найти свой DNS-сервер на Windows и Mac
Поиск IP-адреса вашего DNS-сервера на вашем ПК или Устройство Mac простое. Ниже приведены простые пошаговые инструкции для каждого устройства.
Ниже приведены простые пошаговые инструкции для каждого устройства.
Как найти IP-адрес DNS-сервера в Windows
Самый быстрый способ найти адрес DNS-сервера в Windows:
- Откройте командную строку, нажав «Пуск».
- Введите cmd и нажмите «Ввод».
- Введите nslookup google.com и нажмите «Ввод».
- Вы увидите результаты, которые выглядят следующим образом:
Сервер: dns.google
Адрес: 8.8.8.8Неавторитетный ответ:
Название: google.com
Адреса: 2a00:1450:4009:815::200e
142.250.178.14 - Строка, начинающаяся с «Адреса», покажет адрес вашего DNS-сервера. В приведенном выше примере это 8.8.8.8.
Проверка DNS-адреса сервера ExpressVPN, к которому мы подключились, с помощью командной строки nslookup.
Есть еще один способ найти наш DNS-сервер в Windows, однако здесь нужно проанализировать больше информации.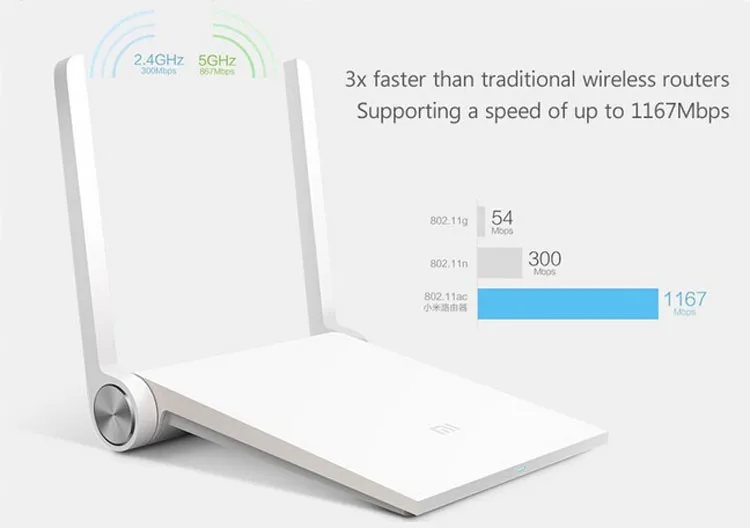
- Откройте командную строку, нажав «Пуск».
- Введите cmd и нажмите «Ввод».
- Введите ipconfig/all и нажмите «Ввод».
- Если вы подключены к Интернету через Ethernet-кабель, в разделе «Ethernet-адаптер Ethernet» найдите IP-адреса рядом с «DNS-серверами».
- Если вы подключены к Интернету через WiFi, в разделе «Адаптер беспроводной локальной сети WiFi» найдите IP-адреса рядом с «DNS-серверами».
- Первый IP-адрес будет для основного DNS-сервера. Если есть второй адрес, он будет для вторичного DNS-сервера.
Поиск нашего DNS-адреса с помощью командной строки ipconfig/all.
Как найти IP-адрес вашего DNS-сервера на Mac
Процесс поиска вашего DNS-адреса на устройствах macOS очень похож на метод командной строки nslookup в Windows.
- Откройте терминал, нажав клавишу Command + пробел.
- Введите терминал и нажмите «Ввод».
- Введите nslookup google.
 com и нажмите «Ввод».
com и нажмите «Ввод». - Вы увидите результаты, которые выглядят следующим образом:
Сервер: dns.google
Адрес: 8.8.8.8Неавторитетный ответ:
Имя: google.com - В строке «Адреса» будут отображаться адреса вашего DNS-сервера. В приведенном выше примере это 8.8.8.8.
Адреса: 1 40230a Адреса: 1 40230a 4009:815::200e
142.250.178.14
Имейте в виду, что во многих конфигурациях домашних сетей вы, скорее всего, увидите IP-адрес, начинающийся с 192.168.X.X или 10.X.X.X. Это будет IP-адрес вашего маршрутизатора в вашей локальной сети.
IP-адрес вашего маршрутизатора может отличаться от результатов теста DNS нашего инструмента, которые отображают общедоступный IP-адрес DNS-серверов, которые связались с нашей тестовой платформой.
Если это так, это означает, что DNS-сервер на вашем маршрутизаторе связался с одним или несколькими вышестоящими DNS-серверами, перенаправив ваш запрос. Наш инструмент отображает сведения об этом вышестоящем сервере.
Наш инструмент отображает сведения об этом вышестоящем сервере.
Как узнать адрес DNS-сервера вашего маршрутизатора
Существует несколько способов узнать, какой IP-адрес DNS-сервера использует ваш маршрутизатор. Большинство методов зависят от операционной системы вашего устройства.
Однако есть один метод, который является самым простым для всех пользователей и подходит для всех устройств.
Лучший способ проверить адрес DNS-сервера вашего маршрутизатора — это проверить страницу настройки вашего маршрутизатора . Это также известно как страница состояния веб-интерфейса.
Выполните три приведенных ниже шага, чтобы узнать, какой адрес DNS-сервера использует ваш маршрутизатор. Часто IP-адрес роутера — 192.168.1.1. Если это не так, обратитесь к этому полезному руководству по IP-адресам маршрутизатора.
Поиск адреса DNS-сервера маршрутизатора путем входа на его страницу настройки.
Что такое DNS-сервер?
DNS расшифровывается как система доменных имен и сравнима с телефонным справочником в Интернете.
DNS-сервер — это компьютерный сервер, содержащий каталог полных доменных имен (FQDN) и соответствующие общедоступные IP-адреса для этого домена.
Полное доменное имя представляет собой имя хоста, доменное имя и домен верхнего уровня (TLD) в формате hostname.domain.tld и используется как удобный для человека способ идентификации устройств/компьютеров на интернет для общения.
DNS-серверы преобразуют доменные имена в свои IP-адреса, что в конечном итоге позволяет вам просматривать веб-контент, к которому вы хотите получить доступ. Мы объясним этот процесс в разделе ниже.
Как DNS-серверы разрешают DNS-запросы?
Когда вы посещаете URL-адрес (адрес веб-сайта) в своем браузере, ваше устройство отправляет DNS-запрос DNS-преобразователям, о которых оно знает через сетевые настройки вашего устройства, и DNS-преобразователь отвечает IP-адресами в Интернете, где находится этот веб-сайт. расположен.
расположен.
Когда преобразователь DNS получает такой запрос, он связывается с несколькими типами серверов в цепочке, чтобы выяснить, какой DNS-сервер содержит информацию для ответа на запрос.
- Сначала преобразователь связывается с корневым сервером DNS, чтобы узнать, какие серверы содержат информацию для части домена верхнего уровня (TLD) вашего DNS-запроса, например. .com или .net. Ответом на это является 1 или более IP-адресов для серверов TLD.
- Затем преобразователь DNS связывается с сервером из этого списка, передавая доменное имя и TLD на сервер, и получает ответ 1 или более IP-адресов для уполномоченных серверов имен для доменного имени и TLD.
- Наконец, преобразователь связывается с этими полномочными серверами имен, запрашивая полное доменное имя, и получает 1 или несколько IP-адресов, которые являются серверами, на которых размещается требуемый контент.
Затем эта информация возвращается в ваш браузер, работающий на вашем компьютере.
Как только ваш веб-браузер узнает IP-адрес веб-сайта, он связывается с сервером по этому IP-адресу и отображает полученный веб-контент, доступный по URL-адресу.
Несмотря на количество необходимых шагов, процесс разрешения DNS-запроса и отображения содержимого веб-сайта происходит очень быстро.
Зачем мне регулярно проверять свой DNS-сервер?
Чтобы оставаться в безопасности в Интернете, вы должны убедиться, что DNS-запросы вашего компьютера выполняются надежным сервером.
Подключение к ненадежному DNS-серверу сопряжено с серьезными рисками безопасности, такими как кража личных данных и заражение вредоносным ПО.
Если вы по незнанию используете DNS-сервер, управляемый хакером, он может перенаправить ваш браузер на поддельные и опасные веб-сайты.
К сожалению, вредоносное ПО, созданное киберпреступниками, может перехватывать DNS-запросы вашего компьютера и обрабатывать их на мошеннических серверах, находящихся под их контролем. Их обычно называют DNS-атаками.
Чтобы полностью проверить, выполняются ли ваши DNS-запросы доверенным DNS-сервером, запустите проверку DNS-сервера с помощью нашего инструмента перед посещением и/или входом на веб-сайт.
Наш инструмент проверки DNS-сервера не просто просматривает настройки вашего устройства или маршрутизатора. Вместо этого он использует передовые технологии для определения реально используемых DNS-серверов.
Чтобы найти DNS-адрес или запись PTR на основе определенного IP-адреса, вы можете вместо этого использовать наш инструмент обратного поиска DNS.
Как изменить свой DNS-сервер?
Ваш интернет-провайдер (ISP) обычно определяет, какой DNS-сервер вы используете.
Однако существует три основных способа изменить DNS-сервер, используемый вашим устройством :
- Используйте виртуальную частную сеть (VPN) для использования DNS-серверов службы VPN. Лучшие VPN никогда не страдают от утечек DNS
- Настройте DNS-сервер в настройках сети операционной системы.

- Или измените настройки DNS на домашнем или офисном маршрутизаторе. Это эффективно изменяет настройки DNS всех устройств, подключенных к этому маршрутизатору.
DNS-запросы имеют основополагающее значение для работы современного Интернета. Но, как и все, что отправляется третьим лицам, DNS-запросы могут регистрироваться и храниться DNS-серверами. Это может оставить след вашей интернет-активности, уязвимый для неправомерного использования.
Если вы хотите скрыть DNS-активность ваших устройств и избежать ее регистрации, то использование программного обеспечения VPN, безусловно, является лучшим способом. Чтобы узнать больше, прочитайте наше руководство, в котором объясняются различия между службами DNS, Smart DNS и VPN.
Бесплатные, безопасные и общедоступные DNS-серверы
Если вы хотите, чтобы ваши устройства использовали более быстрые DNS-серверы, вот некоторые из лучших бесплатных общедоступных DNS-серверов:
Использование одного из указанных выше DNS-серверов может сократить время поиска DNS. , и, следовательно, увеличить скорость просмотра веб-страниц.
, и, следовательно, увеличить скорость просмотра веб-страниц.
Получите более быстрый Интернет с улучшенным DNS
Возможно, вы не думаете, что сокращение миллисекунд времени, необходимого для поиска веб-сайтов через систему доменных имен, — это большое дело. Подумайте еще раз. Оптимизируя поиск в DNS, вы можете экономить реальное время и каждый день делать жизнь немного приятнее.
Как вы знаете, DNS — это основная адресная книга Интернета. DNS направляет трафик на веб-сайты и электронную почту в папку «Входящие», сопоставляя запоминающееся имя домена, например google.com, с адресом IPv4, например 216.58.217.206. С практической точки зрения, каждый раз, когда вы что-то делаете в Интернете, вы начинаете с невидимого взаимодействия с DNS.
Возможно, вы не знаете, что поиск в DNS занимает в среднем 32 миллисекунды. Это может показаться не таким уж большим, но все, кроме самых простых веб-страниц, требуют десятков запросов DNS.
Каждая ссылка, программа и изображение не на сайте страницы требуют поиска DNS. Например, эти ссылки социальных сетей для Facebook, LinkedIn и Twitter на этой странице? Все они требуют отдельного поиска DNS. Использует ли страница шрифты Google для своего текста? Это тоже требует поиска.
Например, эти ссылки социальных сетей для Facebook, LinkedIn и Twitter на этой странице? Все они требуют отдельного поиска DNS. Использует ли страница шрифты Google для своего текста? Это тоже требует поиска.
Все сходится. Никто не любит медленный интернет. Таким образом, когда вы ускоряете поиск DNS, все получают более высокую производительность в Интернете. Вот как вы это делаете.
Найдите более быстрого провайдера DNS
Существуют более быстрые и более медленные провайдеры DNS. Как правило, DNS, предоставляемый вашим интернет-провайдером, работает медленно. Скорость DNS для них не является приоритетом, и это видно. Однако для провайдеров DNS все дело в скорости. Благодаря нескольким глобальным точкам присутствия (PoP) они также могут обеспечивать высокоскоростной поиск как для вашего дома, так и для удаленных офисов.
Существует множество провайдеров DNS. Чтобы узнать, кто быстр, а кто нет, ознакомьтесь с производительностью DNS PerfOps. Некоторые из наиболее надежных и высокопроизводительных общедоступных распознавателей DNS и их DNS-адреса IPv4 включают в себя:
- Cisco OpenDNS: 208.
 67.222.222 и 208.67.220.220;
67.222.222 и 208.67.220.220; - Cloudflare 1.1.1.1: 1.1.1.1 и 1.0.0.1;
- Общедоступный DNS Google: 8.8.8.8 и 8.8.4.4; и
- Quad9: 9.9.9.9 и 149.112.112.112.
Вы должны знать, что, как и любой другой бизнес, провайдеры DNS могут закрыть свои двери. Например, Norton ConnectSafe был хорошо зарекомендовавшим себя бесплатным общедоступным преобразователем DNS, но он закрылся в ноябре 2018 года. Поэтому следите за своим сервисом, как только вы остановились на одном из них.
Как выбрать один? Ну, дело не только в том, какой провайдер самый быстрый. Видите ли, скорость — относительный термин, когда речь идет о преобразователях DNS.
Когда дело доходит до скорости, многое зависит от того, насколько вы «близки» с точки зрения скорости сети к данному преобразователю DNS. Если вы находитесь недалеко от точки присутствия OpenDNS, это будет самый быстрый преобразователь DNS. Офис в Перте, Австралия, почти в 4 500 милях от OpenDNS Sydney PoP, может лучше обслуживаться DNS Australia.
Чтобы узнать, какие из них лучше всего подходят для вас, вы должны протестировать их в каждом офисе. Вы можете сделать это с помощью команды BIND dig для Unix/Linux.
В оболочке Unix/Linux вам нужно запустить dig с таким синтаксисом: dig @IP-адрес DNS-маршрутизатора test.site.com. Так, например, чтобы увидеть, как быстро Google Public DNS отвечает на DNS-запрос для hpe.com, вы должны запустить:
dig @8.8.8.8 hpe.com
Теперь также есть производительность DNS с открытым исходным кодом на базе Linux. Test — сценарий оболочки с именем DNSPerfTest. Это позволяет вам проверить производительность самых популярных распознавателей DNS из вашего местоположения.
Если вы не можете запустить dig, вы можете использовать веб-страницу Geektools Dig для выполнения тех же запросов.
Вы должны менять целевой веб-сайт каждый раз, когда запускаете тест. Это связано с тем, что ваша система может кэшировать результаты DNS-запроса. Это означает, что в следующий раз, когда вы проверите, даже если вы скажете ему использовать другой DNS, результаты будут быстрее, потому что результаты уже ожидаются в вашей системе.
После того, как вы протестировали виртуальные шины всех служб преобразователя DNS, вы можете выбрать ту, которая лучше всего подходит для вас. Теперь вам нужно настроить свои устройства для использования этих новых услуг.
Оптимизируйте DNS ваших устройств
В качестве примера я использую Cloudflare, но эти методы будут работать с любым провайдером DNS.
Маршрутизатор
Если вы используете маршрутизатор для настроек DNS вашей офисной сети — а вы, вероятно, так и делаете — войдите в него и найдите настройки своего DNS-сервера. Оказавшись там, запишите существующие записи DNS и замените их следующими:
- Для IPv4: 1.1.1.1 и 1.0.0.1
- Для IPv6: 2606:4700:4700::1111 и 2606:4700:4700:: 1001
Вот так. В следующий раз, когда ваши компьютеры будут искать веб-сайт, они будут использовать службы DNS 1.1.1.1.
Windows
В Windows 10:
- Щелкните меню «Пуск».
- Щелкните значок «Настройки».

- Щелкните Сеть и Интернет.
- Щелкните Изменить параметры адаптера.
- Дважды щелкните активный сетевой адаптер.
- Запишите все существующие записи DNS-сервера для дальнейшего использования.
- Щелкните Использовать следующие адреса DNS-серверов.
- Замените эти адреса DNS-адресами 1.1.1.1:
- Для IPv4: 1.1.1.1 и 1.0.0.1
- Для IPv6: 2606:4700:4700::1111 и 2606:4700:100100
В Windows 7 и более ранних версиях щелкните меню «Пуск», затем щелкните «Панель управления» и следуйте этим инструкциям:
- Щелкните «Сеть и Интернет».
- Щелкните Изменить настройки адаптера.
- Щелкните правой кнопкой мыши сеть Wi-Fi, к которой вы подключены, затем щелкните Свойства.
- Выберите Интернет-протокол версии 4 (или версии 6, если необходимо).
- Щелкните Свойства.
- Запишите все существующие записи DNS-сервера для дальнейшего использования.
- Щелкните Использовать следующие адреса DNS-серверов.

- Замените эти адреса DNS-адресами 1.1.1.1:
- Для IPv4: 1.1.1.1 и 1.0.0.1
- Для IPv6: 2606:4700:4700::1111 и 2606:4700:10012 и 2606:4700:10012
MacOS
Для macOS откройте «Системные настройки» и выполните следующие действия:
- Найдите DNS-серверы и выберите его из раскрывающегося списка.
- Нажмите кнопку +, чтобы добавить DNS-сервер, и введите 1.1.1.1.
- Нажмите + еще раз и введите 1.0.0.1.
- Нажмите «ОК», затем нажмите «Применить».
Linux
В Linux используйте Network Manager. Там щелкните вкладку IPv4 или IPv6, чтобы просмотреть настройки DNS, а затем выполните следующие действия:
- Установите переключатель Автоматически для записи DNS в положение Выкл.
- Укажите адреса DNS 1.1.1.1 в поле записей DNS:
- Для IPv4: 1.0.0.1
- Для IPv6: 2606:4700:4700::1111 и 2606:4700:4700::1001
Android
В Android настроить DNS гораздо сложнее, чем в других операционных системах. Хотя у Cloudflare есть приложение для службы DNS, в целом самый простой способ, который работает на большинстве устройств Android, — это установить DNS Changer.
Хотя у Cloudflare есть приложение для службы DNS, в целом самый простой способ, который работает на большинстве устройств Android, — это установить DNS Changer.
Это приложение работает, создавая локальную виртуальную частную сеть на вашем устройстве. Эта VPN существует только внутри вашего устройства и вашего мобильного или Wi-Fi-соединения. Чтобы использовать его с Cloudflare, вы должны указать 1.1.1.1 и 1.0.0.1 в качестве записей DNS.
iPhone
На главном экране iPhone откройте приложение «Настройки» и выполните следующие действия:
- Коснитесь «Wi-Fi», затем коснитесь предпочитаемой сети в списке.
- Нажмите «Настроить DNS», затем нажмите «Вручную».
- Если есть какие-либо записи, коснитесь кнопки — и Удалить рядом с каждой из них.
- Нажмите кнопку + Добавить сервер, затем введите 1.1.1.1.
- Еще раз нажмите кнопку + Добавить сервер, затем введите 1.0.0.1. Это для избыточности.
- Нажмите кнопку «Сохранить» в правом верхнем углу.

 com и нажмите «Ввод».
com и нажмите «Ввод».
 67.222.222 и 208.67.220.220;
67.222.222 и 208.67.220.220;