Mi wifi mini 4pda: Mi router 4a 4pda купить в Караганде
Содержание
miwifi.com и 192.168.31.1 – вход в настройки роутера Xiaomi
Давайте угадаю, вы хотели зайти в настройки своего роутера Xiaomi, но что-то пошло не так. Угадал? В этой статье я постараюсь подробно показать, как выполнить вход в панель управления роутера по адресу router.miwifi.com, miwifi.com, или 192.168.31.1. Проще говоря, как открыть в браузере страницу с настройками. Эта страница называется web-интерфейс. Почему-то его часто называют личный кабинет. Хотя это разные вещи, но сегодня не об этом.
И так, зайти в настройки маршрутизатора Xiaomi можно по IP-адресу 192.168.31.1 (этот адрес установлен по умолчанию), или через хостнейм miwifi.com. Именно этот адрес указан на корпусе роутера:
На новых роутерах Mi WiFi Router 4C, Xiaomi Mi WiFi Router 4A, 4A Gigabit Edition и Xiaomi Router AC1200 используется адрес router.miwifi.com. Но miwifi.com и 192.168.31.1 так же работает.
Без этого вообще никак. Чтобы выполнить первую настройку роутера – нужен доступ к web-интерфейсу. Чтобы сменить пароль, или еще какие-то параметры, так же нужно заходить в панель управления. Разумеется, нет необходимости заходит туда каждый день, но все же.
Чтобы сменить пароль, или еще какие-то параметры, так же нужно заходить в панель управления. Разумеется, нет необходимости заходит туда каждый день, но все же.
Я буду показывать на примере своего роутера Xiaomi mini WiFi и Xiaomi Mi WiFi Router 4A. Но следуя этой инструкции, вы так же сможете выполнить вход в настройки роутера Xiaomi WiFi MiRouter 3, Mi WiFi 3c, Xiaomi Mi WiFi Router 3G, Mi WiFi Router HD, Pro R3P, Xiaomi Mi Nano, Mi WiFi Router 4C, 4A Gigabit Edition, AC1200.
Если вы хотите настраивать и управлять роутером с телефона или планшета, то лучше всего это делать через фирменное приложение «Mi Wi-Fi», которое можно установить с Google Play на Android и с App Store для устройств на iOS. Но через браузер так же можно. Если вы не хотите устанавливать приложение.
В конце этой статьи я постараюсь ответить на самые популярные вопросы по этой теме. Например: как открыть настройки на русском, или английском языке, какой пароль вводить при входе, а так же поделюсь ссылками на другие полезные статьи.
Как зайти в web-интерфейс Xiaomi по адресу miwifi.com или 192.168.31.1?
Первым делом подключаемся к маршрутизатору. Можно соединить его с компьютером, или ноутбуком с помощью сетевого кабеля. Но, так как с роутерами Xiaomi в комплекте нет сетевого кабеля (по крайней мере с моделью mini), то это не очень актуально. Но на всякий случай показываю как это сделать (обратите внимание, что в синий порт у вас может быть подключен интернет, у меня он просто не подключен на момент съемки фото).
Или подключитесь к Wi-Fi сети со своего ноутбука, телефона, планшета и т. д. Если роутер новый, то сеть будет с заводским именем и не защищена паролем.
После подключения откройте на своем компьютере, или мобильном устройстве любой браузер (советую стандартный Internet Explorer или Microsoft Edge) и перейдите по адресу miwifi.com (можно набрать с http:// получится http://miwifi.com).
Если настройки по этому адресу будут не доступны и вы увидите ошибку, то попробуйте зайти на 192.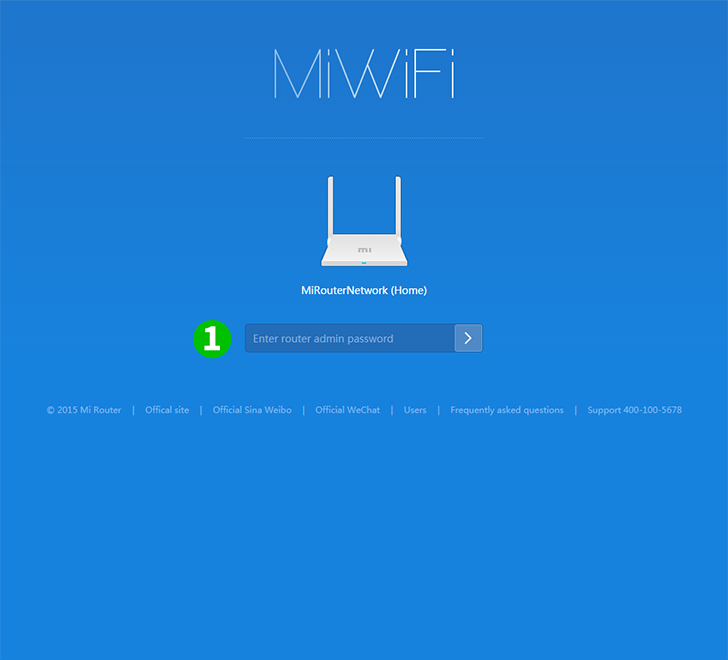 168.31.1. Так же можно набирать с http://
168.31.1. Так же можно набирать с http://
Вход в настройки по адресу router.miwifi.com
Адрес вводим именно в адресной строке браузера, а не в поисковой. А то вместо панели управления откроется Яндекс, или Google с результатами поиска.
Обратите внимание! По этой инструкции можно получить доступ к маршрутизатору на оригинальной прошивке. Если у вас установлена прошивка OpenWRT, или Padavan, то адрес скорее всего будет 192.168.1.1, или 192.168.0.1
Если страница с настройками не открываете, то решения смотрите в статье: не заходит на 192.168.31.1 и miwifi.com.
Если роутер еще не был настроен, то откроется окно с предложением установить программу на мобильное устройств. Пропускаем его и переходим к настройке маршрутизатора. Можете смотреть на примере настройки Xiaomi mini WiFi.
Если роутер у вас уже настроен, то появится запрос пароля. Этот пароль вы (или кто-то другой) устанавливали в процессе первой настройки.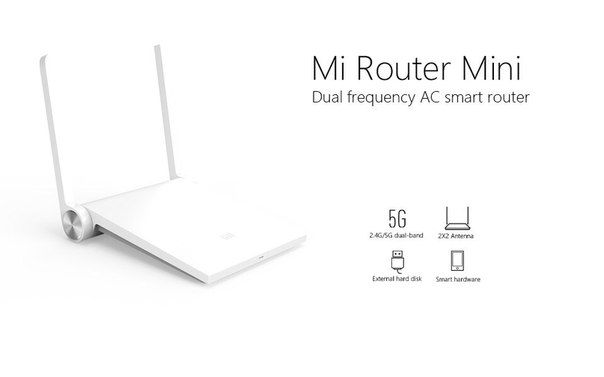 Это не пароль от Wi-Fi сети (но они могут совпадать).
Это не пароль от Wi-Fi сети (но они могут совпадать).
И уже после авторизации (если вы правильно укажете пароль) появится web-интерфейс.
Если вы забыли пароль от роутера Xiaomi, то придется делать сброс всех параметров к заводским. Ссылку на инструкцию вы найдете ниже.
Проблемы со входом, пароль, язык панели управления и другая информация
Сам процесс доступа к web-интерфейсу мы уже рассмотрели. Хочу еще ответить на несколько вопросов и пояснить некоторые нюансы. Как показывает практика, не всегда удается без проблем зайти в настройки маршрутизатора.
- Что делать, если страница с настройками не открывается? Появляется ошибка, сайт Xiaomi, или поисковая система. Обязательно проверьте подключение к роутеру. Будь-то по кабелю, или по Wi-Fi. Обратите внимание, что вы должны быть подключены только к роутеру Xiaomi. Может вы подключились по кабелю, а ноутбук еще к какой-то Wi-Fi сети подключен. Попробуйте сменить браузер.
 Обратите внимание, в какой строке вы вводите адрес router.miwifi.com или miwifi.com. Попробуйте зайти на 192.168.31.1. И если есть возможность – зайдите с другого устройства. Так же можно выполнить сброс настроек маршрутизатора к заводским.
Обратите внимание, в какой строке вы вводите адрес router.miwifi.com или miwifi.com. Попробуйте зайти на 192.168.31.1. И если есть возможность – зайдите с другого устройства. Так же можно выполнить сброс настроек маршрутизатора к заводским. - Как открыть miwifi.com на русском, или английском языке? Язык панели управления никак не зависит от того, по какому адресу, или как вы будете в нее входить. Это зависит от прошивки. Сразу скажу, что оригинальной прошивки Xiaomi на русском языке нет. Панель управления может быть либо на китайском (как на моем Xiaomi mini WiFi), либо в лучшем случае на английском (можно попробовать обновить прошивку на английскую). Если интернет через роутер уже работает, то настройки можно перевести в браузере Хром, или Яндекс Браузер.
Перевод не идеальный и внешний вид страницы немного портится, но так намного удобнее выполнять настройку. - Какой пароль нужно ввести при входе в настройки? В статья я об этом уже писал.
 Когда вы заходите в настройки маршрутизатора первый раз, то запроса на ввод пароля не будет. Наоборот, в процессе первой настройки его необходимо придумать и установить. В дальнейшем, когда вы будете заходить на miwifi.com, необходимо будет вводить пароль, который защищает настройки. И если вы его забыли, то придется делать сброс к заводским параметрам.
Когда вы заходите в настройки маршрутизатора первый раз, то запроса на ввод пароля не будет. Наоборот, в процессе первой настройки его необходимо придумать и установить. В дальнейшем, когда вы будете заходить на miwifi.com, необходимо будет вводить пароль, который защищает настройки. И если вы его забыли, то придется делать сброс к заводским параметрам.
На этом все. Жду ваших отзывов и вопросов в комментариях. Всего хорошего!
«Вы находитесь в регионе, где эта служба недоступна» — 0x80a40401 :: 2DS
Не так давно пользователи “серых” консолей Xbox Series столкнулись с ошибкой под номером 0x80a40401, которая возникает при входе в профиль. Многие сайты предлагают использовать различные DNS в настройках консоли, что можно использовать, но такой способ снижает скорость интернета на консоли и может вызывать сбои в сетевых играх.
👉
Внимание: Если хотите понять, что происходит в самом низу есть видео версия
Мы сможем обойти эту ошибку, указав новый IP-адрес на роутере для функции “входа в профиль”. При этом все остальные функции консоли будут использоваться напрямую от провайдера на полной скорости. Мы указываем подменный адрес для сервиса входа в консоль.
При этом все остальные функции консоли будут использоваться напрямую от провайдера на полной скорости. Мы указываем подменный адрес для сервиса входа в консоль.
👉
Внимание: данная статья рассчитана на опытных пользователей. Если вы не уверены в своих силах, используйте общедоступные методы, например, смену DNS на консоли.
Приступим
Чтобы начать, зайдите в панель управления своего роутера, используя компьютер, и введите адрес, указанный на наклейке роутера в браузер (обычно это 192.168.0.1 или 192.168.1.1). После успешного входа необходимо найти функцию Telnet и включить её на роутере. Обычно эта функция находится в расширенных настройках роутера. Если она отсутствует, то данная статья не подходит для вас!
Если у Вас в роутере имеется Яндекс.DNS
👉
Внимание: Если у Вас в роутере имеется Яндекс.DNS то в случае если инструкция не помогла его следует также отключить и перезагрузить роутер, он может влиять на результат
Исключительно для владельцев роутеров Keenetik
Вам повезло и можно добавить эту настройку даже с телефона, для этого переходим по адресу http://192. 168.1.1/a и в поле ввода вводим команду:
168.1.1/a и в поле ввода вводим команду:
ip host xsts.auth.xboxlive.com 50.7.85.221
жмем синию кнопку и вводим следующию команду:
system configuration save
Для владельцев роутеров Mikrotik
- Заходим в свой роутер
- Переходим в раздел IP — DNS
- Наверху жмем кнопку Static
- Наверху жмем кнопку Add new
- В поле Name пишем xsts.auth.xboxlive.com
- В поле адрес пишем 50.7.85.221 остальное не трогаем
- Жмем Apply
Полностью выключаем консоль через настройки — электропитание и включаем!
Для владельцев роутеров Rostelecom с G-PON
Изображение 1. Пример настройки роутера RT-GM-4
Если у Вас выглядит роутер внутри иначе то значит попробуйте инструкцию ниже
Для владельцев роутеров D-Link (возможно провайдерские тоже)
Заходим в роутер через браузер, выбираем Дополнительно -> DNS -> Хосты и добавляем
ip-адрес 50.7.85.221 в поле названия xsts..jpg) auth.xboxlive.com жмем Сохранить и потом применить
auth.xboxlive.com жмем Сохранить и потом применить
Изображение 2. Настройка в роутере D-Link
На некоторых D-Link интерфейс дургой
Изображение 3. Настройка в роутере D-Link МТС
Владельцы D-Link у кого нет хостов в разделе DNS. Они находятся в Настройка Соединений -> Lan. Но только при условии, что у вас стоит режим назначения динамических ipv4 — DHCP.
Для владельцев роутеров Xiaomi AX6000 (возможно и для других)
Открываем приложение Mi Wifi и делаем все как на картинках
Изображение 4. Настройка в роутере Xiaomi AX6000
Для владельцев роутеров с прошивкой padovan
Изображение 5. Настройка в роутеров с прошивкой padovan
Для владельцев роутеров Huawei RT-GM-2 (возможно и для других)
Изображение 6. Настройка в роутере Huawei RT-GM-2
Для владельцев роутеров Asus на прошивке Asuswrt-Merlin
- Идем в Администрирование -> система и ставим “Да” в пункет Enable JFFS custom scripts and configs и применяем изменения.
- Подключаемся по ssh и создаем файл /jffs/configs/hosts.
 add со строкой как должна быть в /etc/hosts.
add со строкой как должна быть в /etc/hosts.
echo "50.7.85.221 xsts.auth.xboxlive.com" >> /jffs/configs/hosts.add
- После перезагружаем и проверяем, что в /etc/hosts строка появилась
🖐
Внимание: если все что написано выше Вам не подходит и вы не уверены в своих силах, то воспользуйтесь AdguardDNS(тык) чтобы не настраивать сам роутер. Если уверены то читаем дальше
Для всех остальных
После включения функции Telnet, откройте PowerShell (или терминал) на своем компьютере и введите следующее:
telnet 192.168.1.0
Вместо 192.168.1.0 введите свой адрес роутера, по которому подключались ранее. Вам будет предложено ввести логин и пароль. Введите эти данные. Пароль при вводе не будет отображаться — это нормально.
👉
Внимание: если при вводе команды у вас появится ошибка, то скорее всего у вас не установлен Telnet. Установите его для своей системы! (инструкция в конце статьи)
👉
Внимание: если у вас роутер D-link от МТС то данные для входа следующие Логин superadmin, а пароль — серийный номер роутера F123456789012 (то есть F и 12 цифр, у каждого роутера свои)
После успешного входа в Telnet, введите следующую команду:
echo "50.7.85.221 xsts.auth.xboxlive.com" >> /etc/hosts
В ответ у Вас должна появиться новая строка без каких либо ошибок, значит все сделали верно и читаем дальше!
👉
Внимание: адрес 50.7.85.221 может измениться в будущем, и ошибка может повторно возникнуть. Вам необходимо следить за обновлениями в случае возникновения этой ошибки.
Что делать на приставке
Если вы ранее ставили какие-то DNS на консоли, то их необходимо убрать, заходите в настройки сети -> дополнительные -> настройки DNS устанавливайте автоматический.
Теперь необходимо провести полное отключение консоли. Для этого перейдите в Настройки -> Общее -> Электропитание и нажмите “Завершить работу”. Консоль полностью завершит свою работу. После выключения включите ее и наслаждайтесь игрой.
👉
Внимание: перезагрузка не поможет, необходимо проводить полное отключение!
Зайдите в роутер и отключите функцию Telnet. Через нее злоумышленники могут подключиться к вашему роутеру!
Альтернативный способ у кого не подходящий роутер Adguard DNS
👉
Внимание: пользователь с 4pda takovkot арендовал собственный DNS сервер, теперь вы можете вбить в консоли первичный DNS 37. 220.84.124 вторичный необязательно указывать, но также если вы хотити сами сделать себе DNS то читайте дальше.
220.84.124 вторичный необязательно указывать, но также если вы хотити сами сделать себе DNS то читайте дальше.
Для этого воспользуемся условно бесплатным сервисом Adguard DNS, за инструкцию спасибо пользователю masergey, источник
- Создаете аккаунт на сайте AdguardDNS.
- Выбираете создать новое устройство и называете его как хотите. Тип устройства Windows.
Изображение 7. Настраиваем Adguard DNS - Выбираете справа “Через адреса DNS серверов”. И перемещаетесь ниже до “Адреса незашифрованных DNS-серверов”.
Изображение 8. Настраиваем Adguard DNS - Вписываете указанные DNS именно в Xbox, а не в роутер. В роутере оставляете все автоматически как и было у вас до этого.
Вот эти DNS Adguard’a:
94.140.14.49 94.140.14.59
- После того как вписали DNS в консоль нажимаете кнопку “привязать ip-адрес”. Она сработает если консоль в это время будет включена.
 $dnsrewrite=50.7.87.83
$dnsrewrite=50.7.87.83Выглядит это примерно так
Изображение 10. Настраиваем Adguard, пользовательские правила 2
Все должно заработать. Может потребоваться перезагрузка консоли.
👉
Внимание: Сервис условно бесплатный, это значит что в месяц вам дается 300 тыс. запросов, 95% людям должно хватить!
Не перезагружай роутер
Важно не все роутеры сохраняют эту настройку после перезагрузки, поэтому если после перезагрузки роутера у вас перестало все работать, то выполните команду в telnet:
cat /etc/hosts
в ответ вы должны получить список ip адресов, в котором в конце должен быть адрес 50.7.85.221, если его нет значит настройка слетела и надо её делать заново!
👉
Внимание: Бывают роутеры, которые не поддерживают эту команду и пишут ошибку, тогда просто выполните заново инструкцию по добавлению адреса, если что-то не работает
Как убрать эту настройку или сменить адрес на новый
Для того чтобы убрать настройку, также подключитесь к роутеру через Telnet и выполните следующую команду:
echo "$(cat /etc/hosts | grep -v '50.
 7.85.221 xsts.auth.xboxlive.com')" > /etc/hosts
7.85.221 xsts.auth.xboxlive.com')" > /etc/hosts
Если вы хотите поставить новый адрес, выполните все шаги выше в инструкции, используя другой адрес вместо 50.7.85.221.
Если у вас keenetic для этого переходим по адресу http://192.168.1.1/a и в поле ввода вводим команду:
no ip host xsts.auth.xboxlive.com 50.7.85.221
жмем синию кнопку и вводим следующию команду:
system configuration save
Почему не работает DNS, который я ввожу на Xbox
Есть много инструкций в интернете, что надо использовать DNS такой-то или такой-то в настройках Xbox, но у многих это не работает и причина это в том что у Вас на роутере включен IPv6, зайдите в свой роутер (адрес для входа на наклейке на роутере) и отключите ipv6 или возможно у вас стоит DNS на уровне провайдера для этого позвоните в поддержку и узнайте у них используют ли они какой сторонний DNS.
Альтернативные “правильные” IP
Вот список альтернативных IP адресов для использования, это значит что вы можете использовать любой из этих IP вместо 50.
 7.85.221, который фигурирует в инструкции:
7.85.221, который фигурирует в инструкции:50.7.87.82 50.7.87.83 50.7.87.84 50.7.87.85 50.7.87.86 50.7.85.218 50.7.85.219 50.7.85.220 50.7.85.222
Видео версия от канала “Как себе”
Установка Telnet
- Откройте “Панель управления” . Для этого нажмите клавишу Windows и начните вводить “Панель управления”, затем выберите её из результатов поиска.
- В “Панели управления” выберите “Программы”.
Затем выберите “Включение или отключение компонентов Windows”. - В появившемся окне прокрутите список вниз, найдите “Telnet-клиент”, установите флажок рядом с этим компонентом.
- Нажмите “OK” для установки компонента Telnet. Подождите, пока Windows завершит установку Telnet-клиента.
- Закройте терминал или powershell и заново откройте для использования
Ниже может быть реклама, за ней комментарии где Вам могут помочь, реклама не моя — я с неё не зарабатываю, она нужна для того чтобы работали комментарии
Что такое мой DNS-сервер? Проверьте адрес DNS-сервера
Наш инструмент проверки DNS-серверов проверяет и отображает DNS-серверы, которые использует ваше устройство.
 Он также показывает страну и владельца (ISP) DNS-сервера, обрабатывающего ваши запросы.
Он также показывает страну и владельца (ISP) DNS-сервера, обрабатывающего ваши запросы.Наш инструмент проверяет ваши DNS-серверы, анализируя, как ваши DNS-запросы обрабатываются в Интернете.
Если вы изменили настройки DNS устройства или маршрутизатора для использования определенного DNS-сервера, например сервера Google (8.8.8.8) или Cloudflare (1.1.1.1), вы можете увидеть немного другой DNS-адрес.
Это связано с тем, что когда вы используете DNS-сервер организации (например, 8.8.8.8), сервер отправляет ваши запросы на другие серверы (с другими IP-адресами) в сети компании, чтобы избежать перегрузки серверов.
Инструмент whatsmydnsserver.com теперь размещен на этой странице. Ваши отзывы очень важны для нас, поэтому, пожалуйста, поделитесь своими мыслями, и мы будем использовать их для дальнейшего улучшения инструмента 💪🏻
Как найти свой DNS-сервер на Windows и Mac Устройство Mac простое. Ниже приведены простые пошаговые инструкции для каждого устройства.

Как найти IP-адрес DNS-сервера в Windows
Самый быстрый способ найти адрес DNS-сервера в Windows:
- Откройте командную строку, нажав «Пуск».
- Введите cmd и нажмите «Ввод».
- Введите nslookup google.com и нажмите «Ввод».
- Вы увидите результаты, которые выглядят следующим образом:
Сервер: dns.google
Адрес: 8.8.8.8Неавторитетный ответ:
Название: google.com
Адреса: 2a00:1450:4009:815::200e
142.250.178.14 - Строка, начинающаяся с «Адреса», покажет адрес вашего DNS-сервера. В приведенном выше примере это 8.8.8.8.
Проверка DNS-адреса сервера ExpressVPN, к которому мы подключились, с помощью командной строки nslookup.
Есть еще один способ найти наш DNS-сервер в Windows, однако здесь нужно проанализировать больше информации.
- Откройте командную строку, нажав «Пуск».

- Введите cmd и нажмите «Ввод».
- Введите ipconfig/all и нажмите «Ввод».
- Если вы подключены к Интернету через Ethernet-кабель, в разделе «Ethernet-адаптер Ethernet» найдите IP-адреса рядом с «DNS-серверами».
- Если вы подключены к Интернету через WiFi, в разделе «Адаптер беспроводной локальной сети WiFi» найдите IP-адреса рядом с «DNS-серверами».
- Первый IP-адрес будет для основного DNS-сервера. Если есть второй адрес, он будет для вторичного DNS-сервера.
Поиск нашего DNS-адреса с помощью командной строки ipconfig/all.
Как найти IP-адрес вашего DNS-сервера на Mac
Процесс поиска вашего DNS-адреса на устройствах macOS очень похож на метод командной строки nslookup в Windows.
- Откройте терминал, нажав клавишу Command + пробел.
- Тип терминал и нажмите «Enter».
- Введите nslookup google.com и нажмите «Ввод».
- Вы увидите результаты, которые выглядят следующим образом:
Сервер: dns. google
google
Адрес: 8.8.8.8Неавторитетный ответ:
Имя: google.com
900 33 Адреса: 2а00:1450: 4009:815::200e
142.250.178.14 - В строке «Адреса» будут отображаться адреса вашего DNS-сервера. В приведенном выше примере это 8.8.8.8.
Имейте в виду, что во многих конфигурациях домашних сетей вы, скорее всего, увидите IP-адрес, начинающийся с 192.168.X.X или 10.X.X.X. Это будет IP-адрес вашего маршрутизатора в вашей локальной сети.
IP-адрес вашего маршрутизатора может отличаться от результатов теста DNS нашего инструмента, которые отображают общедоступный IP-адрес DNS-серверов, которые связались с нашей тестовой платформой.
Если это так, это означает, что DNS-сервер на вашем маршрутизаторе связался с одним или несколькими вышестоящими DNS-серверами, перенаправив ваш запрос. Наш инструмент отображает сведения об этом вышестоящем сервере.
Как узнать адрес DNS-сервера вашего маршрутизатора
Существует несколько способов узнать, какой IP-адрес DNS-сервера использует ваш маршрутизатор.
 Большинство методов зависят от операционной системы вашего устройства.
Большинство методов зависят от операционной системы вашего устройства.Однако есть один метод, который является самым простым для всех пользователей и подходит для всех устройств.
Лучший способ проверить адрес DNS-сервера вашего маршрутизатора — это проверить страницу настройки вашего маршрутизатора . Это также известно как страница состояния веб-интерфейса.
Выполните три приведенных ниже шага, чтобы узнать, какой адрес DNS-сервера использует ваш маршрутизатор. Часто IP-адрес роутера — 192.168.1.1. Если это не так, обратитесь к этому полезному руководству по IP-адресам маршрутизатора.
- После доступа к странице настройки маршрутизатора введите имя пользователя и пароль маршрутизатора.
- Нажмите «Статус», чтобы просмотреть используемый в настоящее время DNS-адрес.
Поиск адреса DNS-сервера маршрутизатора путем входа на его страницу настройки.
Что такое DNS-сервер?
DNS расшифровывается как система доменных имен и сравнима с телефонным справочником в Интернете.
DNS-сервер — это компьютерный сервер, содержащий каталог полных доменных имен (FQDN) и соответствующие общедоступные IP-адреса для этого домена.
Полное доменное имя представляет собой имя хоста, доменное имя и домен верхнего уровня (TLD) в формате hostname.domain.tld и используется как удобный для человека способ идентификации устройств/компьютеров на интернет для общения.
DNS-серверы преобразуют доменные имена в свои IP-адреса, что в конечном итоге позволяет вам просматривать веб-контент, к которому вы хотите получить доступ. Мы объясним этот процесс в разделе ниже.
Как DNS-серверы разрешают DNS-запросы?
Когда вы посещаете URL-адрес (адрес веб-сайта) в своем браузере, ваше устройство отправляет DNS-запрос DNS-преобразователям, о которых оно знает через сетевые настройки вашего устройства, и DNS-преобразователь отвечает IP-адресами в Интернете, где находится этот веб-сайт. расположен.
Когда преобразователь DNS получает такой запрос, он связывается с несколькими типами серверов в цепочке, чтобы выяснить, какой DNS-сервер содержит информацию для ответа на запрос.
- Сначала преобразователь связывается с корневым сервером DNS, чтобы узнать, какие серверы содержат информацию для части домена верхнего уровня (TLD) вашего DNS-запроса, например. .com или .net. Ответом на это является 1 или более IP-адресов для серверов TLD.
- Затем преобразователь DNS связывается с сервером из этого списка, передавая доменное имя и TLD на сервер, и получает ответ 1 или более IP-адресов для уполномоченных серверов имен для доменного имени и TLD.
- Наконец, преобразователь связывается с этими полномочными серверами имен, запрашивая полное доменное имя, и получает 1 или несколько IP-адресов, которые являются серверами, на которых размещается требуемый контент.
Затем эта информация возвращается в ваш браузер, работающий на вашем компьютере.
Как только ваш веб-браузер узнает IP-адрес веб-сайта, он связывается с сервером по этому IP-адресу и отображает полученный веб-контент, доступный по URL-адресу.
Несмотря на количество необходимых шагов, процесс разрешения DNS-запроса и отображения содержимого веб-сайта происходит очень быстро.
Зачем мне регулярно проверять свой DNS-сервер?
Чтобы оставаться в безопасности в Интернете, вы должны убедиться, что DNS-запросы вашего компьютера выполняются надежным сервером.
Подключение к ненадежному DNS-серверу сопряжено с серьезными рисками безопасности, такими как кража личных данных и заражение вредоносным ПО.
Если вы по незнанию используете DNS-сервер, управляемый хакером, он может перенаправить ваш браузер на поддельные и опасные веб-сайты.
К сожалению, вредоносное ПО, созданное киберпреступниками, может перехватывать DNS-запросы вашего компьютера и обрабатывать их на мошеннических серверах, находящихся под их контролем. Их обычно называют DNS-атаками.
Чтобы полностью проверить, выполняются ли ваши DNS-запросы доверенным DNS-сервером, запустите проверку DNS-сервера с помощью нашего инструмента перед посещением и/или входом на веб-сайт.
Наш инструмент проверки DNS-сервера не просто просматривает настройки вашего устройства или маршрутизатора. Вместо этого он использует передовые технологии для определения реально используемых DNS-серверов.
Вместо этого он использует передовые технологии для определения реально используемых DNS-серверов.
Чтобы найти DNS-адрес или запись PTR на основе определенного IP-адреса, вы можете вместо этого использовать наш инструмент обратного поиска DNS.
Как изменить свой DNS-сервер?
Ваш интернет-провайдер (ISP) обычно определяет, какой DNS-сервер вы используете.
Однако существует три основных способа изменить DNS-сервер, используемый вашим устройством :
- Используйте виртуальную частную сеть (VPN) для использования DNS-серверов службы VPN. Лучшие VPN никогда не страдают от утечек DNS
- Настройте DNS-сервер в настройках сети операционной системы.
- Или измените настройки DNS на домашнем или офисном маршрутизаторе. Это эффективно изменяет настройки DNS всех устройств, подключенных к этому маршрутизатору.
DNS-запросы имеют основополагающее значение для работы современного Интернета. Но, как и все, что отправляется третьим лицам, DNS-запросы могут регистрироваться и храниться DNS-серверами. Это может оставить след вашей интернет-активности, уязвимый для неправомерного использования.
Это может оставить след вашей интернет-активности, уязвимый для неправомерного использования.
Если вы хотите скрыть DNS-активность ваших устройств и избежать ее регистрации, то использование программного обеспечения VPN, безусловно, является лучшим способом. Чтобы узнать больше, прочитайте наше руководство, в котором объясняются различия между службами DNS, Smart DNS и VPN.
Бесплатные, безопасные и общедоступные DNS-серверы
Если вы хотите, чтобы ваши устройства использовали более быстрые DNS-серверы, вот некоторые из лучших бесплатных общедоступных DNS-серверов:
Использование одного из указанных выше DNS-серверов может сократить время поиска DNS. , и, следовательно, увеличить скорость просмотра веб-страниц.
Как настроить OpenDNS на маршрутизаторе Wi-Fi
Ищете более быстрый, безопасный и надежный доступ в Интернет? OpenDNS предоставляет его вам бесплатно без дополнительного программного или аппаратного обеспечения.
Ваш маршрутизатор является шлюзом между всеми компьютерами и мобильными устройствами в вашем доме и Интернетом. OpenDNS — это бесплатный сервис, который делает этот шлюз намного умнее и безопаснее. Это достигается путем замены службы разрешения DNS вашего интернет-провайдера на более быструю и настраиваемую альтернативу. С OpenDNS вы сможете:
OpenDNS — это бесплатный сервис, который делает этот шлюз намного умнее и безопаснее. Это достигается путем замены службы разрешения DNS вашего интернет-провайдера на более быструю и настраиваемую альтернативу. С OpenDNS вы сможете:
- Повысьте скорость и надежность ваших веб-браузеров.
- Отслеживайте веб-активность в домашней сети.
- Блокируйте и фильтруйте веб-контент (включая определенные веб-сайты и домены). программное обеспечение или «взломы», которые могут разозлить вашего интернет-провайдера. OpenDNS является 100% законным и широко используется в мире бизнеса и образования. Так почему бы не использовать его в своем доме?
Мы могли бы разобраться в том, как работает OpenDNS, но держу пари, что вам неинтересно читать вышеперечисленные преимущества. Итак, давайте приступим к делу.
Настройка OpenDNS в домашней сети
Для домашних пользователей OpenDNS можно настроить на компьютере или маршрутизаторе. Если у вас дома несколько компьютеров, имеет смысл настроить их на маршрутизаторе.
 Таким образом, весь интернет-трафик в вашей домашней сети получит преимущества.
Таким образом, весь интернет-трафик в вашей домашней сети получит преимущества.Сначала перейдите на OpenDNS.com и зарегистрируйте учетную запись. OpenDNS предлагает множество других услуг, но вам нужна бесплатная версия OpenDNS Home Free. Нажмите здесь, чтобы сразу перейти на страницу регистрации.
После регистрации у вас будет возможность выбрать настройку компьютера, маршрутизатора или DNS-сервера. Выберите маршрутизатор .
Выберите марку и модель маршрутизатора из предложенных вариантов. Это даст вам пошаговые инструкции по настройке маршрутизатора с OpenDNS.
Инструкции для каждого маршрутизатора могут незначительно отличаться. Но в основном вы зайдете на страницу настройки вашего маршрутизатора и измените свои DNS-серверы на:
- 9.0021 208.67.222.222
- 208.67.220.220
После настройки маршрутизатора вы также захотите проверить свою электронную почту на наличие ссылки для подтверждения от OpenDNS. Нажмите на нее, и вы попадете на панель инструментов OpenDNS.
Нажмите на нее, и вы попадете на панель инструментов OpenDNS.
Следующее, что вам нужно сделать, это добавить свою домашнюю сеть в свою учетную запись OpenDNS. Для этого нажмите Настройки . Ваш IP-адрес будет определен автоматически. Просто нажмите Добавить эту сеть. (Обратите внимание, что этот снимок экрана является лишь примером. Не изменяйте то, что показано на вашем экране.)
На следующем экране дайте вашей сети имя (неважно какое). Для подавляющего большинства пользователей вы также установите флажок «Да, это динамично». Особенно это касается домашних пользователей. Если вы находитесь в школе или офисе, вы можете узнать у системного администратора, какой у вас IP-адрес: динамический или статический.
Если у вас динамический IP-адрес, рекомендуется загрузить программу обновления OpenDNS. Этот легкий сервис работает на одном из ваших компьютеров и обновляет ваш IP-адрес в вашей учетной записи OpenDNS. В противном случае вам пришлось бы делать это вручную с панели управления OpenDNS, и вы бы теряли преимущества OpenDNS всякий раз, когда изменялся ваш IP-адрес (как это иногда происходит с динамическими IP-адресами).
В противном случае вам пришлось бы делать это вручную с панели управления OpenDNS, и вы бы теряли преимущества OpenDNS всякий раз, когда изменялся ваш IP-адрес (как это иногда происходит с динамическими IP-адресами).
Сделав все это, нажмите Готово.
Следующий шаг — проверить, работает ли OpenDNS. Для этого перейдите на сайт welcome.opendns.com. Вы должны увидеть экран, который выглядит следующим образом:
Если вы этого не сделаете, попробуйте выполнить некоторые из приведенных ниже действий по устранению неполадок.
После настройки OpenDNS вы сразу же увидите преимущества огромных кешей доменных имен OpenDNS (повышение скорости и надежности) и встроенной защиты от известных фишеров и мошенников в Интернете. Если вам нужны дополнительные сведения о том, что делает OpenDNS, прочитайте о том, как работает OpenDNS. Для получения дополнительной информации об отслеживании веб-активности и фильтрации веб-контента (родительский контроль) с помощью OpenDNS, следите за обновлениями…
Как работает OpenDNS
Не вдаваясь слишком глубоко в технические подробности, вот как работает OpenDNS:
DNS означает систему доменных имен. Это служба в Интернете, которая берет домены, которые вы вводите в браузере (groovyPost.com, Facebook.com, Google.com), и переводит их в IP-адреса, соответствующие физическому серверу, на котором расположены эти веб-сайты (64.90.0.1). 59.127, 69.171.229.14, 74.125.137.100). Без DNS вам пришлось бы вводить фактические IP-адреса всякий раз, когда вы хотите получить доступ к веб-сайту. Чтобы понять, что я имею в виду, попробуйте ввести http://74.125.137.100 в свой веб-браузер и посмотрите, куда это вас приведет.
Это служба в Интернете, которая берет домены, которые вы вводите в браузере (groovyPost.com, Facebook.com, Google.com), и переводит их в IP-адреса, соответствующие физическому серверу, на котором расположены эти веб-сайты (64.90.0.1). 59.127, 69.171.229.14, 74.125.137.100). Без DNS вам пришлось бы вводить фактические IP-адреса всякий раз, когда вы хотите получить доступ к веб-сайту. Чтобы понять, что я имею в виду, попробуйте ввести http://74.125.137.100 в свой веб-браузер и посмотрите, куда это вас приведет.
По умолчанию DNS обрабатывается вашим провайдером. Например, если у вас есть Comcast, все ваши интернет-запросы проходят через DNS-серверы Comcast, прежде чем попасть на реальный веб-сайт, на который вы пытаетесь попасть. Если у вас FiOS, вы будете использовать DNS-серверы Verizon. Большинство DNS-серверов довольно просты; один размер подходит для всех дел. Они разрешают доменные имена и не более того.
Подробнее об OpenDNS
OpenDNS — это альтернатива этим общим «тупым» DNS-серверам-посредникам. OpenDNS по-прежнему является посредником между вами и Интернетом, но больше похож на консьержа, чем на посредника. Изменив несколько настроек в маршрутизаторе или на компьютере, вы можете пропустить DNS-серверы вашего интернет-провайдера и вместо этого использовать OpenDNS. Зарегистрировав учетную запись в OpenDNS, вы можете сообщить службе, как управлять своими DNS-запросами, с панели управления OpenDNS. Прежде всего, OpenDNS может защитить вас от известных фишинговых сайтов, а также от ботнетов и вредоносных программ. Но вы также можете отфильтровать нежелательный контент, такой как порнография, незаконная деятельность и сайты социальных сетей.
OpenDNS по-прежнему является посредником между вами и Интернетом, но больше похож на консьержа, чем на посредника. Изменив несколько настроек в маршрутизаторе или на компьютере, вы можете пропустить DNS-серверы вашего интернет-провайдера и вместо этого использовать OpenDNS. Зарегистрировав учетную запись в OpenDNS, вы можете сообщить службе, как управлять своими DNS-запросами, с панели управления OpenDNS. Прежде всего, OpenDNS может защитить вас от известных фишинговых сайтов, а также от ботнетов и вредоносных программ. Но вы также можете отфильтровать нежелательный контент, такой как порнография, незаконная деятельность и сайты социальных сетей.
Мы покажем вам, как это сделать, в нескольких других уроках. А пока наслаждайтесь более быстрым просмотром веб-страниц (благодаря кэшированию домена OpenDNS) и более безопасным Интернетом!
Помощь и устранение неполадок
Изменение настроек DNS вашего маршрутизатора может занять некоторое время. Чтобы ускорить процесс, вы можете очистить кэш DNS, перезагрузить компьютер или перезапустить маршрутизатор (убедитесь, что вы не делаете сброс к заводским настройкам или полный сброс, так как это отменит ваши новые настройки DNS).
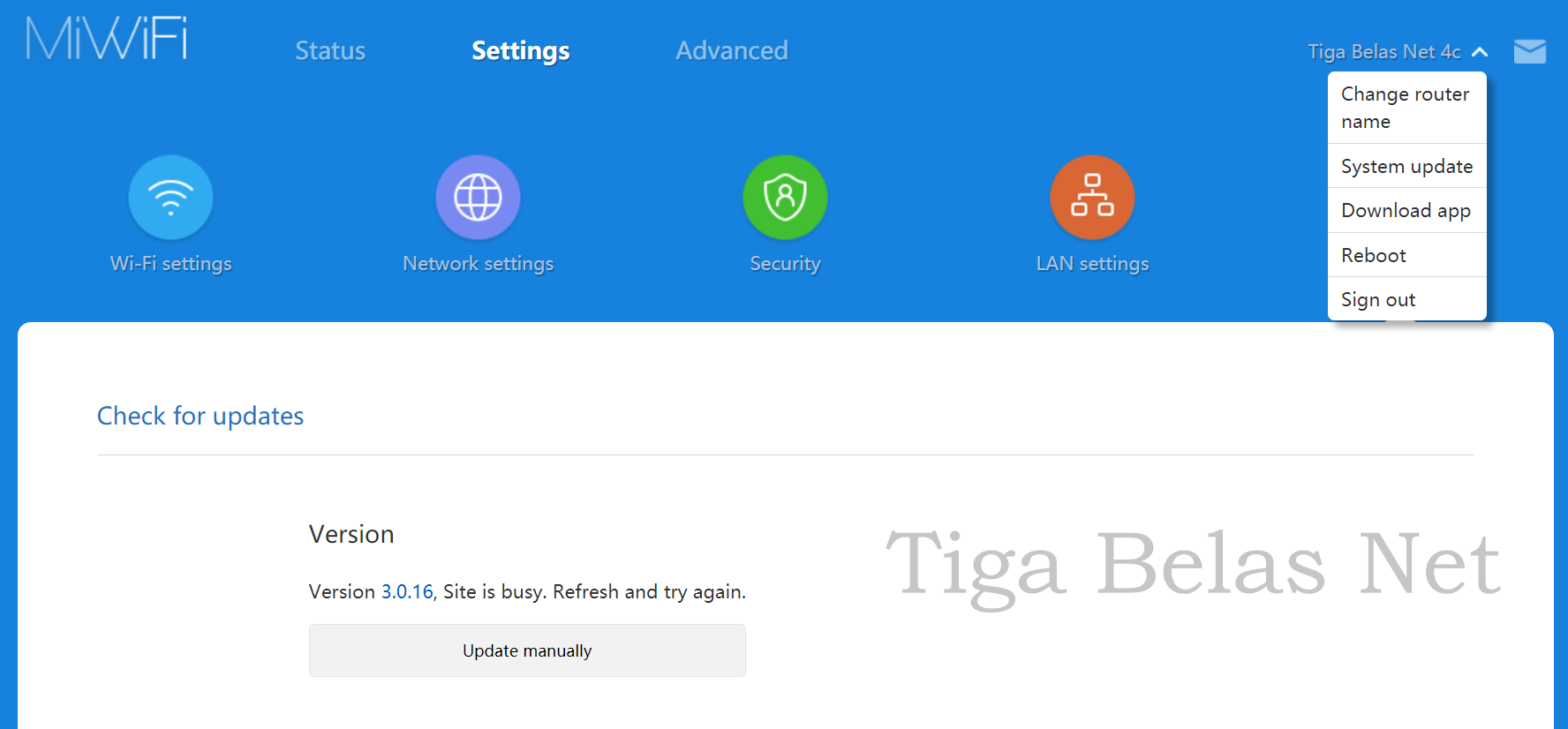 Обратите внимание, в какой строке вы вводите адрес router.miwifi.com или miwifi.com. Попробуйте зайти на 192.168.31.1. И если есть возможность – зайдите с другого устройства. Так же можно выполнить сброс настроек маршрутизатора к заводским.
Обратите внимание, в какой строке вы вводите адрес router.miwifi.com или miwifi.com. Попробуйте зайти на 192.168.31.1. И если есть возможность – зайдите с другого устройства. Так же можно выполнить сброс настроек маршрутизатора к заводским. Когда вы заходите в настройки маршрутизатора первый раз, то запроса на ввод пароля не будет. Наоборот, в процессе первой настройки его необходимо придумать и установить. В дальнейшем, когда вы будете заходить на miwifi.com, необходимо будет вводить пароль, который защищает настройки. И если вы его забыли, то придется делать сброс к заводским параметрам.
Когда вы заходите в настройки маршрутизатора первый раз, то запроса на ввод пароля не будет. Наоборот, в процессе первой настройки его необходимо придумать и установить. В дальнейшем, когда вы будете заходить на miwifi.com, необходимо будет вводить пароль, который защищает настройки. И если вы его забыли, то придется делать сброс к заводским параметрам. add со строкой как должна быть в /etc/hosts.
add со строкой как должна быть в /etc/hosts.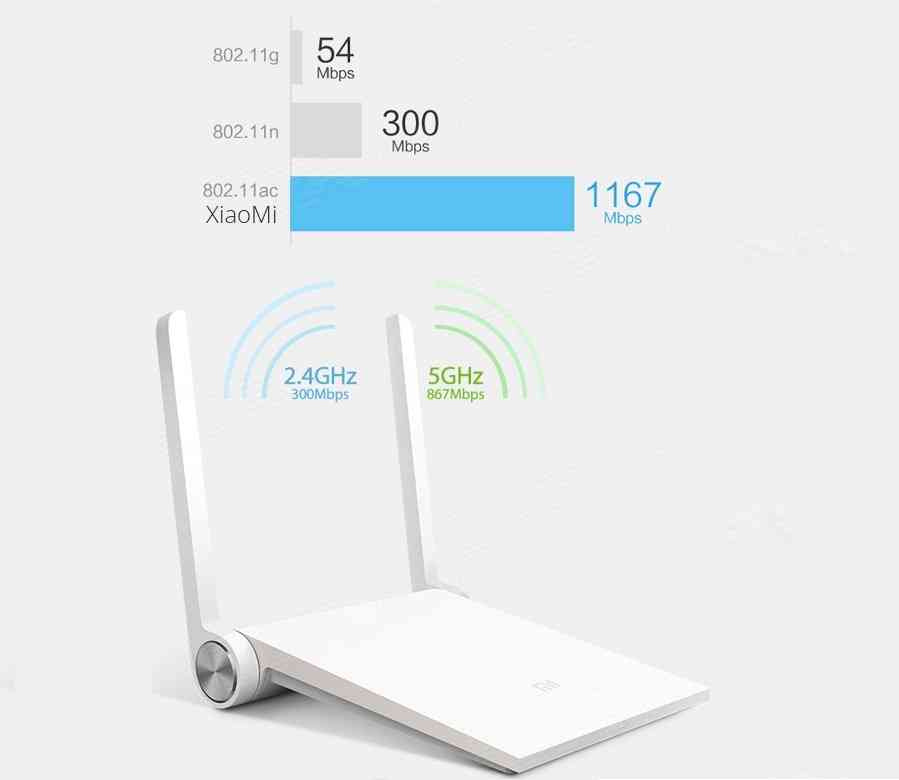 7.85.221 xsts.auth.xboxlive.com" >> /etc/hosts
7.85.221 xsts.auth.xboxlive.com" >> /etc/hosts
 $dnsrewrite=50.7.87.83
$dnsrewrite=50.7.87.83 7.85.221 xsts.auth.xboxlive.com')" > /etc/hosts
7.85.221 xsts.auth.xboxlive.com')" > /etc/hosts
 7.85.221, который фигурирует в инструкции:
7.85.221, который фигурирует в инструкции: Он также показывает страну и владельца (ISP) DNS-сервера, обрабатывающего ваши запросы.
Он также показывает страну и владельца (ISP) DNS-сервера, обрабатывающего ваши запросы.

 google
google  Большинство методов зависят от операционной системы вашего устройства.
Большинство методов зависят от операционной системы вашего устройства.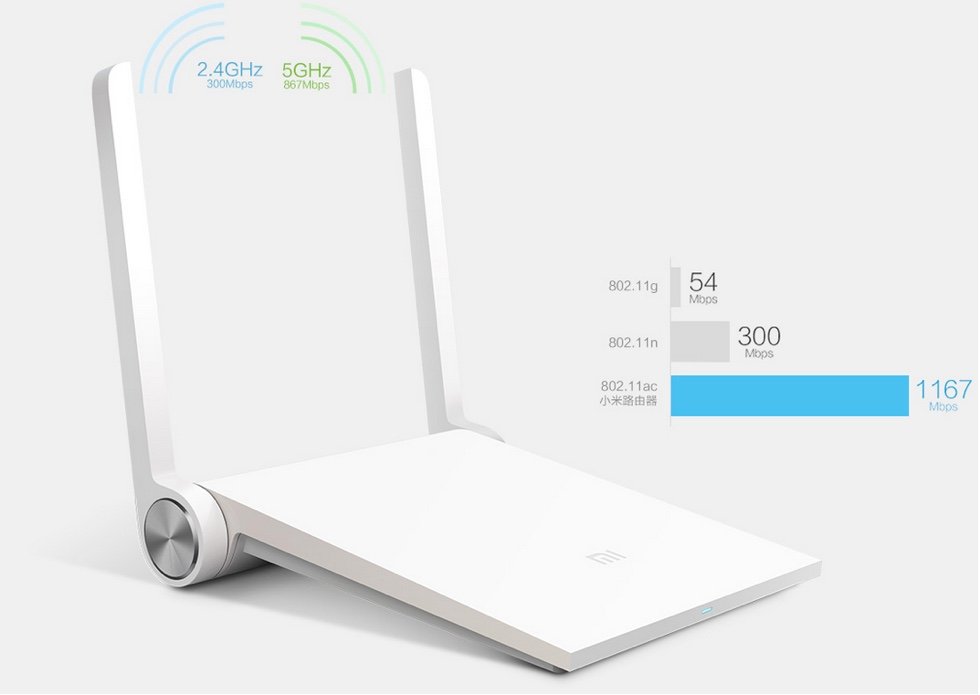 Таким образом, весь интернет-трафик в вашей домашней сети получит преимущества.
Таким образом, весь интернет-трафик в вашей домашней сети получит преимущества.