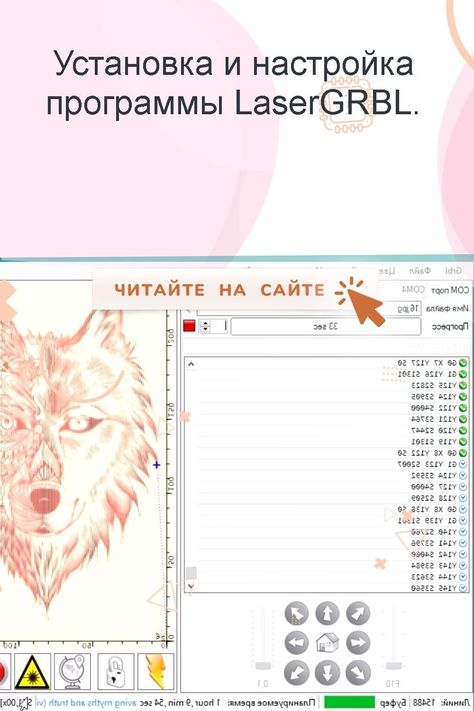Lasergrbl настройки: LaserGRBL на русском. LaserGRBL инструкция на русском. Иконки
Содержание
Установка и настройка программы LaserGRBL.
Чтобы начать работать с LaserGRBL, следует сначала разобраться, что это за программа. LaserGRBL предназначена для работы с лазерными станками с GRBL прошивкой. Чтобы начать работу с лазерным станком, сначала установим GRBL на Arduino UNO. Как это сделать, вы можете прочитать в статье: «Установка grbl 1.1 на Arduino uno. Основы работы в программе LaserGRBL».
Установка библиотеки GRBL 1.1.
Для начала, переходим на github и скачиваем GRBL 1.1.
Спускаемся в самый низ и загружаем Zip архив.
Следующим шагом установим библиотеку GRBL 1.1. Выполняется установка несколькими способами:
1) Скопировать папку GRBL, из архива, в папку с библиотеками Arduino, расположенную в: Документы\Arduino\libraries.
2) Установить через менеджер библиотек:
- Так как архив, помимо библиотеки, содержит еще и документацию, нужно скопировать папку GRBL в удобное для вас место, например на рабочий стол.

- Следующим, создаем zip архив grbl.zip.
- Переходим в Arduino IDE и выбираем в меню: Скетч –> Подключить библиотеку –> Добавить .ZIP библиотеку…
- Выбираем архив grbl.zip, и нажимаем кнопку «Открыть». После установки вы увидите надпись, что библиотека успешно добавлена.
- После установки библиотеки нужно загрузить GRBL 1.1 в Arduino UNO.
Установка библиотек GRBL 1.1 в Arduino UNO.
После установки GRBL 1.1, заходим в меню Файлы –> Примеры, находим пример «grbl» в списках. Открываем пример «grblUpload».В примере ничего не изменяем, а просто загружаем его в нашу Arduino UNO. Чтобы это сделать, в пункте меню «Инструменты», выбираем плату «Arduino UNO» и порт, к которому она подключена.Сейчас мы можем загрузить прошивку GRBL 1.1 в Arduino UNO.Чтобы это сделать нажимаем на кнопку «Загрузить». После компиляции скетча, код будет загружен в микроконтроллер. Не пугаемся надписи «Недостаточно памяти, программа может работать нестабильно», всё будет работать исправно.
После компиляции скетча, код будет загружен в микроконтроллер. Не пугаемся надписи «Недостаточно памяти, программа может работать нестабильно», всё будет работать исправно.
Настройка GRBL 1.1.
В мониторе последовательного порта можно проверить, правильно ли загрузилась прошивка GRBL 1.1, настройки проверяются там же.
Для правильной работы обязательно выбираем скорость в 115200 бод. Если в мониторе порта вы увидите версию прошивки GRBL, это значит, что всё сделано правильно, а значит можно приступать к работе.
Программа LaserGRBL.
Скачать программу LaserGRBL можно с официального сайта или внизу статьи в разделе «файлы для скачивания».
Для того чтобы начать работу с гравером, его необходимо подсоединить через USB шнур. Далее запускаем программу LaserGrbl, выбираем COM порт, к которому присоединен лазер. Получив отклик от программы, что гравер опознан, можно разблокировать устройство, нажав на иконку «замок», на рабочем поле.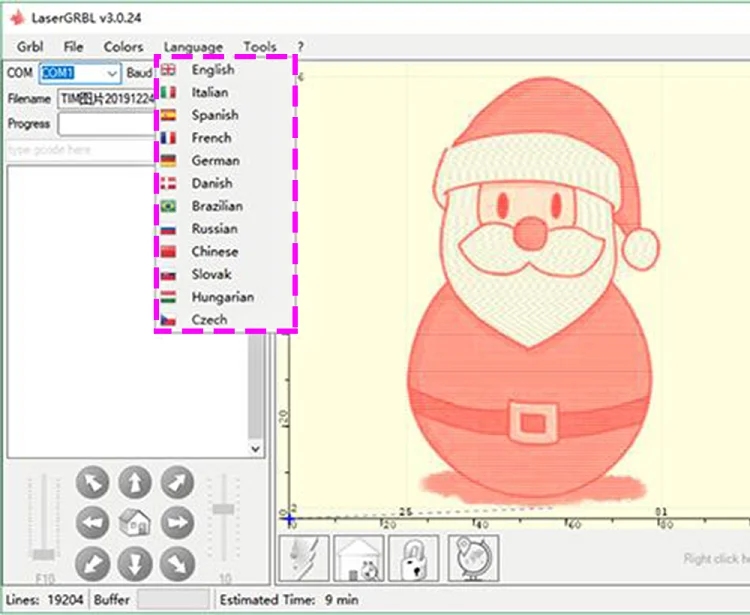
Для правильной работы всех узлов и правильного определения габаритов, нужно загрузить конфигурацию гравера. Чтобы это сделать, во вкладке «GRBL» выбираем пункт «Конфигурация GRBL». В данном разделе можно настроить прошивку GRBL, или загрузить имеющуюся, для этого выбираем и загружаем файл с конфигурацией вашего гравера. Можно пойти и другим путем, прописывая скорость, ускорение, шаги и другие параметры вручную.
Убеждаемся, что данные введены верно, прописав команду «$$» в консоль. Выходим в меню.
Подаем питание на гравер. В левом нижнем углу, устанавливаем скорость перемещения лазера. Ползунком справа регулируется шаг перемещения лазерной головки. Чтобы откалибровать устройство, нажимаем на кнопку с пиктограммой дом.
Тестируем движение гравера, по всему рабочему столу перемещаемся с помощью стрелочек в левом нижнем углу, для возврата в начальное положение, нажмем на иконку «Домой» (данная функция работает, если у вас установлены концевые выключатели).
Для следующих экспериментов подготавливаем рабочую зону, под лазер подкладываем какую-либо дощечку и устанавливаем шаг перемещения лазерной головки в минимальное положение.
Проверяем, откликается ли устройство на команды включения и выключения. Для того, чтобы включать и выключать устройство, будем использовать иконки «включить» и «выключить». После нажатия кнопок, лазер не сразу начинает светить, разжигаться он начинает лишь тогда, когда вы дадите ему команды на движение. Не стоит пренебрегать техникой безопасности, при работе находитесь в защитных очках.
LaserGRBL на русском.
Выжжем же свою первую картинку.
Устанавливаем заготовку на рабочее поле, загружаем картинку, допустим, ангел (делается это с помощью иконки «открыть файл», расположенной в левом верхнем углу).
Для ускорения выжигания векторизуем изображения, получаем лишь контур нашего ангела. Теперь в опции векторизация ставим галочку напротив «сглаживание», вводим число 20, делается это с целью убрать лесенки, при малых габаритах изображения.
Жмем кнопку «Далее», выставляем максимальную скорость гравировки в 4000 мм/мин. Максимальная скорость зависит от типа гравёра. У вас может быть другой.
В параметре «Laser options» меняем команду для включения лазера с М3 на М4, данную операцию нужно провести единожды, дальше программа сохранит этот параметр.
Внимание!!! Менять М3 на М4 можно если ваша прошивка GRBL 1.1 или новее.
Размер изображения задаем какой душе угодно, в нашем случае будет 25х25. Создаем изображение, В поле появляется ангел, которую мы ранее выбирали.
Калибруем устройство, нажав «домой», после чего обнуляем координаты, нажав на свободное позиционирование. Устанавливаем материал, на котором хотим получить гравировку, в угол рабочего поля и нажимаем на «пуск», в левом верхнем углу. Когда гравировка завершится, нажимаем на пользовательскую кнопку «отъехать» для свободного доступа к изделию.
Как установить пользовательские кнопки читайте в статье: «Установка grbl 1.1 на Arduino uno. Основы работы в программе LaserGRBL».
Выжигание в две стороны.
Если вдруг у вас не работает выжигание в две стороны, то перейдите в GRBL, зайдите в настройки, перейдите в импорт растра и уберите галочку с пункта «однонаправленная гравировка»
На этом можно заканчивать статью, удачных вам экспериментов, саморазвивайтесь и изучайте для себя что-то новое. Но не забывайте о технике безопасности, при работе с лазером, ваши глаза вам ещё понадобятся.
Понравился статья Установка и настройка программы LaserGRBL? Не забудь поделиться с друзьями в соц. сетях.
А также подписаться на наш канал на YouTube, вступить в группу Вконтакте, в группу на Facebook.
Спасибо за внимание!
Технологии начинаются с простого!
Фотографии к статье
Файлы для скачивания
Скачивая материал, я соглашаюсь с
Правилами скачивания и использования материалов.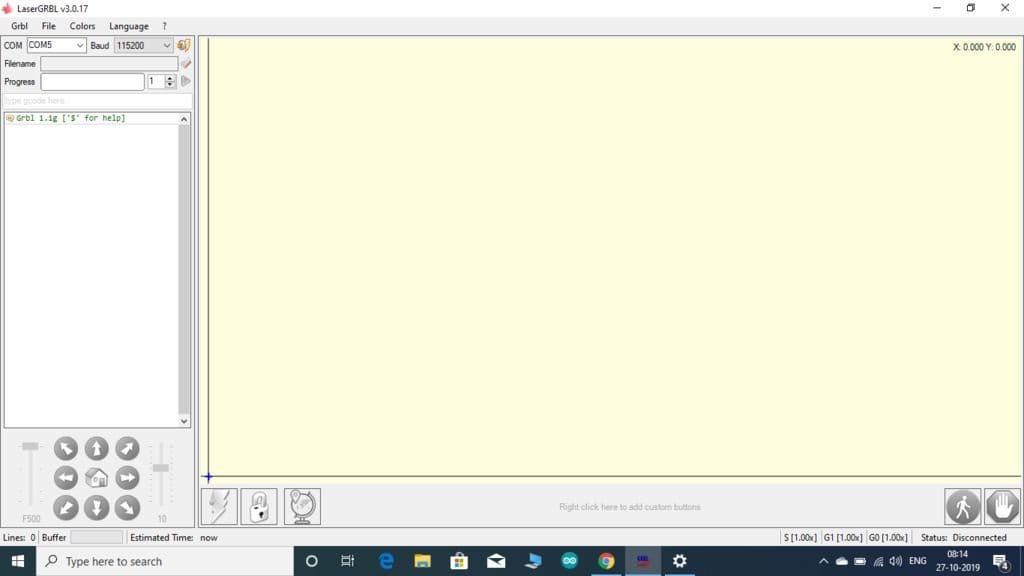
| LaserGRBL.zip | 4827 Kb | 5264 | Скачать | |
| Пример картинок для гравировки на лазерном станке.zip | 4595 Kb | 4160 | Скачать |
Начальная настройка лазерного гравера | LaserWeb %
Запустите тест рампы, чтобы найти фокусное пятно вашего лазера АВТОР: COMSULTING GMBH.
Читать дальше
Многие начинающие “лазероводы”, при настройке GRBL и программы под свой гравер, часто задаются вопросом – какое значение выставить PWM Max S. Для того что бы более полно ответить на этот вопрос, обратимся к официальной документации на прошивку GRBL. За максимальные обороты шпинделя/ максимальную мощность лазера, отвечает параметр $30 Максимальные обороты шпинделя, Об/мин (Maximum spindle speed,…
Читать дальше
Прежде чем настраивать предельные скорости, рекомендую настроить ускорение по осям.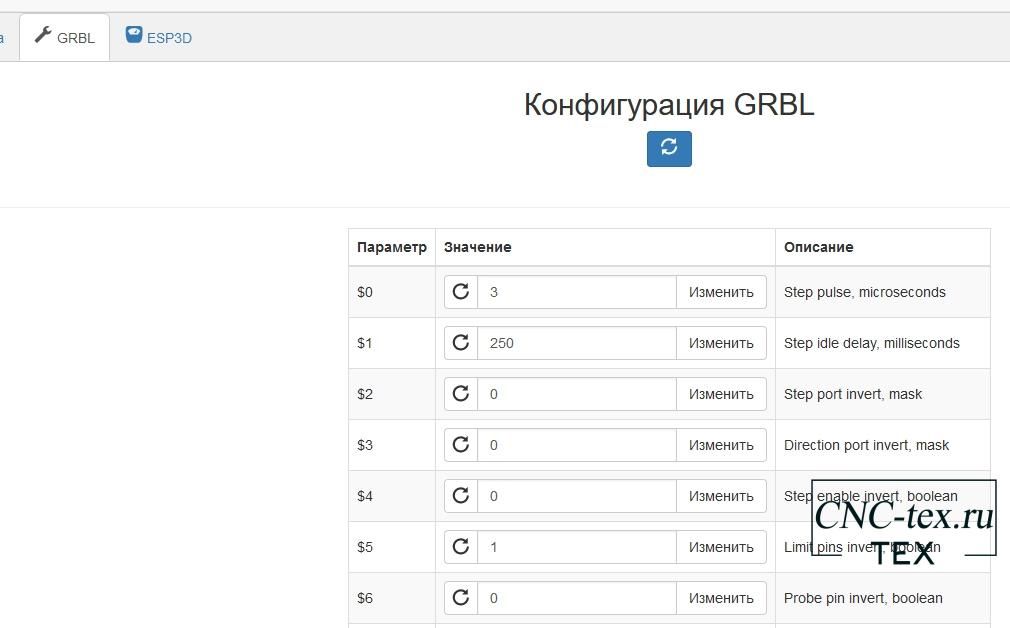 Чтобы найти предельные скорости перемещения в GRBL, выполните следующие действия: Загрузите feed_test.jpg в LaserWeb. Выделите загруженный файл, нажмите кнопку «Создать Один» и создайте операцию растра Измените значение «Проходы» на 1, а «Скорость резки» — на 6000 мм / мин. (= 100 мм / с). Сгенерируйте gcode. Нажмите на вкладку “Связь”, выберите порт машины…
Чтобы найти предельные скорости перемещения в GRBL, выполните следующие действия: Загрузите feed_test.jpg в LaserWeb. Выделите загруженный файл, нажмите кнопку «Создать Один» и создайте операцию растра Измените значение «Проходы» на 1, а «Скорость резки» — на 6000 мм / мин. (= 100 мм / с). Сгенерируйте gcode. Нажмите на вкладку “Связь”, выберите порт машины…
Читать дальше
Перед настройкой ускорения по осям, рекомендую проверить настройки прошивки GRBL. Если параметры уже предварительно настроены, то можно пропустить этот шаг и приступить за настройку ускорений. За настройку ускорения лазерной головки по осям X, Y и Z, отвечают параметры $120, $121, $122. Чтобы найти оптимальные настройки ускорения, выполните следующие действия: Загрузите acceleration_test.jpg в LaserWeb. Выделите загруженный…
Читать дальше
Для настройки платы на основе GRBL 1.1, вам необходимо подключиться к LaserWeb или терминальной программе. В LaserWeb вы можете отправлять команды вручную с помощью командной строки в нижней правой части экрана. После ввода команды, необходимо нажать ENTER, для отправки данных в GRBL. Отправьте$$, чтобы получить список фактической конфигурации. Чтобы установить необходимый параметр, вам нужно отправить…
В LaserWeb вы можете отправлять команды вручную с помощью командной строки в нижней правой части экрана. После ввода команды, необходимо нажать ENTER, для отправки данных в GRBL. Отправьте$$, чтобы получить список фактической конфигурации. Чтобы установить необходимый параметр, вам нужно отправить…
Читать дальше
(перевод оригинальной документации) https://laserweb.yurl.ch/documentation/initial-configuration/31-grbl-1-1e LaserWeb4 работает на нескольких возможных прошивках. Совместимость программы с прошивками машин можно посмотреть тут. В основном для лазерных граверов китайского происхождения используется прошивка GRBL. Для LaserWeb минимально допустимая версия GRBL 1.1. На Гитахабе всегда можно скачать последние версии. Если у вас нет опыта самостоятельной прошивки платы управления, то можно посетить https://github.com/gnea/grbl/wiki/Flashing-Grbl-to-an-Arduino для…
Читать дальше
Приложение LaserWeb может быть запущено на Windows, OSX или Linux (на x86/x64 CPU) и поставляется с легким установщиком.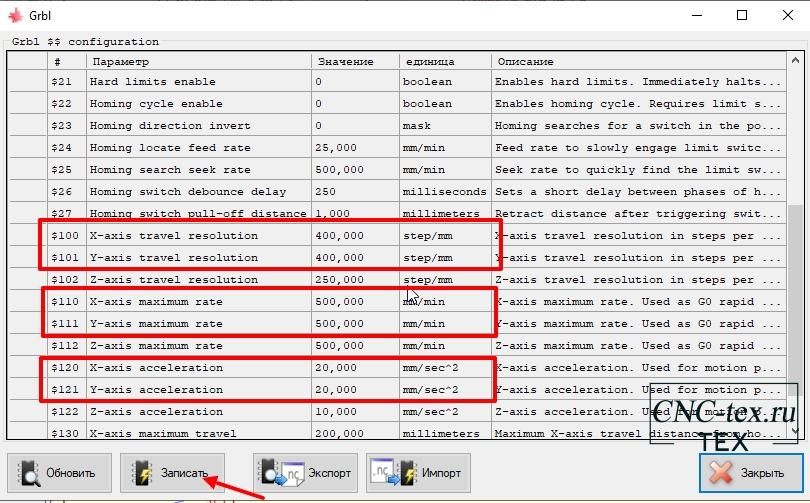 Серверная часть также может быть запущена на Raspberry Pi (интерфейс на Raspberry Pi не поддерживается).
Серверная часть также может быть запущена на Raspberry Pi (интерфейс на Raspberry Pi не поддерживается).
Читать дальше
КОНФИГУРАЦИЯ
– LaserGRBL
Прежде чем приступить к работе, необходимо знать несколько вещей о своем гравере и о том, как его настроить, чтобы получить максимальную отдачу от своей работы.
Сердце лазерного маркера скрыто в его плате управления, на которой находится небольшой чип, на котором работает программное обеспечение, способное преобразовывать команды, которые он получает от LaserGRBL (которые на жаргоне называются командами g-кода), в правильные импульсы для перемещения двигателей и управления лазером.
Это программное обеспечение называется GRBL, и его необходимо настроить с помощью специальных команд или через удобное окно конфигурации, доступное на LaserGRBL.
Вот руководство по настройке grbl:
Английская версия: Grbl Configuration ENG
Итальянская версия: Configurazione Grbl ITA
Немецкая версия: Grbl Konfiguration DE
Португальская версия: Grbl-Configuration-PT-BR
Голландская версия: Grbl -Configuration-DUT
Учитывая свою простоту, LaserGRBL максимально избегает путаницы с таким количеством конфигураций. Однако по-прежнему полезно правильно настроить некоторую информацию о вашем оборудовании, которую LaserGRBL не может знать.
Однако по-прежнему полезно правильно настроить некоторую информацию о вашем оборудовании, которую LaserGRBL не может знать.
Grbl
LaserGRBL предназначен для взаимодействия с платой управления на базе Arduino Uno/Nano и прошивки GRBL. Это включает в себя множество коммерческих и самодельных лазерных граверов / резаков и ЧПУ.
Smoothie [экспериментальная]
LaserGRBL также имеет экспериментальную поддержку Smoothieboard с прошивкой Smoothie. Для получения дополнительной информации об использовании смузи см. эту страницу.
Marlin [экспериментальная]
Поддержка прошивки Marlin находится на очень ранней стадии. Предполагается, что LaserGRBL может взаимодействовать с Marlin, но gcode, сгенерированный LaserGRBL, может быть несовместим на 100%.
VigoWork [экспериментальная]
В середине 2020 года Vigotec выпустила новую модель L7X с подключением к WiFi. Этот гравер использует протокол, не совместимый с grbl, и работает только с их программным обеспечением VigoWork.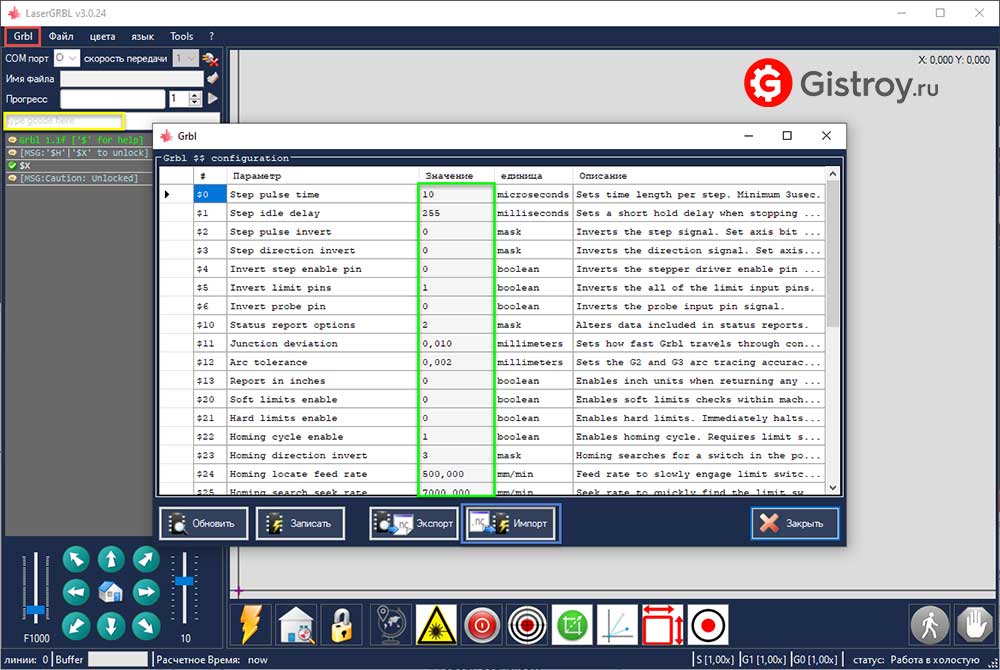
LaserGRBL реализуют своего рода эмуляцию этого протокола, но их протокол глючит и не документирован, так что ожидайте проблемы. (проверено только с USB-кабелем, без поддержки WiFi).
Другие прошивки
Гравер на базе Ruida, Mach4, Benbox и т.п. не поддерживаются LaserGRBL.
Если ваш лазер не поддерживает модуляцию мощности через ttl-pwm с S-кодом, а только включение-выключение с помощью M3-M5, снимите этот флажок.
Все функции LaserGRBL, требующие модуляции мощности, будут скрыты, а управление лазером будет осуществляться только с помощью M3-M5 вместо команды S.
Начиная с GRBL v1.1 появилась новая функция GRBL под названием «Лазерный режим». Если в вашей Arduino включен «Лазерный режим», все быстрые движения G0 будут выполняться с выключенным лазером.
Если на вашем оборудовании включен «Лазерный режим», установите этот флажок, чтобы LaserGRBL правильно отображал движение G0, в том числе с внешними сгенерированными файлами gcode.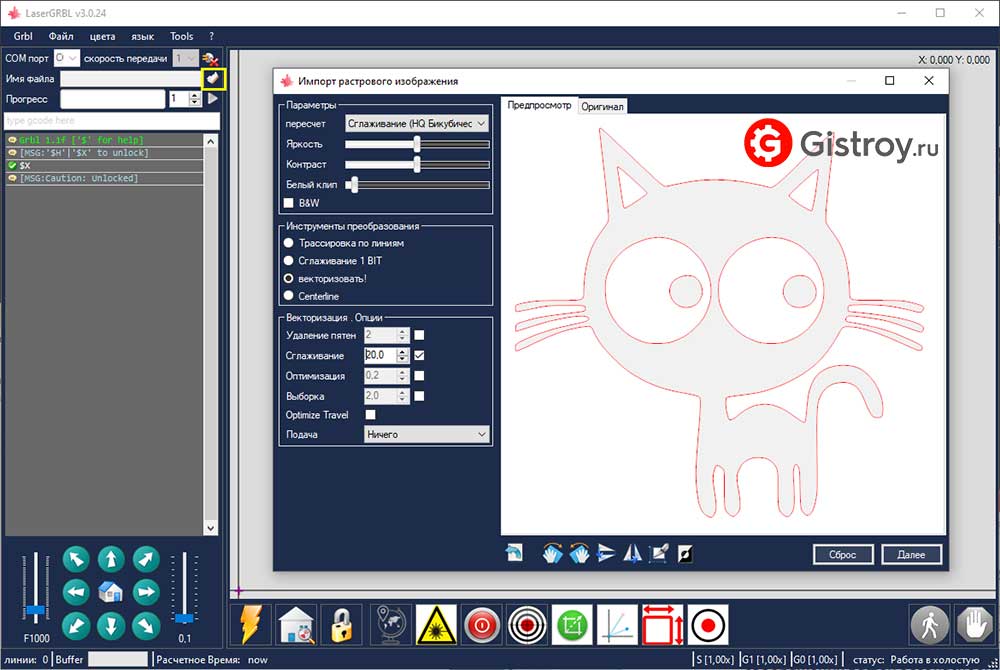
LaserGRBL может подключаться через стандартный USB/последовательный протокол, а также через WebSocket или Telnet с использованием небольшого модуля WiFi, который действует как мост.
Прочтите статью о WiFi с ESP8266, чтобы получить дополнительную информацию и инструкции.
- Буферизация [рекомендуется]: реализовать режим потоковой передачи с подсчетом символов, как описано в справочнике по grbl. Buffered более оптимизирован, так как он отправляет более одной команды в очередь grbl/arduino, предотвращая простои.
- Синхронный: реализовать режим «простая отправка ответа». Синхронная отправка одной команды, ожидание полного выполнения и ответа (либо нормально, либо ошибка), затем отправка следующей команды.
- RepeatOnError: то же самое, что и Synchronous, но добавляет функцию повторения команды, если grbl сообщает об ошибке (максимум 3 раза). Иногда может быть полезно при электрических помехах в USB/последовательной линии.
LaserGRBL утверждает, что работает быстрее, чем любой другой стример gcode.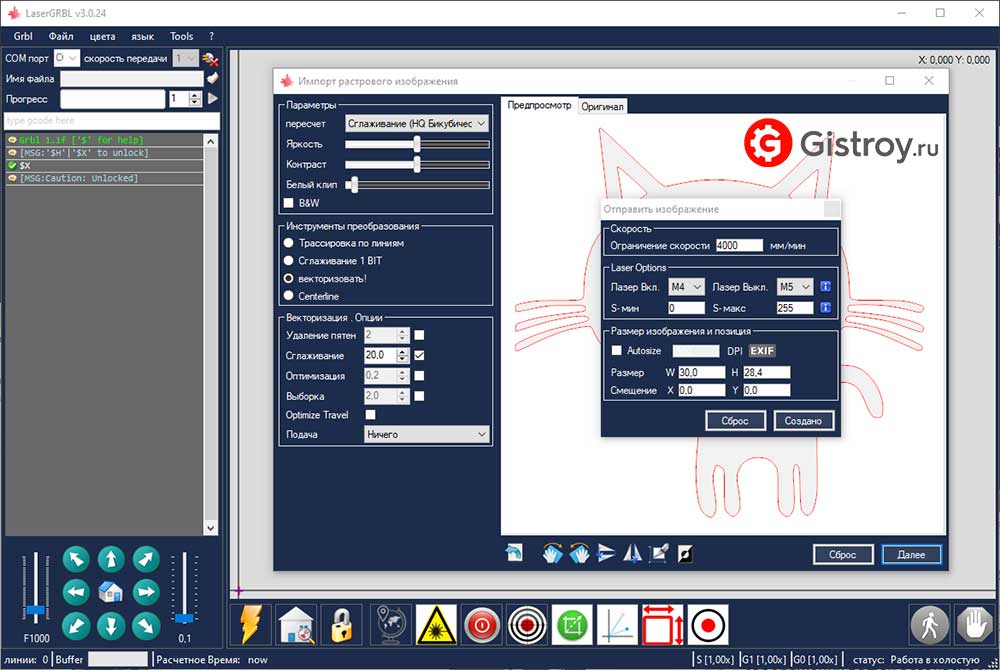 К сожалению, не все оборудование поддерживает всю эту скорость. Если у вас возникли проблемы с контроллером, вы можете установить более медленные режимы.
К сожалению, не все оборудование поддерживает всю эту скорость. Если у вас возникли проблемы с контроллером, вы можете установить более медленные режимы.
- [Медленный] StatusQuery = 2000, LongSleep = 15, ShortSleep = 4
- [Тихий] StatusQuery = 1000, LongSleep = 10, ShortSleep = 2
- [Быстрый] StatusQuery = 500, LongSleep = 5, ShortS спящий = 1
- [UltraFast] StatusQuery = 250, LongSleep = 1, ShortSleep = 0
- [Insane] StatusQuery = 200, LongSleep = 0, ShortSleep = 0
Размер и параметры целевого изображения — LaserGRBL
В этом диалоговом окне вы можете установите окончательный размер изображения и смещение, а также скорость лазера, мощность и режим лазера.
1) Скорость
- Скорость заполнения / Скорость гравировки — это скорость, с которой изображение будет заполняться лазерными движениями.
- Скорость границы — это скорость, используемая для прохода границы (или вырезания) инструментом векторизации.

Если ваша работа получается слишком светлой или слишком темной, вы можете уменьшить или увеличить требуемую скорость работы. (Возможно ли сделать небольшую настройку во время выполнения с помощью переопределений)
Обратите внимание, что LaserGRBL будет задавать эти значения, но возможно, что машина их не учитывает, потому что, например, она ограничена своей максимальной скоростью конфигурации. (см. конфигурацию grbl)
2) Опции лазера
Лазер включается с помощью команд шпинделя M3 или M4 шпинделя. Они позволяют использовать два разных лазерных режима, каждый из которых выгоден по разным причинам.
Режим постоянной мощности лазера M3
Режим постоянной мощности лазера просто поддерживает запрограммированную мощность лазера независимо от того, движется ли машина, ускоряется или останавливается. Это обеспечивает лучший контроль состояния лазера. Это может привести к более последовательной резке более сложных материалов.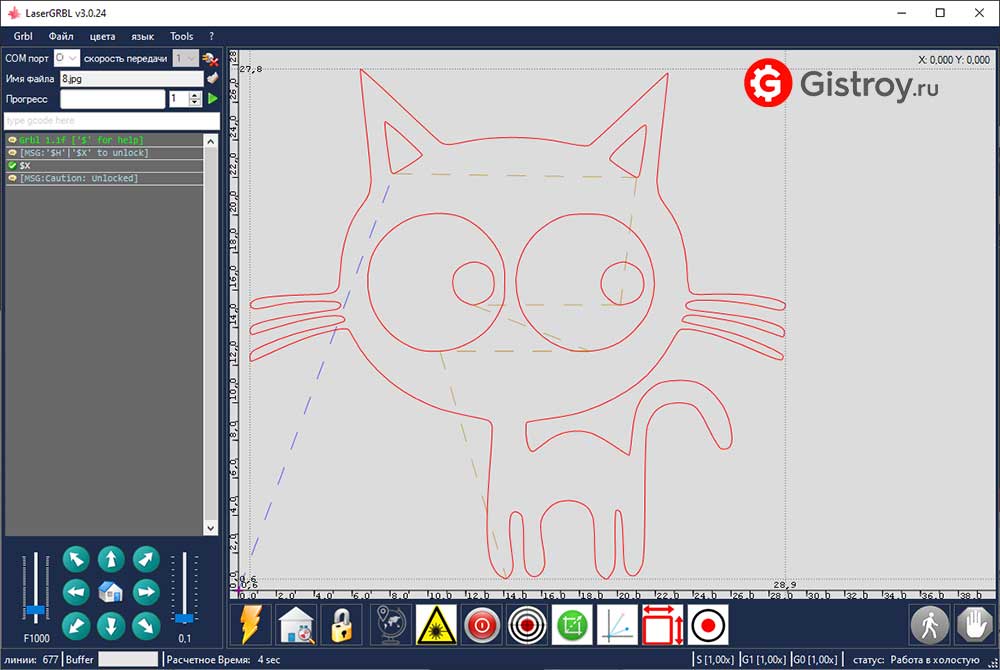
Режим динамической мощности лазера M4 (новое в grbl v1.1)
При выполнении гравировки лазерная головка должна постоянно ускоряться и замедляться, чтобы следовать изменениям направления. В режиме M3 это может вызвать более серьезные ожоги, когда лазер замедляется.
Режим динамической мощности лазера автоматически регулирует мощность лазера на основе текущей скорости относительно запрограммированной скорости. По сути, это гарантирует, что количество лазерной энергии вдоль разреза будет постоянным, даже если машина может быть остановлена или активно ускоряться. Это очень полезно для чистой, точной гравировки и резки простых материалов с использованием широкого спектра методов генерации G-кода программами CAM. Как правило, он будет работать быстрее и может быть всем, что вам нужно использовать.
Grbl вычисляет мощность лазера, исходя из предположения, что мощность лазера линейна со скоростью и материалом. Часто это не так. Лазеры могут резать по-разному при разных уровнях мощности, и некоторые материалы могут плохо резаться при определенной скорости и/или мощности. Короче говоря, это означает, что режим динамической мощности может работать не во всех ситуациях. Всегда делайте пробный образец, прежде чем использовать его с новым материалом или машиной.
Короче говоря, это означает, что режим динамической мощности может работать не во всех ситуациях. Всегда делайте пробный образец, прежде чем использовать его с новым материалом или машиной.
M4 доступен, если LaserGRBL подключен к машине grbl v1.1+ с включенной опцией Laser Mode ($32=1). В противном случае доступен только M3.
Подробнее о поддержке лазерного режима читайте в вики grbl v1.1.
S-MIN и S-MAX (Модуляция мощности)
С помощью S-MIN и S-MAX можно настроить мощность лазера.
LaserGRBL может обрабатывать изображения в градациях серого для создания построчной гравировки с модулированной мощностью. Модуляция мощности аппаратно реализована как ШИМ-модуляция на PIN-коде D11 Arduino, управляемая «командой S». LaserGRBL будет использовать S-MIN для белых пикселей изображения и использовать S-MAX для черных пикселей изображения.
Обычно S-MIN оставляют равным нулю, но вы можете немного поднять его, если ваш лазер не горит под определенным рычагом S.
Для S-MAX вы должны указать уровень мощности, соответствующий максимальному значению ШИМ, которое вы установили в конфигурации grbl. Для некоторых максимальное значение, выражающее мощность 100%, равно 1000, для других — 255. Это зависит от того, как настроен ваш контроллер. Для получения дополнительной информации прочитайте руководство по настройке grbl.
Конечно, вы можете использовать 100% мощности вашего лазера или установить более низкое значение S, если ваша работа получается слишком темной или если вы хотите продлить срок службы лазера. Вы также можете использовать значение больше 100%, если хотите пережечь изображение.
Функциональность ШИМ GRBL — как управлять лазером или шпинделем с регулируемой скоростью.
Если ваше оборудование не поддерживает модуляцию мощности, у вас есть 2 варианта:
- Измените/взломайте свой гравер, чтобы добавить управление ШИМ
- Настройте LaserGRBL для оборудования без ШИМ, сняв флажок «Поддержка ШИМ» в настройках.