Lan на андроид: Подключаем Android к локальной сети Windows (LAN) • Android +1
Содержание
Подключаем Android к локальной сети Windows (LAN) • Android +1
В этой статье мы расскажем вам, как легко и просто настроить подключение Android к локальной сети Windows с помощью простой пошаговой инструкции.
Кому это понадобиться?
У вас много любимых видео и музыки на вашем домашнем компьютере или ваш Android смартфон это бизнес инструмент и вы обмениваетесь документами? Во всех подобных случаях вам понадобиться построить локальную сеть, между компьютером на Windows устройством на Android.
Настраиваем подключение Android локальной сети
Вначале подготовим компьютер, чтобы создать и настроить локальную сеть, после чего приступим к устройству Android.
Создание локальной на Windows
Перейдите в «Панель управления» -> «Сеть и Интернет» -> «Домашняя группа» и включаем сетевое обнаружение и доступ к файлам. После чего необходимо внести изменения в настройки сети.
В разделе «Частная (текущий профиль)»:
- Включить сетевое обнаружение
- Галочка на автоматическую настройка на сетевых устройствах
- Включить общий доступ к файлам и принтерам
- Разрешить Windows управлять подключением домашней группы
В разделе «Гостевая или общедоступная»:
- Включить сетевое обнаружение
- Включить общий доступ к файлам и принтерам
В разделе «Все сети»:
- Включить общий доступ
- Общий доступ с парольной защитой
- Отключить общий доступ с парольной защитой
Сохраняем изменения.
Теперь необходимо расшарить (предоставить доступ) папку, которая вам необходима, чтобы у вас был к ней доступ с Android.
Находим ту папку, что вам необходима и переходим в ее «Свойства«, вкладка «Доступ«
Нажимаем на кнопку «Общий доступ» и попадаем в окно предоставления прав к папке пользователям, нажимаем «Поделиться«
Теперь в «Свойствах» папки переходим во вкладку «Безопасность«.
Нажимаем на кнопку «Изменить» и попадаем в окно управления правами и нажимаем «Добавить«.
Далее выбираем «Дополнительно» -> в новом окне «Поиск» -> в списки выбрать «Все» и нажимаем везде «ОК»
Настройка на Windows закончена, переходим к Android.
Подключение Android к локальной сети Windows
Скачайте приложение «ES файловый менеджер» и запустите его.
ES Проводник
Developer: ES Global
Price: Free
После чего откройте боковое меню и выберите вкладку «Сеть», а в ней пункт «Lan».
Запустите сканирование, чтобы найти ваш компьютер.
Перейдите в него, где увидите расшаренную папку с необходимыми файлами.
Еще остались вопросы? Пишите в комментариях, что у вас получилось или наоборот!
Вот и все! Больше статей и инструкций читайте в разделе Статьи и Хаки Android. Оставайтесь вместе с сайтом Android +1, дальше будет еще интересней!
Как подключить Android к локальной сети LAN Windows
В этой статье — о том, как подключить ваш телефон или планшет на Android к локальной сети Windows. Даже если у вас нет никакой локальной сети, а компьютер дома всего один (но подключен к роутеру), все равно эта статья будет полезна.
Подключившись к локальной сети, вы сможете иметь доступ к сетевым папкам Windows на вашем Android устройстве. То есть, например, для того, чтобы посмотреть фильм, необязательно его будет скидывать на телефон (его можно воспроизвести прямо из сети), также облегчается и передача файлов между компьютером и мобильным устройством.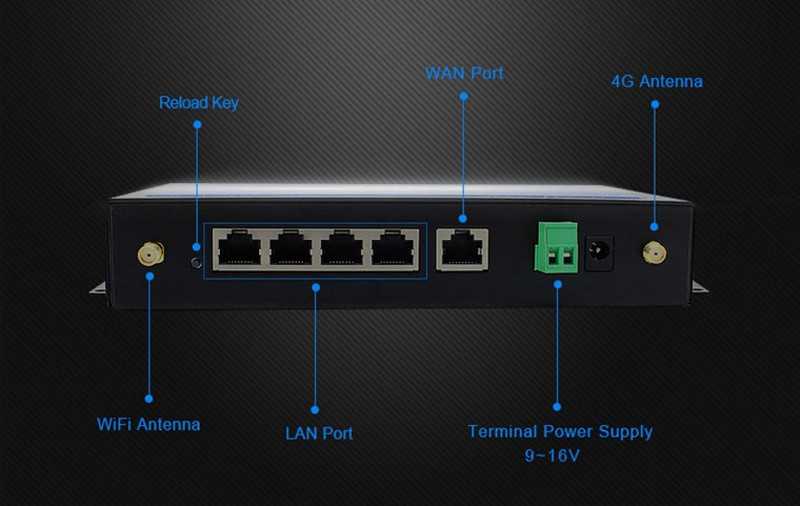
Перед подключением
Примечание: руководство применимо в том случае, когда и ваше Android устройство и компьютер подключены к одному Wi-Fi роутеру.
Прежде всего, нужно настроить на компьютере локальную сеть (даже если компьютер только один) и предоставить доступ по сети к нужным папкам, например, с видео и музыкой. О том, как это сделать, я подробно написал в предыдущей статье: Как настроить локальную сеть LAN в Windows.
В дальнейшей инструкции я буду исходить из того, что все, описанное в указанной выше статье уже выполнено.
Подключение Android к Windows LAN
В своем примере для подключения к локальной сети с Андроид я буду использовать бесплатное приложение файловый менеджер ES Проводник (ES Explorer). На мой взгляд, это лучший файловый менеджер на Android и, помимо прочего, в нем есть все необходимое для того, чтобы получить доступ к сетевым папкам (и далеко не только это, например, вы можете подключиться ко всем популярным облачным сервисам, в том числе и с разными аккаунтами).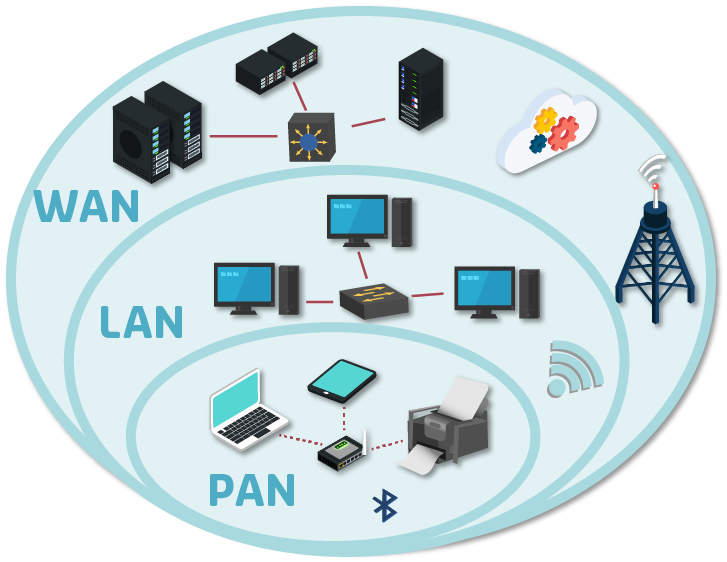
Скачать бесплатно файловый менеджер для Android ES Проводник вы можете из магазина приложений Google Play https://play.google.com/store/apps/details?id=com.estrongs.android.pop
После установки, запустите приложение и перейдите на вкладку подключения к сети (ваше устройство при этом должно быть подключено по Wi-Fi через тот же роутер, что и компьютер с настроенной локальной сетью), переход между вкладками легко осуществляется с помощью свайпа (жест пальцем с одной стороны экрана до другой).
Далее у вас есть два варианта действий:
- Нажать кнопку Scan, тогда произойдет автоматический поиск компьютеров в сети (если нужный компьютер найден, можете сразу прервать поиск, иначе он может продолжаться долго).
- Нажать кнопку «Создать» и указать параметры вручную. При ручном указании параметров, если вы настраивали локальную сеть по моей инструкции, имя пользователя и пароль не понадобятся, зато нужен будет внутренний адрес IP компьютера в локальной сети.
 Лучше всего, если вы укажете на самом компьютере статический IP в подсети роутера, в противном случае при включении и выключении компьютера, он может изменяться.
Лучше всего, если вы укажете на самом компьютере статический IP в подсети роутера, в противном случае при включении и выключении компьютера, он может изменяться.
После подключения, вы сразу получите доступ ко всем сетевым папкам, к которым такой доступ разрешен и сможете выполнять с ними нужные действия, например, как уже говорилось, проигрывать видео, музыку, смотреть фотографии или что-то еще на ваше усмотрение.
Как видите, подключение Android устройств к обычной локальной сети Windows — совсем не сложная задача.
remontka.pro в Телеграм | Другие способы подписки
Как подключить Android к проводному соединению Ethernet — WirelesSHack
Если у вас есть планшет или смартфон Android и вы хотите использовать проводное соединение Ethernet, это легко сделать.
Есть несколько требований.
ОБНОВЛЕНИЕ. Хотя приведенный ниже вариант по-прежнему работает на многих смартфонах Android, существует новый, более совершенный способ подключения к Ethernet. Используя концентратор Type-C, можно добавить множество портов, включая HDMI, VGA, Ethernet, старые стандарты USB и порт для SD-карты. Концентраторы Type-C также имеют гораздо лучшую совместимость.
Используя концентратор Type-C, можно добавить множество портов, включая HDMI, VGA, Ethernet, старые стандарты USB и порт для SD-карты. Концентраторы Type-C также имеют гораздо лучшую совместимость.
Узнайте больше о концентраторах USB Type-C для смартфонов Android.
Требования к Ethernet для Android
- Во-первых, необходимо установить Android Marshmallow 6.0.1, выпущенный в октябре 2015 года.
- Второй потребуется адаптер OTG-Ethernet.
Чтобы узнать, какая у вас версия, перейдите в «Настройки» -> «Об устройстве».
Предыдущие версии Android требовали рутирования, что больше не относится к Android Marshmallow 6.0.1 и выше.
OTG означает On-The-Go и просто подключается к порту micro USB Android. Он в основном используется для копирования файлов на внешнее хранилище, такое как флэш-накопитель, но также может использоваться для подключения к Интернету по локальной сети.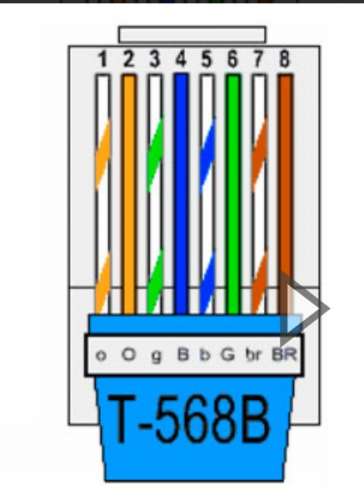
Адаптер Ethernet будет передавать сигналы по сети. Эти предметы можно купить отдельно или в одном готовом наборе.
Не все адаптеры совместимы со всеми устройствами Android, поэтому необходимо убедиться, что они работают с вашим устройством.
Хотя у большинства проблем не возникнет, чипсет адаптера и телефона/планшета должен быть совместимым. Просто убедитесь, что адаптер будет работать с вашим устройством Android, прежде чем приобретать его.
Обязательно узнайте, какой тип порта использует ваш телефон, старый Micro-USB или новый Type-C.
Большинство старых Android-смартфонов используют порт Micro-USB с новым портом Type-C, который теперь используется в Galaxy S10, S20 и аналогичных устройствах.
Пример адаптера Micro-USB OTG для Ethernet на Amazon
Подключаемый адаптер USB 2.0 OTG Micro-B для адаптера Fast Ethernet со скоростью 100 Мбит/с, совместимый с планшетами Windows, Raspberry Pi Zero и некоторыми устройствами Android (чипсет ASIX AX88772A).
Пример Ethernet-адаптера Type-C для Android на Amazon
UGREEN USB-адаптер C в Ethernet Gigabit RJ45 в Thunderbolt 3 Network Type C LAN Converter 1000 Мбит/с
Большинство устройств Android просто нужно подключить к сети, и они подключатся автоматически. Обязательно отключите WiFi, чтобы точно знать, что он работает только в сети Ethernet.
Некоторые устройства требуют, чтобы он был в режиме полета в настройках и зависит от ПЗУ.
Сводка
Подключить смартфон или планшет Android к линии Ethernet легко, если у вас установлена ОС Android Marshmallow или выше.
Хотя у большинства проблем не возникнет, для работы телефона или планшета должны быть установлены драйверы для набора микросхем в адаптере Ethernet.
Каждый производитель настраивает ОС Android для своих устройств и может удалять или добавлять драйверы.
Просто обязательно ознакомьтесь со спецификациями адаптера и обзорами, чтобы убедиться, что он работает с вашим смартфоном или планшетом.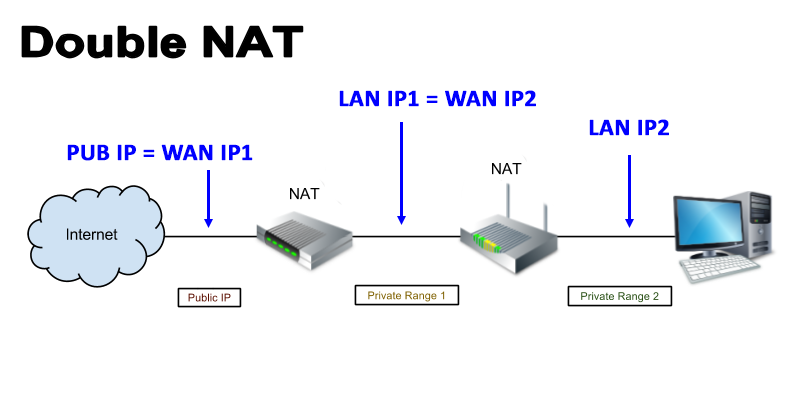
Как подключить телефон или планшет к Интернету с помощью кабеля Ethernet
Если ваш Wi-Fi слишком медленный и сотовые данные нестабильны, есть альтернатива. С помощью кабеля Ethernet и подходящего адаптера вы можете подключить мобильное устройство к порту Ethernet на маршрутизаторе или модеме для быстрого и надежного соединения.
Подключение мобильного устройства через Ethernet может показаться странным, так как Wi-Fi встроен и легко доступен, но бывают случаи, когда это имеет смысл. Ваш домашний Wi-Fi может быть слабым, но ваше соединение Ethernet надежное. Вы можете остановиться в отеле с доступом к порту Ethernet, но с ненадежным или дорогим Wi-Fi. Или вам может понадобиться лучшее соединение для мобильных онлайн-игр.
Основное ограничение заключается в том, что вы привязаны к порту Ethernet на маршрутизаторе или модеме, поэтому вы не можете далеко зайти со своим устройством. Вы можете увеличить радиус действия с помощью более длинного кабеля Ethernet, длина которого может достигать 300 футов, хотя вы можете ограничиться 50 футами, чтобы не споткнуться.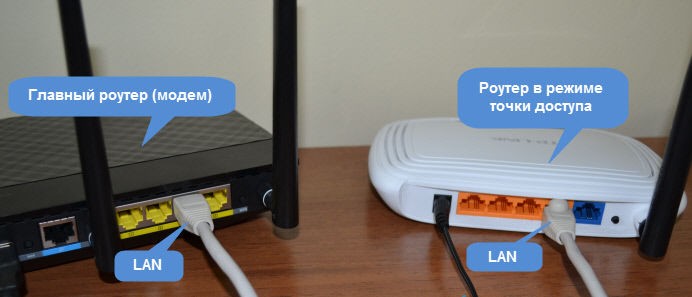
Купить подходящий адаптер
Адаптер Anker USB-C-to-Ethernet
Во-первых, вам нужно подобрать подходящий адаптер для вашего конкретного телефона или планшета. Большинство из этих адаптеров не должны стоить больше 20 долларов, и их можно найти на розничных сайтах, таких как Amazon, Best Buy и Newegg.
Для большинства устройств Android и iPad Pro потребуется адаптер USB-C-Ethernet(открывается в новом окне), в то время как для более старых телефонов и планшетов Android требуется адаптер micro-USB-Ethernet(откроется в новом окне) . Если у вас iPhone или стандартный iPad, вам понадобится адаптер Lightning-Ethernet (откроется в новом окне).
Подключаемый адаптер micro USB-to-Ethernet
Несмотря на то, что некоторые известные бренды производят эти адаптеры, многие из них производятся компаниями, которые вы можете не узнать. Неважно, у кого вы покупаете, но лучше всего читать отзывы, чтобы узнать, что говорят другие покупатели.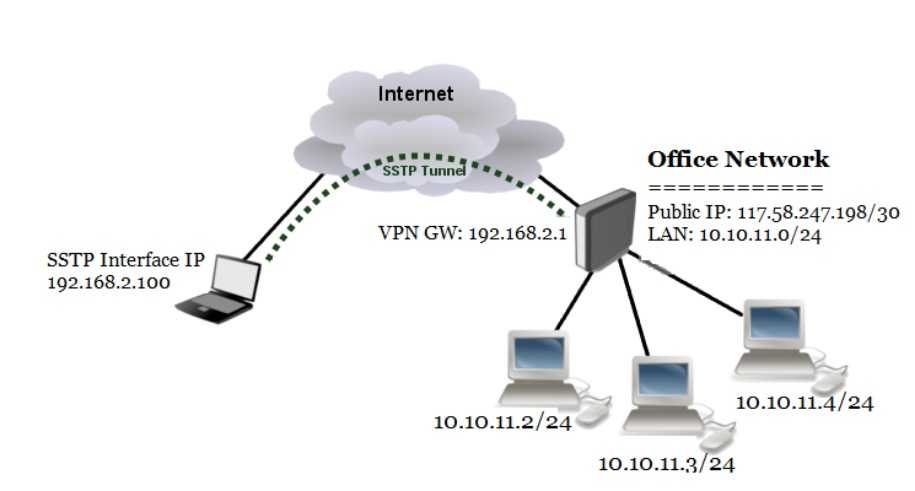 Не все адаптеры совместимы со всеми устройствами, поэтому перед покупкой изучите вопрос.
Не все адаптеры совместимы со всеми устройствами, поэтому перед покупкой изучите вопрос.
Приобретите кабель Ethernet
Ethernet-кабель категории 7
Если у вас еще нет кабеля Ethernet, вы можете легко найти его в Интернете. Цены варьируются в зависимости от длины и качества кабеля, поэтому здесь не нужно много тратить, но и не скупитесь. Amazon продает стандартный кабель(Открывается в новом окне) по низкой цене, но если вам нужно что-то более длинное или жесткое, есть нейлоновые кабели(Открывается в новом окне) по разным ценам.
Настройка устройства Android
Ваше устройство Android должно работать под управлением Android 6.0 Marshmallow или выше и быть отключенным от сети Wi-Fi и сотовой связи для подключения через Ethernet. Оба можно включать и выключать, проводя сверху вниз по экрану и нажимая соответствующие значки.
Либо перейдите в Настройки > Сеть и Интернет (или Подключения) и выключите переключатель Wi-Fi. Перейдите в Настройки > Сеть и Интернет (или Подключения) > Мобильная сеть и выключите переключатели для мобильных данных и роуминга. Вы также можете просто включить режим полета, который автоматически отключит Wi-Fi и сотовые соединения для вашего устройства.
Перейдите в Настройки > Сеть и Интернет (или Подключения) > Мобильная сеть и выключите переключатели для мобильных данных и роуминга. Вы также можете просто включить режим полета, который автоматически отключит Wi-Fi и сотовые соединения для вашего устройства.
Настройте свой iPhone или iPad
Процесс использования вашего iPhone или iPad аналогичен процессу на Android, что означает, что вам необходимо отключить Wi-Fi и доступ к сотовой связи. Проведите вниз от правого верхнего угла экрана, чтобы отобразить Центр управления. Коснитесь значков Wi-Fi и Сотовой связи, чтобы отключить эти службы.
Либо перейдите в Настройки > Wi-Fi и выключите переключатель. Перейдите в «Настройки » > «Сотовая связь » и выключите переключатель «Сотовые данные». Чтобы сэкономить время, откройте Пункт управления или Настройки и включите режим полета.
Подключите ваше устройство к сети Ethernet
Теперь, если вы загружаете веб-сайт в браузере (желательно тот, который вы не используете часто, чтобы кэшированная версия сайта не всплывала), вы должны получить уведомление об отсутствии Интернета.
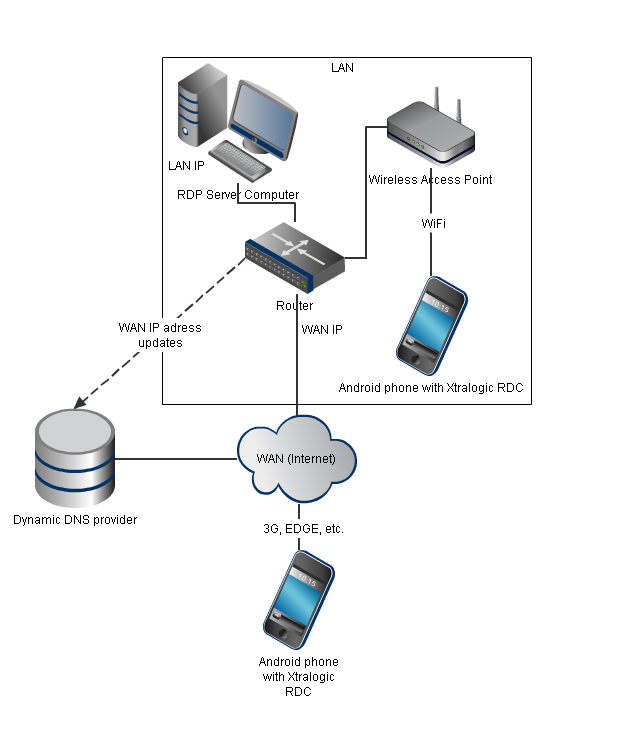 Лучше всего, если вы укажете на самом компьютере статический IP в подсети роутера, в противном случае при включении и выключении компьютера, он может изменяться.
Лучше всего, если вы укажете на самом компьютере статический IP в подсети роутера, в противном случае при включении и выключении компьютера, он может изменяться. 