Конвертация heic в jpg: Конвертировать HEIC в JPG онлайн — Convertio
Содержание
HEIC в JPG – Конвертация HEIC в JPG
ЗАГРУЗИТЬ
Перетащите файлы сюда.
HEIC — это новый формат изображений. Он популярен среди пользователей iPhone благодаря тому, что Apple приняла этот формат в iOS 11 в 2017 году. Технически, изображения HEIC находятся в контейнерах HEIF, хотя иногда эти термины используются как взаимозаменяемые. Независимо от этого, файл HEIC содержит одно сжатое изображение, состоящее из пиксельной сетки.
JPG похож на HEIC. Формат JPG более старый, но гораздо более распространенный, чем HEIC. Однако преимущество HEIC в том, что он может быть вдвое меньше JPG и при этом содержать такое же качество изображения. Только из-за этого свойства Apple делает большие ставки на то, что HEIC когда-нибудь обгонит по популярности формат JPG.
Почему вы должны конвертировать HEIC в JPG?
Поскольку HEIC — это новый формат, многие приложения и веб-сайты не поддерживают его. Между тем, почти каждое приложение и веб-сайт, которые вы найдете, поддерживают JPG. Уже одно это является достаточной причиной, чтобы захотеть конвертировать HEIC в JPG.
Между тем, почти каждое приложение и веб-сайт, которые вы найдете, поддерживают JPG. Уже одно это является достаточной причиной, чтобы захотеть конвертировать HEIC в JPG.
Аналогичным образом, вы можете захотеть поделиться изображением HEIC с другом или членом семьи. Если у этого человека старый телефон или компьютер, есть вероятность, что он даже не сможет просмотреть это изображение. Вы можете конвертировать HEIC в JPG, чтобы избавить его от необходимости выполнять конвертацию самостоятельно.
Конвертирование HEIC в JPG: как это сделать
Если вы готовы конвертировать файлы HEIC в файлы JPG, шаги не могут быть проще. Инструмент на этой странице может выполнить столько конвертаций, сколько необходимо, бесплатно. Вам не нужно регистрироваться или предоставлять нам свой email. Вам также не нужно беспокоиться о получении изображений с водяными знаками, так как наша система этого не делает.
Сначала нажмите кнопку “ЗАГРУЗИТЬ” и выберите один или до 20 файлов HEIC. Если вы работаете на компьютере, вы также можете перетащить ваши изображения в поле “Перетащите файлы сюда. ”.
”.
Когда ваши файлы загружены, автоматически начинается процесс конвертации. Вы можете наблюдать в реальном времени, как наш сервер превращает HEIC-изображение в JPG. Когда все будет готово, вы увидите кнопку “СКАЧАТЬ”. Нажмите ее, и вы получите ваш JPG.
Если вы загрузили несколько изображений, вы можете подождать, пока все изображения закончат конвертацию. Когда это произойдет, нажмите кнопку “СКАЧАТЬ ВСЕ”, чтобы получить ZIP-файл со всеми преобразованными JPG.
Готовы конвертировать еще? Просто нажмите кнопку “ОЧИСТИТЬ” и повторите все шаги. Наш инструмент останется бесплатным независимо от того, сколько раз вы его используете.
Безопасен ли этот инструмент конвертирования HEIC в JPG?
Наш сервис конвертации полностью безопасен и надежен. Инструмент полностью автоматизирован, поэтому никто не увидит ни загруженные вами изображения, ни конвертацию, которую создает наш сервер. Кроме того, сервер удаляет все загруженные изображения и конвертацию через час, поэтому вы можете быть уверены, что ваши изображения не будут сохранены.
Кроме того, вам не нужно беспокоиться о потере оригинальных изображений HEIC. Эти файлы останутся в безопасности на вашем телефоне или компьютере. Если они вам снова понадобятся, они будут там!
Топ 5 конвертеров HEIC в JPG, которые вам могут понадобиться
Разумеется, можно серьёзно застрять в поисках лучшего конвертера HEIC в JPG. Да, поиск подходящего конвертера HEIC в JPG — дело нелегкое, поскольку большинство программ преувеличивают свои возможности. Поэтому, если вы тщетно пытались найти идеальный конвертер HEIC в JPG, то удача наконец-то настигла вас. В этой статье мы дадим вам подробное руководство по 5 лучшим конвертерам HEIC в JPG.
- Часть 1: Топ-5 конвертеров HEIC в JPG, которые должны быть у вас в наличии
- Часть 2: Как использовать лучший конвертер HEIC в JPG
Топ-5 конвертеров HEIC в JPG
Выбор подходящего конвертера HEIC в JPG имеет решающее значение для обеспечения высокого качества конвертирования HEIC в JPG. Давайте рассмотрим наши лучшие варианты.
Давайте рассмотрим наши лучшие варианты.
1. PDFelement для Mac
Wondershare PDFelement — Редактор PDF-файлов это лучший конвертер HEIC в JPG. Программа оснащена множеством функций, которые работают в тандеме. Пользователи могут конвертировать различные форматы файлов, включая такие форматы изображений, как GIF, JPG, PNG, BMP и другие.
Программа поддерживает пакетное конвертирование, поэтому пользователи могут добавлять неограниченное количество входных файлов и конвертировать их одновременно, чтобы сэкономить время и силы. После конвертирования HEIC в JPG вы можете включить пароли или разрешения для защиты файла от несанкционированного доступа. Кроме того, вы можете редактировать изображение с помощью опций редактирования, чтобы сделать его более привлекательным.
Пользовательский интерфейс прост и великолепен. Начиная с дизайна и заканчивая множеством понятных функций, PDFelement представляет собой настоящую находку для всех категорий пользователей. Будь вы новичком или экспертом, будьте уверены, что навигация будет плавной. Помимо версии для Mac, PDFelement совместим с мириадами других операционных систем и устройств. Что же остается вам? Попробуйте сегодня и испытайте фантастический опыт конвертирования PDFelement.
Помимо версии для Mac, PDFelement совместим с мириадами других операционных систем и устройств. Что же остается вам? Попробуйте сегодня и испытайте фантастический опыт конвертирования PDFelement.
Wondershare PDFelement — PDF приложение для самой удобной работы
Скачать Бесплатно
Скачать Бесплатно
Мощная функция автоматического распознавания форм позволяет с легкостью обрабатывать формы.
Извлекайте данные легко, эффективно и точно с помощью функции извлечения данных из форм.
Преобразование стопок бумажных документов в цифровой формат с помощью функции распознавания текста для лучшего архивирования.
Редактируйте документы, не изменяя шрифты и форматирование.
Совершенно новый дизайн, позволяющий вам оценить содержащиеся в нем рабочие документы.
2. iMazing
iMazing — одна из лучших программ для конвертирования HEIC в JPG. Эта программа подходит для устройств Apple и iOS и является бесплатной. Вы можете легко и быстро конвертировать HEIC в такие форматы изображений, как JPG и PNG. Эта программа имеет понятный интерфейс, поскольку пользователи могут перетаскивать файлы HEIC на интерфейс для преобразования. С помощью iMazing вы можете конвертировать сразу несколько фотографий HEIC на вашем устройстве Mac. Если вы хотите извлечь фотографии без необходимости их конвертирования, iMazing предлагает простой способ для этого. Одна из лучших черт iMazing заключается в том, что он сохраняет метаданные EXIF и обеспечивает поддержку цветовых профилей, таких как wide-gamut. Таким образом, вам не придется беспокоиться о качестве выходного файла.
Вы можете легко и быстро конвертировать HEIC в такие форматы изображений, как JPG и PNG. Эта программа имеет понятный интерфейс, поскольку пользователи могут перетаскивать файлы HEIC на интерфейс для преобразования. С помощью iMazing вы можете конвертировать сразу несколько фотографий HEIC на вашем устройстве Mac. Если вы хотите извлечь фотографии без необходимости их конвертирования, iMazing предлагает простой способ для этого. Одна из лучших черт iMazing заключается в том, что он сохраняет метаданные EXIF и обеспечивает поддержку цветовых профилей, таких как wide-gamut. Таким образом, вам не придется беспокоиться о качестве выходного файла.
3. Apowersoft
Apowersoft — известное название в индустрии конвертирования файлов. Это одна из самых популярных и функциональных бесплатных программ для конвертирования HEIC в JPG. Apowersoft доступен как в оффлайн, так и в онлайн-режиме. Однако настольная версия более надежна, чем онлайн-версия.
С бесплатным конвертером Apowersoft вопросы совместимости и качества останутся в прошлом. Благодаря программе вы можете не беспокоиться о совместимости HEIC и качестве изображения, поскольку программа сохраняет данные EXIF во время конвертирования HEIC в JPG. Программа поддерживает пакетное преобразование. Онлайн-версия, например, позволяет одновременно конвертировать до 30 фотографий HEIC и, таким образом, экономит больше времени. Если вы опасаетесь за конфиденциальность данных и думаете, что кто-то может подслушать ваши HEIC-изображения, больше не беспокойтесь, потому что программа автоматически удаляет изображение после завершения конвертации. Наконец, Apowersoft предлагает удобный, быстрый и бесплатный интерфейс.
Благодаря программе вы можете не беспокоиться о совместимости HEIC и качестве изображения, поскольку программа сохраняет данные EXIF во время конвертирования HEIC в JPG. Программа поддерживает пакетное преобразование. Онлайн-версия, например, позволяет одновременно конвертировать до 30 фотографий HEIC и, таким образом, экономит больше времени. Если вы опасаетесь за конфиденциальность данных и думаете, что кто-то может подслушать ваши HEIC-изображения, больше не беспокойтесь, потому что программа автоматически удаляет изображение после завершения конвертации. Наконец, Apowersoft предлагает удобный, быстрый и бесплатный интерфейс.
4. Movavi
Компания Movavi уже довольно давно работает в сфере конвертирования файлов. Она широко известна десяткам людей по всему миру. Отличный конвертер HEIC в JPG обеспечивает невероятно высокую скорость конвертирования. А кто не хочет выполнять задачи быстрее? Конечно же, никто. Поддержка пакетного процесса — еще один важный фактор экономии времени. Да, вы можете конвертировать несколько файлов одновременно без потери качества, даже если имеете дело с видео 4K. Вы также можете редактировать и сжимать изображения в формате HEIC в Movavi без каких-либо затруднений.
Да, вы можете конвертировать несколько файлов одновременно без потери качества, даже если имеете дело с видео 4K. Вы также можете редактировать и сжимать изображения в формате HEIC в Movavi без каких-либо затруднений.
5. Pixillion Image Converter
Конвертер изображений Pixillion также входит в число лучших и простых в использовании программ конвертирования HEIC в JPG. С помощью этой программы вы можете конвертировать в другие файлы изображений, такие как JPEG, JPG, PNG, GIF, BMP и другие. Хотя эта программа имеет первичный интерфейс, который может не понравиться большинству пользователей, ее стоит попробовать. Процесс преобразования HEIC в JPG не представляет собой ничего сложного. Просто следуйте простым шагам и получите файл HEIC, конвертированный в JPG с легкостью и скоростью. Если вы хотите конвертировать сразу несколько файлов HEIC, то эта программа позволит вам это сделать.
Как пользоваться лучшим конвертером HEIC в JPG
Как уже говорилось выше, ни один конвертер HEIC в JPG не сравнится с PDFelement. Удобный интерфейс является одним из составляющих лучшего пользовательского опыта. Чтобы конвертировать HEIC в JPG, выполните следующие простые действия.
Удобный интерфейс является одним из составляющих лучшего пользовательского опыта. Чтобы конвертировать HEIC в JPG, выполните следующие простые действия.
Скачать Бесплатно
Скачать Бесплатно
КУПИТЬ СЕЙЧАС
КУПИТЬ СЕЙЧАС
Шаг 1. Перейдите к инструменту «Создать»
Нажмите на значок программы на компьютере, чтобы открыть основное окно. Нажмите меню «Файл» на панели инструментов и выберите «Создать» из появившегося выпадающего списка. Справа снова появится выпадающий список. Проигнорируйте другие варианты и выберите опцию «PDF из файла».
Шаг 2. Выберите и импортируйте файл HEIC
После нажатия опции «PDF из файла» программа переведет вас в окно проводника файлов. Здесь выберите файл HEIC, который вы хотите преобразовать в JPG, а затем нажмите «Открыть», чтобы загрузить его в интерфейс программы.
Шаг 3. Конвертирование HEIC в JPG
Перейдите на вкладку «Файл» и щелкните ее. В раскрывающемся списке найдите и выберите опцию «Экспортировать в». Выберите «Изображение», и вы увидите различные поддерживаемые форматы изображений. Пройдитесь по списку и выберите «JPG». Это автоматически запустит преобразование HEIC в JPG.
Пройдитесь по списку и выберите «JPG». Это автоматически запустит преобразование HEIC в JPG.
3 эффективных способа конвертировать HEIC в JPG на iPhone
Кроме того, макросъемка, настройка фокуса и экспозиции, ночной режим и другие настройки дают вам шанс реализовать себя как профессионального фотографа. Но если у вас iOS 11 или более поздняя версия, вы заметите, что ваши изображения имеют формат HEIC и поэтому не распознаются Windows, Mac и некоторыми приложениями. Итак, вам нужно изменить фотографии iPhone на JPG. Как это сделать? Давай выясним!
Все, что вам нужно знать о формате HEIC
Сначала рассмотрим, что такое формат файла HEIC, и другую важную информацию о нем. Потому что это основа, которая поможет вам полностью понять общую картину.
Что означает HEIC?
HEIC — это новый формат, разработанный самой компанией Apple. Аббревиатура расшифровывается как High-Efficiency Image File format. И действительно, являясь специальным контейнером, он сохраняет фотографии в очень высоком качестве, существенно экономя место в памяти телефона. Таким образом, вы можете сделать много контента.
Таким образом, вы можете сделать много контента.
Почему iPhone делает фотографии в этом формате?
Компания Apple использует формат изображения .HEIC в современных iPhone и iPod с 2017 года. В частности, его можно заметить в моделях iOS 11 и более поздних вместо привычного JPEG в галерее после съемки. Но почему?
Компания Apple заметила, что большинство любителей фотографировать сталкиваются с тем, что память гаджета полностью заполняется. Причем бывает в самый неподходящий момент, например, когда нужно срочно сделать несколько фото для рекламы новой эко-косметики или во время поездки зафиксировать на камеру дикую птицу в небе. Поэтому компания решила внедрить формат HEIC, занимающий место в памяти благодаря современной технологии сжатия.
Как узнать, есть ли на вашем iPhone файлы в новом формате
Если у вас iOS 15, вам нужно выполнить всего несколько простых шагов:
- В приложении «Фото» выберите изображение, которое хотите проверить.

- Нажмите i.
- Посмотрите на надпись напротив названия модели вашего телефона. Если есть HEIF, значит формат вашей фотографии HEIC.
Также есть еще один вариант. Это бесплатное приложение Exif Wizards. Скачав его из App Store и запустив, откройте альбом и выберите фотографию. Затем прокрутите вниз, и вы увидите HEIC или JPEC напротив имени файла.
Почему HEIC лучше, чем JPEG
Есть несколько причин, по которым HEIC превосходит JPEG. Рассмотрим их подробнее:
- Высокое качество изображения. Благодаря поддержке 16-битного цвета изображения HEIC четче и ярче, чем изображения JPEG, даже после многократного редактирования.
- Значительная экономия места в памяти телефона. Фотографии .heic занимают вдвое меньше места для хранения.
- Возможность сохранять фотографии с прозрачностью благодаря альфа-каналу. Позволяет создавать логотипы и другие графические объекты в веб-дизайне.
Но, несмотря на такие преимущества, у этого формата есть и обратная сторона медали. Иногда вам нужно изменить iPhone HEIC на JPG. Почему? Потому что он не всегда совместим с Windows, Mac и другими устройствами. И как следствие, вы не можете открывать и редактировать фотографии. Мы расскажем вам, как исправить эту ситуацию без особых усилий и затрат вашего времени.
Иногда вам нужно изменить iPhone HEIC на JPG. Почему? Потому что он не всегда совместим с Windows, Mac и другими устройствами. И как следствие, вы не можете открывать и редактировать фотографии. Мы расскажем вам, как исправить эту ситуацию без особых усилий и затрат вашего времени.
Как преобразовать HEIC в JPG на iPhone: 3 простых способа
Существует три простых способа преобразовать HEIC в JPEG на вашем устройстве:
- Приложение «Файлы» на iPhone.
- Электронное письмо с прикрепленной фотографией.
- Конвертер изображений HEIC в JPEG.
Все они очень просты, потому что вы не тратите много времени. Он актуален в реалиях динамичной жизни, требующей скорости и гибкости. Итак, давайте познакомимся с ними поближе.
Преобразование HEIC в JPG на iPhone с помощью приложения «Файлы»
Это самый быстрый способ преобразовать HEIC в JPEG, поскольку он не требует загрузки дополнительных приложений. Он включает в себя несколько простых шагов:
- Шаг 1.
 В приложении «Фотографии» выберите одно или несколько изображений HEIC, которые вы хотите преобразовать.
В приложении «Фотографии» выберите одно или несколько изображений HEIC, которые вы хотите преобразовать. - Шаг 2: Нажмите «Поделиться» в левом углу кнопки.
- Шаг 3: Выберите Копировать фотографии.
- Шаг 4. Откройте приложение «Файлы».
- Шаг 5: Нажмите «На моем iPhone».
- Шаг 6: Нажмите значок «Еще» и создайте новую папку.
- Шаг 7: Нажмите и удерживайте пустую область и нажмите «Вставить».
- Шаг 8: Вы видите, что ваши фотографии уже в формате jpg. Теперь вы можете поделиться ими, открыв их в приложении «Файлы» и нажав значок «Поделиться». После этого вам нужно только нажать «Сохранить изображение», если вы хотите сохранить измененные изображения или поделиться ими в социальных сетях или других приложениях.
Как преобразовать фото с iPhone в JPG с помощью электронной почты
Оказывается, стандартное почтовое приложение Apple — это больше, чем просто инструмент для отправки писем. Вы можете использовать его для преобразования HEIC в JPG на iPhone! Но как? Все очень просто.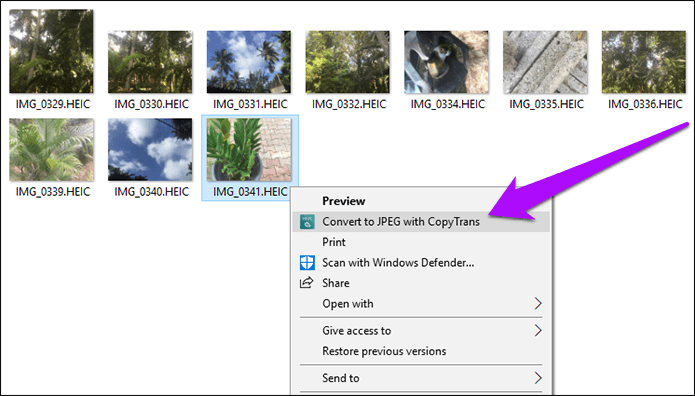 Просто отправьте себе письмо с прикрепленной фотографией .heic и сохраните его. Вы увидите, что изображение будет загружено в формате JPEG.
Просто отправьте себе письмо с прикрепленной фотографией .heic и сохраните его. Вы увидите, что изображение будет загружено в формате JPEG.
Преобразование фотографий в JPG на iPhone благодаря специальному конвертеру
Кроме того, вы можете использовать стороннее приложение для преобразования HEIC в JPG на iPhone. Преобразователей много. Рекомендуем обратить внимание на конвертер изображений HEIC в JPEG. Он позволяет менять контент с последующим его расшариванием через Airdrop. Все, что вам нужно, это загрузить этот инструмент из App Store, установить его на свой iPhone и следовать инструкциям в приложении.
Как заставить ваш гаджет снимать и сохранять фотографии в формате JPEG одновременно
Вы не хотите играть с изменением фотографий iPhone HEIC на JPG? Или вам сложно работать с новым форматом? Вместо этого вы хотите, чтобы ваши файлы были сразу сохранены в нужном формате? Вы можете автоматически конвертировать ваши фотографии. Как это сделать? Вам просто нужно настроить формат захвата камеры благодаря использованию приложения «Настройки iPhone». Вот несколько простых шагов:
Вот несколько простых шагов:
- Перейдите в приложение «Настройки».
- Прокрутите пальцем вниз и нажмите «Камера».
- Выберите Форматы из раскрывающегося списка и щелкните по ним.
- Нажмите Наиболее совместимые.
После этих действий ваши новые фотографии автоматически изменятся на JPG и камера вашего телефона всегда будет по умолчанию снимать в знакомом старом формате. Итак, теперь вы знаете, как конвертировать HEIC в JPG на iPhone.
Отправка файлов HEIC в формате JPEG
Кроме того, вы можете снимать в формате HEIC и обмениваться фотографиями в формате JPEG во время их отправки на Mac или Windows. Для этого вам не нужно конвертировать файл. Просто сделайте следующее:
- Откройте приложение «Настройки».
- Нажмите «Фотографии».
- Прокрутите вниз и в разделе «Перенос на Mac или ПК» выберите «Автоматически».
Некоторые вещи, которые вы должны знать после изменения формата
Теперь вы знаете, как изменить фотографии iPhone с HEIC на JPG.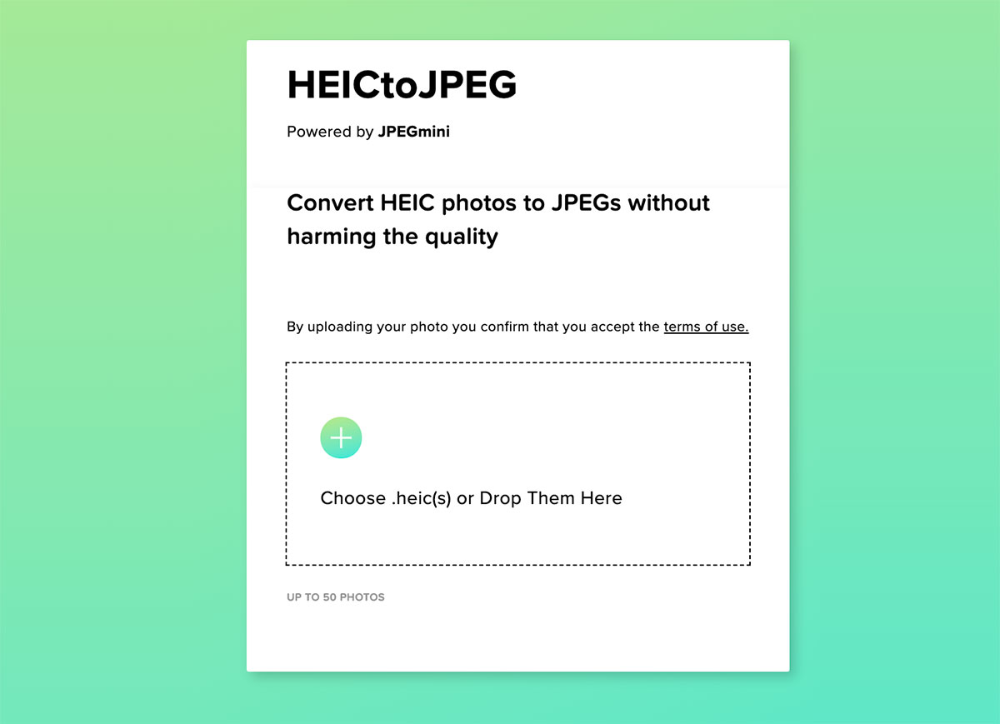 Их действительно легко преобразовать. Но есть некоторые вещи, о которых вы должны знать:
Их действительно легко преобразовать. Но есть некоторые вещи, о которых вы должны знать:
- Фотографии, которые вы сделали ранее, останутся в том же формате. Но ваши следующие изображения будут в формате JPG.
- После преобразования HEIC в JPG на iPhone локальное хранилище будет заполняться быстрее.
Заключение
Хотите запретить iPhone делать фотографии в формате HEIC? Это вызывает много проблем после переноса контента на Mac или Windows? Вы можете легко преобразовать .heic в более привычный формат JPG благодаря способам, о которых мы говорили в этой статье.
Как конвертировать HEIC в JPG на Mac
Автор
Махеш Маквана
Обновлено
HEIC — отличный формат для экономии места, но не для работы. Нужно преобразовать изображения HEIC в macOS? Вот как.
Вам нужно редактировать фотографии iPhone на устройстве, которое не поддерживает формат Apple HEIC? Не беспокойтесь, вы можете конвертировать изображения HEIC в JPG на своем Mac, а затем передавать преобразованные изображения на свое устройство.
HEIC — относительно новый формат, и многие устройства и веб-сайты еще не поддерживают этот формат изображения. Если вам нужно, чтобы ваши фотографии работали с сайтами или устройствами, которые не поддерживают этот формат, полезно знать, как конвертировать HEIC в JPG на Mac.
Что такое HEIC?
HEIC — это сжатый формат изображения, который Apple начала использовать в качестве формата изображения по умолчанию в iOS 11. Если ваш iPhone или iPad работает под управлением iOS 11 или более поздней версии, он по умолчанию сохраняет захваченные изображения в формате HEIC.
Поскольку HEIC в основном является эксклюзивным форматом Apple, вы не найдете его особой поддержки на устройствах других производителей. Это одна из причин, по которой вам необходимо преобразовать изображения HEIC в более широко используемый формат, такой как JPG или JPEG.
Это одна из причин, по которой вам необходимо преобразовать изображения HEIC в более широко используемый формат, такой как JPG или JPEG.
Преобразование HEIC в JPG на Mac с помощью Preview
Самый простой способ изменить HEIC на JPG на Mac — использовать предварительный просмотр. Хотя вы можете думать об этом приложении просто как о средстве просмотра файлов, оно также может конвертировать ваши изображения.
Вот как вы используете Preview для преобразования фотографий HEIC в JPG:
- Щелкните изображение HEIC, удерживая нажатой клавишу Control, и выберите Open With , а затем Preview . Вы можете дважды щелкнуть вместо нажатия клавиши Control, если предварительный просмотр является средством просмотра HEIC по умолчанию на вашем Mac.
- Когда откроется предварительный просмотр, щелкните значок Файл меню и выберите Экспорт .
- Выберите JPEG в раскрывающемся меню Формат , затем перетащите ползунок Качество , чтобы настроить качество результирующего файла.
 Выберите папку для сохранения преобразованного изображения, затем нажмите Сохранить .
Выберите папку для сохранения преобразованного изображения, затем нажмите Сохранить .
Предварительный просмотр преобразует вашу фотографию HEIC и сохраняет ее в указанной папке.
Использование фотографий для преобразования HEIC в JPG на Mac
Если ваши изображения HEIC хранятся в приложении «Фотографии», вы можете использовать само это приложение для преобразования всех ваших изображений HEIC в JPG с помощью функции «Экспорт фотографий».
Вот как:
- Если вашего изображения HEIC еще нет в Фото, откройте Фото, нажмите Файл и выберите Импорт , чтобы добавить фотографию HEIC в приложение.
- Выберите свое изображение в приложении, щелкните меню Файл вверху, нажмите Экспорт и выберите Экспорт X Photos (где X — количество выбранных вами фотографий).
- Выберите JPEG в раскрывающемся меню Photo Kind , просмотрите другие параметры и нажмите 9.
 0160 Экспорт .
0160 Экспорт . - Выберите папку для сохранения преобразованного изображения.
Используйте бесплатное стороннее приложение для преобразования HEIC в JPG на Mac
Существуют и другие приложения, позволяющие конвертировать HEIC в JPG на вашем Mac. Одним из таких приложений является iMazing HEIC Converter (бесплатно). Он позволяет конвертировать изображения, перетаскивая фотографии в интерфейс приложения.
Вот как конвертировать фотографии с помощью этого приложения:
- Загрузите и установите бесплатное приложение iMazing HEIC Converter, если вы еще этого не сделали.
- Запустите приложение после его установки и перетащите все свои файлы HEIC в интерфейс приложения.
- Выберите JPEG в раскрывающемся меню Формат , отметьте Сохранить данные EXIF , если вы хотите сохранить эти данные, выберите качество изображения и нажмите Преобразовать .
- Выберите папку, в которой вы хотите сохранить преобразованные изображения.

- Щелкните Показать файлы , чтобы просмотреть изображения после их преобразования.
Сделайте свои фотографии более доступными
HEIC — это все еще новый формат, и он работает только на определенных устройствах. Если вы собираетесь поделиться своими изображениями HEIC с людьми, которые могут использовать другие устройства, используйте один из приведенных выше вариантов, чтобы сначала преобразовать HEIC в JPG. Как только вы это сделаете, вы готовы поделиться своими фотографиями с кем угодно.
Подписывайтесь на нашу новостную рассылку
Связанные темы
- Mac
- Айфон
- Советы по Mac
- Управление фотографиями
Об авторе
Махеш — технический писатель и редактор в MUO.
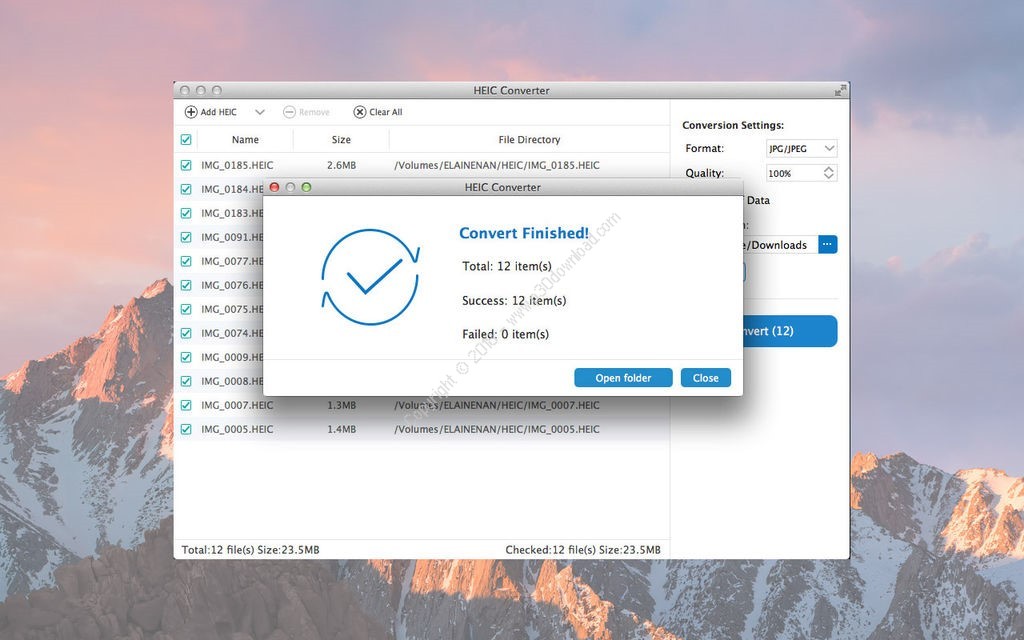
 В приложении «Фотографии» выберите одно или несколько изображений HEIC, которые вы хотите преобразовать.
В приложении «Фотографии» выберите одно или несколько изображений HEIC, которые вы хотите преобразовать. Выберите папку для сохранения преобразованного изображения, затем нажмите Сохранить .
Выберите папку для сохранения преобразованного изображения, затем нажмите Сохранить . 0160 Экспорт .
0160 Экспорт .
