Кодеки heic windows 10: Как открыть файл HEIC (HEIF) в Windows (или конвертировать HEIC в JPG)
Содержание
Как открыть файл HEIC (HEIF) в Windows (или конвертировать HEIC в JPG)
С недавних пор пользователи стали сталкиваться с фотографиями в формате HEIC/HEIF (High Efficiency Image Codec или Format) — последние iPhone с iOS 11 по умолчанию снимают в этом формате вместо JPG, то же самое ожидается и в Android P. При этом по умолчанию в Windows эти файлы не открываются.
В этой инструкции подробно о способах открыть HEIC в Windows 10, 8 и Windows 7, а также о том, как конвертировать HEIC в JPG или настроить iPhone таким образом, чтобы он сохранял фотографии в привычном формате. Также в конце материала — видео, где всё изложенное показано наглядно.
Открытие HEIC в Windows 10
Начиная с версии 1803 Windows 10 при попытке открыть файл HEIC через приложение фотографии предлагает скачать необходимый кодек из магазина Windows и после установки файлы начинают открываться, а для фотографий в этом формате появляются миниатюры в проводнике.
Однако, есть одно «Но» — ещё вчера, когда я готовил текущую статью, кодеки в магазине были бесплатными. А уже сегодня, при записи видео на эту тему обнаружилось, что Microsoft хочет за них 2 доллара.
А уже сегодня, при записи видео на эту тему обнаружилось, что Microsoft хочет за них 2 доллара.
Если у вас нет особенного желания платить за кодеки HEIC/HEIF, рекомендую использовать один из описанных далее бесплатных способов открыть такие фото или конвертировать их в Jpeg. А быть может Microsoft со временем «одумается».
Как открыть или конвертировать HEIC в Windows 10 (любых версий), 8 и Windows 7 бесплатно
Разработчик CopyTrans представил бесплатное ПО, которое интегрирует поддержку HEIC в Windows последних версий — «CopyTrans HEIC for Windows».
После установки программы, в проводнике появятся миниатюры для фотографий в формате HEIC, а также пункт контекстного меню «Convert to Jpeg with CopyTrans», создающий копию этого файла в формате JPG в той же папке, где находится исходный HEIC. Просмотрщики фотографий также получат возможность открывать этот тип изображений.
Скачать CopyTrans HEIC for Windows можно бесплатно с официального сайта https://www.copytrans. net/copytransheic/ (после установки, когда будет предложено перезагрузить компьютер, обязательно сделайте это).
net/copytransheic/ (после установки, когда будет предложено перезагрузить компьютер, обязательно сделайте это).
С большой вероятностью, популярные программы для просмотра фото, в ближайшем будущем начнут поддерживать формат HEIC. На текущий момент это умеет делать XnView версии 2.4.2 и новее при установке плагина http://www.xnview.com/download/plugins/heif_x32.zip
Также, при необходимости, вы можете конвертировать HEIC в JPG онлайн, для этого уже появилось несколько сервисов, например: https://heictojpg.com/
Настройка формата HEIC/JPG на iPhone
Если вы не хотите, чтобы ваш iPhone сохранял фото в HEIC, а требуется обычный JPG, настроить это можно следующим образом:
- Зайдите в Настройки — Камера — Форматы.
- Вместо «Высокая эффективность» выберите «Наиболее совместимые».
Еще одна возможность: можно сделать так, чтобы фото на самом iPhone хранились в HEIC, но при передаче по кабелю на компьютер конвертировались в JPG, для этого зайдите в Настройки — Фото и в разделе «Перенос на Mac или ПК» выберите пункт «Автоматически».
Видео инструкция
Надеюсь, представленных способов будет достаточно. Если же что-то не получается или стоит какая-то дополнительная задача по работе с этим типом файлов, оставляйте комментарии, я постараюсь помочь.
remontka.pro в Телеграм | Другие способы подписки
Как просмотреть файлы HEIC в Windows
обновленный
Устройства Apple кодируют некоторые фотографии и видео в формате High Effective Image Format , который Windows не может прочитать по умолчанию. Эти файлы обычно имеют .heif , .heic или .hevc .
Просто (и бесплатно) добавить поддержку этих файлов на ваш компьютер с Windows 10.
Поддержка HEIF была предустановлена в Windows 10 с октября 2018 года. Однако это верно только для изображений, поэтому, если вы хотите воспроизводить видео HEVC, вам необходимо загрузить расширение.
Как установить кодеки для HEIF, HEIC и HEVC
В Магазине Windows доступны два бесплатных кодека, которые обновят ваш компьютер, чтобы иметь возможность просматривать и воспроизводить файлы HEIF.
- Расширения видео HEVC от производителя устройства : несмотря на название, этот пакет добавляет поддержку изображений
.heifи.heic, а также видео.hevc. Этот пакет доступен для большинства типов ПК.
Если этот пакет не работает, пользователям может потребоваться установить одно из следующих:
- Расширения изображений HEIF : добавится поддержка файлов изображений
.heicи.heif. - HEVC видео кодек для расширений .
Microsoft не дает возможности удалить эти кодеки после установки, но в этом нет необходимости. Обратите внимание, что это возможно только для ПК с Windows 10.
Как настроить iPhone для использования HEIF или JPEG
Настройки iPhone и iPad позволяют указать, будет ли камера вашего устройства делать фотографии в этом новом формате. При изменении этот параметр не повлияет на уже сделанные фотографии и видео, но повлияет на способ создания новых.
При изменении этот параметр не повлияет на уже сделанные фотографии и видео, но повлияет на способ создания новых.
Опция находится в Settings → Camera → Formats .
Меню iOS Camera Formats для настройки использования HEIF
Как мы можем помочь?
Наша служба поддержки здесь, чтобы помочь!
Наш офис работает с понедельника по пятницу с 9:00 до 17:00 по Гринвичу. Время в настоящее время 7:10 ПП с GMT.
Мы стремимся отвечать на все сообщения в течение одного рабочего дня.
Перейти в раздел поддержки
Свяжитесь с нами
Связанный контент
Восстановление и передача данных iOS
Как скачать или перенести iPhone и iCloud Photos
Восстановление и передача данных iOS
Как восстановить удаленные фотографии с iPhone или iPad
iOS советы и устранение неполадок
iPhone заполнен? Как освободить место, удалив «Документы и данные»
Комментарии (1)
Можем ли мы улучшить эту статью?
Нам нравится слышать от пользователей: почему бы не написать нам электронное письмо, оставить комментарий или написать в Твиттере @reincubate?
Ваше имя
Ваш адрес электронной почты (не будет опубликовано)
Ваш комментарий
Если вы что-то введете в это поле, то ваш комментарий будет помечен как спам
Спасибо за ваш комментарий! Вы скоро увидите его внизу.
Просмотр файлов изображений HEIC в Windows 10 (загрузка кодека HEIC)
143
АКЦИИ
Захваченные изображения iPhone и iPad от Apple теперь имеют расширение . HEIC, так как они делают фотографии в формате изображения HEIF, а Windows не поддерживает файлы HEIC,
. Хотя есть несколько способов их просмотра или преобразования в обычные JPEG в Windows 10, как мы упоминали выше, она изначально не поддерживает этот формат. Некоторое время назад это не было проблемой, поскольку в то время формат изображений Apple для iPhone и iPad был простым JPG, как и для других устройств.
Теперь в сегодняшней статье мы шаг за шагом поделимся с вами процедурой просмотра файлов изображений HEIC в Windows 10. Следуйте инструкциям, которые мы упомянули ниже, этот метод совсем не сложен, на самом деле, это один из самых простых.
Кроме того, обязательно посетите GetPCApps.com, чтобы найти другие полезные руководства и программное обеспечение для вашего ПК с Windows.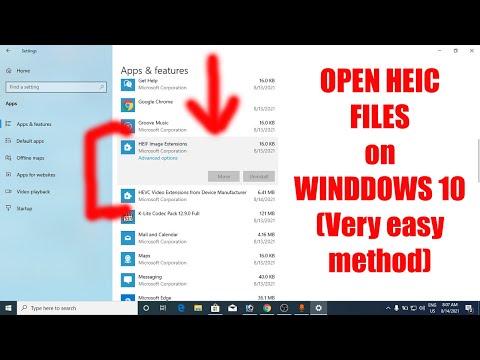
Последнее обновление Windows 10
Обратите внимание, что в последнем обновлении Windows 10 стало намного проще установить поддержку файлов HEIC. Вы можете дважды щелкнуть файл HEIC, чтобы открыть вкладку «Фотографии», если хотите подтвердить, что у вас уже установлена последняя версия обновления Windows 10.
В приложении «Фотографии» нажмите на ссылку Скачать кодеки в Microsoft Store . Страница расширений изображений HEIF откроется в тот момент, когда вы откроете приложение Store.
Чтобы загрузить и установить бесплатные кодеки на свой компьютер, нажмите кнопку «Получить». Как и в случае с любым другим изображением, теперь вы можете открывать файлы HEIC, они откроются в приложении «Фотографии», просто дважды щелкнув их.
Windows также будет отображать миниатюры изображений HEIC в проводнике.
Процедура открытия файлов HEIC в Windows 10
Мы рекомендуем вам просто загрузить и установить CopyTrans HEIC для Windows вместо того, чтобы возиться с инструментами преобразования.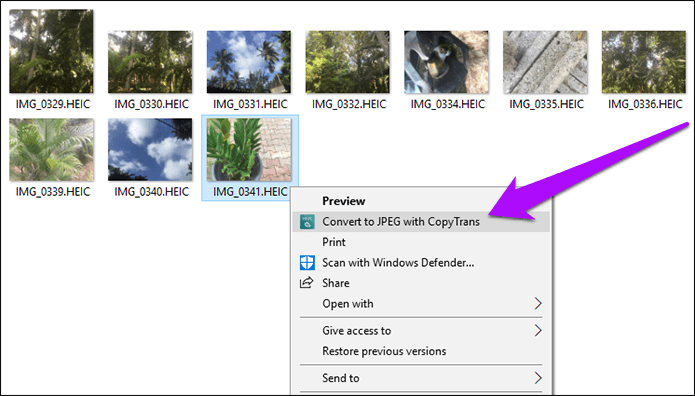 Эта платформа обеспечивает полную поддержку Windows для фотографий HEIC.
Эта платформа обеспечивает полную поддержку Windows для фотографий HEIC.
На Windows 10 или проводник Windows на Windows 7 . Вы увидите миниатюры файлов HEIC в проводнике и сможете открыть их в стандартном средстве просмотра фотографий Windows.
Вы также сможете интегрировать файлы HEIC непосредственно в программы Microsoft Office с помощью этого установленного инструмента.
Способ преобразования файлов HEIC в JPEG
Мы настоятельно не рекомендуем загружать какие-либо личные фотографии или документы и видео в онлайн-инструменты преобразования, однако указанный ниже веб-сайт отлично сработал для нас.
Но если вы хотите конвертировать изображения таким образом, то делайте это на свой страх и риск. Лучше оставить фотографию на компьютере, если она содержит конфиденциальный контент.
С другой стороны, нет особого беспокойства по поводу публикации фотографии на онлайн-сайте, если она не представляет ценности для тех, кто шпионит. Сказав это на heictojpg.com и загрузите до 50 изображений за раз, если вы просто хотите сделать быстрое преобразование.
Сказав это на heictojpg.com и загрузите до 50 изображений за раз, если вы просто хотите сделать быстрое преобразование.
С вашего ПК на веб-страницу вы можете легко перетащить один или несколько файлов HEIC.
Важное примечание
В этом посте мы поделились с вами способами просмотра и преобразования изображений формата HEIC в Windows 10. Для просмотра файлов HEIC вам необходимо установить стороннее программное обеспечение, упомянутое выше. .
Но после этого не возникает ощущения, что вы используете стороннее приложение. Просто дважды щелкните файл .HEIC, чтобы открыть его, как вы это делаете, чтобы открыть любой другой формат изображения.
Это заставит вас думать, что Windows всегда поддерживала эти образы. Если после установки этого программного обеспечения вы не видите эскизы, вам может потребоваться снова войти в систему или, по крайней мере, перезагрузить компьютер.
Лучшее в упомянутом выше инструменте то, что он также позволяет щелкнуть правой кнопкой мыши a.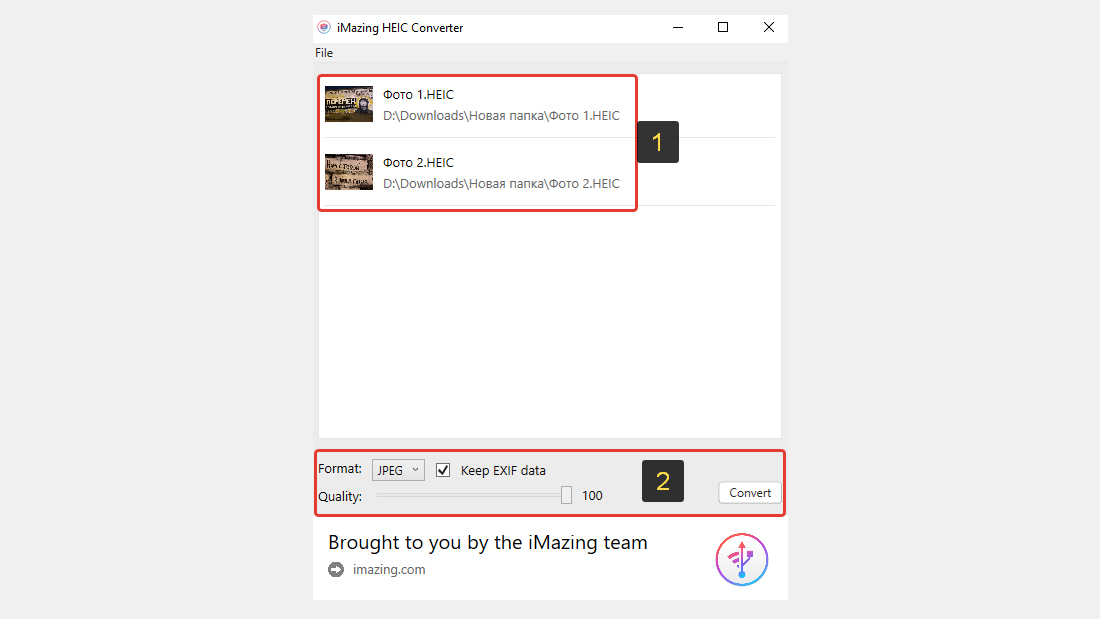 HEIC, чтобы преобразовать его в файл JPEG, и выберите Convert to JPEG .
HEIC, чтобы преобразовать его в файл JPEG, и выберите Convert to JPEG .
Если вы нажмете на эту ссылку, то на той же вкладке у вас сразу появится файл a. Сохраненная версия изображения в формате JPEG. Обязательно посетите GetPCApps.com, чтобы найти массу полезного программного обеспечения, подобного этому, для ПК с Windows.
143
АКЦИИ
Обновлено: 6 декабря 2022 г. — 22:39
Теги: Apple iPhone, Формат изображения HEIC, HEIC в JPG, Редактор изображений, iPad, Средство просмотра фотографий, Windows 10, Инструменты Windows
← Предыдущее сообщение
Следующее сообщение →
GetPCApps.com © 2018 — 2021 — Все программное обеспечение, доступное для загрузки на Get PC Приложения являются либо бесплатными, либо пробными версиями. Мы уважаем авторские права!
Как открыть файлы HEIC в Windows
Формат HEIC (сокращение от High-Efficiency Image Container) является форматом по умолчанию на iPhone, начиная с iOS 11.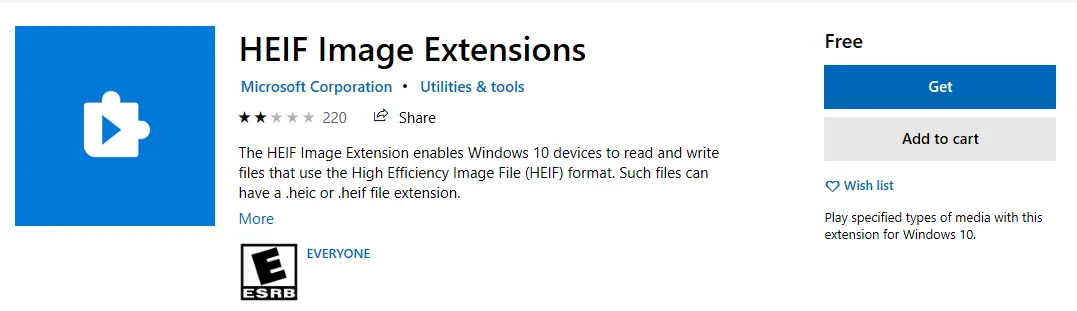 Как следует из названия, файл HEIC невероятно эффективен для хранения фотографий, часто занимая лишь половину размера файла JPG без жертвуя качеством изображения. Тем не менее, формат еще не стал массовым за пределами экосистемы Apple.
Как следует из названия, файл HEIC невероятно эффективен для хранения фотографий, часто занимая лишь половину размера файла JPG без жертвуя качеством изображения. Тем не менее, формат еще не стал массовым за пределами экосистемы Apple.
Из-за проблем с совместимостью iOS автоматически конвертирует изображения HEIC в JPG всякий раз, когда вы делитесь ими с другими приложениями. Но если вы используете iPhone и ПК, вы рано или поздно столкнетесь с файлом HEIC. Например, iCloud для Windows не синхронизирует ваши изображения HEIC в формате, совместимом с ПК.
Содержание
Если вы хотите открывать файлы HEIC в Windows, вы должны либо загрузить соответствующие кодеки, либо преобразовать их в совместимый формат вручную.
Как открывать файлы HEIC в Windows 10 с помощью кодеков
Если у вас установлена Windows 10 версии 1809 или более поздней, вы можете открывать файлы HEIC, установив два кодека от Microsoft — HEIF Image Extensions и HEVC Video Extensions.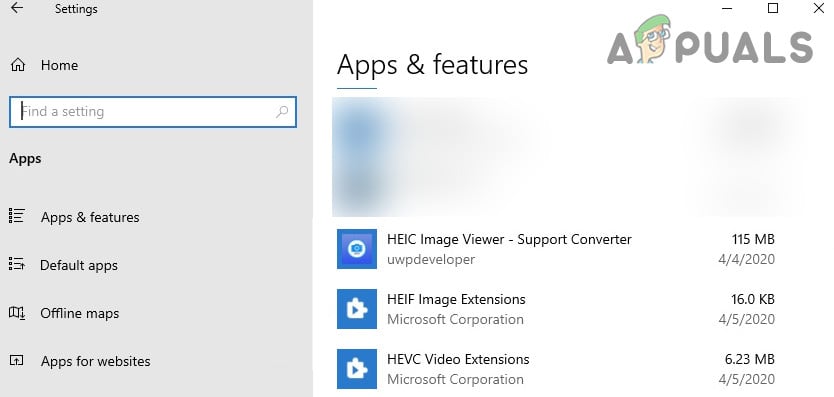 HEVC (сокращение от High-Efficiency Video Coding) — еще один эффективный формат, используемый iPhone для хранения видео.
HEVC (сокращение от High-Efficiency Video Coding) — еще один эффективный формат, используемый iPhone для хранения видео.
Но есть одна загвоздка. хотя расширения изображений HEIF совершенно бесплатны, расширения видео HEVC стоят 0,99 доллара США. Даже если вы не собираетесь открывать видео в кодировке HEVC, у вас должны быть установлены оба кодека, чтобы открывать файлы HEIC в Windows.
1. Откройте приложение Microsoft Store.
2. Найдите и откройте страницу расширений изображений HEIF .
3. Выберите Получить , чтобы установить кодек HEIF Image Extensions.
4. Найдите и откройте Страница расширений видео HEVC .
5. Выберите Купить , чтобы приобрести и установить кодек расширения видео HEVC.
Примечание: Раньше вы могли бесплатно установить альтернативную версию кодека HEVC Video Extensions из Microsoft Store. Это больше невозможно.
6. Перезагрузите компьютер после завершения установки обоих кодеков.
Перезагрузите компьютер после завершения установки обоих кодеков.
7. Попробуйте открыть файл HEIC. Он должен открыться в приложении «Фотографии». Если вместо этого вы видите всплывающее окно с предложением выбрать программу для открытия файла, выберите Фотографии , установите флажок рядом с Всегда использовать это приложение для открытия файлов .HEIC , а затем выберите Открыть .
Если вы хотите открыть изображение HEIC в другой программе (например, Paint или Windows Photo Viewer) позднее, просто щелкните файл правой кнопкой мыши, выберите Открыть с помощью , а затем выберите Выбрать другое приложение .
Как конвертировать изображения HEIC в JPG в Windows 10
Помимо кодеков, есть несколько случаев, когда вы можете преобразовать файлы HEIC в широко совместимый формат изображения в Windows.
- Вы имеете дело с редкой разовой партией файлов HEIC.

- Вы не хотите платить за кодек HEVC Video Extensions.
- Вы используете старую версию Windows, которая не поддерживает кодеки HEIF Image Extensions и HEVC Video Extensions.
- Вы хотите поделиться файлами HEIC с человеком, использующим устройство, несовместимое с HEIC.
- На вашем компьютере возникают проблемы с производительностью при открытии изображений HEIC.
В этих случаях мы рекомендуем использовать iMazing HEIC Converter. Это бесплатная утилита, которую вы можете использовать для простого преобразования пакетов файлов HEIC в форматы JPG или PNG.
1. Загрузите и установите iMazing HEIC Converter из Microsoft Store. Вы также можете скачать традиционную настольную версию программы с iMazing.com.
2. Запустите iMazing HEIC Converter. Затем откройте меню File и выберите Open Files , чтобы выбрать файлы, которые вы хотите преобразовать.
Кроме того, вы можете перетащить файлы HEIC непосредственно в окно iMazing HEIC Converter.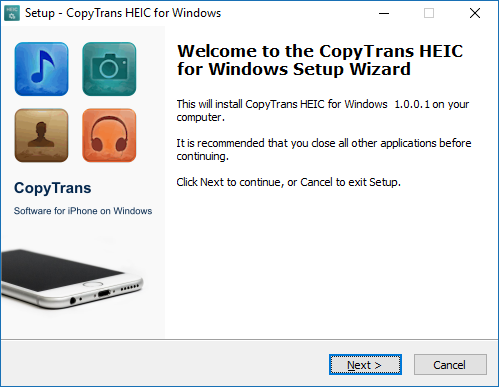
3. Выберите выходной формат ( JPEG или PNG ), используйте ползунок Качество для настройки качества вывода, а затем выберите Преобразовать .
4. Укажите место назначения вывода и кнопку Создать новую папку , чтобы создать новую папку, если хотите. Выберите OK , чтобы начать процесс преобразования.
5. Щелкните Показать файлы , чтобы открыть преобразованные файлы в проводнике. Или выберите OK , чтобы вернуться и преобразовать больше файлов HEIC.
Если у вас установлены как расширения изображений HEIF, так и кодеки расширений видео HEVC, вы также можете использовать приложение «Фотографии» для преобразования файлов HEIC в JPG. Во время просмотра изображения откройте 9В меню 0018 Edit & Create выберите Edit , а затем используйте для этого опцию Save a copy . Вы не можете конвертировать изображения в пакетном режиме.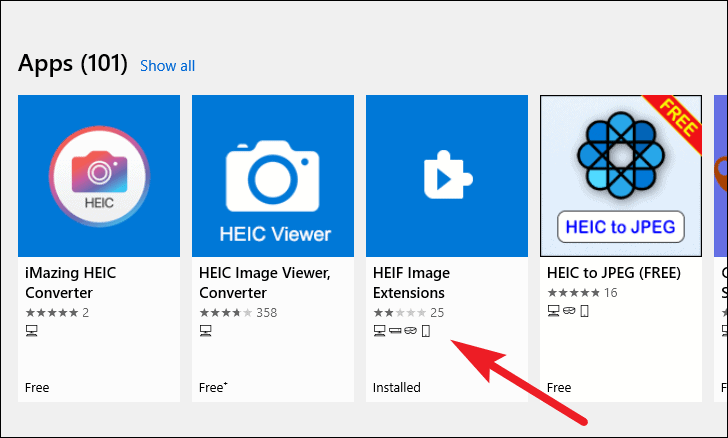
Другие методы просмотра или преобразования файлов HEIC
Вы можете воспользоваться несколькими дополнительными методами работы с изображениями HEIC, если используете iPhone и ПК.
Использовать веб-приложение iCloud Photos
Если вы используете iCloud Photos, вы можете просмотреть любое изображение, снятое в формате HEIC, через веб-приложение iCloud.com в Windows. Вы также можете загрузить любое изображение HEIC с iCloud.com в формате JPG.
1. Посетите iCloud.com и войдите в систему, используя свой Apple ID.
2. Выберите Photos , чтобы открыть веб-приложение iCloud Photos.
3. Дважды щелкните любое изображение HEIC, чтобы открыть его в веб-приложении. Используйте боковую панель для навигации по медиатеке iCloud Photos.
4. Выберите значок Загрузить в правом верхнем углу веб-приложения iCloud Photos, чтобы загрузить любое открытое изображение HEIC в формате JPG.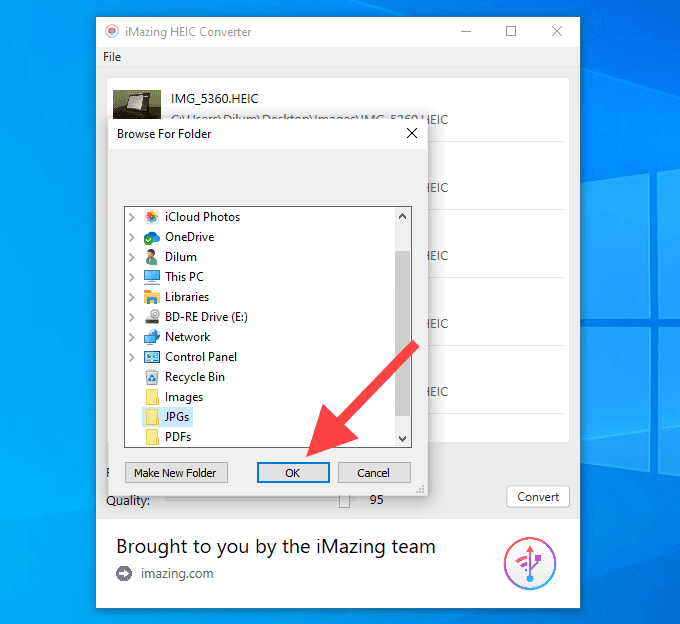
Вы также можете одновременно загружать несколько изображений HEIC в формате JPG. Удерживайте Ctrl во время выбора изображений.
Передача изображений через USB
Ваш iPhone может передавать изображения HEIC в совместимом формате на ваш ПК всякий раз, когда вы копируете их через USB.
1. Подключите iPhone к компьютеру через USB.
2. Нажмите Разрешить на вашем iPhone, чтобы разрешить компьютеру доступ к вашим фотографиям и видео.
3. Откройте File Explorer и выберите Apple iPhone на боковой панели. Затем выберите Внутренняя память . Затем выберите папку DCIM .
4. Скопируйте любое изображение HEIC из фотопленки. Он должен автоматически перенестись на ваш компьютер в формате JPG.
Если этого не произошло, откройте приложение Настройки на своем iPhone, выберите Фотографии , прокрутите вниз и выберите Автоматически . Попробуйте еще раз.
Попробуйте еще раз.
Снимать фотографии в формате JPG на iPhone
Вы также можете заставить iPhone снимать фотографии прямо в формате JPG. Это может устранить будущие проблемы совместимости с Windows, особенно если на вашем ПК настроены iCloud Photos.
Однако изображения JPG будут занимать почти в два раза больше изображения HEIC, поэтому вы можете не захотеть делать это, если вас беспокоит объем памяти вашего iPhone.
1. Откройте приложение Настройки на вашем iPhone и выберите Камера .
2. Выберите Форматы .
3. Выберите Наиболее совместимый .
Ваш iPhone теперь будет снимать фотографии в формате JPG. iCloud Photos также должен синхронизировать изображения в том же формате с вашим ПК. Это не влияет на старые фотографии HEIC, хранящиеся на вашем iPhone или в iCloud.
Дилум Сеневиратне — независимый технический писатель и блогер с трехлетним опытом написания статей для онлайн-изданий по технологиям.

