Кнопка для проектора: Стационарный пульт управления проекционным экраном и проектором
Содержание
Стационарный пульт управления проекционным экраном и проектором
if ($_SERVER[‘PHP_SELF’] !== «/configurator/») { // сворачиваем на странице конфигуратора ?>
} ?>
- СТАТЬИ И ОБЗОРЫ
В одной из статей мы рассказывали о неудобствах использования проекционного оборудования и подробно описали простой, но эффективный способ автоматического управления моторизованным проекционным экраном и проектором. Это установка небольшого контроллера управления, который позволяет полностью автоматически опустить проекционный экран и включить проектор при подключении к проектору ноутбука по VGA или HDMI.
Однако в некоторых случаях данное решение не подойдет, например, если в переговорной комнате или в учебной аудитории установлен стационарный компьютер, который подключен к проектору постоянно. В этом случае в комнате намного удобнее иметь стационарный (который случайно не унесут с собой) настенный пульт управления проекционным экраном и проектором.
В этом случае в комнате намного удобнее иметь стационарный (который случайно не унесут с собой) настенный пульт управления проекционным экраном и проектором.
Для такого стационарного пульта необходим контроллер с клавишами управления, на которые мы сможем назначить определенные команды для проектора и моторизованного экрана. Данный контроллер должен уметь решать три типовые задачи:
⦁ при нажатии клавиши включить проектор (если он выключен), опустить экран (если он поднят) и переключить на вход VGA;
⦁ при нажатии клавиши включить проектор (если он выключен), опустить экран (если он поднят) и переключить на вход HDMI;
⦁ при нажатии клавиши выключить проектор, поднять экран.
Этим требованиям удовлетворяет контроллер управления Neets OsCar, который представляет собой небольшое устройство с 4-мя кнопками управления и монтируется в стандартный подрозетник. На каждую кнопку можно назначить определенную команду или сценарий (последовательность команд).
Контроллер управления Neets OsCar
У проекторов есть важная функция, которую не редко используют преподаватели – это временное отключение изображения. Она позволяет переключить внимание учащихся на преподавателя. Как раз эту функцию можно назначить на 4-ую клавишу.
Подключение контроллера
Схема подключения Neets OsCar
Контроллер управления подключается к проектору по порту RS-232. Для управления моторизованным проекционным экраном нам необходимо двойной блок реле 220В, а именно Neets 2 Relay Box, который так же подключается к контроллеру Neets OsCar.
Конфигурирование контроллера управления
Для конфигурирования Neets OsCar необходимо установить программу Neets Project Editor. После установки создаем новый проект (New) и в списке выбираем OsCar.
Далее нам необходимо выбрать устройство, которым мы будем «управлять». В нашем случае – это проектор Sony VPL-EW276:
Слева у нас отобразится список команд для выбранного проектора, которые мы можем использовать в проекте. Нам необходимы следующие команды:
Нам необходимы следующие команды:
⦁ «Input A»: выбор источника VGA
⦁ «Input C»: выбор источника HDMI
⦁ «Blank»: временное отключение картинки
⦁ «Off»: выключение проектора
Команду «On» мы использовать не будем, т.к. контроллер сам включит проектор при выборе источника VGA или HDMI, если он при этом был выключен.
В центральной части в зоне «System function» мы увидим схематическое отображение контроллера с четырьмя кнопками, на которые нужно перетаскивать команды с левой части.
В центральной нижней зоне располагаются опциональные настройки (Optional setting).
Правая часть служит для просмотра последовательности команд, которые мы назначили на каждую кнопку, а так же для выставления нужных нам параметров опциональных настроек.
Приступаем к конфигурированию нашего контроллера.
Для управления моторизованным проекционным экраном в «Опциональный настройках» устанавливаем галочку на Screen control. В правой части выставляем время опускания и поднятия экрана. В нашем случае – это 20 секунд.
В правой части выставляем время опускания и поднятия экрана. В нашем случае – это 20 секунд.
Далее в правом списке ищем команду «Input A» и перетаскиваем на первую кнопку схематическое изображение контроллера. После этого в правой части мы увидим нашу команду и в закладке «I/O control» нужно выставить Type «Screen down». При нажатии данной кнопки котроллер Neets OsCar включит проектор (если он был выключен), переключит на Input A (в нашем случае это VGA) и опустит экран (если он был поднят).
По аналогии в правом списке ищем команду «Input C» (HDMI вход), перетаскиваем ее на вторую кнопку и выставляем Type «Screen down».
Теперь нам нужно назначить кнопку «Выключить». Для этого ищем команду «Off», перетаскиваем на третью кнопку и выставляем Type «Screen up».
Для четвертой кнопки нам необходимо выставить функцию временного выключения изображения. Для этого ищем команду «Blank» и перетаскиваем ее.
После выставления команд контроллера можно приступить к оформлению лейбла перед печатью. Для перехода в редактор нажимаем на лейбл с надписями «INPUT A», «INPUT C», «OFF» и «BLANK». Данные надписи мы можем сменить на «ПК 1», «ПК 2», «Выкл.» и «Pic. mute», выставить нужный нам цвет и шрифт. При желании можно установить картинку выключателя вместо надписи «OFF».
Для перехода в редактор нажимаем на лейбл с надписями «INPUT A», «INPUT C», «OFF» и «BLANK». Данные надписи мы можем сменить на «ПК 1», «ПК 2», «Выкл.» и «Pic. mute», выставить нужный нам цвет и шрифт. При желании можно установить картинку выключателя вместо надписи «OFF».
Готовый лейбл нам необходимо распечатать на принтере, вырезать по формату и вставить под стекло в клавиатуру.
Всё готово и теперь мы можем «залить» наш проект в контроллер Neets OsCar. Для этого подключаем устройство к ПК по USB и нажимаем кнопку Upload (F5).
Выводы
Стационарный настенный пульт управления проекционным экраном и проектором – удобное, недорогое и очень практичное решение для учебных залов и переговорных комнат.
Читайте также:
- Цены на анализаторы WiFi сетей
- Стандарт WiFi 802.11: революция или эволюция?
- BYOD: концепция, технологии и решения
- Выбор анализа сетевого трафика, производительности сети и приложений
- Как выбирать кроссовое оборудование?
- Как выбирать пассивные оптические компоненты?
См. также:
также:
Подключение к проектору или компьютеру
Windows 11 Windows 10 Еще…Меньше
При необходимости использовать проектор в конференц-зале, подключите компьютер к одному из кабельных разъемов в комнате, нажмите клавишу Windows + P, а затем выберите один из четырех вариантов:
-
Только экран компьютера Все будет отображаться на экране компьютера. (При подключении к беспроводному проектору этот параметр меняется на «Отключить».) -
Дублировать Вы увидите одно и то же изображение на обоих экранах. -
Только второй экран. Все будет отображаться на подключенном экране. Другой экран будет пустым.
org/ListItem»>
Расширить Отображение распределится по двум экранам, и вы сможете перетаскивать элементы между ними.
И потом, возможно, даже не потребуется кабель. Если ваш компьютер и проектор поддерживают Miracast, нажмите клавишу Windows + K, выберите проектор, и все готово.
Не уверены, поддерживает ли ваш компьютер Miracast? Windows сообщит вам. Чтобы проверить, просто нажмите клавишу Windows + K.
При необходимости использовать проектор в конференц-зале, подключите компьютер к одному из кабельных разъемов в комнате, нажмите клавишу Windows + P, а затем выберите один из четырех вариантов:
- org/ListItem»>
-
Дублировать Вы увидите одно и то же изображение на обоих экранах. -
Расширить Отображение распределится по двум экранам, и вы сможете перетаскивать элементы между ними. -
Только второй экран. Все будет отображаться на подключенном экране. Другой экран будет пустым.
Другой экран будет пустым.
Только экран компьютера Все будет отображаться на экране компьютера. (При подключении к беспроводному проектору этот параметр меняется на «Отключить».)
И потом, возможно, даже не потребуется кабель. Если ваш компьютер и проектор поддерживают Miracast, нажмите клавишу Windows + K, выберите проектор, и все готово.
Не уверены, поддерживает ли ваш компьютер Miracast? Windows сообщит вам. Чтобы проверить, просто нажмите клавишу Windows + K.
Части проектора: названия и функции
Этот веб-сайт использует файлы cookie. Используя сайт, вы соглашаетесь с нашей Политикой конфиденциальности.
- Прежде чем начать
- Части проектора: названия и функции
Введите поисковый запрос и нажмите .
AПанель управления
BВоздушные вентиляционные отверстия
Разъем CHDMI 3
DРазъем питания
EЗащелка рычага
FЗащелка головки
GLENS
HSTATUS LAMP
Предупреждающая лампа
JREMOTE Приемники
КРЕЙВЕРСКИ
PВентиляционные отверстия
QРегулируемые ножки
RСервисный разъем
Разъем SUSB (питание 5 В пост. тока)
тока)
Разъем THDBaseT/LAN
Разъем UHDMI 1
Разъем VHDMI 2
* Совместим с замками системы безопасности Kensington MicroSaver.
- Панель управления
- Защелки
- Соединители
- Индикаторные лампы
Панель управления
Основные операции выполняются с помощью панели управления. Названия и функции кнопок на панели управления приведены ниже.
bTIP
Кнопки C–H дублируются на пульте дистанционного управления.
A Кнопка
SOURCE
Источник входного сигнала меняется при каждом нажатии кнопки.
| Источник ввода | |||
|---|---|---|---|
| HDMI 1 | HDMI 2 | HDMI 3 | HDBaseT |
B
ОБЪЕКТИВ Кнопка
Выбранная функция меняется при каждом нажатии кнопки.
| Функция объектива | |||
|---|---|---|---|
| H-SHIFT&V-SHIFT | ФОКУС | МАСШТАБ | |
C Селектор (e/f/g/h)
Навигация по меню.
D Кнопка
ENTER
Выбор элементов, выделенных в меню.
E Кнопка питания
Включите проектор или переведите его в режим ожидания.
F Кнопка
НАЗАД
Возврат в предыдущее меню.
G Кнопка
MENU
Отображение меню, используемых для настройки параметров проектора.
H Кнопка
MUTE
Временно приостанавливает проецирование и отключает звук. Звук можно восстановить, нажав любую другую кнопку или повторно нажав кнопку MUTE .
Защелки
Перед поворотом объектива разблокируйте защелки, нажав рычаг (A) и головку (B) защелки.
bTIPS
- Защелки автоматически защелкнутся, если их не защелкнуть вручную в течение 10 секунд.
- Светодиод горит, когда защелка головки отпущена.
dВНИМАНИЕ
Этот проектор оснащен вращающимся объективом. Защелку, защищающую объектив, необходимо освободить, прежде чем объектив можно будет повернуть.
Блокировка защелки рычага
Когда защелка рычага освобождается нажатием кнопки фиксатора рычага, рычаг можно повернуть на 90° в указанном направлении.
bСОВЕТ
Когда проектор ориентирован вертикально, кронштейн также можно повернуть на 90° в другом направлении.
Головная защелка выпуск
Когда защелка головки освобождается нажатием кнопки фиксатора головки, головка проектора может поворачиваться на 360° с шагом 90°.
dПРЕДОСТЕРЕЖЕНИЯ
Разъемы
Подключайте устройства через соответствующий разъем.
A HDMI3/E HDMI1/F HDMI2
Устройства HDMI можно подключать через разъемы проектора HDMI 1, HDMI 2 и HDMI 3.
dПРЕДОСТЕРЕЖЕНИЯ
- Переключите проектор в режим ожидания и перед подключением кабеля убедитесь, что устройство HDMI выключено или находится в режиме ожидания. После подключения кабеля к обоим устройствам сначала включите проектор, а затем включите устройство HDMI.

- Для некоторых устройств требуется адаптер и/или специальный кабель.
bTIP
Используйте разъем HDMI 3, когда проектор находится в вертикальной ориентации.
B Сервисный разъем
Уполномоченные Fujifilm технические специалисты используют сервисный разъем для осмотра и ремонта.
C Разъем USB
Используется для подачи питания постоянного тока 5 В 1,5 А.
D Разъем HDBaseT/LAN
Видеопередатчики сторонних производителей, поддерживающие HDBaseT, можно подключить через разъем проектора HDBaseT/LAN (RJ45).
dПРЕДОСТЕРЕЖЕНИЯ
- Используйте сетевой кабель STP с экранированием категории 5e или выше.
- Максимальное расстояние, на которое может передаваться видео по кабелю локальной сети, составляет 100 м (328 футов).
- Работа не гарантируется со всеми HDBaseT-совместимыми устройствами или во всех операционных средах.
- Проектор нельзя подключить напрямую к сетям, управляемым поставщиками услуг мобильной связи, поставщиками услуг фиксированной связи, Интернет-провайдерами или другими операторами связи.
 Любое подключение к Интернету должно осуществляться через маршрутизатор.
Любое подключение к Интернету должно осуществляться через маршрутизатор.
Лампы-индикаторы
Состояние проектора отображается по включению, миганию или выключению индикаторных ламп POWER (A), TEMP (B) и STATUS (C).
Ниже перечислены состояния, отображаемые состоянием индикаторных ламп.
| Лампа | |||
|---|---|---|---|
| Мощность | ТЕМП | СОСТОЯНИЕ | Состояние проектора |
| Горит (желтый) | Выкл. | Выкл. | Проектор в режиме ожидания. |
| Мигающий (желтый) | Выкл. | Выкл. | Проектор в режиме ожидания (режим ожидания сети). |
| На (белый) | Выкл. | Выкл. | Проектор включен. |
| На (белый) | Мигающий (желтый) | Выкл.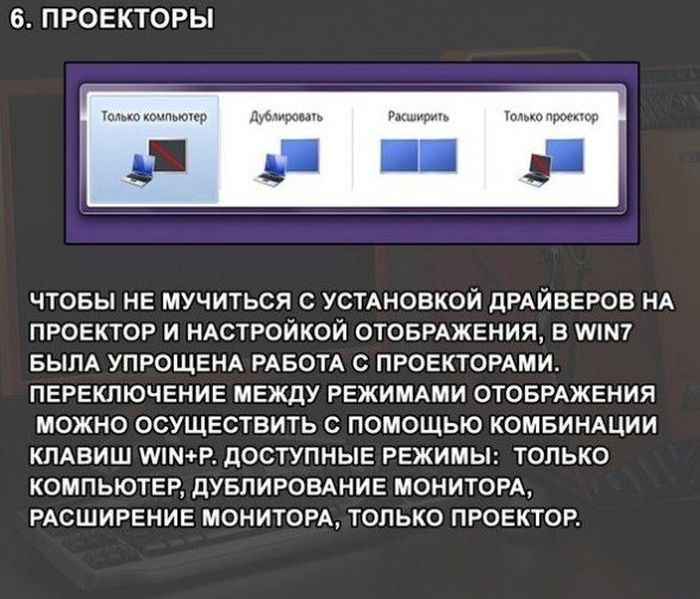 | Температура проектора повышена. |
| на (белый) | Горит (желтый) | Выкл. | Температура лазера повышена. |
| Выкл. или вкл. (белый) | Выкл. | Горит (желтый) или мигает (желтый) | Проблема с вентилятором охлаждения. |
| Проблесковый маячок (белый) | Выкл. | Мигающий (желтый) | Проблема с оптическим двигателем. |
| Проблесковый маячок (белый) | Выкл. | Горит (желтый) | Проблема с блоком питания. |
Введение
- Меры предосторожности
- УВЕДОМЛЕНИЯ
- Нормативно-правовой акт
- Предупреждение Федеральной комиссии по связи (FCC)
- Комплект поставки
Перед началом работы
- Части проектора: названия и функции
- Пульт дистанционного управления
- Основные операции
Установка
- Установка
- Позиционирование и фокусировка изображения
- Соединения
Меню
- Использование меню
- ДИСПЛЕЙ
- ИЗОБРАЖЕНИЕ
- ИСТОЧНИК
- НАСТРОЙКА СИСТЕМЫ: базовая
- НАСТРОЙКА СИСТЕМЫ: Расширенный
- ИНФОРМАЦИЯ
Технические примечания
- Основные характеристики
- Список меню
- Поддерживаемые разрешения
- Расстояние проекции
- Информация о торговой марке
Подключение к проектору или ПК
Windows 11 Windows 10 Больше. ..Меньше
..Меньше
Когда вы находитесь в конференц-зале и вам нужно проецировать, подключите свой ПК с помощью одного из кабельных разъемов в комнате, нажмите клавишу с логотипом Windows + P , а затем выберите один из четырех вариантов:
Только экран ПК . Вы увидите все на своем ПК. (При подключении к беспроводному проектору этот параметр меняется на Отключить.)
Дубликат . Вы увидите одно и то же на обоих экранах.
Расширить . Вы увидите все на обоих экранах и сможете перетаскивать элементы между ними.

Только второй экран . Вы увидите все на подключенном экране. Другой экран будет пустым.
Опять же, вам может даже не понадобиться кабель. Если ваш ПК и проектор поддерживают Miracast, нажмите клавишу с логотипом Windows + K , выберите проектор, и все готово.
Не уверены, поддерживает ли ваш компьютер Miracast? Windows сообщит вам об этом. Просто нажмите Клавиша с логотипом Windows + K для проверки.
Когда вы находитесь в конференц-зале и вам необходимо выполнить проецирование, подключите компьютер к одному из кабельных разъемов в помещении, нажмите клавишу с логотипом Windows + P , а затем выберите один из четырех вариантов:
- org/ListItem»>
Дубликат . Вы увидите одно и то же на обоих экранах.
Расширить . Вы увидите все на обоих экранах и сможете перетаскивать элементы между ними.
Только второй экран . Вы увидите все на подключенном экране. Другой экран будет пустым.
Только экран ПК . Вы увидите все на своем ПК. (При подключении к беспроводному проектору этот параметр меняется на Отключить.)
Опять же, вам может даже не понадобиться кабель.
 Другой экран будет пустым.
Другой экран будет пустым.
 Любое подключение к Интернету должно осуществляться через маршрутизатор.
Любое подключение к Интернету должно осуществляться через маршрутизатор.
