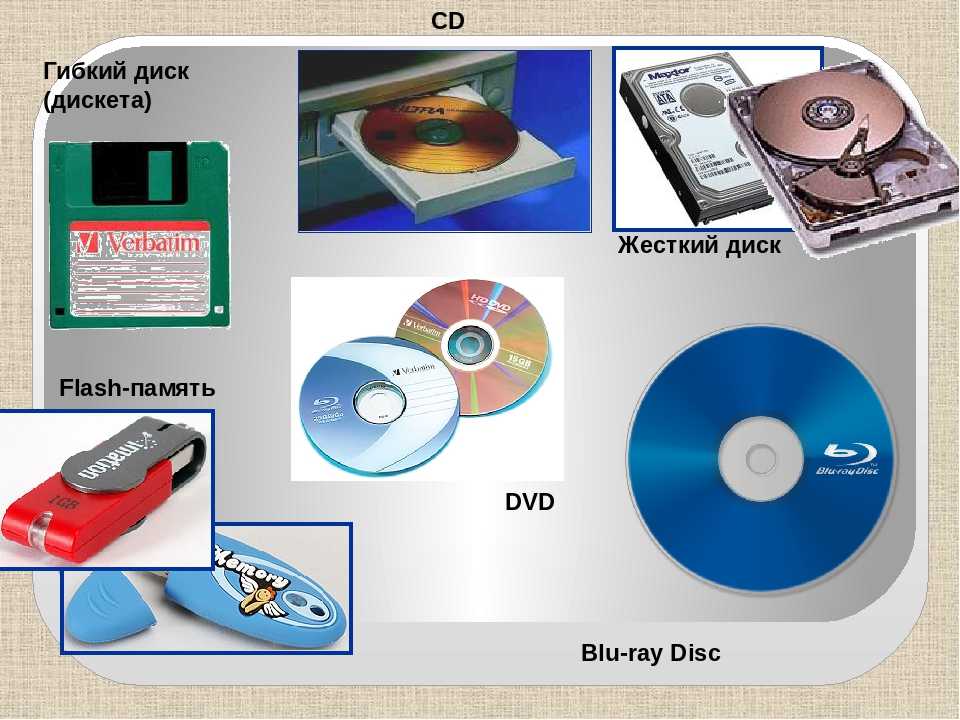Какой стороной вставлять дискету: Как вставить компакт-диск в привод CD-ROM, CD-RW или DVD — ThinkPad
Содержание
Как правильно вставить диск в дисковод компьютера — Dudom
Вставлять диск в ноутбук могут все. Ведь это же очевидно. Но все ли делают это правильно? Может, есть какие-то секреты или рекомендации? В этой статье мы постараемся наиболее детально описать весь процесс, а также дать рекомендации по грамотной эксплуатации дисковода.
Как же все-таки правильно?
Ответ на вопрос: «Как правильно вставить диск в ноутбук?» — очень прост.
1. Нажимаем кнопку на дисководе, после чего с характерным щелчком высвобождается лоток.
2. Так как обычно лоток выдается вперед на пару сантиметров, поэтому вручную вытаскиваем его до упора.
3. Аккуратно, не задевая оптическую (лазерную) головку, вставляем диск в круглый держатель диска до полной фиксации последнего. Диск должен вставляться этикеткой (картинкой, рисунком, надписями, не глянцевой стороной) вверх. То есть оптическая (лазерная) головка должна иметь доступ к «блестящей» поверхности, так как именно на ней записана вся информация.
4. Осторожно вставляем лоток обратно до щелчка.
5. Чтобы вытащить диск, необходимо проделать все с первого пункта, но уже диск не вставляем, а аккуратно вытаскиваем.
Ни в коем случае не применяйте силу. Если лоток не закрывается или диск не вставляется в держатель – значит, вы делаете что-то неправильно. Начните все сначала, но уже более внимательно.
Правильно вставить диск в дисковод ноутбука не составляет особого труда. Но как быть, если устройство дисковода вашего ноутбука отличается от описанного выше?
Как вставить диск в ноутбук, если в дисководе нет выдвижного лотка?
Некоторые ноутбуки оснащены щелевыми приводами оптических дисков, у них не имеется лотка для дисков. Но не стоит пугаться – ничего сложного и необычного в этой ситуации нет. Вставить диск в ноутбук, как и случае с лотковым вариантом, необходимо этикеткой вверх. Диск просунуть в щель привода, но не запихивать силой, а не очень быстро проталкивать, пока не почувствуете мягкий упор. Далее дисковод сам его затянет в себя.
Далее дисковод сам его затянет в себя.
У щелевых дисководов надо найти специальную кнопку, которая в большинстве случаев находится в той части ноутбука, где расположена клавиатура.
Экстренные случаи
Иногда бывают случаи, когда лоток для дисков не выходит из привода – может, кнопка сломалась или повредился механизм высвобождения. Не спешите нести ноутбук в сервисный центр. Вполне может быть, что привод еще может послужить и без неисправных деталей. Итак, как вставить диск в ноутбук при неисправности некоторых механизмов?
1. Во всех популярных операционных системах есть функция, которая выполняет работу физической кнопки. Например, в ОС Windows для этого необходимо открыть проводник, выбрать дисковод, нажать на него правой кнопкой мыши. В появившемся контекстном меню выбрать и кликнуть строчку «Извлечь».
2. Для второго варианта нам понадобится иголка или скрепка. Если посмотреть внимательно, то можно заметить на крышке лотка для дисков маленькую дырку. Надо вставить туда иголку или кончик скрепки и слегка нажать. Скорее всего, после этих действий лоток откроется. Вытащить диск можно таким же способом.
Надо вставить туда иголку или кончик скрепки и слегка нажать. Скорее всего, после этих действий лоток откроется. Вытащить диск можно таким же способом.
В дисководах без лотка, к сожалению, нет специальных отверстий. И если вам не помог первый вариант, то смело несите свой ноутбук в сервис.
Что еще необходимо знать
- Не пытайтесь разобрать оптический привод самостоятельно. Это сложное устройство со множеством мелких деталей. Поэтому вы можете окончательно его сломать без возможности ремонта.
- При покупке сделайте выбор в пользу ноутбука с лоточным дисководом. Такие дисководы более распространены, при необходимости замены они обойдутся дешевле и их технически легче заменить.
- Не протирайте подручными материалами лазерные головки. Последние изготовлены из специального мягкого пластика и легко царапаются. Для этой цели существуют различные средства, которые можно приобрести в специализированных магазинах.
- Не держите диск в дисководе просто так, без необходимости.
 Во-первых, ноутбук будет расходовать заряд батареи. Во-вторых, так быстрее изнашиваются детали.
Во-первых, ноутбук будет расходовать заряд батареи. Во-вторых, так быстрее изнашиваются детали. - Перед тем как вставить диск в ноутбук, убедитесь, что он не имеет сильных царапин или деформаций. Плохой диск может стать причиной поломки дисковода.
Диски в дисковод всегда вставляются этикеткой вверх. Все остальное зависит от того, как устроен дисковод.
Первый вариант. В этом случае диск вставляется в лоток, выдвигающийся из дисковода CD или DVD. (Так, кстати, устроена большая часть дисководов.) Этот лоток в народе называется подставкой для кофе. Для того чтобы лоток выдвинулся, нужно нажать кнопку на дисководе. Положите диск в лоток этикеткой вверх, а затем мягко подтолкните лоток обратно в компьютер. Остаток пути лоток проделает самостоятельно.
Второй вариант. Некоторые дисководы работают приблизительно как CD-плееры в автомобилях, в них диски вставляются в специальный слот. Легко подтолкните диск в слот (этикеткой вверх), это разбудит злого гнома, живущего в накопителе, который затащит диск полностью внутрь. Душераздирающее зрелище!
Душераздирающее зрелище!
Когда диск находится в дисководе, с ним можно работать точно так же, как с любым другим диском компьютера.
- Если вы поместите диск в дисковод вверх ногами (этикеткой вниз), то дисковод не сможет его прочитать и скорее всего выплюнет его.
- Исключением являются двусторонние DVD-диски, на которых данные записываются с двух сторон. Например, на одной стороне таких DVD может быть записана телевизионная версия фильма, а на другой — широкоэкранная или сокращенная версия. Будьте внимательны и вставляйте такие диски нужной стороной.
- Существует ряд компакт-дисков нестандартной формы (не круглые, а, например, прямоугольные). Эти диски совместимы только с дисководами, оснащенными лотком. Ни в коем случае не вставляйте их в дисководы другого типа.
Вставлять диск в ноутбук могут все. Ведь это же очевидно. Но все ли делают это правильно? Может, есть какие-то секреты или рекомендации? В этой статье мы постараемся наиболее детально описать весь процесс, а также дать рекомендации по грамотной эксплуатации дисковода.
Как же все-таки правильно?
Ответ на вопрос: «Как правильно вставить диск в ноутбук?» — очень прост.
1. Нажимаем кнопку на дисководе, после чего с характерным щелчком высвобождается лоток.
2. Так как обычно лоток выдается вперед на пару сантиметров, поэтому вручную вытаскиваем его до упора.
3. Аккуратно, не задевая оптическую (лазерную) головку, вставляем диск в круглый держатель диска до полной фиксации последнего. Диск должен вставляться этикеткой (картинкой, рисунком, надписями, не глянцевой стороной) вверх. То есть оптическая (лазерная) головка должна иметь доступ к «блестящей» поверхности, так как именно на ней записана вся информация.
4. Осторожно вставляем лоток обратно до щелчка.
5. Чтобы вытащить диск, необходимо проделать все с первого пункта, но уже диск не вставляем, а аккуратно вытаскиваем.
Ни в коем случае не применяйте силу. Если лоток не закрывается или диск не вставляется в держатель – значит, вы делаете что-то неправильно. Начните все сначала, но уже более внимательно.
Начните все сначала, но уже более внимательно.
Правильно вставить диск в дисковод ноутбука не составляет особого труда. Но как быть, если устройство дисковода вашего ноутбука отличается от описанного выше?
Как вставить диск в ноутбук, если в дисководе нет выдвижного лотка?
Некоторые ноутбуки оснащены щелевыми приводами оптических дисков, у них не имеется лотка для дисков. Но не стоит пугаться – ничего сложного и необычного в этой ситуации нет. Вставить диск в ноутбук, как и случае с лотковым вариантом, необходимо этикеткой вверх. Диск просунуть в щель привода, но не запихивать силой, а не очень быстро проталкивать, пока не почувствуете мягкий упор. Далее дисковод сам его затянет в себя.
У щелевых дисководов надо найти специальную кнопку, которая в большинстве случаев находится в той части ноутбука, где расположена клавиатура.
Экстренные случаи
Иногда бывают случаи, когда лоток для дисков не выходит из привода – может, кнопка сломалась или повредился механизм высвобождения. Не спешите нести ноутбук в сервисный центр. Вполне может быть, что привод еще может послужить и без неисправных деталей. Итак, как вставить диск в ноутбук при неисправности некоторых механизмов?
Не спешите нести ноутбук в сервисный центр. Вполне может быть, что привод еще может послужить и без неисправных деталей. Итак, как вставить диск в ноутбук при неисправности некоторых механизмов?
1. Во всех популярных операционных системах есть функция, которая выполняет работу физической кнопки. Например, в ОС Windows для этого необходимо открыть проводник, выбрать дисковод, нажать на него правой кнопкой мыши. В появившемся контекстном меню выбрать и кликнуть строчку «Извлечь».
2. Для второго варианта нам понадобится иголка или скрепка. Если посмотреть внимательно, то можно заметить на крышке лотка для дисков маленькую дырку. Надо вставить туда иголку или кончик скрепки и слегка нажать. Скорее всего, после этих действий лоток откроется. Вытащить диск можно таким же способом.
В дисководах без лотка, к сожалению, нет специальных отверстий. И если вам не помог первый вариант, то смело несите свой ноутбук в сервис.
Что еще необходимо знать
- Не пытайтесь разобрать оптический привод самостоятельно.
 Это сложное устройство со множеством мелких деталей. Поэтому вы можете окончательно его сломать без возможности ремонта.
Это сложное устройство со множеством мелких деталей. Поэтому вы можете окончательно его сломать без возможности ремонта. - При покупке сделайте выбор в пользу ноутбука с лоточным дисководом. Такие дисководы более распространены, при необходимости замены они обойдутся дешевле и их технически легче заменить.
- Не протирайте подручными материалами лазерные головки. Последние изготовлены из специального мягкого пластика и легко царапаются. Для этой цели существуют различные средства, которые можно приобрести в специализированных магазинах.
- Не держите диск в дисководе просто так, без необходимости. Во-первых, ноутбук будет расходовать заряд батареи. Во-вторых, так быстрее изнашиваются детали.
- Перед тем как вставить диск в ноутбук, убедитесь, что он не имеет сильных царапин или деформаций. Плохой диск может стать причиной поломки дисковода.
Как вставить диск в ноутбук? Полезные рекомендации по эксплуатации дисководов
Вставлять диск в ноутбук могут все. Ведь это же очевидно. Но все ли делают это правильно? Может, есть какие-то секреты или рекомендации? В этой статье мы постараемся наиболее детально описать весь процесс, а также дать рекомендации по грамотной эксплуатации дисковода.
Ведь это же очевидно. Но все ли делают это правильно? Может, есть какие-то секреты или рекомендации? В этой статье мы постараемся наиболее детально описать весь процесс, а также дать рекомендации по грамотной эксплуатации дисковода.
Как же все-таки правильно?
Ответ на вопрос: «Как правильно вставить диск в ноутбук?» — очень прост.
1. Нажимаем кнопку на дисководе, после чего с характерным щелчком высвобождается лоток.
2. Так как обычно лоток выдается вперед на пару сантиметров, поэтому вручную вытаскиваем его до упора.
3. Аккуратно, не задевая оптическую (лазерную) головку, вставляем диск в круглый держатель диска до полной фиксации последнего. Диск должен вставляться этикеткой (картинкой, рисунком, надписями, не глянцевой стороной) вверх. То есть оптическая (лазерная) головка должна иметь доступ к «блестящей» поверхности, так как именно на ней записана вся информация.
4. Осторожно вставляем лоток обратно до щелчка.
5. Чтобы вытащить диск, необходимо проделать все с первого пункта, но уже диск не вставляем, а аккуратно вытаскиваем.
Ни в коем случае не применяйте силу. Если лоток не закрывается или диск не вставляется в держатель – значит, вы делаете что-то неправильно. Начните все сначала, но уже более внимательно.
Правильно вставить диск в дисковод ноутбука не составляет особого труда. Но как быть, если устройство дисковода вашего ноутбука отличается от описанного выше?
Как вставить диск в ноутбук, если в дисководе нет выдвижного лотка?
Некоторые ноутбуки оснащены щелевыми приводами оптических дисков, у них не имеется лотка для дисков. Но не стоит пугаться – ничего сложного и необычного в этой ситуации нет. Вставить диск в ноутбук, как и случае с лотковым вариантом, необходимо этикеткой вверх. Диск просунуть в щель привода, но не запихивать силой, а не очень быстро проталкивать, пока не почувствуете мягкий упор. Далее дисковод сам его затянет в себя.
У щелевых дисководов надо найти специальную кнопку, которая в большинстве случаев находится в той части ноутбука, где расположена клавиатура.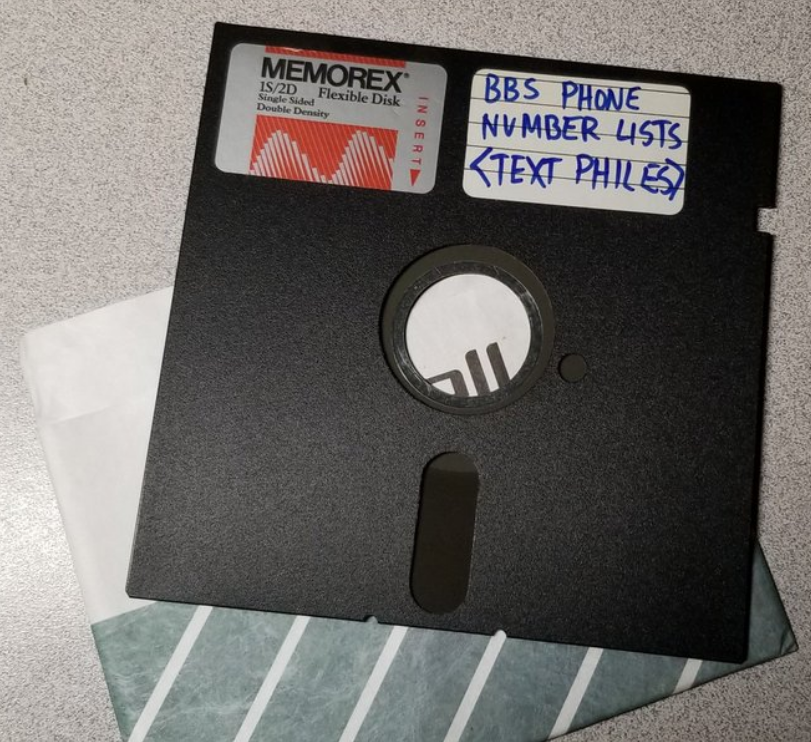
Экстренные случаи
Иногда бывают случаи, когда лоток для дисков не выходит из привода – может, кнопка сломалась или повредился механизм высвобождения. Не спешите нести ноутбук в сервисный центр. Вполне может быть, что привод еще может послужить и без неисправных деталей. Итак, как вставить диск в ноутбук при неисправности некоторых механизмов?
1. Во всех популярных операционных системах есть функция, которая выполняет работу физической кнопки. Например, в ОС Windows для этого необходимо открыть проводник, выбрать дисковод, нажать на него правой кнопкой мыши. В появившемся контекстном меню выбрать и кликнуть строчку «Извлечь».
2. Для второго варианта нам понадобится иголка или скрепка. Если посмотреть внимательно, то можно заметить на крышке лотка для дисков маленькую дырку. Надо вставить туда иголку или кончик скрепки и слегка нажать. Скорее всего, после этих действий лоток откроется. Вытащить диск можно таким же способом.
В дисководах без лотка, к сожалению, нет специальных отверстий. И если вам не помог первый вариант, то смело несите свой ноутбук в сервис.
И если вам не помог первый вариант, то смело несите свой ноутбук в сервис.
Что еще необходимо знать
Советы пользователям.
- Не пытайтесь разобрать оптический привод самостоятельно. Это сложное устройство со множеством мелких деталей. Поэтому вы можете окончательно его сломать без возможности ремонта.
- При покупке сделайте выбор в пользу ноутбука с лоточным дисководом. Такие дисководы более распространены, при необходимости замены они обойдутся дешевле и их технически легче заменить.
- Не протирайте подручными материалами лазерные головки. Последние изготовлены из специального мягкого пластика и легко царапаются. Для этой цели существуют различные средства, которые можно приобрести в специализированных магазинах.
- Не держите диск в дисководе просто так, без необходимости. Во-первых, ноутбук будет расходовать заряд батареи. Во-вторых, так быстрее изнашиваются детали.
- Перед тем как вставить диск в ноутбук, убедитесь, что он не имеет сильных царапин или деформаций.
 Плохой диск может стать причиной поломки дисковода.
Плохой диск может стать причиной поломки дисковода.
частей флоппи-дисковода — как работают флоппи-дисководы
Диск
Дискета очень похожа на кассету:
- В обоих случаях используется тонкий пластиковый материал, покрытый оксидом железа. Этот оксид представляет собой ферромагнитный материал , а это означает, что если вы подвергаете его воздействию магнитного поля, он постоянно намагничивается полем.
- Оба могут мгновенно записывать информацию.
- Оба можно многократно стирать и использовать повторно.
- Оба очень недороги и просты в использовании.
Если вы когда-либо пользовались аудиокассетой, то знаете, что у нее есть один большой недостаток — это последовательное устройство . У ленты есть начало и конец, и чтобы переместить ленту на другую песню позже в последовательности песен на ленте, вы должны использовать кнопки быстрой перемотки вперед и назад, чтобы найти начало песни, поскольку головки ленты неподвижны. . Для длинной аудиокассеты может потребоваться минута или две, чтобы перемотать всю ленту, что затрудняет поиск песни в середине ленты.
. Для длинной аудиокассеты может потребоваться минута или две, чтобы перемотать всю ленту, что затрудняет поиск песни в середине ленты.
Реклама
Дискета, как и кассета, сделана из тонкого куска пластика, покрытого с обеих сторон магнитным материалом. Однако он имеет форму диска, а не длинной тонкой ленты. Дорожки расположены в виде концентрических колец , так что программное обеспечение может переходить от «файла 1» к «файлу 19» без необходимости быстрой перемотки вперед по файлам 2–18. Дискета вращается как пластинка, а головки перемещаются на правильную дорожку, обеспечивая так называемое хранилище прямого доступа 9.0009 .
Дисковод
К основным частям FDD относятся:
- Головки чтения/записи : Расположены на обеих сторонах дискеты и перемещаются вместе на одном узле. Головки не расположены прямо напротив друг друга, чтобы предотвратить взаимодействие между операциями записи на каждой из двух поверхностей носителя. Одна и та же головка используется для чтения и записи, а вторая, более широкая головка используется для стирания дорожки непосредственно перед ее записью.
 Это позволяет записывать данные на более широкий «чистый лист», не мешая аналоговым данным на соседней дорожке.
Это позволяет записывать данные на более широкий «чистый лист», не мешая аналоговым данным на соседней дорожке. - Приводной двигатель : Очень маленький шпиндельный двигатель зацепляет металлическую втулку в центре дискеты, вращая ее со скоростью 300 или 360 оборотов в минуту (об/мин).
- Шаговый двигатель : Этот двигатель совершает точное число ступенчатых оборотов, чтобы переместить узел головки чтения/записи в правильное положение дорожки. Узел головки чтения/записи крепится к валу шагового двигателя.
- Механическая рама : Система рычагов, которая открывает маленькое защитное окошко на дискете, позволяя головкам чтения/записи касаться двустороннего дискетного носителя. Внешняя кнопка позволяет извлечь дискету, после чего подпружиненное защитное окно на дискете закрывается.
- Печатная плата : Содержит всю электронику для обработки данных, считываемых с дискеты или записываемых на нее. Он также управляет схемами управления шаговыми двигателями, используемыми для перемещения головок чтения/записи на каждую дорожку, а также для перемещения головок чтения/записи к поверхности дискеты.

Головки чтения/записи не соприкасаются с дискетой, когда головки перемещаются между дорожками. Электронная оптика проверяет наличие отверстия в нижнем углу 3,5-дюймовой дискеты (или выемки сбоку 5,25-дюймовой дискеты), чтобы увидеть, хочет ли пользователь предотвратить запись данных на нее.
«»
Нажмите на картинку, чтобы увидеть короткое видео о вставке дискеты. Ищите серебристую раздвижную дверцу, открывающуюся вверх, и головки чтения/записи, опускающиеся на поверхность дискеты.
«»
Головки чтения/записи для каждой стороны дискеты
Процитируйте это!
Пожалуйста, скопируйте/вставьте следующий текст, чтобы правильно цитировать эту статью HowStuffWorks.com:
Гэри Браун
«Как работают дисководы гибких дисков»
26 февраля 2001 г.
HowStuffWorks.com.
9 декабря 2022 г.
Попросите у взрослого компьютерный диск, который вы можете Представьте, что вы никогда раньше не видели диск, и посмотрите Теперь ищем места, куда придет диск |
Теперь вы можете видеть некоторые слоты в Две половины диска выглядят одинаково? какая |
Что внутри компьютерного диска? · Затвор Это · Пружина Когда диск · Магнитный диск Этот · Ступица Металлический центр · Бумажные кольца Магнитные · Язычок защиты от записи · Пластиковый клапан У вас есть |
 Во-первых, ноутбук будет расходовать заряд батареи. Во-вторых, так быстрее изнашиваются детали.
Во-первых, ноутбук будет расходовать заряд батареи. Во-вторых, так быстрее изнашиваются детали. Это сложное устройство со множеством мелких деталей. Поэтому вы можете окончательно его сломать без возможности ремонта.
Это сложное устройство со множеством мелких деталей. Поэтому вы можете окончательно его сломать без возможности ремонта. Плохой диск может стать причиной поломки дисковода.
Плохой диск может стать причиной поломки дисковода. Это позволяет записывать данные на более широкий «чистый лист», не мешая аналоговым данным на соседней дорожке.
Это позволяет записывать данные на более широкий «чистый лист», не мешая аналоговым данным на соседней дорожке.
 НЕ берите только один! На ней могут быть важные вещи.
НЕ берите только один! На ней могут быть важные вещи.