Как вставить клавиатуру в ноутбук: Как вставить кнопку на клавиатуре ноутбука
Содержание
НоутбукOFF Украина — Как вставить кнопку в ноутбук? Подробная инструкция
- Главная
- Как вставить кнопку в ноутбук?
Оцените статью
(9 голосов, средняя оценка 5 из 5)
9 отзыва
09.02
2017
09-02-2017
admin
Если Вы выломали кнопку из клавиатуры своего ноутбука, Вы можете обратится в Сервисный Центр НоутбукOFF за тем, чтобы установить её обратно (даже если кнопка потерялась). Стоимость замены 1 кнопки — 150 грн (при условии, что металлические крепления на корпусе клавиатуры целые). Чтобы выяснить наличие подходящей донорской клавиатуры лучше связаться с нашими специалистами.
Для понимания процессов и определения названий всех узлов кнопки, а также для ее установки начнём с видео.
Механизм кнопки включает в себя (Рисунок 1): саму кнопку (1), механизм удерживания кнопки, так называемый «лифт» (2), пружинящий элемент для поднятия/опускания кнопки, назовём его «пружиной»(3), плёнок с металлическими площадками и дорожками (4) и металлического корпуса (5). Обратите внимание на обозначенные красные кругами участки. В этих местах лифт крепится к кнопке, причём каждая из двух частей лифта крепится к кнопке в двух местах.
Рисунок 1 — Строение клавиатуры: (1) — кнопка, (2) — лифт, (3) — «пружина», (4) — плёнки, (5) — корпус.
Вам потребуется тонкий плоский инструмент, например, вот такой:
Инструмент для снятия кнопок с клавиатуры ноутбука
- Снять кнопку с лифта установленного на клавиатуре.
 Потребность в этом возникает, если есть необходимость штатно разобрать клавиатуру сняв с неё сначала кнопки, затем лифты и извлечь плёнки, отделив их от металлической основы. Как видно из Рисунка 1, лифт крепится к кнопке в четырёх местах обозначенных красными кругами. На Рисунке 2 показано как НЕЛЬЗЯ извлекать кнопку, так как приложенное усилие изгибает лифт и может привести к излому в месте скрепления двух его частей.
Потребность в этом возникает, если есть необходимость штатно разобрать клавиатуру сняв с неё сначала кнопки, затем лифты и извлечь плёнки, отделив их от металлической основы. Как видно из Рисунка 1, лифт крепится к кнопке в четырёх местах обозначенных красными кругами. На Рисунке 2 показано как НЕЛЬЗЯ извлекать кнопку, так как приложенное усилие изгибает лифт и может привести к излому в месте скрепления двух его частей. - Снять лифт с кнопки (в случае, если у Вас выскочила кнопка вместе с лифтом).
 Сначала нужно извлечь лифт, вставить лифт обратно в клавиатуру и только потом установить на лифт кнопку. Лифт извлекается так же, как и в предыдущем пункте: сначала отщёлкивается одна чаcть лифта от кнопки, затем вторая (см. Рисунок 3).
Сначала нужно извлечь лифт, вставить лифт обратно в клавиатуру и только потом установить на лифт кнопку. Лифт извлекается так же, как и в предыдущем пункте: сначала отщёлкивается одна чаcть лифта от кнопки, затем вторая (см. Рисунок 3). Снять лифт с основы. В зависимости от конструкции клавиатуры лифт может сниматься по-разному, но чаще всего это делается так: лифт подаётся вперёд к одному из креплений для того, чтобы вывести его из зацепления. Для более лёгкого и быстрого выведения лифта из зацепления с корпусом можно воспользоваться инструментом. Иллюстрация этой операции на Рисунке 4.
Рисунок 4 — Отсоединение «лифта» от корпуса клавиатуры.
Установить лифт. Устанавливается лифт в обратной последовательности: сначала вводим в зацепление с корпусом одну часть лифта, а затем защёлкиваем, нажимая на неё, вторую часть (Рисунок 5).
Рисунок 5 — Установка «лифта» в корпус клавиатуры.

Установить кнопку на лифт. Установка кнопки на лифт — наверное, самая простая процедура. Важно помнить всего два правила: во-первых, найти на кнопке крепления, куда усики-крепления лифта подаются горизонтально, а куда защёлкиваются. Крайне важно это сделать ПЕРЕД установкой кнопки, потому что если Вы начнёте прижимать ту часть крепления, в которую крепления нужно подать — Вы по-просту их загнёте внутрь, что может привести к невозможности установки кнопки в последующем. Во-вторых, начинать защёлкивать сначала у ту часть, в которую лифт нужно подать, и только ПОТОМ в ту, куда нужно защёлкнуть.
Рисунок 6 — Установка кнопки. Сверху справа и слева — фото неправильной установки кнопки. По центру — правильное позиционирование кнопки. Затем нажатие сначала на подающуюся часть кнопки и только потом на защёлкивающуюся.
- И напоследок, инструкция по установке кнопки с усилителем жёсткости (пробел/space, shift’ы и др).
 .
.Рисунок 7 — Кнопка пробел (space)
Установка длинной кнопки с усилителем жёсткости на лифт происходит в три этапа. Первый этап — установка усилителя в пазы корпуса клавиатуры. Второй — прижатие и соединение нижней части кнопки с «лифтом», и, наконец, третий этап — защёлкивание верхних креплений кнопки и лифтов (см. Рисунок 8).
Рисунок 8 — Установка длинной кнопки (в данном случае пробела).
В случае, если в Вашей клавиатуре любые составляющие («лифты», крепления «лифтов» или кнопок) очевидно отличаются, приведённые в этой статье методы по установке могут Вам не подойти. В этом случае, ждём Ваших вопросов и комментариев в этой статье.
Автор статьи — Master.
Цитирование статьи разрешается только с согласия администрации сайта «notebookoff.net» и с обязательным указанием ссылки источника.
Рисунок 2 — Такие усилия могут привести к повреждению «лифтов».
На Рисунке 3 показано как следует снимать кнопку: сначала вставить инструмент между точками крепления кнопки к ОДНОМУ лифту, и слегка провернув отщёлкнуть ОДНУ часть лифта от кнопки. Затем поднять кнопку и аналогично отщёлкнуть другой лифт, вставив инструмент между двумя остальными креплениями кнопки к другому лифту.
Рисунок 3 — Последовательность действий для отсоединения кнопки от «лифта».
- Отзывы (9)
Андрей
18. 11.2022
11.2022
Интересует крепление для кнопки на цифровом блоке. Ноутбук asus tuf FX506L.
женя
08.09.2022
у меня немного другая клавиатура
Нестор
29.09.2021
здраствуйте, а где можна купить такое крепление?
НоутбукOFF
Нестор, добрый день!.
Кнопку с донора вы можете купить у нас в офисе в Киеве на Подоле.
Нижнеюрковская 3, оф. 25а.
Если она у нас окажется, конечно)
Дмитро
мне нужна кнопка «правая стрелка» LU155 JB08 для ноутбука леново
OPA4irick
28.09.2020
у меня немного другой лифт на пробеле, но принцип тот же, очень помогло)
стас
28.02.2020
допоможіть будь ласка я правильно вставляю кнопку і коли нажимаю на верхню частину кнопки тоді вона вилі
тає
НоутбукOFF
стас, добрий день!
У будь-якій ситуації, якщо кнопка не ставиться або вискакує зі свого місця, починати треба з уважного огляду самого кнопки і її кріплення.
Найчастіше їх загинають або ламають.
В такому випадку ліфт не може зачепиться за кнопку і вся конструкція розвалюється.
Антон 099213[скрыто]
23.01.2020
Добрий день. Потрібна заміна клавіші «3» на даній моделі _https://eldorado.ua/noutbuk-hp-pavilion-15-cs2025ur-mineral-silver-7gs13ea-71272309/p71272309/
НоутбукOFF
Антон, добрий день!
Приходьте до нас в сервіс, подивимося, що є в донорських клавіатурах і, можливо, зможемо Вам допомогти.
алексей
13. 11.2017
11.2017
добрый день. скажите пожалуйста на ноутбуке сони снял кнопку caps lock нечего на мой взгляд не повредил,все крепления остались целыми.я собрал все но кнопка при нажатии ее не по середине ,а чуть ниже становиться под 45 градусов.если можете помогите советом. спасибо.
НоутбукOFF
Алексей, здравствуйте!
Без хотя бы фото очень сложно Вам помочь. Кнопка может изменять плоскость при опускании только если какая-то из 4 пар креплений выходит из зацепления со своим местом. Или в самой кнопке или в том месте, где в клавиатуру вставляется лифт. Попробуйте при снятой кнопке проимитировать опускание лифта, удерживая его с двух сторон двумя ногтями. Если проблема там — одно из креплений выскочит. После этого можете извлечь лифт, вставить его в кнопку и попробовать сделать то же самое. И сверху и снизу лифт не должен выскакивать при подъёме.
И сверху и снизу лифт не должен выскакивать при подъёме.
Влад
26.05.2017
спасибо огромное!!
Спасибо
26.05.2017
Lenovo g 505 s. Спасибо за информацию, помогло, справился за секунд 30.
смотреть все отзывы
Написать отзыв
Вставить кнопку в клавиатуру ноутбука: пошаговая инструкция
В этой инструкции рассмотрено, как вставить кнопку в клавиатуру ноутбука, об особенностях их конструкции и как отремонтировать сломанную клавишу.
Лучшие клавиатуры рекомендуем покупать здесь
Как устроена кнопка на клавиатуре ноутбука
Почти все современные ноутбуки и нетбуки оборудованы клавиатурами ножничного типа. Особенность конструкции в том, что клавиша крепится к специальному механизму, состоящему из пары скрещенных салазок, который называется качелька или лифт. Опускаются салазки под нажатием пальца, а обратно поднимаются от воздействия эластичной резиновой мембраны. Со стороны работа механизма напоминают резку ножницами.
На мембране внутри расположен контакт. Опускаясь вниз, он замыкает контакты на плате и операционная система получает сигнал, что кнопка нажата. Со временем эластичность мембраны снижается и печатать уже не так удобно, как на новом лэптопе. Замена мембраны не выполняется, так как найти подходящую крайне сложно.
Однако можно заменить полностью клавиатуру. Она представляет собой отдельный блок, который крепится на корпусе с помощью нескольких зажимов и к материнской плате подключается посредством шлейфа.
Снять и вставить назад клавишу ноутбука требуется не только во время ремонта, но и при чистке устройства. Ее нужно проводить регулярно, так как частицы мусора могут препятствовать полному прожатию клавиши. Перед проведением чистки рекомендуется сфотографировать клавиатуру, чтобы правильно вставить клавиши обратно. Проверять каждую, нажимая на мембрану, чтобы узнать, какой символ будет печататься — придется гораздо дольше.
Также нужно периодически мыть клавиши для их очистки от жира и грязи. Для этого можно воспользоваться обычным мыльным раствором. После «стирки» нужно дождаться, пока клавиши полностью высохнут и лишь затем ставить их обратно.
Лучшие клавиатуры рекомендуем покупать здесь
Для крепления на салазках клавиши оборудованы защелками. Такая конструкция позволяет быстро снять и вставить назад клавишу ноутбука, не прилагая больших усилий. Если не получается поддеть кнопку пальцами, можно воспользоваться плоской отверткой, небольшим пинцетом или пилочкой для ногтей.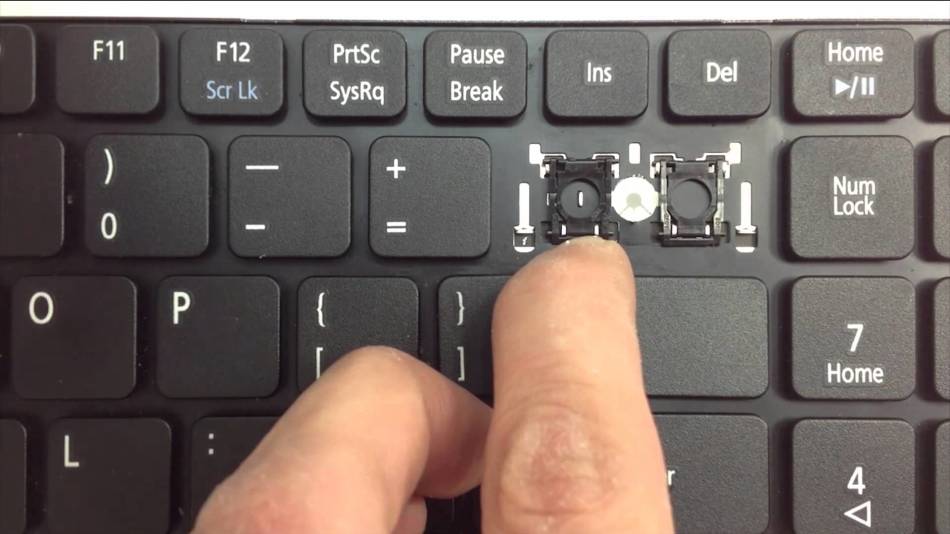
Салазки при очистке не вынимаются, так как пачкаются они очень редко, разве что вы зальете клавиатуру сладким чаем или газированной водой. Не исключено, что в этом случае поломка может быть гораздо серьезнее, чем выход из строя пары клавиш.
Перед демонтажем клавиш предварительно следует снять фиксирующую прокладку — пластмассовую панель с прорезями под клавиши. Она никак не зафиксирована, поэтому достаточно просто поддеть ее чем-нибудь острым.
В кнопках большего размера, например пробеле, Enter или левом Shift, дополнительно используется стабилизатор — тонкая проволочка П-образной формы. Снять такую клавишу гораздо проще, чем поставить обратно. При установке нужно ввести фиксатор на рамке в специальные пазы на корпусе, попав так, чтобы клавиша имела свободный ход.
Лучшие клавиатуры рекомендуем покупать здесь
Закономерный вопрос — зачем такие конструкционные сложности? Прежде всего потому, что ножничная клавиатура по сравнению с другими типами имеет наименьшую высоту, а это важно при разработке компактного устройства, такого как нетбук или лэптоп. Такая конструкция является наиболее бесшумной, а нажатие клавиш требует наименьших усилий.
Такая конструкция является наиболее бесшумной, а нажатие клавиш требует наименьших усилий.
К недостаткам можно отнести то, что при повреждении салазок их крайне сложно отремонтировать — проще заменить их аналогичной деталью. Впрочем, случается это редко — скорее ноутбук морально устареет, чем сломаются клавиши.
Порядок установки обычных квадратных кнопок
Эти подсказки пригодятся не только при чистке клавиатуры, но и если случайно выпала клавиша. Если кнопка выпала вместе с качелькой, то нужно сначала разъединить эти элементы и первым делом ставить саму качельку. Для этого установите ее на металлическом основании клавиатуры и заведите перемычку сначала под большое, а затем под два маленьких фиксирующих ушка.
Кнопку нужно ставить строго параллельно площади клавиатуры, немного надавив, чтобы фиксаторы на кнопке зацепились за перемычки на салазках. Если вставить кнопку на ноутбуке правильно, то качелька поднимется вместе с кнопкой под воздействием мембраны.
Лучшие клавиатуры рекомендуем покупать здесь
Может случиться, что отсоединились друг от друга 2 компонента качельки.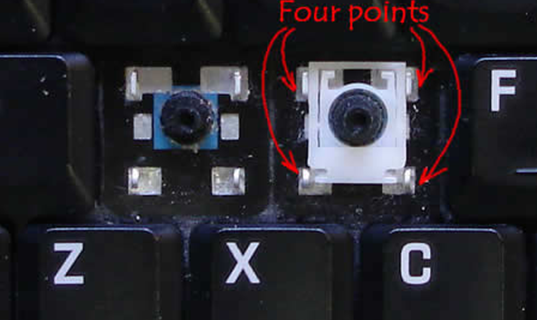 Чтобы собрать их обратно, вставьте одну рамку в другую, попав направляющими в пазы. Действовать нужно точно, так как элементы очень мелкие.
Чтобы собрать их обратно, вставьте одну рамку в другую, попав направляющими в пазы. Действовать нужно точно, так как элементы очень мелкие.
Работаем с большими кнопками
В местах расположения больших кнопок — пробела, Enter и клавиша shift на клавиатуре, на металлической подложке есть дополнительные ушки, куда заводится рамка стабилизатора. Чтобы вставить в ноутбуке такую клавишу, сначала нужно завести усики стабилизатора в ушки на подложке, а затем немного прижать клавишу, чтобы фиксаторы зацепились за качельку. Как и в случае с обычными символьными кнопками, ставить клавишу нужно строго параллельно поверхности.
Лучшие клавиатуры рекомендуем покупать здесь
В некоторых моделях ноутбуков кнопка Enter имеет квадратную форму с выступающим «отростком» — точно такую, как на обычной клавиатуре. В этом случае используется сразу два стабилизатора, что усложняет процесс монтажа. При установке нужно попасть усиками в ушки на подложке. Чтобы облегчить задачу: удерживайте кнопку параллельно поверхности клавиатуры и заведите усики с помощью длинного тонкого предмета — подойдет даже обычная зубочистка..jpg)
Как отремонтировать сломанные клавиши
После выпадения кнопки наиболее частая поломка — западание. Иногда мембрана заедает и кнопка остается во вдавленном положении. В этом случае самый простой способ ремонта — демонтировать кнопку и вытащить мембрану в нормальное положение с помощью иглы или английской булавки.
При поломке фиксатора или качельки лучше не «изобретать велосипед», а заказать кнопку или салазки в интернет-магазине. Если подходящей модели нет, то можно обратиться в сервисный центр — как правило, в компьютерных мастерских всегда валяется много бесхозной аппаратуры, среди которой может оказаться и ноутбук такой же модели, как у вас.
Лучшие клавиатуры рекомендуем покупать здесь
Кустарно изготовить подходящие по размерам мелкие детальки крайне сложно — разве что воспользоваться 3D принтером и то, если у вас есть чертежи. Как временный «костыль» можно удалить качельку, а кнопку приклеить к мембране.
youtube.com/embed/wmjtsnS-omE?feature=oembed» frameborder=»0″ allow=»accelerometer; autoplay; clipboard-write; encrypted-media; gyroscope; picture-in-picture» allowfullscreen=»»>
Крайний вариант, если не удалось найти не только подходящие кнопки, но и всю клавиатуру целиком — можно воспользоваться внешней клавиатурой. В случае с ноутбуком — более удобным вариантом будет беспроводная клавиатура.
В завершение — рекомендация. Во избежание потери кнопок — держите крышку ноутбука всегда закрытой, если у вас маленький ребенок. Оставленный даже на пару минут без присмотра карапуз может разобрать половину клавиатуры. Не забывайте, что маленькие дети все тянут в рот, поэтому ребенок может проглотить пару кнопок.
Лучшие клавиатуры рекомендуем покупать здесь
Этих же рекомендаций следует придерживаться владельцам попугаев, особенно больших пород. Такие птицы очень любят ковырять клювом всякие мелкие предметы, а клавиатура ноутбука для этих целей подходит идеально. Не оставляйте питомца без присмотра в комнате с открытым ноутбуком — и вам не придется покупать новые кнопки.
Не оставляйте питомца без присмотра в комнате с открытым ноутбуком — и вам не придется покупать новые кнопки.
Как подключить и установить компьютерную клавиатуру
Обновлено: 06.07.2021 автором Computer Hope
Сегодня почти все проводные клавиатуры используют USB в качестве интерфейса для подключения к компьютеру. Старые компьютеры могут использовать PS/2 в качестве интерфейса к компьютеру. Если ваша клавиатура беспроводная (беспроводная), она может обмениваться данными через Bluetooth, RF (радиочастоту) или IR (инфракрасный).
Ниже приведены инструкции по подключению каждого из этих типов компьютерных клавиатур.
Кончик
Если вы хотите отключить клавиатуру от компьютера, выполните действия, противоположные приведенным на этой странице.
- Подключение USB-клавиатуры.
- Подключение беспроводной клавиатуры.
- Подключение клавиатуры PS/2.
- Установите программное обеспечение и драйверы.

- Поиск и устранение неисправностей
- Связанная информация
Подключение USB-клавиатуры
Кончик
При подключении USB-клавиатуры компьютер может быть выключен или включен во время установки.
Вставьте штекер USB-клавиатуры в порты USB на задней или передней панели компьютера. Если вы используете концентратор USB, он также может подключаться к концентратору. Тем не менее, мы рекомендуем прямое подключение к задней панели компьютера, если это возможно.
Если у вас есть портативный компьютер, внешнюю клавиатуру также можно подключить к одному из портов USB. Если USB-порты недоступны, потребуется USB-концентратор.
После подключения клавиатуры она должна быть автоматически обнаружена и установлена. Если клавиатура имеет какие-либо специальные функции, необходимо установить программное обеспечение клавиатуры и драйверы. Все операционные системы также имеют основные параметры мыши, которые позволяют устанавливать и настраивать основные параметры мыши.
Может ли мой ноутбук работать с двумя клавиатурами?
Да. Когда вы подключаете внешнюю USB-клавиатуру к ноутбуку, она действует как вторая клавиатура, и обе клавиатуры можно использовать одновременно.
Что делать, если к моей клавиатуре подключено два USB-кабеля?
Некоторые более продвинутые USB-клавиатуры (например, игровые USB-клавиатуры) имеют два USB-кабеля. Один из этих кабелей предназначен для клавиатуры, а другой — для портов USB на клавиатуре для других USB-устройств. Если вам нужна только клавиатура, можно подключить только один из этих кабелей.
Подключение беспроводной клавиатуры
Все беспроводные клавиатуры имеют приемник, подключенный к компьютеру (обычно через USB-соединение), и клавиатура подключается к этому приемнику по беспроводной связи. Подключите этот ресивер либо к задней, либо к передней панели вашего компьютера. После подключения убедитесь, что в беспроводной клавиатуре есть батареи или она заряжена и включена.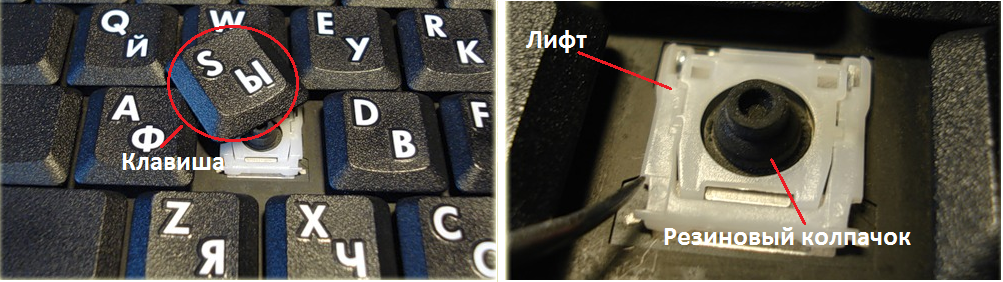
Чтобы включить эти клавиатуры, переверните клавиатуру и посмотрите на заднюю часть клавиатуры. Рядом с нижней или верхней частью клавиатуры должен быть переключатель, который можно перевести во включенное или выключенное положение.
Кончик
Для беспроводной связи с компьютером клавиатура должна иметь хороший сигнал между компьютером и клавиатурой. Убедитесь, что ваша клавиатура находится на прямой видимости приемника. Если у приемника нет удлинительного кабеля, переместите приемник USB с задней панели компьютера на переднюю.
После подключения клавиатуры она должна быть автоматически обнаружена и установлена. Если клавиатура имеет какие-либо специальные функции, необходимо установить программное обеспечение клавиатуры и драйверы.
Как включить клавиатуру
Беспроводные клавиатуры
имеют выключатель питания в нижней части клавиатуры, который позволяет включать и выключать их. Если клавиатура не обнаружена, убедитесь, что выключатель питания включен. Кроме того, если в вашей беспроводной клавиатуре используются съемные батареи, убедитесь, что в клавиатуре установлены заведомо исправные батареи.
Кроме того, если в вашей беспроводной клавиатуре используются съемные батареи, убедитесь, что в клавиатуре установлены заведомо исправные батареи.
Может ли мой ноутбук работать с двумя клавиатурами?
Да. Когда вы добавляете беспроводную клавиатуру к ноутбуку, она действует как вторая клавиатура, и обе клавиатуры можно использовать одновременно.
Подключение клавиатуры PS/2
Примечание
При подключении или отключении клавиатуры PS/2 компьютер должен быть выключен.
- Подключите клавиатуру к порту PS/2 на задней панели компьютера.
- Глядя на заднюю панель компьютера, вы заметите два порта PS/2, расположенные рядом друг с другом. Убедитесь, что вы подключаете клавиатуру к фиолетовому разъему, как показано на рисунке ниже. Если порты PS/2 не имеют цветовой маркировки, подключение клавиатуры находится ближе всего к левому краю (если смотреть на него сзади). При вертикальном подключении, как на картинке ниже, подключение клавиатуры может быть любым портом, в зависимости от корпуса и материнской платы.
 Найдите маленький символ клавиатуры рядом с портом, чтобы определить, какой из них предназначен для клавиатуры.
Найдите маленький символ клавиатуры рядом с портом, чтобы определить, какой из них предназначен для клавиатуры.
Кончик
Если вы не уверены, какой кабель PS/2 предназначен для клавиатуры, если вы находитесь под столом, то кабель клавиатуры PS/2 часто толще кабеля мыши PS/2.
Примечание
Новые компьютеры больше не имеют портов PS/2. Если у вас есть клавиатура PS/2 и компьютер без портов PS/2, мы рекомендуем приобрести клавиатуру USB или преобразователь PS/2 в USB.
Все ли компьютеры имеют порт PS/2?
Нет. В новых настольных и переносных компьютерах старый порт PS/2 удален в пользу портов USB. Если у вас более старая клавиатура PS/2 или устройство PS/2, вы можете приобрести адаптер PS/2-USB (разъем), как показано на рисунке. Этот адаптер позволяет старой клавиатуре взаимодействовать с новыми компьютерами, подключаясь между одним из портов USB и разъемом PS/2.
- Как подключить мышь и клавиатуру PS/2 к ноутбуку.

Установка программного обеспечения и драйверов
Если ваша клавиатура имеет специальные функции, такие как сенсорная панель, специальные кнопки или функции беспроводной связи, для их правильной работы необходимо установить драйверы для конкретной модели. Установите их с диска, прилагаемого к клавиатуре, или загрузите их из раздела поддержки на сайте производителя.
- Как установить программное обеспечение.
- Как загрузить приложение, файл или программу из Интернета.
- Как установить и обновить драйвер компьютера.
Поиск и устранение неисправностей
Подключать ли клавиатуру к компьютеру или монитору?
Большинство мониторов не имеют портов или мест для подключения (вставки) клавиатуры, поэтому обычно вы подключаете клавиатуру к компьютеру (башне). Если на вашем мониторе есть USB-порты и USB-кабель, идущий от монитора к компьютеру, к монитору можно подключить клавиатуру. Если у вас есть компьютер All-in-One, к нему подключается клавиатура, которую некоторые могут принять за монитор.
Могу ли я подключить к компьютеру любую клавиатуру?
Клавиатуры
довольно универсальны и могут работать с любым настольным компьютером, ноутбуком или портативным компьютером (ПК или Mac) с необходимым портом для клавиатуры. Когда вы подключаете клавиатуру к компьютеру, она должна сразу начать работать. На некоторых более продвинутых клавиатурах со специальными клавишами или функциями эти функции могут не работать, пока не будет установлено программное обеспечение. Если программное обеспечение несовместимо с вашим компьютером или операционной системой, вы можете продолжать использовать основные функции клавиатуры без специальных функций. Если на клавиатуре ничего не работает, вам нужно устранить неполадки с клавиатурой по одной из ссылок, указанных ниже.
Можно ли подключить клавиатуру ПК к компьютеру Apple?
Да. Все клавиатуры ПК можно подключить к компьютеру Apple, а macOS переназначит клавиши-модификаторы для работы с операционной системой. Однако имейте в виду, что хотя у вас подключена клавиатура ПК, сочетания клавиш Microsoft Windows не будут работать с macOS.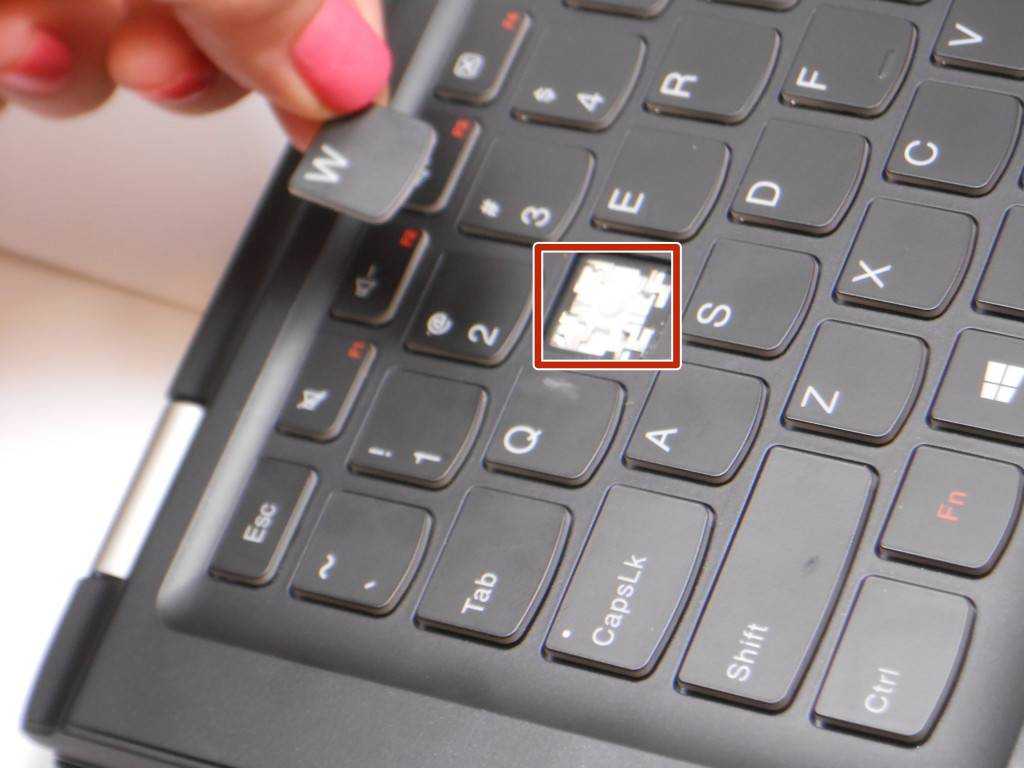 Кроме того, если на клавиатуре есть специальные клавиши или функции, не все они могут работать или активироваться в macOS.
Кроме того, если на клавиатуре есть специальные клавиши или функции, не все они могут работать или активироваться в macOS.
Как переустановить клавиатуру
Поскольку клавиатура должна работать без установки дополнительного программного обеспечения, нет ничего, что можно было бы переустановить или удалить. Если ваша клавиатура не работает или не распознается, попробуйте отсоединить кабель от компьютера и снова подключить кабель. Если это не помогло или сбросить клавиатуру, смотрите следующие ссылки.
- Почему не работают клавиши на моей клавиатуре?
- Помощь и поддержка клавиатуры.
- Как пользоваться компьютерной клавиатурой.
- USB не работает или обнаружен в безопасном режиме или MS-DOS.
- Как подключить и установить компьютерную мышь.
- Как установить компьютерное оборудование.
- Дополнительные сведения и соответствующие ссылки см. в определениях клавиатуры, PS/2 и USB.
- Помощь и поддержка клавиатуры.

сообщить об этом объявлении
Используйте экранную клавиатуру (OSK), чтобы ввести
Windows 11 Windows 10 Больше…Меньше
Существует несколько различных видов клавиатур для ПК. Наиболее распространенным типом является физическая внешняя клавиатура, которая подключается к вашему ПК. Но в Windows есть встроенный инструмент специальных возможностей, называемый экранной клавиатурой (OSK), который можно использовать вместо физической клавиатуры.
Для использования OSK сенсорный экран не нужен. Он отображает визуальную клавиатуру со всеми стандартными клавишами, поэтому вы можете использовать мышь или другое указывающее устройство для выбора клавиш или использовать физическую одну клавишу или группу клавиш для циклического переключения клавиш на экране.
Примечание. ПК с сенсорным экраном также имеет сенсорную клавиатуру. Сенсорная клавиатура появится при нажатии внутри текстового поля, когда ваш компьютер находится в режиме планшета.
Чтобы открыть экранную клавиатуру
Перейдите к Пуск , затем выберите Настройки > Специальные возможности > Клавиатура и включите переключатель Экранная клавиатура . На экране появится клавиатура, которую можно использовать для перемещения по экрану и ввода текста. Клавиатура останется на экране, пока вы ее не закроете.
Примечание. Чтобы открыть OSK на экране входа, нажмите кнопку Специальные возможности в правом нижнем углу экрана входа, а затем выберите Экранная клавиатура .
Чтобы изменить способ ввода информации на экранной клавиатуре
При открытом OSK выберите клавишу Options и выберите нужные параметры:
- org/ListItem»>
Показать клавиши, чтобы упростить перемещение по экрану. : используйте этот параметр, если хотите, чтобы клавиши подсвечивались при вводе текста.
Включить цифровую клавиатуру : Используйте этот параметр, чтобы развернуть экранное меню и отобразить цифровую клавиатуру.
Нажмите на клавиши : Используйте этот режим, если вы предпочитаете нажимать или касаться экранных клавиш для ввода текста.

Наведение курсора на клавиши : Используйте этот режим, если вы используете мышь или джойстик, чтобы указать на клавишу. Символы, на которые вы указываете, вводятся автоматически, когда вы указываете на них в течение заданного времени.
Сканирование клавиш : Используйте этот режим, если вы хотите, чтобы OSK постоянно сканировала клавиатуру. В режиме сканирования выделяются области, в которых можно вводить символы клавиатуры, нажимая сочетания клавиш, используя переключатель устройства ввода или устройство, имитирующее щелчок мышью.
org/ListItem»>
Использовать звук щелчка : Используйте этот параметр, если хотите слышать звук при нажатии клавиши.
Использовать предсказание текста : Используйте этот параметр, если хотите, чтобы OSK предлагал вам слова по мере ввода, чтобы вам не нужно было вводить каждое слово полностью.
Примечания:
Text Prediction доступен на английском, французском, итальянском, немецком и испанском языках. Если вы хотите использовать один из этих языков, но он не установлен, установите языковые файлы для этого языка.
Если вы используете режим наведения или режим сканирования и случайно свернули OSK, вы можете восстановить его, указав на него на панели задач (для режима наведения) или нажав клавишу сканирования (для режима сканирования).
Если вы свернете OSK и переключитесь в режим планшета, используйте кнопку Представление задач , чтобы вернуться в OSK.

Существует несколько различных видов клавиатур для ПК. Наиболее распространенным типом является физическая внешняя клавиатура, которая подключается к вашему ПК. Но в Windows есть встроенный инструмент Ease of Access, называемый экранной клавиатурой (OSK), который можно использовать вместо физической клавиатуры.
Для использования OSK сенсорный экран не нужен. Он отображает визуальную клавиатуру со всеми стандартными клавишами, поэтому вы можете использовать мышь или другое указывающее устройство для выбора клавиш или использовать физическую одну клавишу или группу клавиш для циклического переключения клавиш на экране.
Примечание. ПК с сенсорным экраном также имеет сенсорную клавиатуру. Сенсорная клавиатура появится при нажатии внутри текстового поля, когда ваш компьютер находится в режиме планшета.
Чтобы открыть экранную клавиатуру
Перейдите к Пуск , затем выберите Настройки > Специальные возможности > Клавиатура и включите переключатель под Использовать экранную клавиатуру . На экране появится клавиатура, которую можно использовать для перемещения по экрану и ввода текста. Клавиатура останется на экране, пока вы ее не закроете.
На экране появится клавиатура, которую можно использовать для перемещения по экрану и ввода текста. Клавиатура останется на экране, пока вы ее не закроете.
Примечание. Чтобы открыть OSK на экране входа, нажмите кнопку Ease of Access в правом нижнем углу экрана входа, а затем выберите Экранная клавиатура .
Чтобы изменить способ ввода информации на экранной клавиатуре
При открытом OSK выберите клавишу Options и выберите нужные параметры:
Использовать звук щелчка . Используйте эту опцию, если хотите слышать звук при нажатии клавиши.
org/ListItem»>Включить цифровую клавиатуру . Используйте этот параметр, чтобы развернуть OSK и отобразить цифровую клавиатуру.
Нажмите на клавиши . Используйте этот режим, если вы предпочитаете нажимать или касаться экранных клавиш для ввода текста.
Наведите курсор на клавиши .
 Используйте этот режим, если вы используете мышь или джойстик для указания клавиши. Символы, на которые вы указываете, вводятся автоматически, когда вы указываете на них в течение заданного времени.
Используйте этот режим, если вы используете мышь или джойстик для указания клавиши. Символы, на которые вы указываете, вводятся автоматически, когда вы указываете на них в течение заданного времени.Просканировать ключи . Используйте этот режим, если хотите, чтобы OSK постоянно сканировала клавиатуру. В режиме сканирования выделяются области, в которых можно вводить символы клавиатуры, нажимая сочетания клавиш, используя переключатель устройства ввода или устройство, имитирующее щелчок мышью.
Использовать прогнозирование текста . Используйте этот параметр, если хотите, чтобы OSK предлагал вам слова по мере ввода, чтобы вам не нужно было вводить каждое слово полностью.

Показать клавиши для облегчения перемещения по экрану . Используйте этот параметр, если хотите, чтобы клавиши подсвечивались при вводе текста.
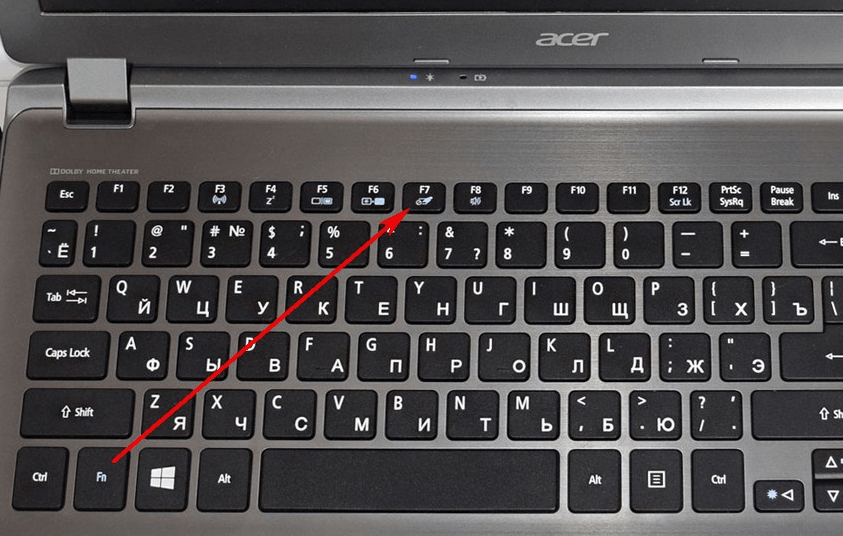 Потребность в этом возникает, если есть необходимость штатно разобрать клавиатуру сняв с неё сначала кнопки, затем лифты и извлечь плёнки, отделив их от металлической основы. Как видно из Рисунка 1, лифт крепится к кнопке в четырёх местах обозначенных красными кругами. На Рисунке 2 показано как НЕЛЬЗЯ извлекать кнопку, так как приложенное усилие изгибает лифт и может привести к излому в месте скрепления двух его частей.
Потребность в этом возникает, если есть необходимость штатно разобрать клавиатуру сняв с неё сначала кнопки, затем лифты и извлечь плёнки, отделив их от металлической основы. Как видно из Рисунка 1, лифт крепится к кнопке в четырёх местах обозначенных красными кругами. На Рисунке 2 показано как НЕЛЬЗЯ извлекать кнопку, так как приложенное усилие изгибает лифт и может привести к излому в месте скрепления двух его частей. Сначала нужно извлечь лифт, вставить лифт обратно в клавиатуру и только потом установить на лифт кнопку. Лифт извлекается так же, как и в предыдущем пункте: сначала отщёлкивается одна чаcть лифта от кнопки, затем вторая (см. Рисунок 3).
Сначала нужно извлечь лифт, вставить лифт обратно в клавиатуру и только потом установить на лифт кнопку. Лифт извлекается так же, как и в предыдущем пункте: сначала отщёлкивается одна чаcть лифта от кнопки, затем вторая (см. Рисунок 3).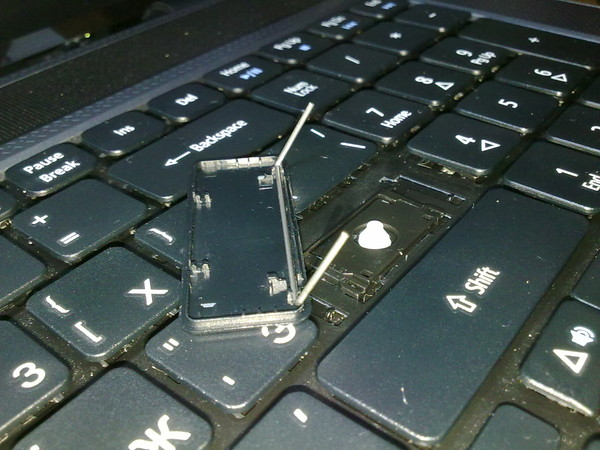
.jpg) .
.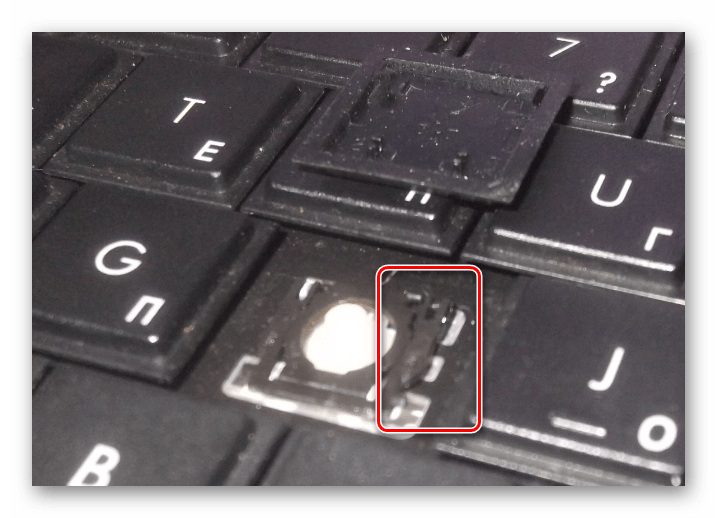
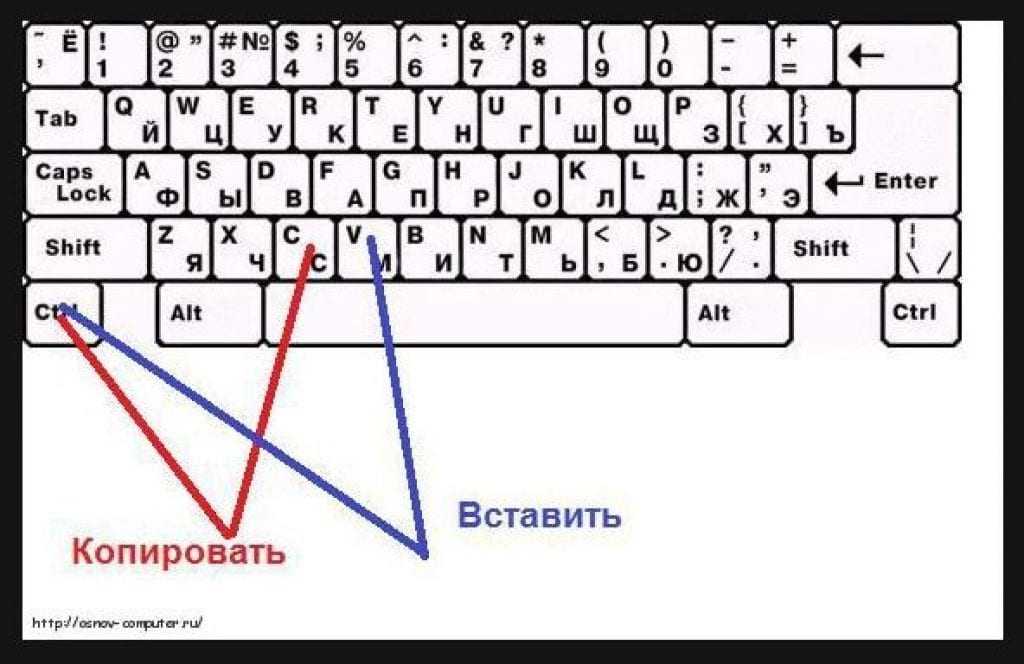 Найдите маленький символ клавиатуры рядом с портом, чтобы определить, какой из них предназначен для клавиатуры.
Найдите маленький символ клавиатуры рядом с портом, чтобы определить, какой из них предназначен для клавиатуры.
.jpg)


 Используйте этот режим, если вы используете мышь или джойстик для указания клавиши. Символы, на которые вы указываете, вводятся автоматически, когда вы указываете на них в течение заданного времени.
Используйте этот режим, если вы используете мышь или джойстик для указания клавиши. Символы, на которые вы указываете, вводятся автоматически, когда вы указываете на них в течение заданного времени.
